Систематизация бухгалтерии
Систематизация бухгалтерии
Статьи, обзоры, комментарии экспертов
Как удалить сертификат с компьютера
Как удалить сертификаты из хранилища windows 7
Удаление старых сертификатов на windows 7
Откройте диспетчер сертификатов: нажмите кнопку «Пуск», в поле Поиск введите certmgr.msc и нажмите клавишу ВВОД. Требуется разрешение администратора: введите пароль администратора или подтверждение пароля, если появится соответствующий запрос.

Заходим в «Сертификаты — текущий пользователь -> Личное -> Сертификаты» пользовательский сертификат.
Выбираем пользовательский сертификат. Правой кнопкой мыши — нажимаем «Удалить».

Появляется окно предупреждения «Расшифровать данные зашифрованные с помощью этого сертификата, будет невозможно. Удалить этот сертификат?» нажимаем «ДА».

Готово, теперь можно настраивать подключение, следуя основной инструкции.
Удаление сертификата
Сертификаты могут устаревать по ряду причин, например, когда они становятся известными другим лицам, повреждены или заменены новыми сертификатами. Однако даже когда сертификат удален, соответствующий закрытый ключ не удаляется.
Важно!Как удалить сертификаты из хранилища windows 7
| Прежде чем удалять сертификат, удостоверьтесь, что он не будет нужен позже, например, для чтения старых документов, зашифрованных с помощью закрытого ключа сертификата. |
Для выполнения этой процедуры необходимо быть, как минимум, членом группы Пользователи или Администраторы локальной системы. Дополнительные сведения см. в подразделе «Дополнительная информация» данного раздела.
Чтобы удалить сертификат
Откройте оснастку «Сертификаты» для пользователя, компьютера или службы.
В дереве консоли в логическом хранилище, содержащем сертификат для удаления, щелкните Сертификаты.
В области сведений щелкните сертификат, который нужно удалить. (Чтобы выбрать несколько сертификатов, щелкните сертификаты, удерживая нажатой клавишу CTRL.)
В меню Действие выберите пункт Удалить.
Нажмите кнопку Да, если действительно необходимо удалить этот сертификат без возможности восстановления.
- Управлять сертификатами пользователя может пользователь или администратор. Сертификаты, выпущенные для компьютера или службы, могут управляться только администратором или пользователем, наделенным надлежащими разрешениями.
- Сведения о том, как открыть оснастку «Сертификаты», см. в разделе Добавление оснастки «Сертификаты» в консоль MMC.
- Может возникнуть необходимость создать резервную копию сертификата, экспортируя его, перед удалением. Описание процедуры экспорта сертификата см. в разделе Экспорт сертификата.
Как происходит удаление ЭЦП файла
Пользователь, который подписал файл, сможет при необходимости удалить свою ЭЦП с этого файла. Рассмотрим, как удалить ЭЦП с компьютера.
Удалить ЭЦП можно при соблюдении комплекса определенных условий:
- Пользователь имеет сочетание прав: доступа к опции под названием «ЭЦП и шифрование», просмотра РК, к которой прикреплен тот файл, ЭЦП которого удаляется, просмотра файла, подпись которого удаляется;
- Удаляемую ЭЦП сформировал удаляющий ее пользователь;
- Сертификат, с помощью которого формировалась удаляемая ЭЦП, действует в настоящий момент.
Для того, чтобы удалить ЭЦП файл, прикрепленный к РК либо РКПД, потребуется открыть раздел Файлы. Затем выделить нужный файл в списке и щелкнуть кнопку Проверить подпись, расположенную на панели инструментов, окно Файлы. В результате открывается соответствующее окно. Нужно выделить запись ЭЦП, которую хотите удалить и щелкнуть на кнопке Удалить ЭЦП. Операцию подтвердить в окне открывшегося сообщения. В итоге подпись удаляется с файла, а запись ее — из списка ЭЦП файла.

Удаление старого сертификата ЭЦП
Иногда появляется необходимость удалить сертификат из хранилища windows, устаревший, поврежденный или сертификат, в котором больше нет необходимости. К примеру, нужно удалить неиспользуемые сертификаты для Кабинета Налогоплательщика РК, а также портала Статистики РК либо других порталах, которые используют для входа сертификаты непосредственно из хранилища windows. Рассмотрим, как удалить старый сертификат ЭЦП.
Имеется два способа доступа к хранилищу сертификатов: через свойства Internet Explorer либо через оснастку осуществляемого управления windows.
Итак, первый способ, который позволяет удалить сертификаты (ЭЦП) пользователя. Для этого потребуется открыть Панель управления (в перационной системе windows 10 щелкнуть правой клавишей по кнопке Пуск). Далее в открывшейся Панели управления выбрать пункт Сеть и Интернет.
Далее в открывшемся окне щелкнуть по пункту Управление настройками браузера, появится окно Свойства: Интернет. Перейти на вкладку Содержание, в ней нажать на кнопку Сертификаты. В появившемся окне Сертификаты можно удалить сертификат, в котором нет необходимости.
Но существует минус в этом способе. При использовании данного способа мы видим не все сертификаты, которые установлены, и не ко всем сертификатам имеется доступ.
Для того, чтобы получить полный доступ к хранилищу сертификатов windows, используется доступ через оснастку управления. Понадобится в Командной строке или в окне Выполнить (комбинация клавиш windows +R) ввести название оснастки — certmgr.msc. Эта оснастка приводит к получению полного доступа к хранилищу сертификатов windows, и к сертификатам пользователя, и к корневым центрам сертификации. Вот мы и рассмотрели, как удалить электронную подпись с компьютера.
Как открыть «Хранилище сертификатов» в windows 7
 Сертификаты являются одним из вариантов безопасности для Виндовс 7. Это цифровая подпись, которая проверяет достоверность и подлинность различных веб-узлов, служб и всевозможных устройств. Выдача сертификатов осуществляется сертификационным центром. Они хранятся в специализированном месте системы. В данной статье мы рассмотрим, где находится «Хранилище сертификатов» в ОС windows 7.
Сертификаты являются одним из вариантов безопасности для Виндовс 7. Это цифровая подпись, которая проверяет достоверность и подлинность различных веб-узлов, служб и всевозможных устройств. Выдача сертификатов осуществляется сертификационным центром. Они хранятся в специализированном месте системы. В данной статье мы рассмотрим, где находится «Хранилище сертификатов» в ОС windows 7.
Открываем «Хранилище сертификатов»
Чтобы просмотреть сертификаты в Виндовс 7, заходим в ОС с правами администратора.
Подробнее: Как получить права администратора в windows 7
Необходимость в доступе к сертификатам особенно важна для пользователей, которые часто совершают платежи в интернете. Все сертификаты хранятся в одном месте, так называемом Хранилище, которое разбито на две части.
Способ 1: Окно «Выполнить»
- При помощи нажатия комбинации клавиш «Win+R» попадаем в окошко «Выполнить». Вводим в командную строку certmgr.msc.

Цифровые подписи хранятся в папке, которая находятся в директории «Сертификаты – текущий пользователь».
Здесь сертификаты находятся в логических хранилищах, которые разделены по свойствам.

В папках «Доверенные корневые центры сертификации» и «Промежуточные центры сертификации» находится основной массив сертификатов Виндовс 7.

Чтобы посмотреть информацию о каждом цифровом документе, наводим на него и кликаем ПКМ. В открывшемся меню выбираем «Открыть».

Переходим во вкладку «Общие». В разделе «Сведения о сертификате» будет отображено предназначение каждой цифровой подписи. Также представлена информация «Кому выдан», «Кем выдан» и сроки действия.

Способ 2: Панель управления
Также есть возможность посмотреть сертификаты в windows 7 через «Панель управления».
-
Открываем «Пуск» и переходим в «Панель управления».

Открываем элемент «Свойства обозревателя».

В открывшемся окне переходим во вкладку «Содержание» и щелкаем по надписи «Сертификаты».

В открывшемся окошке предоставлен перечень различных сертификатов. Чтобы посмотреть подробную информацию об определённой цифровой подписи, жмём по кнопке «Просмотр».

После прочтения данной статьи вам не составит никакого труда открыть «Хранилище сертификатов» windows 7 и узнать подробную информацию о свойствах каждой цифровой подписи в вашей системе.
Мы рады, что смогли помочь Вам в решении проблемы.
Опрос: помогла ли вам эта статья?
Свойства обозревателя, не удается удалить сертификат.
Было дело, установил сертификат через панель управления/ свойства обозревателя/ содержание/ сертификаты. И как-то так получилось, что установился он в хранилище «другие пользователи», должен был в «личное». Работать он отказывался соответственно, а надо… очень надо. Значит, придется удалять и ставить заново, уже вручную указав необходимое хранилище! Но, сколько я не тыкал кнопку удалить, сертификат оставался на прежнем месте – не смотря на то, что всякий раз уведомлял об успешном удалении! Мдя!
К моей радости, мелкомягкие в этом случае предлагают дополнительный вариант удаления. Значит так: нажимаем комбинацию клавиш windows+r и пишем сertmgr.msc. Должен предупредить данная оснастка запускается не сразу, а с продолжительной паузой.  Ну, когда она запустится, видим интуитивно понятный интерфейс и остается только найти и выбрать нужный сертификат и в выпадающем консольном меню выбрать пункт «удалить». Ура, сертификат моментально и покорно удалился! После установил его силой указав ему необходимое хранилище.
Ну, когда она запустится, видим интуитивно понятный интерфейс и остается только найти и выбрать нужный сертификат и в выпадающем консольном меню выбрать пункт «удалить». Ура, сертификат моментально и покорно удалился! После установил его силой указав ему необходимое хранилище.
Пользователь, который подписал файл, сможет при необходимости удалить свою ЭЦП с этого файла. Рассмотрим, как удалить ЭЦП с компьютера.
Удалить ЭЦП можно при соблюдении комплекса определенных условий:
- Пользователь имеет сочетание прав: доступа к опции под названием «ЭЦП и шифрование», просмотра РК, к которой прикреплен тот файл, ЭЦП которого удаляется, просмотра файла, подпись которого удаляется;
- Удаляемую ЭЦП сформировал удаляющий ее пользователь;
- Сертификат, с помощью которого формировалась удаляемая ЭЦП, действует в настоящий момент.
Как происходит удаление ЭЦП файла
Для того, чтобы удалить ЭЦП файл, прикрепленный к РК либо РКПД, потребуется открыть раздел Файлы. Затем выделить нужный файл в списке и щелкнуть кнопку Проверить подпись, расположенную на панели инструментов, окно Файлы. В результате открывается соответствующее окно. Нужно выделить запись ЭЦП, которую хотите удалить и щелкнуть на кнопке Удалить ЭЦП. Операцию подтвердить в окне открывшегося сообщения. В итоге подпись удаляется с файла, а запись ее — из списка ЭЦП файла.

Удаление старого сертификата ЭЦП
Иногда появляется необходимость удалить сертификат из хранилища Windows, устаревший, поврежденный или сертификат, в котором больше нет необходимости. К примеру, нужно удалить неиспользуемые сертификаты для Кабинета Налогоплательщика РК, а также портала Статистики РК либо других порталах, которые используют для входа сертификаты непосредственно из хранилища Windows. Рассмотрим, как удалить старый сертификат ЭЦП.
Имеется два способа доступа к хранилищу сертификатов: через свойства Internet Explorer либо через оснастку осуществляемого управления Windows.
Итак, первый способ, который позволяет удалить сертификаты (ЭЦП) пользователя. Для этого потребуется открыть Панель управления (в перационной системе Windows 10 щелкнуть правой клавишей по кнопке Пуск). Далее в открывшейся Панели управления выбрать пункт Сеть и Интернет.
Далее в открывшемся окне щелкнуть по пункту Управление настройками браузера, появится окно Свойства: Интернет. Перейти на вкладку Содержание, в ней нажать на кнопку Сертификаты.
Удаление КриптоПро
В появившемся окне Сертификаты можно удалить сертификат, в котором нет необходимости.
Но существует минус в этом способе. При использовании данного способа мы видим не все сертификаты, которые установлены, и не ко всем сертификатам имеется доступ.
Для того, чтобы получить полный доступ к хранилищу сертификатов Windows, используется доступ через оснастку управления.
accountingsys.ru
Где хранятся сертификаты в windows системах
Где хранятся сертификаты в windows системах

Добрый день уважаемые читатели блога Pyatilistnik.org, меня уже на протяжении этого месяца, несколько раз спрашивали в электронной почте, где хранятся сертификаты в windows системах, ниже я подробнейшим образом вам расскажу про этот вопрос, рассмотрим структуру хранилища, как находить сертификаты и где вы это можете использовать на практике, особенно это интересно будет для тех людей, кто часто пользуется ЭЦП (электронно цифровой подписью)
Для чего знать где хранятся сертификаты в windows
Давайте я вам приведу основные причины, по которым вы захотите обладать этим знанием:
- Вам необходимо посмотреть или установить корневой сертификат
- Вам необходимо посмотреть или установить личный сертификат
- Любознательность
Ранее я вам рассказывал какие бывают сертификаты и где вы их можете получить и применять, советую ознакомиться с данной статьей, так как информация изложенная в ней является фундаментальной в этой теме.
Во всех операционных системах начиная с Windows Vista и вплоть до Windows 10 Redstone 2 сертификаты хранятся в одном месте, неком таком контейнере, который разбит на две части, один для пользователя, а второй для компьютера.
В большинстве случаев в Windows поменять те или иные настройки вы можете через mmc оснастки, и хранилище сертификатов не исключение. И так нажимаем комбинацию клавиш WIN+R и в открывшемся окне выполнить, пишем mmc.

Теперь в пустой mmc оснастке, вы нажимаете меню Файл и выбираете Добавить или удалить оснастку (сочетание клавиш CTRL+M)

В окне Добавление и удаление оснасток, в поле Доступные оснастки ищем Сертификаты и жмем кнопку Добавить.

Тут в диспетчере сертификатов, вы можете добавить оснастки для:
- моей учетной записи пользователя
- учетной записи службы
- учетной записи компьютера
Я обычно добавляю для учетной записи пользователя


У компьютера есть еще дополнительные настройки, это либо локальный компьютер либо удаленный (в сети), выбираем текущий и жмем готово.

В итоге у меня получилось вот такая картина.

Сразу сохраним созданную оснастку, чтобы в следующий раз не делать эти шаги. Идем в меню Файл > Сохранить как.

Задаем место сохранения и все.

Как вы видите консоль хранилище сертификатов, я в своем примере вам показываю на Windows 10 Redstone, уверяю вас интерфейс окна везде одинаковый. Как я ранее писал тут две области Сертификаты — текущий пользователь и Сертификаты (локальный компьютер)

Сертификаты — текущий пользователь
Данная область содержит вот такие папки:
- Личное > сюда попадают личные сертификаты (открытые или закрытые ключи), которые вы устанавливаете с различных рутокенов или etoken
- Доверительные корневые центры сертификации > это сертификаты центров сертификации, доверяя им вы автоматически доверяете всем выпущенным ими сертификатам, нужны для автоматической проверки большинства сертификатов в мире. Данный список используется при цепочках построения доверительных отношений между CA, обновляется он в месте с обновлениями Windows.
- Доверительные отношения в предприятии
- Промежуточные центры сертификации
- Объект пользователя Active Directory
- Доверительные издатели
- Сертификаты, к которым нет доверия
- Сторонние корневые центры сертификации
- Доверенные лица
- Поставщики сертификатов проверки подлинности клиентов
- Local NonRemovable Certificates
- Доверительные корневые сертификаты смарт-карты
В папке личное, по умолчанию сертификатов нет, если вы только их не установили. Установка может быть как с токена или путем запроса или импорта сертификата.

В мастере импортирования вы жмете далее.
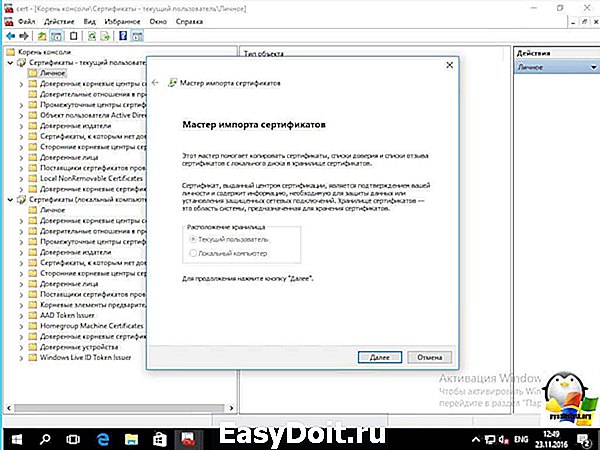
далее у вас должен быть сертификат в формате:
- PKCS # 12 (.PFX, .P12)
- Стандарт Cryprograhic Message Syntax — сертификаты PKCS #7 (.p7b)
- Хранилище сериализованных сертификатов (.SST)

На вкладке доверенные центры сертификации, вы увидите внушительный список корневых сертификатов крупнейших издателей, благодаря им ваш браузер доверяет большинству сертификатов на сайтах, так как если вы доверяете корневому, значит и всем кому она выдал.

Двойным щелчком вы можете посмотреть состав сертификата.

Из действий вы их можете только экспортировать, чтобы потом переустановить на другом компьютере.

Экспорт идет в самые распространенные форматы.

Еще интересным будет список сертификатов, которые уже отозвали или они просочились.
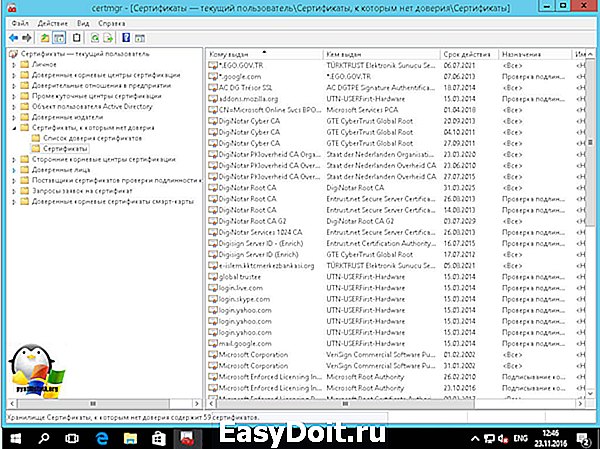
Список пунктов у сертификатов для компьютера, слегка отличается и имеет вот такие дополнительные пункты:
- AAD Token Issue
- Windows Live >
Думаю у вас теперь не встанет вопрос, где хранятся сертификаты в windows и вы легко сможете найти и корневые сертификаты и открытые ключи.
pyatilistnik.org
