Сетевой адаптер — Запуск этого устройства невозможен код 10
Сетевой адаптер — «Запуск этого устройства невозможен код 10»
Если вы наблюдаете проблемы с доступом в интернет или в локальную сеть, то первым делом стоит проверить сетевой адаптер. В случае, если в диспетчере устройств на нем стоит восклицательный знак и в свойствах написано «Запуск этого устройства невозможен код 10», то сразу понятно кто виновник.
В данной статье мы расскажем что значит данное сообщение в свойствах сетевого адаптера, а также что делать, чтобы восстановить работу сети и интернета на компьютере.
Что значит «Запуск этого устройства невозможен код 10» у сетевого адаптера?
Обычно данное сообщение на сетевой карте появляется после сильного скачка в электрической сети, внезапного отключения компьютера или после грозы. Во всех этих случаях с вероятностью в 99% можно говорить о полном выходе из строя устройства и необходимости его замены. Но обо всем по порядку, ведь прежде чем енять сетевую карту можно попробовать ее оживить несколькими способами.

Ошибка «Запуск этого устройства невозможен код 10»
Что делать чтобы восстановить работу интернета?
Первым делом стоит попробовать переустановить драйвер сетевого адаптера. Для этого заходим в диспетчер устройств, нажав правой кнопкой мыши по значку «Компьютер» на рабочем столе или в меню «Пуск» и в открывшемся подменю выбрав «Управление компьютером».
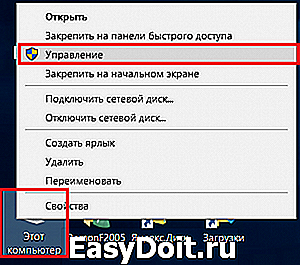
Переход в управление компьютером
Слева вверху выбираем «Диспетчер устройств».
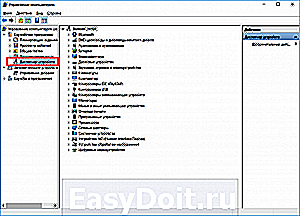
Переход в диспетчер устройств из окна управления компьютером
В открывшемся списке находим свой сетевой адаптер. Он будет отмечен желтым восклицательным знаком. Жмем по нему правой кнопкой мыши и выбираем «Удалить» и соглашаемся с предупреждением об удалении устройства.
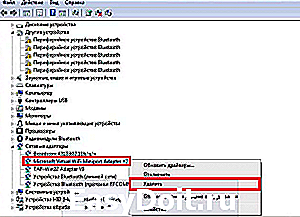
Удаление сетевой карты в диспетчере устройств
Далее перезагружаем компьютер и снова заходим в диспетчер устройств.
Если у вашей сетевой карты снова отображается «Код 10», то это значит, что она окончательно вышла из строя и восстановить работу интернета на компьютере поможет только установка новой сетевой карты.
Если же сетевая карта отображается в виде устройства, на которое не установлены драйверы, то нужно их установить. Обычно они присутствуют на диске от материнской платы. Если его нет, то драйвер нужно найти в интернете на официальном сайте установленной материнской платы.
Если же сетевая карта установлена как отдельная плата, то драйвер определяется в интернете по коду устройства (ИД оборудования).

Код ID, по которому ищется драйвер для устройства в интернете
Переустановка драйвера не помогла?
В этом случае единственным вариантом является установка другой сетевой платы. Стоит она не дорого, около 10-15$ и бывает двух видов:
- Внутренней установки (Разъем PCI);
- Внешней установки (Разъем USB).
Внутренние сетевые карты выглядят вот так:

PCI сетевая карта
А USB карты — вот так:

USB сетевая карта
Приобрести их можно в любом компьютерном магазине, а также на всеми любимом AliExpress.
helpadmins.ru
Видеокарта: код 10 – что за ошибка и как ее исправить?
ОС Windows полна сюрпризов, но не все они радостные и приятные. При работе с виндовс пользователи часто сталкиваются с разнообразными сбоями, решить которые самостоятельно она не может. Ошибка с кодом 10 является одной из них и встречается во всех современных версиях данной операционной системы. Именно она информирует о том, что запуск этого устройства невозможен по той или иной причине.
Возникает она в самых разных ситуациях:
- При подключении флешки, жесткого диска;
- При работе с сетями;
- При установке звуковой карты или видеоплаты;
Нас интересует последний пункт – связанный с графическим адаптером.
Определить причину возникновения ошибки с кодом 10 достаточно сложно. Это связано с тем, что она говорит пользователю о невозможности запуска того или иного комплектующего, однако не уточняет, с чем это связано.
Существует несколько вариантов ее возникновения:
- Операционной системе не удалось установить драйвера.
- Или установка произошла со сбоем и ОС не может его расшифровать.
- Подключаемое устройство не передало системе необходимую для работы информацию.
При этом стоит отметить, что данная неполадка в windows 7, 8 или 10 может возникать и при первом, и при одном из следующих подключений, как на ноутбуке, так и на компьютере.
Не удалось устранить проблему? Обратитесь за помощью к специалисту!
Как исправить?
Среди вышеперечисленных вероятных причин, когда запуск видеокарты невозможен, первым делом следует выделить проблему с драйверами и их неправильной установкой.
Для того чтобы исправить ситуацию нужно:
- Зайти в диспетчер устройств и найти видеоплату.
- Кликните правой мышкой по плате, после чего откроется меню в котором нужно выбрать пункт Свойства».
- Затем появится новое окно, переходим во вкладку «Драйвер» и нажимаем кнопку «Обновить». Windows в автоматическом режиме обновит программное обеспечение.
- Если же автоматическое обновление не срабатывает, то необходимо самостоятельно перейти на официальный сайт разработчиков, найти подходящее ПО, скачать и установить.
Если у вас карточка от AMD/ATI Radeon или Nvidia , то обновление или переустановка ПО в большинстве случаев решает сбой с кодом 10.
В некоторых случаях видеокарта не работает именно из-за того, что были установлены новые драйвера. В данной ситуации необходимо поставить более старую версию ПО на на ПК и проблема решится.
Если после переустановки программного обеспечения все равно возникает ошибка видеокарты код 10, то необходимо сделать следующее:
- Проверить, подключается и работает ли устройство на другом компьютере или ноутбуке (если она у вас внешняя). Есть вероятность того, что сбои возникают из-за некорректной работы самого ПК или повреждения разъема PCIe, с помощью которого оно подключается.
- Сделать сброс реестра до значений по умолчанию.
- Переустановить операционную систему, так как неполадка может возникнуть в результате несовместимости подключаемого графического адаптера и установленной версии Windows.
- Удалить драйвера, которые были установлены в последнее время. Они могут мешать нормальному функционированию видеокарты.
Также стоит учитывать, что если до этого устройство нормально подключалось к ПК и работало без каких-либо проблем, но через некоторое время появилась ошибка, то нужно попробовать сделать восстановление виндовс до контрольной точки. Это поможет откатить последние изменения в системе и вернет ее к более раннему состоянию.
Теперь вы знаете, что представляет собой сбой с кодом 10, что она значит и как ее можно исправить. Следуя представленной инструкции, вы сможете самостоятельно в домашних условиях решить данную проблему.
Не удалось устранить проблему? Обратитесь за помощью к специалисту!
Еще один способ разобран в этом видео
Профессиональная помощь
Если не получилось самостоятельно устранить возникшие неполадки,
то скорее всего, проблема кроется на более техническом уровне.
Это может быть: поломка материнской платы, блока питания,
жесткого диска, видеокарты, оперативной памяти и т.д.
Важно вовремя диагностировать и устранить поломку,
чтобы предотвратить выход из строя других комплектующих.
В этом вам поможет наш специалист.
Это бесплатно и ни к чему не обязывает.
Мы перезвоним Вам в течении 30 мин.
onoutbukax.ru
Запуск этого устройства невозможен (код 10)

Я продолжаю отвечать на вопросы пользователей, которые они задают с помощью специальной формы на сайте. В этот раз я отвечу на вопрос Сергея, который спрашивает, почему после покупки новой мышки (проводной) выходит ошибка «Запуск этого устройства невозможен (код 10)». Давайте попробуем разобраться в этом вопросе.
Код 10 на операционной системе Microsoft означает, что запуск данного устройства невозможен. Происходит это по одной из следующих причин:
- Драйвер, необходимый для устройства, не запускается.
- Диспетчер устройств не в состоянии запустить устройство.
- Диспетчер устройств не может распознать ошибку, которая получена драйвером устройства.
Как правило, код 10 возникает, если произошла ошибка в одном из драйверов или же само устройство не работает.
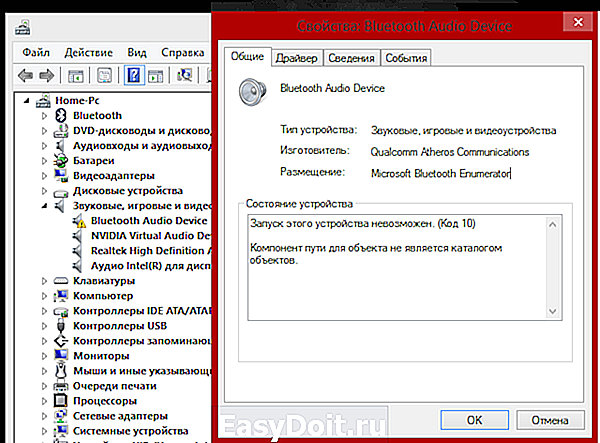
Решение проблемы может подразумевать в себя следующее:
- В первую очередь необходимо проверить работоспособность самого устройства. Так, если это мышка, то попробуйте подключить ее к другому компьютеру или ноутбуку. Если она работает, то переходим к следующему пункту.
- Теперь необходимо удалить мышку из диспетчера устройств и добавить его вновь.
- Если после этой процедуры изменений не произошло, то идем на сайт производителя и скачиваем последние драйверы для вашей мышки. Возможно, что операционная система предоставила свои драйверы, которые оказались несовместимы с мышкой, поэтому лучше загрузить их с сайта-производителя. Этот способ наверняка поможет вам справиться с возникшей проблемой.
- Возможно, есть смысл обновить операционную систему. Например, мышка может не работать на Windows XP SP1, в то время как обновление до версии SP2 снимает этот вопрос.
- В особенных случаях рекомендуется воспользоваться реестром Windows. Вероятно, некоторые записи были повреждены. Проблема в том, что для каждого устройства свои записи и какие из них нужно удалить вам, сказать невозможно. Для этого лучше пригласить специалиста, который действительно разбирается в возникшей проблеме.
Надо заметить, что чаще всего подобные трудности связаны с несовместимыми драйверами, а также обновлением операционной системы.
Обращайтесь по возникшим вопросам, будет вместе решать вашу проблему.
fulltienich.com
Решаем проблему с ошибкой [Код 10 запуск устройства невозможен]
Иногда при попытках использовать флешку, мышку или любой другой гаджет, который подключается при помощи USB, возникает ошибка запуск устройства невозможен с Кодом 10.
В некоторых случаях, чтобы увидеть ее, нужно зайти в «Диспетчер» и, опять же, открыть свойства флешки в разделе «Сетевые адаптеры» . Делается это с помощью поиска.
Рассмотрим все способы, которые могут помочь в решении данной ошибки
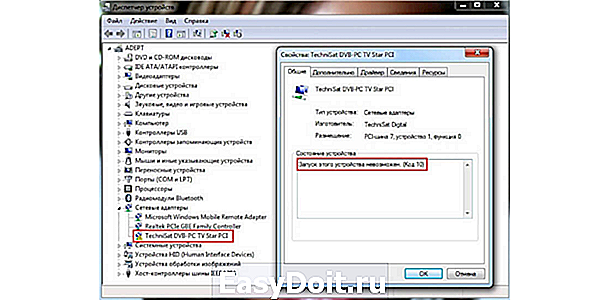
Ошибка в свойствах «неизвестного»
Cодержание:
Способ №1. Перезапуск
Нередко в решении проблемы помогают до невозможности простые способы, а конкретно:
- Изъять флешку или другое аппарат из USB порта и вставить его заново. Часто мелкие конфликты системы не дают накопителю свободно определяться ПК. Особенно это касается Windows 7 и других ОС, старее «восьмерки».
- Вставить носитель информации в другой порт. Также бывает, что именно этот порт перестал работать корректно. Это не обязательно означает, что с ним возникли какие-то серьезные неполадки. Такое бывает. Через время снова попробуйте воспользоваться тем портом.
Также обязательно проверьте саму флешку на другом компьютере – возможно, дело именно в ней и тогда ее лучше всего просто отформатировать, чтобы вернуть работоспособность.
Чаще всего это помогает. А если нет, воспользуйтесь следующими способами.
Читайте также:
Способ №2. Работа с драйверами
Также в решении вопроса помогает обновление этого «неизвестного». Делается это следующим образом:
- Сначала нужно открыть тот самый «Диспетчер» . Если у вас не получается сделать это при помощи обычного поиска, нажмите одновременно кнопки «Win» и «R» . Откроется окно выполнения команд. Введите в единственное доступное поле для ввода «msc» (можно скопировать отсюда) и нажмите «ОК» .
Ввод команды «devmgmt.msc» в окно выполнения команд
- Теперь найдите его в разделе «Сетевые адаптеры» и нажмите на нем правой кнопкой мыши. В выпадающем меню выберете «Обновить драйверы» (в некоторых случаях будет присутствовать только пункт «Обновить конфигурацию…» , жмите на него в таком случае).
- В появившемся окне выберете первый вариант, «Автоматический поиск драйверов» . Начнется сканирование нужных файлов в интернете.
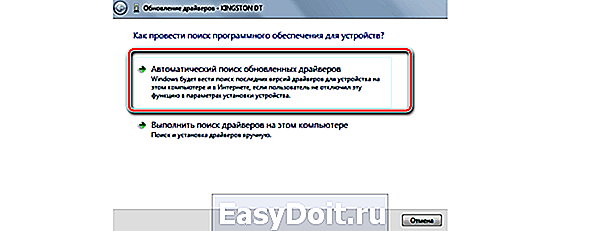
Конечно, лучше всего, если эта процедура пройдет успешно, и они будут найдены в интернете.
В таком случае вам останется следовать инструкциям установщика, чтобы запустить их и дальше спокойно пользоваться своей флешкой, мышкой и так далее.
Если же отыскать их не удастся, нужно будет делать это самостоятельно.
«Но где мне найти их?»
Обычно они хранятся на серверах производителя вашего оборудования. Найти их можно на официальных сайтах.
Когда они будут найдены, в окне, показанном на рисунке 4, выберете второй вариант, «Выполнить поиск драйверов на этом компьютере» . Если скачанные файлы подходят, они будут установлены.
Способ №3. Работа с реестром
Также иногда возникают ситуации, когда какие-то остаточные или просто неправильно работающие файлы не дают ему нормально запускаться.
В таком случае лучше всего почистить ПК. Сделать это легче всего при помощи программы CCleaner.
Пошагово этот процесс выглядит следующим образом:
- Скачайте и установите CCleaner (ссылка) на свой ПК или ноутбук. Запустите его. Перейдите на вкладку «Реестр» слева.
- Поставьте отметки везде, где это только можно сделать, в графе «Целостность реестра» .
- Нажмите кнопку «Поиск проблем» . Запустится этот процесс. Понадобится немного времени, чтобы он закончился.
- Кликните по кнопке «Исправить…» — тогда она уже станет доступной.

Чистка с помощью программы CCleaner
Выполнить данную задачу можно с помощью большого количества других хороших программ. К примеру, существует Advanced SystemCare. Ее использование еще более простое:

Чистка реестра с помощью программы Advanced SystemCare
Читайте также:
Способ №4. Переименование флешки
Если речь идет о флешке, вполне вероятно, что в системе попросту уже зарегистрировано с таким же именем. Из-за этого, разумеется, возникает конфликт.
Поэтому логично, что букву желательно поменять. Делается это следующим образом:
- Зайдите в «Панель управления» и выберете там «Администрирование» .
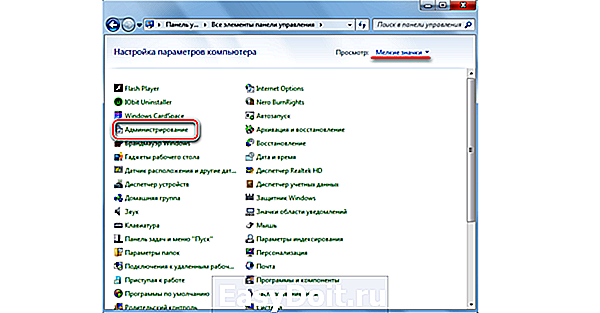
«Администрирование» в Панели управления
- В открывшемся окне выберете «Управление компьютером» . Чтобы открыть эту программу, нужно нажать на нее два раза.
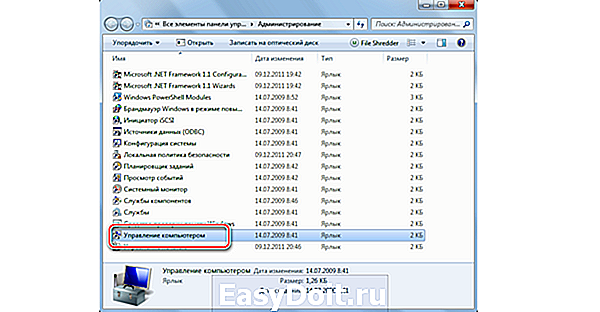
«Управление компьютером» в разделе «Администрирование»
- В меню слева нажмите «Управление дисками» . На своей флешке, которая не определяется, кликните правой кнопкой мыши. В выпадающем меню нажмите «Изменить букву…» .

Пункт изменения буквы диска в программе управления компьютером
- В новом окне снова нужно нажать кнопку «Изменить…» .
- Дальше останется выбрать желаемую букву возле надписи «Назначить букву диска (А-Z)» и нажать «ОК» .
Изменение буквы диска
После этого уберите его из ПК и вставьте его заново. Все должно работать хорошо.
Если ничего не помогло, пишите в комментариях об этом.
Иногда помогает также отключение брандмауэра и антивируса перед обновлением драйверов. Об этом рассказывается в видео ниже.
geek-nose.com
Код 10 — Запуск этого устройства невозможен: причины, как исправить

Операционная система Windows полна сюрпризов, и среди них много неприятных. Пользователям приходится сталкиваться с различными ошибками при работе на компьютерах с Windows, при этом система не предлагает варианты решения проблем. Одной из таких ошибок, с которой может столкнуться каждый в Windows 7 и более свежих версиях операционной системы, присвоен код 10. Данная ошибка информирует, что «Запуск этого устройства невозможен», при этом возникать она может в самых разных ситуациях: при подключении USB-устройств (флешка, внешний жесткий диск, wi-fi адаптер и так далее), при установке видеокарты или звуковой карты, во время работы с сетью и так далее.
Что означает код 10 – «Запуск этого устройства невозможен»

Однозначно определить причину, из-за которой возникает ошибка под кодом 10 в Windows при подключении устройства, достаточно сложно. Дело в том, что сама ошибка информирует пользователя о невозможности запуска устройства, оставляя его самостоятельно разбираться, с чем это связано. Можно предположить следующие причины ее возникновения:
- Система не смогла установить драйвера для подключаемого устройства;
- Драйвер устройства сообщил о наличии ошибки, но Windows не смогла ее расшифровать;
- Подключенное устройство не передало всю необходимую для идентификации и начала работы информацию системе.
При этом возникать ошибка под кодом 10 в Windows может как при первом подключении устройства, так и при одном из последующих.
«Запуск этого устройства невозможен» код 10: как исправить ошибку
Определившись с возможными причинами возникновения ошибки, можно сделать вывод, что чаще всего она связана с отсутствием драйвера или его неправильной установкой. Соответственно, чтобы исправить проблему нужно сделать следующее:
- Нажмите правой кнопкой мыши на «Пуск» и выберите в выпадающем меню пункт «Диспетчер устройств»;
- Далее найдите в списке устройств проблемное. В зависимости от того, с чем возникла проблема, необходимый пункт будет находиться в соответствующем разделе. Обратите внимание: об ошибке при определении и работе устройства пользователю сообщит восклицательный знак в желтом треугольнике;
- Нажмите правой кнопкой мыши на неисправно работающем устройстве и выберите пункт «Свойства»;
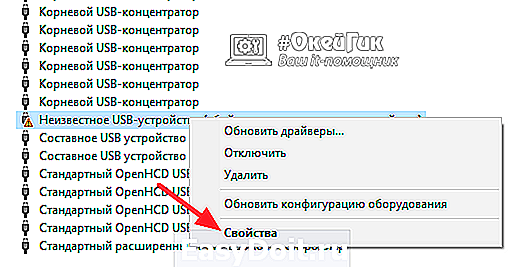

В большинстве случаев обновление драйвера позволяет исправить ошибку «запуск этого устройства невозможен», идентифицируемую под кодом 10 в системе Windows.
Обратите внимание: Иногда устройство может отказываться работать именно после установки новых драйверов. В таком случае рекомендуется поискать на сайте производителя или на других проверенных сайтах в интернете более старые драйвера для устройства, при подключении которого возникает ошибка с кодовым номером 10.
Если переустановка драйверов не поспособствовала устранению ошибки «Запуск этого устройства невозможен», рекомендуем попробовать следующее:

Выполнить сброс реестра до значений по умолчанию;
Обратите внимание, что если ранее устройство без проблем работало на компьютере, а через некоторое время при подключении начало отзываться ошибкой, можно попробовать выполнить восстановление Windows до контрольной точки.
okeygeek.ru
