Сетевой адаптер не имеет допустимых параметров настройки IP
Сетевой адаптер не имеет допустимых параметров настройки IP
Существует много проблем у пользователей Windows 10/8.1/7 с подключением к интернету. И одна из таких проблем, когда запускается средство диагностики сети, то выдается сообщение об ошибке:
- Сетевой адаптер не имеет допустимых параметров настройки IP.
- Ethernet не имеет допустимых параметров настройки IP.
- WiFi не имеет допустимых параметров настройки IP.
Проблема возникает, если Беспроводному сетевому соединению или Подключению по локальной сети не удается получить действительный IP-адрес, который необходим компьютеру для связи с маршрутизатором и работы в Интернете. Давайте разберем, как исправить ошибку с недопустимыми параметрами IP.
Сетевой адаптер WiFi или Ethernet не имеет допустимых параметров настройки IP
Первым делом, вы должны запустить стандартное средство по устранению неполадок с сетью и отключить сторонние антивирусы, файерволы и программы связанные с сетью.
Способ 1. Переустановите сетевое устройство. Для этого нажмите Win+R и введите devmgmt.msc, чтобы попасть в диспетчер устройств. Найдите и разверните список «Сетевые адаптеры«. Далее нажмите нажмите правой кнопкой мыши по сетевому адаптеру, который выдает ошибку, и выберите удалить, после чего перезагрузите ПК. Вернитесь обратно и удостоверьтесь, что нет никаких ошибок в виде восклицательного знака напротив устройства. Если такой имеется, то вам нужно зайти на сайт производителя сетевой карты и скачать там последнюю версию драйвера.

Способ 2. Все в том же диспетчере устройств нажмите на вкладку «Вид» и установите галочку «Показать скрытые устройства«. Удалите все сетевые адаптеры, которые отмечены более прозрачным цветом т.е. скрытые. Это значит, что когда-то давно у вас были другие устройства, могут быть даже виртуальные, и они просто небыли удалены, а система Windows оставила их. Если у вас в списке есть сетевые адаптеры, такие как «Microsoft 6to4» или «Microsoft Kernel Debug Network Adapter«, то удалите их нажав по ним правой кнопкой мыши. Удалите их даже, если они обозначены, как не скрытые устройства.

Способ 3. Попробуем более безопасным методом, это просто обновить IP адрес. Откройте командную строку от имени администратора и введите:
- ipconfig /release
- ipconfig /renew
Перезагрузите ПК и проверьте устранена ли ошибка, когда сетевой адаптер не имеет допустимых параметров настройки IP

Способ 4. Сбросьте кеш DNS. Откройте командную строку от имени админа и введите:
- ipconfig /flushdns
Перезагрузите ПК и проверьте устранена ли ошибка, когда сетевой адаптер не имеет допустимых параметров настройки IP

Способ 5. Сбросьте Winsock. Откройте командную строку от имени админа и введите:
- netsh winsock reset
Перезагрузите ПК и проверьте устранена ли ошибка, когда сетевой адаптер не имеет допустимых параметров настройки IP

Способ 6. Откройте командную строку от имени администратора и введите следующие команды по порядку, чтобы сбросить TCP и IP протоколы:
- netsh int ip reset
- netsh int tcp reset
- netsh winsock reset
Перезагрузите ПК и ошибка, сетевой адаптер, WiFi, Ethernet не имеет допустимых параметров настройки IP, должна исчезнуть.
mywebpc.ru
Устраняем ошибку «Сетевой адаптер не имеет допустимых параметров IP»

Здравствуйте. Сегодня рассмотрим очень распространенную проблему, которая приводит к блокировке доступа к Интернету. Речь пойдет об ошибке «сетевой адаптер не имеет допустимых параметров настройки IP». Если столкнулись с подобной ситуацией, рекомендую прочесть данную статью.
Диагностика
Что делает большинство пользователей, когда не могут подключиться к сети? Правильно, запускают диагностическую утилиту для поиска и устранения неисправностей. Сделать это можно разными способами, но я рекомендую скачать приложение FixWin 10, запустить его и на вкладке «Troubleshooters» нажать на кнопки №10 и №14:

Так вот, после сканирования может обнаружиться следующая ошибка:

В первую очередь, советую выполнить отключение существующего соединения, а потом снова его включить. Для этой цели в консоли «Выполнить» ( Win + R ) напишите команду:
Откроется окно с перечнем Ваших сетевых подключений. Правой кнопкой мышки кликните на том, которое не работает (например, Ethernet) и в меню нажмите «Отключить». Спустя несколько секунд – активируйте снова аналогичным способом.
Если используете беспроводной доступ по Wifi, то просто перезагрузите роутер.
Не помогло? Значит переходи к рассмотрению других способов устранения проблемы «сетевой адаптер не имеет допустимых параметров настройки IP Windows 7»
Обновление IP
Данное решение позволит убрать ошибку «сетевой адаптер интернет не имеет допустимых параметров», если её причиной становиться автоматическое получение «адреса» от маршрутизатора или Интернет-провайдера.
- Необходимо выполнить запуск командной строки с правами администратора. Сделать это проще всего, нажав на клавиатуре сочетание Win + X . Кликаем по нужному пункту:

- Для Windows 7 можно воспользоваться строкой поиска, указав запрос «CMD». Привожу скриншот с «десятки», но суть та же:

- Вводим поочередно две команды, после каждой нажимая Enter:
Теперь закрываем «черное» окно и пробуем подключиться к интернету. Такое решение не всегда эффективно, но начинать следует именно с него. А Вам помогло? Если нет, идем дальше.
Сбрасываем параметры TCP/IP
Теперь будем принимать кардинальные меры для устранения дефекта. Попробуем сбросить сетевые параметры. Опять же, советую воспользоваться бесплатной утилитой FixWin 10 (ссылка на скачивание) и на вкладке «Internet» нажать на Fix напротив пунктов №1 и №5:

Но давайте расскажу и о ручном способе, на тот случай, если указанная программа не заработает.
- Открываем консоль командной строки (смотрите инструкцию выше) и поочередно вводим:
netsh int ip reset
netsh int tcp reset
netsh winsock reset
После каждой команды не забываем нажимать Enter .

По окончанию сброса Winsock необходимо перезапустить систему. Проверяйте соединение. Работает? При неудовлетворительных результатах придется еще немного «покопаться» в настройках. Обязательно запустите диагностику неисправностей, о которой рассказывал в начале статьи.
Если ошибка «сетевой адаптер Ethernet не имеет допустимых параметров сети» проявится снова, значит двигаемся дальше.
Проверяем IP-настройки
Снова обратимся к папке «Сетевые подключения» через команду «ncpa.cpl», вводимую в консоль «Выполнить» ( Win + R ).
- Открываем «Свойства» нерабочего соединения через контекстное меню;
- Видим перечень настроек, выделяем «IP версии 4» и ниже нажимаем на «Свойства»:
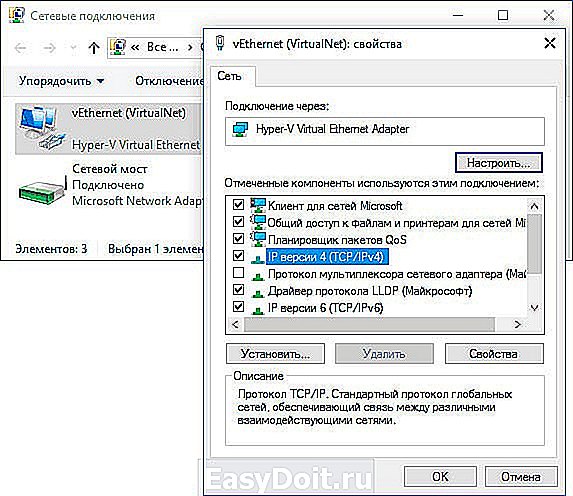
- Для подавляющего большинства поставщиков интернет услуг характерно автоматическое получение IP адреса. Значит, отметка должна стоять напротив соответствующего пункта:

- Пробуем указать предпочитаемый и альтернативный серверы DNS: 8.8.8.8 и 8.8.4.4 соответственно. Сохраняем изменения и перезагружаем ПК.
- Если не помогло, то стоит попробовать снять галочку с элемента «IP версии 6» и снова перезагрузить компьютер.
Еще немного советов
- Иногда причиной проблемы становиться стороннее программное обеспечение, к примеру, Bonjour. Проверьте перечень установленных приложений и удалите его, если обнаружите;
- На некоторое время остановите работу антивирусного ПО. В этом была суть? Значит деинсталлируйте защитный софт!
- Откройте «Диспетчер устройств», удалите Ethernet адаптер, обновите конфигурацию (вверху есть специальная кнопка для этого). Начнется повторная установка устройства, которая способна устранить ошибку.
Очень надеюсь, хотя бы один из методов помог Вам устранить неисправность «сетевой адаптер не имеет допустимых параметров настройки IP» Windows 10.
it-tehnik.ru
Настройка оборудования
Блог о модемах, роутерах и gpon ont терминалах.
Сетевой адаптер не имеет допустимых параметров настройки IP — решение проблемы

Одна из частных проблем, возникающая в локальной сети у компьютеров под управлением операционных систем Windows 7 и Windows 8 — «Сетевой адаптер Ethernet не имеет допустимых параметров настройки IP». Это сообщение отображается в результатах работы инструмента диагностики сетей Windows. Думаю понятно, что при этом доступ к ресурсам локалки или выход в Интернет отсутствует. В основном, это происходит из-за неправильной настройки сетевой карты компьютера или ноутбука. Но есть и ещё ряд причин, который могут вызывать такой сбой в работе. О них мы сейчас и поговорим.
1. Сетевые настройки Windows
Первое, с чего стоит начать — это проверить какой IP-адрес присвоен сетевой карте. Для этого заходим в сетевые подключения Windows, кликаем правой кнопкой на значке и выбираем пункт меню «Состояние». В открывшемся окошке нажимаем кнопочку «Сведения».

В результате получим ещё одно окно со всеми доступные сведениями о сетевом подключении. Нас интересует поле «Адрес IPv4». Оно не должно быть пустым — у него должно быть значение. Причём если адрес там есть вида 169.254.X.X, то сеть не тоже не будет работать. Так же обратите внимание на поля «Шлюз по умолчанию» и «DNS-сервер» — если Вы подключены через роутер, то в них тоже должны быть значения.
Если они отсутствуют, то очень часто это говорит о том, что по какой-то причине отвалился DHCP-сервер. Помочь может указание адресов вручную. Для этого на сетевом подключении снова жмём правой кнопкой мыши, выбираем пункт «Свойства» — «Протокол Интернета версии 4 (TCP/IPv4)» и прописываем IP-адреса:

Где их взять? При подключении через роутер, его IP можно посмотреть на наклейке в нижней части корпуса устройства — это и будет адрес шлюза и DNS-сервер. Адрес компьютера обычно можно использовать любой из этой же подсети. Маска на домашних устройствах всегда используется 255.255.255.0. Если Вы подключены к провайдеру напрямую, то появление ошибки «Сетевой адаптер не имеет допустимых параметров настройки IP» обычно говорит о проблемах на стороне оператора связи и Вам надо обращаться в техподдержку.
2. Маршрутизация, DNS-кэш и WInsock
Следующим шагом будем чистить таблицу динамической маршрутизации, кэш DNS, а так же сбросим WinSock.
Нажимаем кнопку «Пуск» и набираем фразу «Командная строка», кликаем по найденному результату правой кнопкой и выбираем пункт меню «Выполнить от имени Администратора». Таким образом мы откроем командную консоль Windows. В ней по очереди выполняем следующие команды:
Очищаем таблицу маршрутизации:
route -f
Чистим кэш DNS-клиента:
ipconfig /flushdns
Сбрасываем параметры протокола TCP/IP:
netsh int ip reset
netsh int ipv4 reset
netsh int tcp reset
Сбрасываем параметры Winsock:
netsh winsock reset
После этого перезагружаем компьютер и проверяем доступ к сети.
3. Драйвер сетевого адаптера
В Windows 10 ошибка «Сетевой адаптер не имеет допустимых параметров настройки IP» может возникнуть в том случае, если после обновления возникли проблемы с совместимостью драйвера. Чтобы это исправить — надо зайти на официальный сайт производителя сетевой карты (в случае с ноутбуками — производителя ноутбука), скачать оттуда последнюю версию ПО для Вашей модели и установить новый драйвер в систему.
4. Система безопасности ПК — антивирус, фаервол
Иногда причиной возникновения неполадок с сетью служит чрезмерное рвение системы безопасности компьютера оградить его от всевозможных сетевых угроз и атак. Хотели как лучше — получилось как всегда. Чаще всего с этим сталкиваются те, у кого установлен бесплатная антивирусная программа Avast. Попробуйте полностью отключить полностью отключить установленный на компьютере антивирус и фаервол. Так же, я бы рекомендовал для проверки деактивировать и встроенный брандмауэр Windows. Чтобы это сделать — нажимаем комбинацию клавиш Win+R и вводим команду firewall.cpl. В открывшемся окне справа кликаем на ссылку «Включение и отключение брандмауэра Windows»:

Ставим галочки «отключить» для частной и общественной сети. Проверяем работу локальной сети.
5.Чистая загрузка Windows.
Для исключения варианта с влиянием сторонних служб и приложений на работу сети попробуем запустить Windows, отключив по максимуму всё лишнее — другими словами сделаем «чистую загрузку».Для этого нажимаем клавиши Win+R и вводим команду:
msconfig
Жмём на кнопку OK и получаем в ответ окно «Конфигурация системы».
На вкладке «Общие» ставим флажок «Выборочный запуск»:

А ниже — снимаем галочку «загружать элементы автозагрузки». Отлично, теперь открываем вкладку «Службы»:

Ставим галочку «Не отображать службы Майкрософт» чтобы не вырубить чего-нибудь лишнее и щелкаем на кнопку «Отключить Всё». Применяем изменения и перезагружаем компьютер.
Как правило, после этого ошибка «Сетевой адаптер не имеет настройки ip» должна успешно устранится. Если же ни один из предложенных способов не принёс результата, то возможно проблемы возникли на сети. Тогда нужно к ней подключить заведомо исправный ПК и уже с него проверить доступ.
nastroisam.ru
Сетевой адаптер не имеет допустимых параметров настройки IP
Итак, у вас возникла такая ошибка. Чаще всего этим болеет Windows 8, но бывают глюки и в 7-ке.

В этом тексте я постарался собрать все варианты решения этой проблемы, которые мне помогали.
Открываем командную строку от имени администратора – Пуск – выполнить – cmd

Вводим последовательно команды и жмем Enter:
- чистим маршруты: route -f
- чистим кэш DNS: ipconfig /flushdns
- сбрасываем TCP/IP: netsh int ip reset и после netsh int tcp reset
- сбрасываем параметры сокетов (winsock): netsh winsock reset
- перезагружаемся

можно копировать строчки прямо отсюда и вставлять в окно консоли
если не работает….
выньте и вставьте кабель из сетевой платы

пробуем выставить ip адрес ручками
правой кнопкой на значке
центр управления сетями и общим доступом

ip адрес можете поставить 192.168.1.55 или 192.168.0.55
зависит от шлюза – адрес шлюза (это ваш роутер) посмотрите на его нижней стороне – там наклейка
для .0.1 – .0.55, для .1.1 – .1.55

первичный DNS 192.168.0.1 или 1.1 соответсвенно
вторичный DNS 8.8.8.8
ок, ок, применить, сохранить
если опять не работает….
опять выдергиваем и вставляем сетевой кабель – ждем 2-3 минуты
если опять не работает….
возвращаем все настройки в режим АВТО 
далее идем менять MAC адрес сетевой карты:
опять Центр управления сетями и общим доступом




Там где Значение: забиваем любые буквы от A до F и любые цифры. Жмем ок, ок. Смотрим, что получилось.
Перезагружаемся. Еще раз вынимаем и вставляем сетевой кабель.
если опять не работает….
идем в диспетчер устройств и удаляем сетевую плату
140200.pro
