Сборник ответов на ваши вопросы
Сборник ответов на ваши вопросы
Многие из тех, кто озабочен безопасностью своего компьютера рано или поздно сталкивались с таким вопросом — как можно удалить Касперского полностью на windows 7? В этой статье речь пойдёт о нескольких действенных способах удаления этого антивируса с компьютера.

Антивирус Касперского является одним из самых известных продуктов на рынке антивирусов, особенно в России, потому что является отечественной разработкой. Допустимо сказать, что среди российских разработок этот антивирус является по праву одним из лучших. Однако, стоит заметить, что несмотря на это, из-за некоторых его особенностей он нравится не всем пользователям, и, по этой причине некоторые люди решают заменить этот антивирус на какой-либо другой. Но опытные пользователи компьютеров знают, что для того, чтобы безболезненно поставить новое антивирусного программное обеспечение, стоит озаботиться удалением старого, иначе эти два продукта будут конфликтовать друг с другом и это принесёт множество проблем. Из-за этого у многих пользователей возникает вопрос — как полностью удалить антивирус Касперского? Ниже пойдёт речь о процессе деинсталляции этого антивируса с компьютеров под управлением Windows 7, Windows Vista, Windows XP.

Как полностью удалить Kaspersky anti-virus 2015
Стоит заметить, что данный антивирус обладает функцией защиты своих файлов, которая остаётся активной даже после его удаления и предотвращает полноценное очищение компьютера от антивируса. Поэтому перед началом процесса стоит озаботиться отключением этой функции. Для этого нужно зайти в меню параметров программы и перейти в раздел «Параметры самозащиты» и снять галочку с пункта «Включить самозащиту». Если включена защита паролем, то потребуется ввести его и подтвердить внесение изменений.
Затем нужно найти значок программы в трее (правый нижний угол экрана) и нажать на него правой кнопкой мыши, выбрать «Выход», это завершит работу программы в текущей сессии.
После этого необходимо открыть Панель управления Windows и открыть раздел «Установка и удаление программ», после чего найти программу в списке (там она называется Kaspersky Internet Security) и дважды кликнуть по названию. Откроется мастер удаления в котором нужно нажимать «Далее» до тех пор, пока не появится кнопка «Удалить». После непродолжительного процесса удаления на экран выведется уведомление о том, что следует перезагрузить компьютер для того, чтобы изменения вступили в силу, но необязательно сразу же перезагружать компьютер. Полностью программа будет удалена только после перезагрузки компьютера.

Как полностью удалить Касперского с домашнего компьютера
Если Вы желаете очистить свой домашний компьютер от этого антивируса, то наверняка задались вопросом «Как можно полностью удалить эту программу с домашнего компьютера?». Выше в этой статье был описан способ удаления этого антивируса со стандартного офисного компьютера, но Вам скорее всего можно пропустить отключение защиты файлов и Вам не потребуется ввод пароля. В остальном процедура удаления абсолютно идентична вышеописанной.
Удалить Касперского полностью с ОС Windows 8
Если Ваш компьютер управляется операционной системой Windows 8, существует альтернативный способ, который позволяет удалить Касперского полностью из операционной системы Windows 8. Для более быстрого удаления на этой операционной системе следует нажать «Пуск», затем перейти в список приложений и там найти «Kaspersky Internet Security», нажать на этот значок правой кнопкой мыши, выбрать «Удалить» и в окне «Программы и компоненты» дважды щёлкнуть по «Kaspersky Internet Security». Откроется мастер удаления, идентичный описанному выше.

Бесплатная утилита для деинсталляции антивируса
Если Вы хотите быстро и легко удалить Касперского полностью с вашего ПК – бесплатная утилита KAV Removal Tool сделает это за Вас. Эта утилита абсолютно бесплатна и позволяет быстро и безболезненно деинсталлировать Kaspersky Internet Securityесли Вы решили поменять защиту от вирусов на своём компьютере. После скачивания нужно ввести цифры с картинки и выбрать название продукта, который Вы желаете удалить, дальше утилита сделает всё сама. Этот способ отличается простотой и удобством, кроме того, требует ещё меньше технических навыков от пользователя. Стоит отметить, что этот программный компонент создан сторонними разработчиками и может быть не всегда актуален для Вашей версии Касперского, если у Вас стоит новейшая версия.

Как деинсталлировать окончательно программу из реестра
Если по каким-либо причинам после удаления антивирусной защиты Касперского Вы не уверены в том, что Вам удалось удалить Касперского полностью из реестра вашей операционной системы (это иногда случается), существует довольно простой и надёжный способ избавиться от записей в реестре об этой программе. Для этого нужно нажать на клавиатуре сочетание клавиш Win+R (это откроет окно «Выполнить»), затем в появившемся окне напечатать «regedit». После этого откроется реестр, в котором нужно найти ветки:
После удаления этих записей Вашей системе будет казаться, что Kaspersky Internet Security никогда не устанавливали и процесс удаления можно считать полностью завершённым.
Мы только что подробно разобрались как удалить Касперского полностью на Windows 7. Все из вышеперечисленных методов работают при соблюдении правильной последовательности действий и не требуют больших усилий.
1-vopros.ru
Как удалить антивирус Касперского с компьютера
Довольно часто у пользователей ПК возникают проблемы при установке новой антивирусной программы из-за того, что старая не хочет полностью удалятся. В данной статье я покажу, как выполнить полное удаление программы на примере антивируса Касперского. Данные знания вы сможете применить для удаления не только антивируса, но и любой другой программы, которая проникает глубоко в операционную систему.
И так, антивирус – это программа, которая устанавливается не просто в папку Program Files, а пускает свои корни гораздо глубже, поэтому частенько возникают проблемы при ее удалении.
Было бы неплохо, если бы вы установили программу Uninstall Tool. Данная программа позволяет полностью с корнями (из реестра в том числе) удалять установленный ранее софт. Запустив данную программу можно увидеть перед собой следующее окошко.
Как видно из рисунка мы можем наблюдать перед собой список программ, которые установлены на вашем компьютере либо полностью не удалены из него. Находим антивирус Касперского, кликаем правой кнопкой мыши по нему и выбираем «Деинсталляция». Если необходимо удалить программу из реестра, то выбираем «Удалить из реестра». Так же мы можем посмотреть, в какой именно папке установлена программа и в какой именно раздел реестра помещена запись о ней.
Uninstall Tool очень проста и удобна в использовании, я думаю, что вы разберетесь. Теперь давайте рассмотрим тот случай, когда Вам по каким-либо причинам не хочется устанавливать либо пользоваться Uninstall Tool, а деинсталлировать антивирус либо что-то иное нужно. Рассмотрим некоторые способы удаления.
1. Жмем «Пуск – Программы – Антивирус Касперского – Изменение, восстановление или удаление».
Жмем на кнопку «Удаление».
Далее следуете простым указаниям. Но все было бы слишком просто, если бы после этой не сложной операции антивирус удалился полностью. Поэтому жмем «Пуск – Панель управления – Установка и удаление программ». Проверьте, если там показывается до сих пор ярлык антивируса Касперского, то выберите его и деинсталлируйте.
2. Попробуйте найти и удалить «остатки» антивируса при помощи поиска. Жмем «Пуск — Поиск». Вводим в поиск фразы, связанные с названием антивируса, например «kav». Жмем «Найти».
Удалить такие файлы и папки просто так может не получиться, поэтому прочитайте статью Как удалить неудаляемые файлы и папки.
3. Необходимо удалить запись об антивирусе из реестра. Для того чтобы сделать это вручную необходимо нажать «Пуск – Выполнить». В открывшемся окне необходимо написать regedit для того, чтобы попасть в редактор реестра. Далее, в редакторе жмем «Правка – Найти» и в открывшемся окне ищем фразы, связанные с названием антивируса, например «kav» или «kaspersky». Вводите в строку поиска и нажимаете «Найти далее». Программа найдет первую запись, проверьте, относиться ли она к антивирусу, если да, то удалите ее.
Для того чтобы программа искала дальше необходимо нажать F3. Повторяйте подобную операцию до тех пор, пока не очистите весь реестр.
Таким образом, вы сможете удалить антивирус полностью и новая антивирусная программа успешно станет на ваш компьютер.
comp-profi.com
Не удаляется Касперский с компьютера Windows 7
Защита компьютера с Windows – одна из основ нормального функционирования системы. Ввиду этого большинство пользователей предпочитает использование одной из самых надежных антивирусных программ – разработки лаборатории Касперского. Наряду с обеспечением компьютера максимальной степенью защиты, что выражается в потреблении немалого объема системных ресурсов, Касперский предоставляет юзерам Windows 7 и немало хлопот, когда его необходимо удалить. Чаще всего это случается при истечении пробного периода бесплатного использования программы или из-за ее прожорливости. Как бы то ни было, рассмотрим, что делать, если антивирус Касперского не удаляется стандартными средствами Windows 7 и встроенным деинсталлятором.
Удаление приложения через стандартный деинсталлятор
Если решили удалить антивирусное приложение из компьютера, выполните предложенные ниже действия.
- Вызываем контекстное меню иконки программы, расположенной в трее.
- Кликаем «Выход» и подтверждаем завершение функционирования защиты компьютера.

- Заходим в апплет панели управления под названием «Программы и компоненты».
В случае отображения ее элементов в виде категорий, находим и запускаем апплет «Удаление программы».

- В списке установленного на Windows 7 программного обеспечения находим антивирусную программу Касперского и вызываем команду «Удалить/Изменить» через контекстное меню или при помощи одноименной кнопки панели инструментов.
- Вследствие этого запустится деинсталлятор приложения, в диалоговом окне которого необходимо подтвердить намерение удалить программный продукт.

Внимание! После удаления приложения и перезагрузки Windows 7 обязательно установите более приемлемый для вас антивирус, ведь без подобной программы степень защиты компьютера значительно понижается.
- Жмем «Далее», завершив работу всех сторонних приложений, и следуем предлагаемым инструкциям.

В окне с предложением сохранить какую-либо информацию рекомендуется оставлять флажок только возле первой опции, если удаляете лицензионную копию приложения.
- Кликаем «Далее».

- Жмем «Удалить» для запуска процесса остановки служб, удаления всей файлов антивируса и касающихся его записей реестра Windows 7.

- Соглашаемся на перезагрузку компьютера, если хотите завершить удаление прямо сейчас, или жмем «Нет», дабы отсрочить завершающий этап деинсталляции.

Удаление посредством KAV Remover Tool
Приложение разработано создателями антивируса Касперского специально для удаления любой версии антивируса, если возникли проблемы с его деинсталляцией классическим способом (рассмотрен выше).
- Скачиваем архив с портативной утилитой, распаковываем его и запускаем «kavremover.exe».
- Соглашаемся с условиями эксплуатации продукта.

- Вводим появившиеся на рисунке символы, используя для этого английскую раскладку клавиатуры, жмем «Удалить».
Ввод капчи создан специально, чтобы вредоносные приложения или скрипты не смогли удалить антивирусную программу в автоматическом режиме.

- Спустя минуту-две перезагружаем Windows 7, после чего компьютер запустится без антивируса. Если не доверяете программе полностью и уверены, что на ПК остались какие-либо следы ее функционирования, ощущения вас не подвели. Деинсталлятор никогда не очищает несколько записей реестра. Исправим это.
- Вызываем редактор реестра (команда regedit), воспользовавшись строкой поиска.

- Находим приведенные ниже записи и удаляем их вручную.
- Для надёжности удаляем все, что касается поискового запроса «Kaspersky», но это рекомендуется делать только опытным пользователям, чтобы удаление Касперского не привело к необходимости восстанавливать Windows 7 или же переустанавливать ее.
Возможные проблемы
Разработчики позволяют защищать настройки и основные функции антивируса Касперского паролем. В список протекций входит и доступ ко встроенному в продукт деинсталлятору.

Без пароля нельзя:
- завершить работу приложения;
- изменить его настройки;
- выполнить деинсталляцию программного продукта.
Если вы не можете вспомнить, какой пароль был установлен, тогда обращайтесь напрямую к специалистам, работающим в лаборатории Касперского, иначе проблему не решить.
windowsprofi.ru
Как удалить антивирус ESET NOD32 с компьютера полностью в Windows 7?
Всем привет ) Я сегодня покажу как полностью удалить ESET NOD32 с компьютера и как очистить следы после удаления. В принципе нет ничего сложного, нужно просто все делать внимательно и никуда не спешить.
Не знаю какая у вас версия, ну я имею ввиду NOD32, но у меня SMART SECURITY 9. Понаделают этих версий и толком не объясняют чем они отличаются, вот это мне не нравится. Если у вас простая версия, ну то есть не Смарт Секюрити, а просто антивирус, то удалить его можно почти также. Вроде бы отличий особых нет )
Есть не очень приятная инфа, короче когда ставится SMART SECURITY 9, то при его установке также ставится и софт от Яндекса, сам браузер, Менеджер браузеров, может быть и еще что-то. Вроде бы солидная компания ESET, а такой прикол при установке, это незачет )
ESET NOD32 — разбор полетов
Вот как выглядит у меня этот ESET NOD32 SMART SECURITY:

Кстати, забыл написать, что SMART SECURITY это типа антивирус и сетевой экран. Этот экран, это типа фаервол, ну то есть компонент, который отвечает за контроль сетевых соединение в винде. Типа если вирус идет в сеть, то этот сетевой экран блокирует такое соединение, чтобы вирус (а вернее троян) никакую инфу не смог слить в сеть, ну там ваши пароли и прочее… Вот такие дела, надеюсь поняли )
Антивирус ESET сидит в трее под таким значком:

А в диспетчере лично у меня от него были такие процессы как ekrn.exe и egui.exe:

Как я понимаю, то процесс egui.exe отвечает за интерфейс антивируса.
При этом данные процессы запускаются вот из этой папки:
C:Program FilesESETESET Smart Security
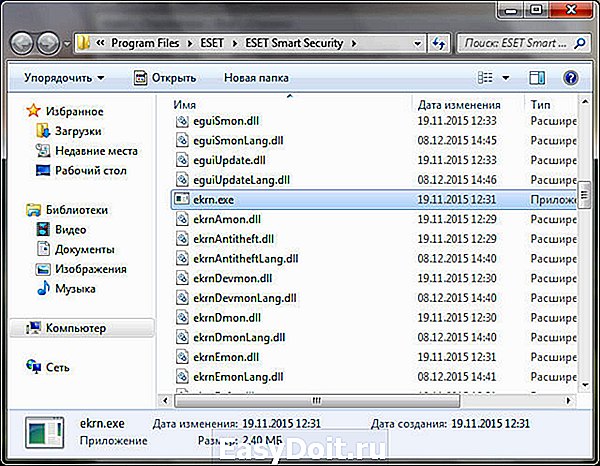
Знаете что я еще подумал? Вот как вы думаете, ставит ли антивирус ESET свою службу? Я скажу честно, что я не знаю! Но кажется, что все таки ставит. Сейчас мы это проверим, я открыл диспетчер задач и там на вкладке Службы нажал на такую кнопку:

Вот службы, и что вы думаете? Я был прав, ESET действительно ставит еще свою службу ESET Service:

Если два раза по ней нажать, то увидим такое окно:

То есть видите, тут процесс ekrn.exe, так что теперь понятно что это за процесс, это процесс службы ESET Service.
Кстати, вот смотрю я на этот процесс ekrn.exe и все время мне кажется что этот процесс это типа екарный бабай, ну из того сериала про дальнобойщиков!
Когда я попробовал отключить службу в этом окне, ну там в меню Тип запуска выбрать Отключена, то разумеется, что доступ мне был запрещен на такое действие:

Так что вот такие вот дела. Ну и для интереса я еще посмотрел, имеет ли антивирус запись в окне Конфигурация системы на вкладке Автозагрузка. Для этого я зажал Win + R, написал туда команду:

И вот, смотрите, записи ESET на вкладке Автозагрузка нет:

Так что можно сделать вывод, что антивирус ESET NOD32 загружается именно при помощи службы, которую отключить нельзя. Это все сделано в целях безопасности, чтобы вирусы не смогли отключить автозапуск антивируса.
Ну то есть как видите антивирус хорошо внедряется в систему. С одной стороны мне это не очень нравится, а с другой стороны этого требует безопасность. А то если вирус отключит антивирус, то будет не очень хорошо…
Ну, вроде бы все разобрали, теперь пора переходить к удалению.
Как удалить антивирус ESET NOD32 с компьютера полностью?
Ну, если хотите удалить, то это такое, значит есть причина. И возможно, что эта причина, это то что антивирус грузит комп, процессы может быть в диспетчере постоянно нагружают проц. Ой ребята, как все это мне знакомо, я через все это прошел. Только вот решил я для себя это проблему очень давно, я просто перестал использовать антивирус и полностью перешел на фаервол Outpost. С тех пор не глюков, ни косяков. Вирусов также нет, но тут потому что я не хожу и не качаю то, что не нужно.. Ну вы поняли )
Минуточку господа, внимание! Для удаления тяжелого ПО типа этого антивируса вы можете воспользоваться таким удалятором как Revo Uninstaller! Он и прогу удалит и все следы, что останутся в винде, он их также удалит! В общем мое дело предложить, а вы уже думайте сами…
Итак, чтобы удалить антивирус ESET NOD32, то сперва логично из него выйти. Ну это логично, вот только я нажал по иконке в трее, и там в меню обнаружил, что такого пункта просто нет. То есть выйти из антивируса тупо нельзя, вот смотрите сами, вот меню иконки в трее:

Ну вот как видите, вот такой вот прикол. Но вроде бы в некоторых других антивирусах также нет такого пункта в меню. Вот они, современные антивирусы )
Ладно, будем тогда удалять не выходя из антивируса.
Нажимаем меню Пуск и выбираем там Панель управления:

Если у вас Windows 10, то примите мои поздравления, но там данный пункт можно найти в другом меню, чтобы оно показалось, зажмите Win +X!
Так, потом находим значок Программы и компоненты:

Откроется список установленного софта, вот все эти проги, вот все они и стоят у вас на компе. Удалять все что попало не нужно. Тут находим ESET Smart Security, нажимаем по нему правой кнопкой и выбираем там Изменить:
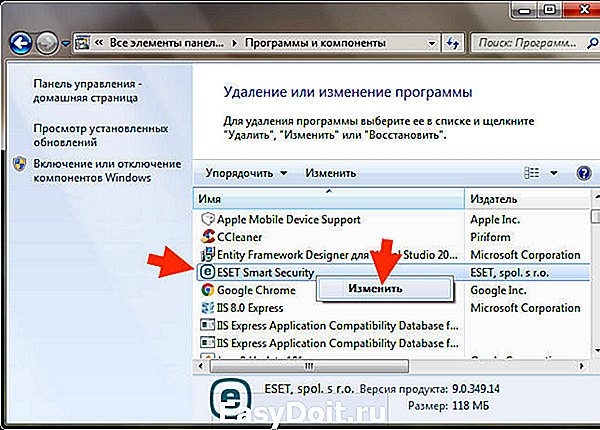
Ребята, это у меня тут ESET Smart Security, ибо такая вот версия, а у вас может быть просто ESET NOD32 Antivirus ну или что-то типа такого! Просто антивирус и этот секюрити это немного разное, в первом просто нет сетевого экрана, ну я уже писал об этом!
Потом появится мастер установки, нажимаем в нем Далее:

Потом нужно будет выбрать, что вы хотите именно удалить антивирус, то есть выбрать этот пункт:

Дальше нужно будет выбрать какую-то причину удаления, ну поставить тут где-то галочку и нажать кнопку Далее:

Потом уже появится кнопка удалить, ее и нажимаем:

Все, потом поехало удаление:

Да, оно может занять некоторое время, все таки прога то немаленькая.. )
У меня удаление заняло где-то минуты две… Но все удалилось без приколов, все четко, ошибок не было:

Но потом нужно сделать перезагрузку:

Я крайне не рекомендую ее откладывать, все таки лучше чтобы антивирус удалился корректно, поэтому закройте все там свои документы и программы и сделайте перезагрузку, мой вам такой совет )
Чистка компьютера от остатков антивируса ESET NOD32
Кстати после удаления у меня компьютер действительно немного стал быстрее работать, так что ESET все таки немного тормозил комп. Но я не знаю, возможно что это просто потому, что он проверял комп на вирусы в фоновом режиме. Он эту проверку сам запускает, я правда не смотрел расписание.
Эту дополнительную чистку от следов необязательно делать, это уже так, ну можно сказать мои приколы! Просто я слежу за чистотой винды, люблю что бы в ней не было мусора ну или самый минимум, то что я вообще не могу удалить! Если вы такой же, то вам возможно будет полезно узнать как удалить остатки ESET с винды!
Итак, удалили вы антивирус ESET, надеюсь что у вас есть там какой-то запасной антивирус, ибо без него сидеть то как-то стремно. Это я уже, привык, знаю как себя вести чтобы не было вирусов, а вам лучше быть с антивирусом! Поймите меня правильно )
Итак, чтобы найти все остатки антивируса, то сперва я сделал вот что. Открыл системный диск и там в поле поиска, ну которое в правом углу, написал слово eset — но к моему удивлению там ничего не было найдено. Ну то есть на системном диске антивирус ESET не оставил следов. Ну что я могу тут сказать, это похвально )
Теперь посмотрим реестр, в общем у меня там тоже ничего не нашлось, я даже не знаю почему. Неужели ESET NOD32 такой крутой антивирус, что не мусорит даже.
На всякий случай я покажу вам как искать мусор в реестре, вдруг у вас там что-то все таки будет. Просто ну как-то подозрительно все у меня, согласитесь…
Итак, смотрите, зажимаете Win + R и пишите туда такую команду как:
Ну и нажимаете ОК:

Дальше откроется редактор реестра. Вот смотрите, тут вы зажимаете кнопки Ctrl + F и пишите туда такую фразу как:
И потом нажимаете кнопку Найти далее:

Именно такую фразу, потому что если просто введете слово eset, то будет найдено еще и то, что вообще не относится к антивирусу, это очень важный момент! Ну, думаю вы поняли!
Вот нажали вы кнопку Найти далее, потом будет поиск. Если что-то будет найдено, то поиск остановится и результат, ну то есть найденное, оно будет выделено. Могут быть найдены как ключи, так и папки, если у вас они будут, то их можно удалить. Но смотрите, что бы оно точно имело отношение к антивирусу ESET, обычно это сразу видно в названии!
Итак, еще раз, если что-то нашлось, то оно будет выделено. Вот поэтому нажимаете правой кнопкой и выбираете там в меню Удалить. Чтобы продолжить поиск, то нажимаете F3 и так пока не будет сообщения, что поиск окончен! Вот это сообщение:

Как удалить папку ESET из Program Files?
Бывает такая подлянка у некоторых юзеров, что они не могут удалить папку из Program Files, ну вот она там сидит и не хочет оттуда удаляться!
Только предупреждаю вас, что удалять антивирус таким образом ни в коем случае нельзя, это бред и еще раз бред! Если вы уже удалили антивирус, а потом видите что осталась папка в Program Files, то тут да, тут косяк, который я покажу как исправить. Но ни в коем случае не удаляйте так антивирус. Весь прикол в том, что антивирус ESET это мощная прога, в ней не только там какие-то процессы в диспетчере, в ней есть еще какой-то там драйвер! И его можно удалить только если удалить ESET правильно, при помощи мастера! Ну все, надеюсь вы все поняли ребята!
Я настоятельно рекомендую вам сделать точку восстановления, это легко, но зато если что, вы сможете все вернуть как было! Я уже показывал как это сделать в статье про удаление MSXML 4.0 SP3 Parser!
Итак, вот эта папка в Program Files:

Вот чтобы ее удалить, то тут нам поможет утилита Unlocker, это просто мастер по удалению неудаляемых папок!
Ее легко установить, потом вы только нажимаете правой кнопкой по папке и выбираете там пункт Unlocker:

Дальше в меню выбираем Удалить и нажимаем ОК:

Может быть такое, что будет окно с какими-то процессами, это я имею ввиду в Unlocker. В таком случае их можно попробовать разблокировать — ну там есть кнопка Разблокировать все, а потом снова нажать по папке ESET правой кнопкой, выбрать Unlocker и потом удалить!
Дальше будет сообщение, что мол все было удалено. Но может быть и такое, что удаление будет выполнено только после перезагрузки. Ну, тогда разумеется делаете перезагрузку, это нормально.
Ну что ребята, я надеюсь что более-менее я вам тут все нормально расписал и вам все было понятно. Все делайте осторожно и без антивируса не сидите, а то мало ли что может случится, еще вирус подцепите.
Удачи вам и хорошего настроения, всех благ )
virtmachine.ru
