Русификация Windows 7 Professional
Русификация Windows 7 Professional
Не ожидал, что нечто подобное может ещё понадобиться. Суть проблемы сводится к следующему: на компьютере установлена английская версия операционной системы Windows 7 Professional. Это может быть 32- или 64-разрядная система — в данном случае это не имеет значения. Если это английская версия, то, соответственно, все пункты меню, все подсказки, сообщения и прочее — всё это будет на английском языке. Такое положение дел устроит не всех и не всегда, многие захотят иметь именно русскую версию. Проблема в том, что официально смена языка системного интерфейса поддерживается только в Windows 7 Ultimate и Windows 7 Enterprise. В случае же с Windows 7 Professional придётся доставать бубен и начинать танцевать.
Наверняка у многих возникнет вопрос, а нафига это вообще нужно? Не проще ли сразу поставить русскую версию виндов и не мучаться? Конечно, если есть такая возможность, то это будет самым простым и правильным решением. В моём случае произошла вот такая ситуация: на работе купили самый дешёвый нетбук. Вместо виндов на нём стояла загадочная операционка MeeGo (причём, самое смешное, что вход был запаролен, а пароль никто не знал, так что мне даже не представилась возможность взглянуть на сие чудо). Благо дело на сайте производителя (Samsung) оказались драйвера для Windows 7, то есть, теоретически винду на этот нетбук поставить можно. Так как пользоваться им должны были на работе люди, привыкшие к русскому интерфейсу, то винда должна быть обязательно русской. Я почистил винчестер, удалив с него все разделы, создал один новый раздел для винды, вставил загрузочную флешку и приступил к установке. Странным образом дальше выбора диска для установки мне пройти не удалось. При выборе единственного установленного в нетбуке диска установщик жаловался, что на этот диск установку сделать невозможно, требовал какие-то драйвера и никуда дальше не пускал. Я попробовал ещё раз, потом ещё — результат всегда один — установка на данный раздел невозможна. Попробовал поиграться настройками в BIOS, сменил интерфейс работы с диском с AHCI на IDE — результат тот же. В полной прострации, не зная, что ещё можно предпринять, я попробовал установить аглийскую версию виндов. Просто от безысходности, ни на что не надеясь — ведь это никак не должно было повлиять. И, о чудо! Установка прошла безо всяких проблем! Осталось решить одну малюсенькую проблемку: сменить интерфейс с английского на русский.
На Windows Ultimate этот процесс не представляет никакого друда: через обновления Windows нужно просто скачать языковой пакет для русского языка и тогда в диалоге настройки появится возможность сменить язык системы:

В случае же Windows 7 Professional эта возможность начисто отсутствует:

(Я пользуюсь английской версией Windows, поэтому у меня все надписи на английском языке)
К счастью, Google быстро вывел меня на нужную мне информацию. Ещё в 2009-м году добрый человек на Хабре опубликовал метод решения проблемы русификации и этот метод до сих пор работает. Итак, по пунктам, что нужно сделать:
1) Скачать языковой пакет для нужной версии Windows. Вот ссылки на скачивание русскоязычного пакета с официального сайта Microsoft:
Русский языковой пакет для Windows 7 SP1 x64 (64-разрядная версия)
Русский языковой пакет для Windows 7 SP1 x86 (32-разрядная версия)
Кому нужны другие языки, прошу по ссылке.
2) Скаченный пакет представляет собой исполняемый файл *.exe. Предполагается, что после его запуска языковой пакет будет автоматически установлен. Однако, в нашем случае автоматическая установка не произойдёт, так как наша версия Windows отличается от той, для которой этот пакет предназначен (напомню, что для него нужна версия Windows Ultimate или Enterprise). Заметим, однако, что после запуска этого файла, в директории, где он находится, на короткое время появляется файл lp.cab. Вот он то нам и нужен. Как только этот файл появился, его нужно быстро успеть скопировать в другую папку, пока он не исчез. Для примера будем считать, что скопировали этот файл в корень диска С:, таким образом полный путь к этому файлу будет C:lp.cab.
3) Теперь открываем косноль с правами администратора. Для этого открываем меню Start (щелкаем мышкой по глобусу в панели задач Windows) и набираем в строке поиска три буквы: cmd:

Среди программ в самом верху находим cmd.exe, щелкаем по ней правой кнопкой мыши и из выпадающего меню выбираем команду «Run as administrator»:

4) Теперь в консоли последовательно выполняем следующие команды:
Обратите внимание, в конце первой строчки указывается полный путь к файлу, который мы копировали на втором шаге. Если вы его скопировали в другое место, то нужно будет указать правильный путь к нему. Результат выполнения этих трёх комманд будет выглядеть так (картинка увеличивается по щелчку):

Что конкретно делает каждая из этих комманд? Первая команда DISM. производит распаковку, установку и настройку языковых файлов в системе. Вторая команда bcdedit. устанавливает русский язык в качестве основного языка системы. И третья команда bcdboot. устанавливает русский язык в качестве языка, используемого на этапе загрузки системы. Выполнение первой команды (распаковка и установка языковых файлов) занимает довольно продолжительное время: от 5 до 15 минут. Будьте терпеливы.
5) Запускаем редактор системного реестра regedit. Ищем в нём ветку HKEY_LOCAL_MACHINE/SYSTEM/CurrentControlSet/Control/MUI/UILanguages и полностью удаляем из неё раздел en-US.
6) Перезапускаем компьютер и наслаждаемся русским интерфейсом.
Стандартные настройки
Следующие пункты — это стандартный набор настроек системы для работы с русским языком. Привожу его здесь просто для полноты описания.
7) Устанавливаем русскую раскладку клавиатуры.



8) Устанавливаем русский формат для чисел, дат, времени и прочее:
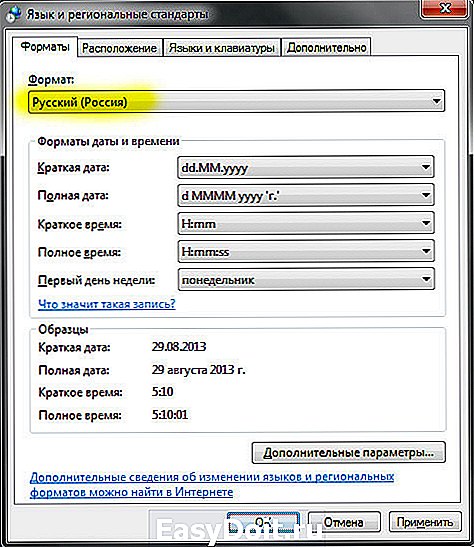
9) Указываем Россию в качестве нашего текущего расположения:

10) Последний шаг очень важен. Если какая-либо программа не поддерживает кодировку юникод, то она должна использовать русский язык по умолчанию. Для этого нам надо сменить язык системы:


После смены языка системы обязательно потребуется перезагрузка компьютера:
smelkov.com
Как изменять язык на компьютере Windows 7
Прошло немало лет со времен релиза Windows 7, но вопрос как сменить язык в ней все еще актуален. Это очень странно, но факт. Дело в том, что официально смена языка интерфейса поддерживается только в двух редакциях: Ultimate и Enterprise. Как быть пользователям, установившим англоязычную версию Home или Professional на компьютер в надежде изменить язык системы непосредственно после завершения процесса инсталляции Windows? Здесь придется фактически брать бубен и танцевать вокруг костра или устанавливать русскоязычную (или какую вам нужно) версию операционной системы. Но такая возможность существует не всегда: некоторые нетбуки, выпущенные 3-5 лет назад отказываются устанавливать Windows 7 на русском языке, а англоязычная версия ставится без проблем.
Для смены языка на Ultimate необходимо всего лишь загрузить требуемый языковый пакет при помощи центра обновлений и установить его. После в параметрах конфигурации языков и региональных стандартов на вкладке «Языки и клавиатуры» появится дополнительное выпадающее меню с возможностью поменять язык интерфейса.

В версии Professional отсутствует даже кнопка, отвечающая за установку дополнительного или удаление ненужного языкового пакета, так что сменить язык классическим методом не получится.

Алгоритм замены языка интерфейса в редакции Professional
- Скачиваем требуемый языковый пакет с сайта поддержки компании Microsoft, несмотря на их предназначение для Ultimate или Enterprise.
- Запускаем загруженный исполняемый файл, позволяющий установить и поменять язык Windows. Здесь столкнемся с небольшой проблемой: файл не предназначен для инсталляции на Professional или Home версии «семерки», потому процесс установки прервется вскоре после его запуска. Но выйти из создавшегося положения можно.
- На компьютере открываем в каталог с загрузками, где находится языковый файл, и сразу после его запуска копируем появившийся архив «lp.cab» в любое доступное место.
Главное, все сделать быстро, пока процесс не завершился и не удалил «lp.cab».
- Дабы изменить язык, запускаем командную строку Windows с администраторскими привилегиями. Для этого пишем «cmd» в поисковой строке «Пуска».

- В результатах поиска находим «cmd.exe» (как правило, он находится в самом верху) и вызываем контекстное меню объекта.
- В выпавшем меню кликаем «Запустить от имени администратора» или «Run as administrator».

- Поочередно выполняем 3 приведенные ниже команды, кликая «Enter» после ввода каждой из них. Отметим, что «D:Downloadslp.cab» — это полный путь к скопированному языковому файлу, который появляется в процессе запуска установщика, загруженного со страницы Microsoft.
Первая команда отвечает за распаковку языкового файла «lp.cab», добавление нового языка, на который можно будет поменять интерфейс. Выполнение декомпрессии с последующим копированием документов в системный каталог может затянуть на 5-7 минут.
Вторая – позволяет изменить значение параметра «Локализация» на «Русская» в файле параметров загрузки Windows 7, который пришел на смену boot.ini.
Третья – указывает место хранения каталога с файлами Windows, являющегося источником загрузки ОС, и задает русский в качестве языка загрузки системы по умолчанию. То есть, изменяет локализацию загрузочного экрана.
Вследствие выполнения команд вид системной консоли примет приблизительно следующий вид.

- Запускаем системный редактор реестра. Для выполнения операции заходим в «Пуск» и вводим команду «regedit» в его поисковой строке или в окошке «Выполнить» (вызывается посредством клавиш «Win + R»).

- Разворачиваем третью ветку HKLM.

- В ветке «SYSTEM» переходим по пути: «CurrentControlSet/Control/MUI/UILanguages». Устраняем раздел «en-US» посредством контекстного меню или клавиши «Delete».

- Перезапускаем Windows 7 и наслаждаемся родным языком интерфейса операционной системы.
Как видите, поменять язык на «семерке» не так и сложно. Главное – четко выполнять приведенные в инструкции шаги.
windowsprofi.ru
Как изменить имя пользователя и личную папку в Windows 7
В некоторых случаях возникает необходимость изменить имя пользователя в Windows 7. Это может произойти во время установки игры или программы, которая требует, чтобы папка с личными файлами содержала только латинские буквы.
Большинство людей знает о том, что имя можно изменить в «Панели управления». Однако это действие не отразится на названии папки профиля. Что делать в таком случае? Неужели нужно переустанавливать операционную систему, но на этот раз ввести название профиля латинскими буквами? Или есть другое решение? Давайте узнаем.
Подробное руководство
В первую очередь зайдите в Windows 7 под администратором. После этого можно приступить к первому этапу.
Изменение имени «внутри» Windows 7
Зайдите в «Пуск», вызовите контекстное меню, щелкнув правой кнопкой мыши на «Компьютере» и выберите пункт «Управление».

В левой части окна перейдите в «Локальные пользователи и группы», «Пользователи». После этого выберите профиль, который нужно переименовать. Для того, чтобы сменить имя нужно кликнуть правой кнопкой мыши на учетной записи и выбрать соответствующий пункт меню. После этого нажимаем Enter (результат на картинке внизу).

Теперь можно закрыть окно «Управление компьютером» и перейти ко второму этапу.
Изменение отображаемого имени при входе в операционную систему
Заходим в «Пуск» — «Панель управления».

Переходим в «Учетные записи пользователей и семейная безопасность» — «Учетные записи пользователей». Нам нужно изменить отображаемое имя администратора.

Нажимаем «Изменение имени своей учетной записи».

Вводим «Ross» и нажимаем Переименовать . После этого можно закрыть «Панель управления». Но на этом ещё не всё. Для того чтобы обеспечить нормальную работу программ, необходимо переименовать папку профиля и изменить к ней путь. Давайте узнаем, как это сделать.
Переименование
Откройте «Компьютер» — «Локальный диск (С:)» и перейдите в «Пользователи».

Выберем «Mike Ross» и сменим её имя на «Ross». Вот на этом этапе большинство и сталкиваются с проблемой — в выпадающем списке нет пункта «Переименовать».
Обратите внимание: чтобы изменить название папки администратора, необходимо создать другого с правами администратора. Для этого перейдите в «Панель управления» — «Управление учетными записями» — «Добавление и удаление учетных записей» — «Создание новой учетной записи» (результат отображен на рисунке внизу).

Перепроверьте тип записи, какую вы создаёте — должно быть выбрано «Администратор».
Итак, вернёмся к изменению названия директории с пользовательскими файлами. Перейдем в «Диск С» — «Пользователи», выберем соответствующую профилю и нажмем «Переименовать».

Вот мы и добрались до последнего, четвертого этапа.
Изменение пути к пользовательским файлам и настройкам
Если после выполнения действий предыдущих этапов зайти в систему под пользователем «Ross», то можно увидеть, что все настройки программ сбились, а некоторые и вовсе перестали работать. Чтобы это исправить, нужно сменить путь к личным файлам пользователя.
Для этого нажмите Win + R .

Введите regedit и нажмите OK .

В «Редакторе реестра» перейдите в директорию HKEY_LOCAL_MACHINE — SOFTWARE —Microsoft — Windows NT — CurrentVersion — ProfileList.

Раскрываем ProfileList и находим подпапку со значением «C:UsersMike Ross» в параметре ProfileImagePath.

Для того чтобы сменить значение необходимо дважды нажать на параметр. Вводим новый адрес и нажимаем OK .

Подводим итоги
Для изменения имени необходимо иметь права администратора. Если необходимо сменить имя для единственного администратора в Windows 7, сначала вам нужно будет создать ещё один профиль с аналогичными правами.
После этого можно приступать к полному изменению наименования учетной записи в ОС Windows 7, которое состоит из 4 этапов:
- Переименование на уровне операционной системы;
- Изменение отображаемого наименования профиля;
- Смена названия папки;
- Указание нового пути к пользовательским файлам.
После того, как вы выполнили все действия, можно зайти в систему под переименованной записью и продолжить работу. Обратите внимание: в некоторых случаях пропадает фоновый рисунок рабочего стола — вместо него будет просто черный экран.
Видео по теме
 Как двумя способами изменить цвет панели задач Windows 7
Как двумя способами изменить цвет панели задач Windows 7 Как правильно отключить блокировку экрана Windows 7
Как правильно отключить блокировку экрана Windows 7 Как отключить гибернацию в Windows 10 8 7
Как отключить гибернацию в Windows 10 8 7
Здравствуйте.
У меня не получается почему то.
после изменение название через локольные не могу создать еще одно администратора кнопка просто не работает. Пропуская создание нового админа происходит совсем не понятные изменение, что делать.
После всех махинаций пропал рабочий стол помогите пожалуйста. Нет не файлов не иконок на рабочем столе очень много важной информации… что делать?
У меня поначалу тоже так было. Ты пропустил действия под пунктом инструкции:
Изменение пути к пользовательским файлам и настройкам.
После этого все вернулось как было раньше.
Спасибо большое автор. Все получилось! Я вам так благодарна!
Спасибо за вашу подробную инструкцию! Все получилось!
Все помогло ! Сам в шоке
Спасибооооооооооо! Ты меня спас. Всех тебе благ.
При переименовании папки возникает ошибка что папка используется в другом приложении, но в диспетчере задач ничего нету, что делать?
Можно переименовать папку пользователя на диске С только с безопасного режима.
Команда msconfig. Предварительно выполнив вход с другой учетки с правами админа, разумееться.
Спасибо за статью, все получилось. Так же следует указать, что переименовать папку пользователя на диске С можно только с безопасного режима(!) команда msconfig, ну и выполнив вход с другой учетки с правами админа, разумееться.
Спасибо все работает
Делал всё как надо, но под конец сам же затупил и в реестре вместо одного ProfileImagePath, который ссылается на C:Users*предыдущее имя пользователя* заменил значения ВСЕХ ProfileImagePath’ов, которые были в подпапках папки ProfileList. Только потом понял, что сделал не то, что надо, но как отменить изменения в реестре не нашёл (CTRL+Z жмакал, искал в верхней панели). Решил «Будь, что будет» и перезапустил систему. Слетело всё. Из личной папки удалились все данные, слетела активация, а когда вхожу в переименованного пользователя, выскакивает уведомление о том, что я использую временную учётную запись (или как там оно называется). Вот уже несколько часов сижу и пробую всё подряд. Думал, что восстановление системы поможет, но нет. Пробовал восстановить сначала через основного пользователя (которого переименовывал), потом через того, через которого переименовывал папку. Так же переименовывал обратно папку пользователя (через второго юзера), изменял обратно все значения через управление компьютером, изменял значения в реестре обратно (уже через основного, понятное дело). Не помогает. Вот теперь главный вопрос: файлы из папки юзера удалены безвозвратно или лежат где-то сжатые в один файл? можно ли восстановить эти файлы или уже легче новую систему накатить?
Всё поручилось — спасибо за мануал!
Статья возможно и правильная, но быстрее переустановить систему с форматированием диска С:, либо оставить так как есть, иначе реестр будет за..ан так же как и диск С: лишними файлами.
я не могу сменить имя папки,говорит эта папка запущена и не хочет сменять имя что делать?
а вот у меня лично вообще нет в меню ни от имени администратора ни пункта переименовать,что делать в этом случае,всё что не пробую мои папки как были написаны по Русски так и не переводятся и не изменяются,какие бы монипуляции я с компьютером не производил,думаю что тупо надо винду переустановить и всё
ustanovkaos.ru

 Как двумя способами изменить цвет панели задач Windows 7
Как двумя способами изменить цвет панели задач Windows 7 Как правильно отключить блокировку экрана Windows 7
Как правильно отключить блокировку экрана Windows 7 Как отключить гибернацию в Windows 10 8 7
Как отключить гибернацию в Windows 10 8 7