Руководство по включению и отключению камеры на ноутбуках с Windows 7
Руководство по включению и отключению камеры на ноутбуках с Windows 7
 Почти все ноутбуки имеют вмонтированную веб камеру для возможности осуществления конференций и переговоров. Но часто возникают сложности и владельцы ноутбуков с Windows 7 не могут включить ее, так как эта операционная система в отличие от предыдущей версии Vista уже не оснащена соответствующим приложением «WindowsMovieMaker» .
Почти все ноутбуки имеют вмонтированную веб камеру для возможности осуществления конференций и переговоров. Но часто возникают сложности и владельцы ноутбуков с Windows 7 не могут включить ее, так как эта операционная система в отличие от предыдущей версии Vista уже не оснащена соответствующим приложением «WindowsMovieMaker» .
Пользователям Windows 7 приходится ее скачивать со страницы Microsoft. Программу на официальном ресурсе можно найти под названием «Киностудия» .
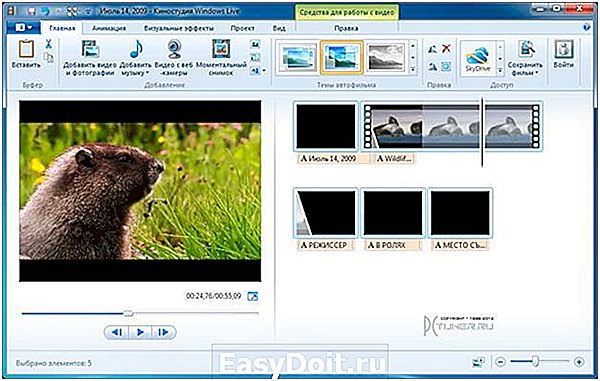 Эта утилита позволяет выполнять видеозапись с веб камеры. Также включить видеоустройство можно с использованием специальных приложений и сервисов для осуществления видео конференций.
Эта утилита позволяет выполнять видеозапись с веб камеры. Также включить видеоустройство можно с использованием специальных приложений и сервисов для осуществления видео конференций.
Как проверить и включить камеру?
Существует множество сайтов для видеочатов, например, http://vchatting.ru/ , http://chatroulette.com/ , http://davaipogovorim.ru/ , http://videochatru.com/ , http://chatroulette.ru/ , http://chatrandom.com/ . Посетив любую из этих страниц в интернете можно проверить и настроить видеоустройство на ноутбуке с Windows 7. В случае нормально работающей веб камеры около нее начнет светиться индикатор, который предупреждает пользователя о функционирующем видеоустройстве, а также в браузере отобразится картинка, захватываемая веб камерой.
Возникновение проблем, когда невозможно запустить устройство
Прежде, чем приступить к делу, необходимо посмотреть, не закрывает ли устройство: предмет, наклейка, изолента или краска. Необходимо посмотреть включено ли устройство в BIOS. А также, существуют модели ноутбуков, на которых запустить веб камеру можно сочетанием клавиш «Fn» и «Камера» (требуется просто найти кнопку на клавиатуре с ее изображением).
Далее удостоверится в актуальности драйверов видеооборудования. Если на ресурсе производителя оборудования имеется более свежее программное обеспечение, то желательно его обновить.
В случае не функциональности камеры даже при наличии свежего ПО, рекомендуется удалить устройство.
Для этого потребуется в Windows 7 сделать следующее:
- через меню «Пуск» открыть «Панель управления» ;
- далее войти в «Система и безопасность» , найти «Система» и открыть «Диспетчер устройств» ;

- найти группу «Устройства обработки изображений» и удалить видеоустройство;
- потом перезагрузить ноутбук и выполнить повторную инсталляцию драйвера.
Как настроить веб камеру с применением Skype?
Этот метод относится к одним из самых легких и надежных. Требуется просто на ноутбуке включить Скайп и кликнуть «Инструменты» . Далее войти в «Настройки» , где войти в «Настройки видео» .
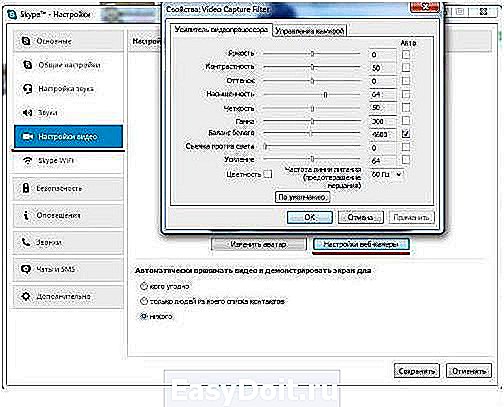 Должна будет появиться видеокартинка с камеры. Потом нажать на клавишу, находящуюся под изображением «Настройки веб-камеры» . При этом откроется меню с возможностями настроить устройство.
Должна будет появиться видеокартинка с камеры. Потом нажать на клавишу, находящуюся под изображением «Настройки веб-камеры» . При этом откроется меню с возможностями настроить устройство.
Как в Windows 7 включить веб-камеру дистанционно?
В Windows 7 есть «Удаленный помощник» , который позволяет включить и настроить вебкамеру удаленно. А также в Виндовс 7 можно воспользоваться приложениями «TeamViewer» либо «Radmin» .
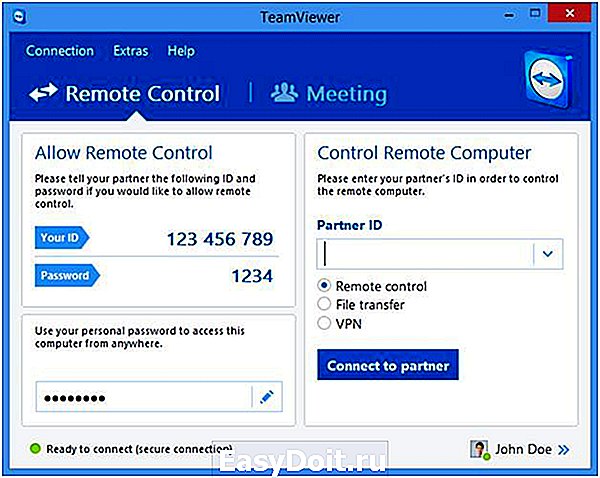 Угрозы, или каким образом злоумышленники имеют возможность включать и наблюдать за пользователем, используя камеру ноутбука
Угрозы, или каким образом злоумышленники имеют возможность включать и наблюдать за пользователем, используя камеру ноутбука
У хакеров есть специальное слово «рэттинг», которое звучит примерно, как «крыса» на английском языке, так как возникло от сокращения RAT «Remote Administrator Tools» . Оно применяется злоумышленниками для дистанционного управления компьютерами и всеми устройствами, которые к нему подключены.
Чаще всего вредоносное программное обеспечение оказывается в ноутбуке после посещения определенного сайта в интернете. Применяя это ПО хакер легко может включить видеооборудование ноутбука и спокойно снимать происходящее перед ним.
Чтобы избежать это необходимо следующее:
- не посещать подозрительные страницы в глобальной сети;
- следить за обновлениями Windows 7 и программного обеспечения;
- не открывать сайты, пришедшие по электронной почте, в случае не знакомого отправителя;
- использовать антивирусные утилиты.
Отключение веб-камеры
Если к ноутбуку подключена простая веб камера с USB портом, то можно просто отсоединить шнур. В случае вмонтированных устройств в крышку ноутбука, надо отыскать видеокамеру в «Менеджере устройств» , далее вызвав контекстное меню щелкнуть по строке «Отключить» . А также иногда на корпусе ноутбука присутствует механический включатель. О состоянии веб камеры сигнализирует световой индикатор, находящийся в непосредственной близости к глазку видеоустройства. 
windowstune.ru
Как проверить работу веб камеры на Windows 7
Чтобы проверить веб камеру онлайн разрешите flash приложению (вверху страницы) доступ к вашей камере и микрофону. Для этого, нажмите на кнопку «Разрешить» в специальном диалоге.

После этого произойдет автоматическая проверка сигнала с веб камеры и вы увидите на экране отчет. В нем будет содержаться результат теста камеры на наличие видео и аудио сигналов. Если камера работает хорошо, то вы увидите соответствующую надпись. Если один или оба сигнала отсутствуют, приложение сообщит вам об этих неполадках. Кроме того, вы можете протестировать веб камеру самостоятельно, просто увидев видео с нее, а также убедившись в наличии аудио сигнала с помощью специальной звуковой шкалы в правой части приложения.
Возможные проблемы при проверке веб камеры.
Если вы не видите приложения и/или оно у вас не загружается, то проверьте, установлен ли в вашем браузере Adobe Flash Player, который требуется для корректной работы проверщика.
Если вы разрешили доступ к устройству, но при этом один или оба сигнала не поступают, то проблемы могут быть следующие:
- Веб камера не подключена, или подключена не корректно. Проверьте подключение или попробуйте воткнуть камеру в другой USB порт.
- Не установлены или повреждены необходимые драйвера. Вообще, такая проблема встречается редко, но тем не менее мы советуем вам проверить наличие и актуальность драйверов в настройках вашей операционной системы (Для Windows – «Диспетчер устройств» или через панель управления).
- Флеш приложение тестирует другое устройство. Очень часто бывает так, что к компьютеру подключено другое устройство, или стоят драйвера, которые могут котироваться как мультимедийный девайс. В этих случаях программа теста камеры может ошибиться и выбрать по умолчанию не то устройство, которое нужно. Чтобы устранить эту проблему, нажмите правой кнопкой на приложение и зайдите в «Параметры»:

Затем на вкладках микрофона и камеры проверьте корректность выбранных девайсов:

Если выбрано другое устройство, то откройте выпадающий список, щелкните на правильное название, после чего нажмите кнопку «Закрыть» и перезагрузите страницу:
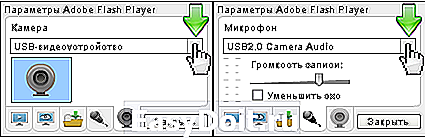
Как происходит тест камеры онлайн?
Тестирование камеры происходит достаточно просто. Поскольку технология Flash позволяет работать с мультимедийными устройствами, то в ней предусмотрены специальные алгоритмы проверки наличия сигнала. Собственно говоря, данные алгоритмы и используются при проверке вашей веб камеры на этой странице.
Когда вы разрешаете флешке доступ к вашей веб камере, она сразу же начинает получать и анализировать визуальную и звуковую информацию в потоковом режиме с вашего компьютера. Если один или оба сигнала не поступают или поступают, но на экране темно и/или звуковая шкала не реагирует, то на экран выдается результат диагностики веб камеры. В данном отчете описывается что именно присутствует/отсутствует и выдается вердикт. Если все в порядке, то вы увидите зеленые галочки.
На каких устройствах можно проверить веб камеру онлайн?
Вы можете провести онлайн диагностику своей веб камеры на любом устройстве, которое поддерживает работу с технологией Flash. Обычно, на эту страницу заходят, чтобы проверить веб камеру на ПК или ноутбуке. Хотя, устройства на Android с установленным флеш плеером также могут проводить тесты с помощью нашего сервиса. Продукция Apple (iPhone и iPad) к сожалению, не поддерживается.
Зачем нужна проверка веб камеры?
Часто, при покупке нового мультимедийного девайса, требуется проверить как работает веб камера и работает ли она вообще. То же самое относится и к необходимости проверить микрофон на веб камере. И здесь возникает небольшой когнитивный диссонанс, потому что в большинстве случаев эта простейшая операция превращается в проблему, т.к. без прямого звонка кому-нибудь в скайпе и других мессенджерах проверить камеру довольно затруднительно. Но, согласитесь, глупо беспокоить знакомых с просьбой подтвердить наличие и качество сигнала. Вот здесь и приходит на помощью наш бесплатный онлайн сервис проверки веб камеры. Вам не нужно ничего устанавливать и копаться с настройками: просто зайдите и проверьте.
Также, необходимость проверить веб камеру возникает при переустановке устройства на новый компьютер или в другой порт. Дело в том, что не всегда происходит точное определение устройства и чаще всего оно работает некорректно. В этих случаях наш диагностический онлайн сервис будет незаменимым инструментом при отладке и настройке видеоустройства.
testcam.ru
Как проверить веб камеру и микрофона онлайн в Windows 7 8 10

Здравствуйте. Если в один прекрасный момент Ваша «вебка» перестала работать в одном из приложений (Skype, Viber и т.д.), то может потребоваться онлайн проверка веб камеры и микрофона в Windows 7-10. Хорошо, что есть несколько отличных сервисов, которые помогут в этом.

Как проверить оборудование на звук и видео?
В большинстве случаев проблема возникает из-за того, что программное обеспечение вступает в конфликт с подключенным оборудованием. Это может быть связано с нарушениями в работе драйверов, необходимостью обновления приложения или выходом устройства из строя.
Чтобы не бегать по соседям и знакомым с целью выполнить проверку своей камеры или микрофона, можно просто открыть браузер и воспользоваться бесплатными услугами одного из нижеперечисленных ресурсов.
На самом деле подобных сайтов очень много, но я выбрал самые простые и эффективные, с которыми лично сталкивался и уверен в их работоспособности.
WebcamMicTest
Ранее этот инструмент был исключительно на английском языке, что вызывало дискомфорт у многих пользователей. Но сейчас доступен русскоязычный интерфейс – вот ссылка .
Достаточно перейти на главную страницу и нажать на соответствующую кнопку. Обратите внимание, что для проверки микрофона нужно кликнуть по ссылке внизу:

Если сервис попросит предоставить доступ к Вашему оборудованию, то обязательно стоит дать разрешение, иначе процедура не увенчается успехом:

Спустя несколько секунд на черном экране должно отобразиться изображение, передаваемое с веб-камеры. Это говорит об исправности оборудования.
Для определения работоспособности микрофона переходим сюда . Теперь предстоит произнести несколько слов и посмотреть на график – меняется ли он? Если да, значит с устройством записи голоса все в порядке.

Автор рекомендует:
Webcamtest — проверка веб камеры онлайн бесплатно
Принцип работы ресурса аналогичен предыдущему решению, но интерфейс чуть отличается. После загрузки окна, увидите две кнопки – «Видео…» и «Аудио сигнал».
Они-как-раз-то и предназначены для нужных нам манипуляций. А под ними есть краткая инструкция по устранению неисправностей с Вашей стороны, которые могут привести к неправильному отображению результатов.
Вдруг на экране ничего не отображается, то следует в активной области кликнуть правой кнопкой мышки и перейти в «Параметры», а затем перейти на вкладку «Камера» (или «Микрофон») и выбрать из списка свое оборудование:


Когда выполните все вышеуказанное, то увидите свое отображение на мониторе. Если же его нет – проверьте, корректно ли подключена вебка.
Как видите, это очень простой способ проверить работу веб камеры онлайн. Потратите всего несколько минут, вместо того, чтобы бегать по соседям и знакомым, и подключаться к их компьютеру.
Очередной ресурс с простеньким оформлением и достаточным функционалом. Справа размещается вертикальная шкала чувствительности микрофона, снизу – информация об оборудовании, а в основной области – транслируется видео сигнал.
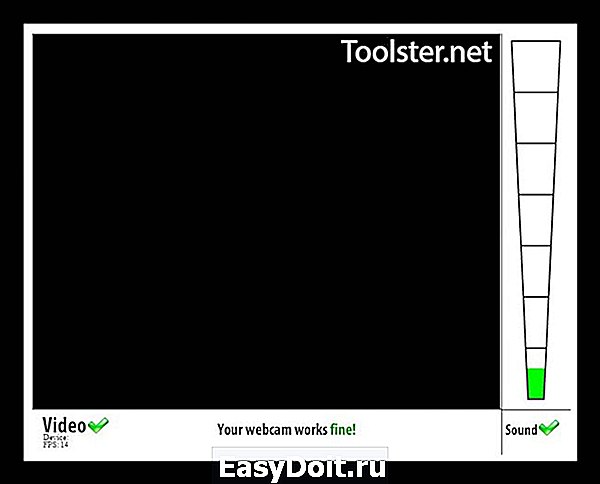
Обязательно обновляем Флеш Плеер (вдруг не сделали этого ранее) и позволяем сервису получить доступ к устройствам.
Если все в порядке, то увидите характерную надпись в нижней части окна – с зеленым словом «Fine» (хорошо).
Полезный контент:
Online Mic Test
Проверить, работает ли веб камера онлайн, можно по ссылке . А микрофон – здесь . Суть практически идентичная (как и в описанных ранее инструментах). Единственное отличие – на первом шаге не производится проверка Adobe Flash, а сразу же показывается результат.

Откровенно говоря, не вижу смысла перебирать несколько сервисов, поскольку все они похожи. Лично я отдаю предпочтение WebcamMicTest. Он на русском, с приятным оформлением и минимальным количеством отвлекающей рекламы. Но выбор за Вами!
Oнлайн проверка работы веб камеры и микрофона совершенно бесплатна и занимает минимум времени. Какой бы вариант Вы не выбрали – получите одинаковые итоги. Если же картинку не видите, значит проблема заключается в самом «железе». Рекомендую выполнить обновление драйверов с помощью утилиты IObit Driver Booster или же воспользоваться встроенными возможностями системы.
На крайний случай, стоит попробовать подключить технику к другому ПК. Вдруг там все заработает, значит неисправность возникает на первом компьютере и нужно искать дефект другими способами. Каждая ситуация индивидуальна – оставляйте комментарии, попробуем разобраться вместе.
it-tehnik.ru
Проверить вебкамеру онлайн
Инструкция для видео
В окне чуть выше флеш плеер попросит разрешение на доступ к вебкамере и микрофону. Нажмите кнопку «Разрешить».

Если после этого вы не видите изображения с вебкамеры, значит что-то не так. Причин может быть несколько:
1. Неправильно подключена веб-камера.
2. Что-то с драйверами.
3. Самая частая: не сконфигурирован флеш плеер.
Последнюю проблему можно решить очень просто. Нажмите правой кнопкой в любое место области видео (которое выше) и откройте пункт «Параметры».

В появившемся окошке щелкните на иконку вебкамеры (c) и в выпадающем списке выберите нужное устройство.

Затем нажмите «Закрыть» и посмотрите. Если вы по-прежнему себя не видите, то проблема не у нас 🙂
Инструкция для аудио
В окне чуть выше флеш плеер попросит разрешение на доступ к вебкамере и микрофону. Поставьте точку возле надписи «Разрешить». Затем нажмите «Закрыть»

После этого издавайте какие-нибудь звуки (говорите, дуйте в камеру, щелкайте пальцами) и смотрите на круги в окне. Если они пульсируют в такт звуку и его громкости, то все у вас работает хорошо. Если нет, то причин может быть несколько:
1. Неправильно подключена веб-камера.
2. Что-то с драйверами.
3. Самая частая: не сконфигурирован флеш плеер.
Последнюю проблему можно решить очень просто. Нажмите правой кнопкой в любое место окна с кругами (которое выше) и откройте пункт «Параметры».
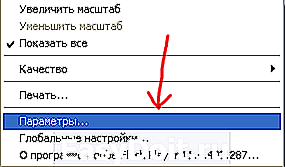
В появившемся диалоге щелкните на иконку микрофона ( ) и в выпадающем списке выберите нужное устройство.

Кстати, там же есть и индикатор громкости звука. Если он дрыгается, значит сигнал проходит. Затем нажмите «Закрыть» и снова издавайте звуки. Если круги не пульсируют, то проблема не у нас 🙂
webcamtest.ru
Как проверить веб-камеру и микрофон — два способа
Меня часто спрашивают, как проверить веб-камеру на компьютере. Казалось бы, странный вопрос, но ничего странного в нём нет — это действительно не так просто сделать неопытному пользователю.
Дело в том, что если на компьютере не установлено ни одной программы, которая непосредственно работает с веб-камерой (например, Skype или Viber), то и включить её для проверки работоспособности практически негде.
Просто обычно в систему прописывается только драйвер камеры, для её работы, а он графического интерфейса не имеет.
Конечно, некоторые производители поставляют вместе с драйвером специальные утилиты, но во-первых — далеко не все, во-вторых — отдельная программа в системе для проверки (раз в сто лет) работоспособности веб-камеры? Ну не знаю, не знаю .
Как проверить веб-камеру программно
Если Вы планируете участвовать в видеочатах или общаться с друзьями и родственниками онлайн — установите соответствующие программы для общения. В подобных продуктах всегда есть пункт настройки веб-камеры, где можно легко проверить её работу.

Так случилось, что Вам не с кем общаться и надобности в подобных программах нет — не беда, есть другой способ проверить камеру программно.
Буквально вчера, я описывал замечательную бесплатную программу WebCam On-Off , которая повышает безопасность Вашего компьютера подключенного к сети Интернет и одновременно может проверить Вашу веб-камеру на работоспособность всего одним кликом.
optimakomp.ru

