Руководство по установке звуковых устройств в системе Windows 7
Руководство по установке звуковых устройств в системе Windows 7
Иногда без видимых причин звуковые устройства на компьютере перестают работать. Причины неисправности могут быть разными: от полного отключения, до аппаратных проблем и сбоев в работе звука конкретных приложений.
Аппаратные неисправности
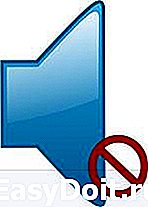 Если при входе в систему появляется сообщение «Звуковые устройства не установлены» и появляется значок динамика с крестиком на панели задач, то могут быть следующие причины:
Если при входе в систему появляется сообщение «Звуковые устройства не установлены» и появляется значок динамика с крестиком на панели задач, то могут быть следующие причины:
- драйвера не успели загрузиться и в этом случае поможет простая перезагрузка.
- звуковой адаптер отключен в диспетчере устройств Windows. Эта проблема тоже решается легко, просто включить его.
- Не установлен драйвер для чипсета материнской платы. Решение – поставить его.
- Аудиодрайвера не работают или не установлены. Чтобы исправить, нужно переустановить драйвера.
- Неисправность аудиоадаптера или звуковой карты.
Если вы не специалист, то лучше не пытаться самостоятельно устранить данную проблему, а обратиться к специалистам.
После переустановки системы
Звуковой функционал может перестать работать в результате переустановки операционной системы Windows. Вообще, все необходимые драйвера можно найти на сайте производителя. Но, к примеру, если железо старое и его поддержка прекращена, поиск драйверов может занять огромное количество времени.
Чтобы подобрать необходимое программное обеспечение, заходим в Диспетчер устройств (Пуск-Панель управления-Устройства и принтеры) и ищем пункт «Звуковые, видео и игровые устройства».
 Несмотря на то, что устройство отображается нормально, звука не появится, пока не установлен драйвер. Чтобы найти подходящий, нужно узнать какая именно звуковая карта на компьютере. Для этого можно воспользоваться двумя способами: либо посмотреть в поисковой системе по ID, либо воспользоваться программой AIDA или ее аналогом.
Несмотря на то, что устройство отображается нормально, звука не появится, пока не установлен драйвер. Чтобы найти подходящий, нужно узнать какая именно звуковая карта на компьютере. Для этого можно воспользоваться двумя способами: либо посмотреть в поисковой системе по ID, либо воспользоваться программой AIDA или ее аналогом.
Удобней всего воспользоваться программой. Скачайте ее, установите и откройте. Далее в окне выберете «Компьютер», а после этого «Суммарная информация». На экране появиться все, что установлено на вашем компьютере, в том числе и подключенный звуковой адаптер.
 Узнав название и модель, переходим на официальный сайт Realtek и в его верхнем меню нажимаем Download. Среди представленных драйверов выбираем High Definition Audio Codecs (Software). Эта версия самая универсальная, поддерживает все новые форматы звука и подходят для всех версий Windows. После скачивания запускаем файл и следуем инструкциям и после установки перезагружаем компьютер, после чего появится звук.
Узнав название и модель, переходим на официальный сайт Realtek и в его верхнем меню нажимаем Download. Среди представленных драйверов выбираем High Definition Audio Codecs (Software). Эта версия самая универсальная, поддерживает все новые форматы звука и подходят для всех версий Windows. После скачивания запускаем файл и следуем инструкциям и после установки перезагружаем компьютер, после чего появится звук.
windowstune.ru
Как установить звуковые устройства на windows 7
Статью написать подтолкнули обращения по почте с типичным заголовком «Пропал звук на Windows 7. помогите решить проблему. Большого опыта по устранению неисправностей на компьютере не имею, обращаться в специализированный центр по ремонту компьютеров не хочется. Есть большое желание разобраться именно самому.» В этой статье разберем наиболее вероятные причины, по которым, может отсутствовать звук на компьютере. Причин может быть много от попытки самостоятельно настроить звук для скайпа до установки программы по улучшению звучания какого-то плеера. Постепенно начнем с самых простых проблем, а затем перейдем к более сложным.
Пропал звук на Windows 7
По своему опыту скажу, многие могут посчитать данный совет банальным, но некоторая часть «неисправностей» возникала по причине выключенных колонок или неправильного подключения акустической системы. Наведу несколько примеров: «В соседнем отделе попросили посмотреть на компьютер, после обеда странным образом пропал звук. Они за целый час перепробовали разнообразные методы, но ничего не смогли сделать. Оказало все просто простого, никто из них не проверил подключение колонок к звуковой карте… Уборщица в обед нечаянно задела провод…». Если отсутствует звук на компьютере в первую очередь нужно удостовериться, что: А)колонки включены в сеть 220В. (Сетевой шнур вставлен в розетку, если удлинитель удостоверится, что он включен). Проверить регулятор громкости (повернуть).
гнездо аудио разъема
Б) колонки включены в нужный разъем на звуковой карте. На современных материнских платах, как правило, встроенная звуковая карта имеет 6 разъемов. Колонки нужно подключать к зеленному разъему. Проверить исправность самих колонок можно подключить их к ноутбуку (телевизору).
В правом нижнем углу экрана, возле часов, находится регулятор громкости в виде значка динамика. Проверяем, положение ползунка громкости он должен находится по средине или выше, положение внизу устанавливает уровень громкости — «0».
Примечание: если возле часов нет изображения динамика, нужно нажать на маленький треугольник, и в появившемся окошечке будет видно регулятор громкости.
Проверяем настройки аудио системы в в Windows7
оборудование и звук
управление звуковыми устройствами
Пуск – Панель управления – Оборудования и звук – Управление звуковыми устройствами.
звук и динамики
В появившемся диалоговом окне нужно проверить наличие подключенных колонок и чтобы они были установлены по умолчанию.
показать отлученные устройства звука
Если в окошко пустое, нажимаем правую клавишу мышки и выбираем «Показать отключенные устройства».
Видим наши динамики серого цвета подводим к ним курсор, нажимаем снова правую клавишу мышки и выбираем опцию «Включить». Колонки у нас станут снова активными и должен появиться звук. Завершаем операцию нажатием кнопок «Применить» и «Ок»
Пуск – Панель управления – Оборудования и звук – Диспетчер устройств. Открываем вкладку «Звуковые, видео и игровые устройства» и проверяем, нет ли никаких знаков (желтый восклицательный знак или стрелочка в кружочке).
Стрелка в кружочке – означает, что устройство отключено.
Щелкаем правой клавишей мышки, вызываем контекстное меню и нажимаем «Задействовать». Теперь стрелочка должна пропасть, включаем музыку или фильм и проверяем звук.
аудио устройства на шине
Желтый восклицательный знак – отсутствуют драйвера или они не корректно установлены. Драйвера, как правило, идут на дисках с материнской платой или звуковой картой, если диска нет устанавливаем драйвер с официального сайта производителя. Как найти и установить драйвер
удалить драйвер звука
Иногда бывает, что драйвер поврежден, но в окне все выглядит нормально. Удаляем все звуковые устройства и после перезагрузки если операционная система самостоятельно не обновила нужный драйвер с помощью технологии Plug and Play, устанавливаем вручную с диска или Интернета. После этого звук должен появится. Примечание: обычно переустановка драйвера помогает в 90% случаев пропадания звука на компьютере.
Если пропал звук на компьютере не лишним будет проверить службу «Windows Audio», конечно очень редко, но по некоторым причинам она все же бывает отключенной.
система и безопасность
Пуск – Панель управления – Система и безопасность – Администрирование
Два раза щелкаем по ярлыку «Службы».
Находим нужную службу и проверяем ее состояние должно стоять «Работает». Если состояние не указано – два раза щелкаем по ней.
включить аудио службу
аудио служба windows
В окне свойств проделайте следующее:
- Выбираем тип запуска «Автоматически»,
- Нажмите кнопку «Запустить»;
- Нажмите «Применить», затем «OK»;
В результате обновления bios или по другой причине в БИОС может быть отключено наша звуковая карта. Пользователи, которые только начинают знакомиться с компьютером, любят экспериментировать и непреднамеренно внести некорректные изменения в системные настройки Биоса. Как зайти в BIOS Перезагружаем компьютер, нажимаем клавишу: DEL — наиболее распространенный вариант, который встречается на большинстве материнских платах Если не срабатывает клавиша Del , используем менее распространенные варианты ( перед загрузкой операционной системы, на экран выводится подсказка — комбинации нескольких клавиш, в том числе и для входа в БИОС): Esc — подходит для материнских платах с Phoenix BIOS F1 — материнские платы Palit F2 — материнские платы Intel и ASRock F10, Ctrl+Alt+Esc, Ctrl+Alt+Ins, Ctrl+Alt — очень редко применяемые комбинации клавиш. Итак мы попали в Биос, проверяем настройки:
звук в bios uefi
В UEFI BIOS вкладка Дополнительно — Конфигурация дополнительных устройств — Контролер звука высокой четкости
В BIOS вкладка Advanced — On board deviseс Configuration — High Definition Audio должно стоять Enabled Если значения отличаются, меняем на нужные, перед выходом нас спросят сохранить изменения, нажимаем Y/ДА и выходим.
В windows 7 предусмотрена возможность устранять различные возникшие проблемы как программной, так и с аппаратной частью компьютера. И так давайте посмотрим, на примере как работает Универсальное средство диагностики Windows 7 .
оборудование и звук
Панель управления- Система и безопасность
центр поддержки пользователей windows 7
Заходим — Центр поддержки
Обслуживание — подгруппа Устранение неполадок
В этом окошке можно попытаться решить возникшие проблемы не только со звуком, но и например с Домашней сетью. Нажимаем на Оборудование и звук
не работает звук
Нажимаем кнопку Далее и ждем, когда Windows 7 выполнит диагностику неполадок. Если проблема стандартная Windows исправит ошибку автоматически или предложит воспользоваться пошаговым решением.
Похожие новости
Комментарии (0)
Информация
Посетители, находящиеся в группе Гости. не могут оставлять комментарии к данной публикации.
Почему windows не находит звуковое устройство
Не только компьютер
Может сгореть материнская плата или звуковая карта, но зачастую проблемы со звуком возникают не по причине неисправностей компьютера. Дело в программах, которые оказываются несовместимы друг с другом или с Windows, к тому же множество важных моментов заключается в работе разных видов семейства этой операционной системы.
В последнее время большое количество отказов звуковых устройств или программ происходит из-за «обновления» Windows XP на 7, либо переход с «семерки» на Windows 8. Пару лет назад такое было возможно — переустановить 7-ю версию вместо XP, сейчас этого сделать нельзя, потому как модели ПК кардинально изменились и «прошиты» только под конкретную Windows.
Даже при установке более новой версии XP на старый компьютер может возникнуть проблема со звуком, не говоря о современных видах Windows. Несовместимыми оказываются новые программы, для которых нет драйверов в системах.
Возможно, вы замечали, что при удалении какой-либо программы выдается предупреждение, что может нарушиться работа других приложений. Это уведомление особенно важно учитывать при установке или деинсталляции компьютерных аудиопроигрывателей, программ для форматирования звуковых файлов и т.п.
Не пугайтесь оповещений компьютера о том, что система не нашла звуковых устройств. Действительно, крайней мерой может оказаться полная переустановка операционной системы, но прежде нужно попробовать некоторые варианты.
Опытные пользователи используют программу Everest, чтобы узнать подробно о звуковой карте своего компьютера и найти подходящий для нее драйвер. Можно использовать не менее популярную программу DriverPack Solution, но лучше попытаться найти решение самостоятельно.
Для начала нужно узнать, какие модификации устройств используются на компьютере. Для этого правой кнопкой мыши нажмите на «Мой компьютер», в контекстном меню найдете вкладку «Диспетчер устройств». Нажав на неё, вы увидите список устройств компьютера.
Выберите «Другие устройства» или «Звуковые, видео и игровые устройства». Если не будет указан драйвер, значит, его нет и выбрать его нужно либо на сайте производителя компьютера, либо просто искать в интернете.
В 7-й Windows диспетчер устройств можно найти после нажатия «Свойства» во вкладке «Компьютер».
Если вы устанавливаете одну и ту же операционную систему на разные компьютеры, не удивляйтесь увиденному сообщению об отсутствии звука — на всех компьютерах встроены разные устройства, требующие соответствующих драйверов.
Бывает, что при обновлении программного обеспечения сбиваются функции, в частности, звуковой карты. Например, по умолчанию должно быть автоматическое включение звука, но после сбоя карта требует ручного включения.
Чтобы проверить это, откройте Панель управления. К слову, вид Панели в XP может быть как по категориям, так и классическим. Предлагаемую схему вы увидите именно в классическом виде.
После Панели управления, откройте: «Администрирование», «Службы», «Windows Audio», «Свойства», «Тип запуска». Выберите «Авто», после чего вы увидите сообщения системы о состоянии работы устройства и адрес исполняемого файла Windows. Если ничего из перечисленного не помогает, остается одно — найти драйвер.
Как переворачивать экран на ноутбуке или компьютере
Любой пользователь может самостоятельно перевернуть экран на ноутбуке или компьютере. Чтобы изменить расположение экрана, можно.
C этой статьей
также смотрят
Забыли пароль?
Еще не зарегистрированы?
Руководство по установке звуковых устройств в системе Windows 7
Иногда без видимых причин звуковые устройства на компьютере перестают работать. Причины неисправности могут быть разными: от полного отключения, до аппаратных проблем и сбоев в работе звука конкретных приложений.
Аппаратные неисправности
 Если при входе в систему появляется сообщение «Звуковые устройства не установлены» и появляется значок динамика с крестиком на панели задач, то могут быть следующие причины:
Если при входе в систему появляется сообщение «Звуковые устройства не установлены» и появляется значок динамика с крестиком на панели задач, то могут быть следующие причины:
- драйвера не успели загрузиться и в этом случае поможет простая перезагрузка.
- звуковой адаптер отключен в диспетчере устройств Windows. Эта проблема тоже решается легко, просто включить его.
- Не установлен драйвер для чипсета материнской платы. Решение – поставить его.
- Аудиодрайвера не работают или не установлены. Чтобы исправить, нужно переустановить драйвера.
- Неисправность аудиоадаптера или звуковой карты.
Если вы не специалист, то лучше не пытаться самостоятельно устранить данную проблему, а обратиться к специалистам.
После переустановки системы
Звуковой функционал может перестать работать в результате переустановки операционной системы Windows. Вообще, все необходимые драйвера можно найти на сайте производителя. Но, к примеру, если железо старое и его поддержка прекращена, поиск драйверов может занять огромное количество времени.
Чтобы подобрать необходимое программное обеспечение, заходим в Диспетчер устройств (Пуск-Панель управления-Устройства и принтеры) и ищем пункт «Звуковые, видео и игровые устройства».
 Несмотря на то, что устройство отображается нормально, звука не появится, пока не установлен драйвер. Чтобы найти подходящий, нужно узнать какая именно звуковая карта на компьютере. Для этого можно воспользоваться двумя способами: либо посмотреть в поисковой системе по ID, либо воспользоваться программой AIDA или ее аналогом.
Несмотря на то, что устройство отображается нормально, звука не появится, пока не установлен драйвер. Чтобы найти подходящий, нужно узнать какая именно звуковая карта на компьютере. Для этого можно воспользоваться двумя способами: либо посмотреть в поисковой системе по ID, либо воспользоваться программой AIDA или ее аналогом.
Удобней всего воспользоваться программой. Скачайте ее, установите и откройте. Далее в окне выберете «Компьютер», а после этого «Суммарная информация». На экране появиться все, что установлено на вашем компьютере, в том числе и подключенный звуковой адаптер.
 Узнав название и модель, переходим на официальный сайт Realtek и в его верхнем меню нажимаем Download. Среди представленных драйверов выбираем High Definition Audio Codecs (Software). Эта версия самая универсальная, поддерживает все новые форматы звука и подходят для всех версий Windows. После скачивания запускаем файл и следуем инструкциям и после установки перезагружаем компьютер, после чего появится звук.
Узнав название и модель, переходим на официальный сайт Realtek и в его верхнем меню нажимаем Download. Среди представленных драйверов выбираем High Definition Audio Codecs (Software). Эта версия самая универсальная, поддерживает все новые форматы звука и подходят для всех версий Windows. После скачивания запускаем файл и следуем инструкциям и после установки перезагружаем компьютер, после чего появится звук.
itspravka.ru
Realtek HD Audio Driver
| Описание | История изменений | |||||||||||||||||||||||||||||||||||||
| ||||||||||||||||||||||||||||||||||||||

