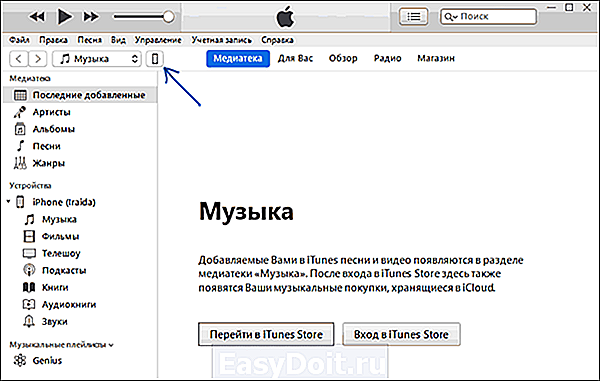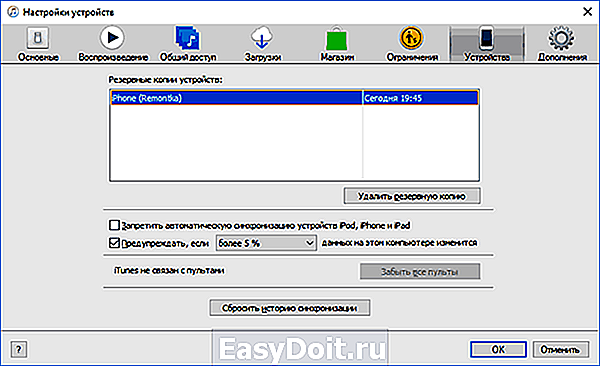Резервная копия Windows 7
Резервная копия Windows 7
Если ваша операционная система Windows 7 работает довольно хорошо и стабильно, то почему бы не создать ее резервную копию, чтобы в случае сбоя можно было вернуть все на свои места и восстановить Windows с резервной копии.
Давайте посмотрим, как это сделать.
Нажимаем « Пуск – Панель управления ». В открывшемся окне ставим « Просмотр: Мелкие значки » и жмем по пункту « Архивация и восстановление ».
Далее кликаем по пункту « Настроить резервное копирование ».
Далее нам предлагают выбрать место, где будут храниться файлы резервной копии. Нам рекомендуют сохранять архив на внешнем жестком диске, однако если такового нет, то особо выбирать не приходится, необходимо их сохранять на одном из разделов вашего винчестера. Я указал у себя Локальный диск (E) и меня предупреждают, что этот раздел расположен на том же физическом диске, что и системный диск.
Ничего страшного. Жмем « Далее ».
Далее вы можете сами выбрать, что вам архивировать, а можете предоставить право выбора непосредственно самой операционной системе. Нам рекомендуют предоставить выбор Windows, я тоже это рекомендую, поэтому в следующем окошке выбираем соответствующий пункт и жмем « Далее ».
Выскакивает окошко, в котором нам предлагают еще раз проверить параметры архивации. Прошу обратить внимание на пункт « Расписание », где установлено, что архивация будет проводится каждое воскресенье в 19.00. Это обозначает, что в указанное время в архив будут вноситься изменения, которые произошли с операционной системой за неделю.
Если хотите что-то поменять, то кликните по ссылке « Изменить расписание » и в следующем окошке укажите тот день и время, когда вы хотите, чтобы выполнялась архивация.
Если ничего не хотите менять, то нажимайте на кнопку « Сохранить параметры и запустить архивацию ».
Все, архивация началась, спустя некоторое время на указанном разделе жесткого диска у вас появится архив вашей операционной системы.
Для того чтобы иметь возможность восстанавливать операционную систему из архива вам необходимо будет создать диск восстановления системы.
comp-profi.com
Резервная копия iPhone на компьютере и в iCloud
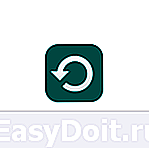 В этой пошаговой инструкции подробно о том, как сделать резервную копию iPhone на компьютере или в iCloud, где хранятся резервные копии, как восстановить телефон из неё, как удалить ненужную резервную копию и некоторая дополнительная информация, которая может быть полезна. Способы подойдут также и для iPad.
В этой пошаговой инструкции подробно о том, как сделать резервную копию iPhone на компьютере или в iCloud, где хранятся резервные копии, как восстановить телефон из неё, как удалить ненужную резервную копию и некоторая дополнительная информация, которая может быть полезна. Способы подойдут также и для iPad.
Резервная копия iPhone содержит почти все данные вашего телефона, кроме параметров Apple Pay и Touch ID, данных, которые уже синхронизированы с iCloud (фото, сообщения, контакты, заметки), установленных приложений. Также, если вы создаете резервную копию на компьютере, но без шифрования, она не будет содержать данных приложения «Здоровье», сохраненных в «Связка ключей» паролей.
Как создать резервную копию iPhone на компьютере
Для того, чтобы создать резервную копию вашего iPhone на компьютере вам потребуется приложение iTunes. Его можно скачать с официального сайта Apple https://www.apple.com/ru/itunes/download/ или, если у вас Windows 10 — из магазина приложений.
После установки и запуска iTunes, подключите ваш iPhone к компьютеру или ноутбуку (если это первое подключение, потребуется подтвердить доверие этому компьютеру на телефоне), после чего выполните следующие действия.
- Нажмите по кнопке с изображением телефона в iTunes (отмечена на скриншоте).

- В разделе «Обзор» — «Резервные копии» выберите «Этот компьютер» и, желательно, отметьте пункт «Шифровать резервную копию iPhone» и задайте пароль для вашей резервной копии.
- Нажмите кнопку «Создать копию сейчас», а затем — «Готово».

- Подождите некоторое время, пока будет создаваться резервная копия iPhone на компьютере (процесс создания отображается вверху окна iTunes).
В результате на вашем компьютере будет сохранен бэкап вашего телефона.
Где хранится резервная копия iPhone на компьютере
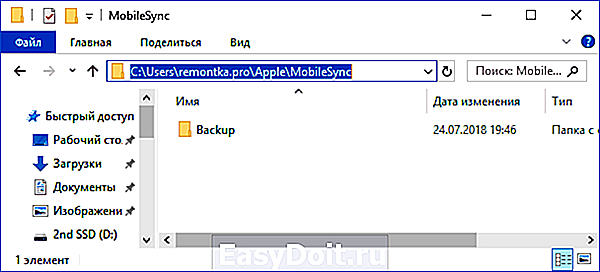
Резервная копия iPhone, созданная с помощью iTunes может храниться в одном из следующих расположений на вашем компьютере:
Однако, если вам нужно удалить резервную копию, лучше делать это не из папки, а следующим образом.
Удаление резервной копии
Для того, чтобы удалить резервную копию iPhone с компьютера, запустите iTunes, после чего выполните следующие шаги:
-
- В меню выберите Правка — Настройки.
- Откройте вкладку «Устройства».

- Выберите ненужную резервную копию и нажмите «Удалить резервную копию».
Как восстановить iPhone из резервной копии iTunes
Для восстановления iPhone из резервной копии на компьютере, в настройках телефона отключите функцию «Найти iPhone» (Настройки — Ваше имя — iCloud — Найти iPhone). Затем подключите телефон, запустите iTunes, выполните шаги 1 и 2 из первого раздела этой инструкции.
Затем нажмите кнопку «Восстановить из копии» и следуйте указаниям.
Создание резервной копии iPhone на компьютере — видео инструкция
Резервная копия iPhone в iCloud
Для того, чтобы создать резервную копию iPhone в iCloud, выполните следующие простые шаги на самом телефоне (рекомендую использовать подключение по Wi-Fi):
-
Зайдите в Настройки и нажмите по вашему Apple >Использовать эту резервную копию можно после сброса на заводские настройки или на новом iPhone: при первоначальной настройке вместо «Настроить как новый iPhone» выберите «Восстановить из копии iCloud», введите данные Apple ID и выполните восстановление.
Если вам потребовалось удалить резервную копию из iCloud, сделать это можно в Настройки — ваш Apple ID — iCloud — Управление хранилищем — Резервные копии.
А вдруг и это будет интересно:
Почему бы не подписаться?
Рассылка новых, иногда интересных и полезных, материалов сайта remontka.pro. Никакой рекламы и бесплатная компьютерная помощь подписчикам от автора. Другие способы подписки (ВК, Одноклассники, Телеграм, Facebook, Twitter, Youtube, Яндекс.Дзен)
Примечание: после отправки комментария он не появляется на странице сразу. Всё в порядке — ваше сообщение получено. Ответы на комментарии и их публикация выполняются ежедневно днём, иногда чаще. Возвращайтесь.
remontka.pro
Как полностью удалить Windows 7 с компьютера

Кто-то из пользователей души не чает в Виндовс 7 и больше не о какой другой операционной системе и говорить даже не хочет. А кто-то, видимо, одержимый духом консерватизма или по причине недюжих способностей своего ПК отказывается от «семёрки» и возвращается к старенькой XP. И это несмотря на то, что она уже больше не поддерживается Microsoft. Впрочем, с этими товарищами солидарны и любители всего новенького. Они без промедлений и каких-либо сомнений «седьмую винду» удаляют и ставят новоиспечённые дистрибутивы Windows 8.1 и Windows 10.
Все эти рвения, в принципе, понятны и оправданы. И потом, на вкус и цвет, при выборе операционной системы, товарищей нет. Вопрос в другом. Как удалить Windows 7 так, чтобы от неё на винчестере не осталось каких-либо элементов, и чтобы она не мешала установке другой системы?
Решение этой задачи зависит от конкретной ситуации и намерений пользователя. Рассмотрим наиболее распространённые методы удаления с компьютера Windows 7.
Форматирование диска
При данном подходе Windows 7 полностью нейтрализуется в процессе установки другой системы посредством тотального форматирования диска (то есть его содержимое полностью стирается). В установочных дисках, как XP, так и Windows 7/8, есть все необходимые инструменты для реализации этой функции. Давайте научимся ими пользоваться.
Примечание. Если вы не хотите переходить на новую систему, а просто желаете переустановить Windows 7, корректно удалить старый дистрибутив и поставить новый, тоже можете воспользоваться нижеприведённой инструкцией.
1. Вставьте в DVD-привод установочный диск операционной системы, которую вы хотите установить (XP, 7, 8 или 10).
Внимание! Перед выполнением следующего пункта инструкции поинтересуйтесь, какой клавишей в вашем компьютере активируется меню для настройки загрузки дисков и девайсов либо BIOS (оболочка надстроек), в который это меню интегрировано.
2. Кликните «Пуск». В ниспадающем меню (завершение работы) кликните иконку «стрелочка влево» и выберите «Перезагрузка».
3. В процессе перезагрузки удерживайте «F2», или «F8», «F9», «F12» (в зависимости от производителя компьютера! см. примечание).
При появлении окна «Please select boot… »:
- стрелками управления курсором выберите в списке CDROM ;
- нажмите «Enter».
Если очередность загрузки дисков выполняется в БИОСе, выполните следующее:
в меню «BIOS SETUP UTILITY» перейдите на вкладку «Boot»;
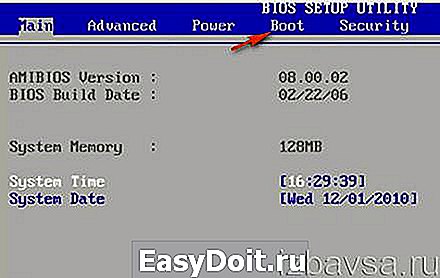
откройте подраздел «Boot Device Priority»;
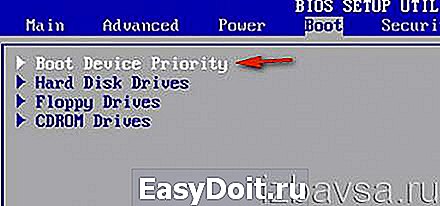
в дополнительном окне «Options» клавишами «вверх» и «вниз» выберите «CDROM».

После выполнения этой настройки в момент перезагрузки ПК в первую очередь обратиться не к системному разделу, а к установочному диску. Что в данном случае и требуется.
4. Далее необходимо действовать в зависимости от того, с каким дистрибутивом вы имеете дело. То есть какую систему устанавливаете.
Windows XP:

- по завершении процедуры подготовки, когда появится меню установки XP, нажмите «Enter» (таким образом, вы выбираете первый пункт — «Приступить к установке»);
- нажмите «F8» для принятия соглашения;
- выберите системный раздел (раздел, на котором в данный момент времени установлена Windows 7) и нажмите «Enter»;
- выберите в списке функцию «Форматировать раздел… NTFS» или эту же функцию с пометкой «Быстрое». И снова нажмите «Enter».

По окончанию форматирования Windows 7 будет полностью удалена и начнётся установка Windows XP.
Windows 7/8:
- дождитесь загрузки компонентов установщика в память ПК;
- выберите язык интерфейса системы;
- в новом окне нажмите «Установить» (появится сообщение «Начало установки»);
- введите лицензионный ключ, нажмите «Далее»;
- примите соглашение;
- в окне «Установка Windows» выделите кликом мышки системный раздел (на котором находится Windows 7);
- в нижней части этого же окна нажмите «Форматировать»;
- по завершении форматирования нажмите «Далее» и продолжайте инсталляцию.

Эти действия позволят вам правильно удалить старую ОС (в данном случае «семёрку») и поставить новую.
Удаление второй системы
Данный способ удаления Windows 7 подходит, если установлено несколько систем (например, XP и 7). Либо «семёрка» была удалена или установлена некорректно и при запуске ПК высвечивает меню с предложением загрузить одну из имеющихся систем, хотя одна из них нерабочая. (Например, в списке отображается копия Windows 7.)
Что убрать ненужный дистрибутив с диска (или нерабочую копию Windows 7), сделайте следующее:
1. Нажмите одновременно клавиши «Win+R». (На дисплее появится окно «Выполнить»).
2. В строке «Открыть» наберите — msconfig.
4. В настроечной панели «Конфигурация системы» перейдите на вкладку «Загрузка».

5. Выберите кликом мышки ОС, которую хотите убрать с компьютера.
6. Нажмите кнопку «Удалить», а затем — «Применить» и «OK».
Всё. Система нейтрализована. Теперь при запуске ПК меню для выбора системы больше появляться не будет.
Как удалить папку Windows.old?
Папка Windows.old автоматически создаётся системой при обновлении или переустановке ОС без форматирования системного раздела. Занимает около 2-15 Гб дискового пространства. В ней хранятся резервные копии важных компонентов системы, которые используются при откате (восстановлении) Windows 7 к прежним настройкам.
Чтобы удалить её с компьютера, выполните следующие действия:
1. Нажмите клавиши «Win+E».
2. Кликните правой кнопкой мышки по системному разделу (диск С).
3. Выберите в контекстном меню «Свойства».
4. На вкладке «Общие», в окне свойств, нажмите «Очистка диска».
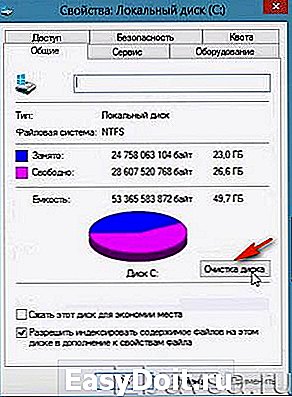
5. В окне настроек очистки нажмите «Очистить системные файлы».
6. По завершении процедуры вернитесь к списку элементов и установите флажок возле объекта «Предыдущие установки Windows».
restavracia24.ru
Как настроить?
Всё о Интернете, сетях, компьютерах, Windows, iOS и Android
Как удалить старые резервные копии Windows 10
В операционной системе Windows 10, как и в предыдущих версиях этого семейства, есть специальная опция, благодаря которой перед любыми серьёзными изменениями создаётся резервная копия текущего состояния системы. Благодаря этому в случае сбоя можно будет сделать откат состояния на момент создания точки восстановления Виндовс 10.
Хранятся файлы бэкапов в скрытой папке System Volume Information на системном диске, доступ в которую есть только у системы. Со временем они начинают занимать много места на жёстком диске. Всвязи с этим у пользователя встаёт вопрос — как можно удалить старые резервные копии Windows чтобы освободить необходимое дисковое пространство. Специально для для подобных целей в операционной системе есть специальный инструмент очистки. Чтобы его запустить — зайдите в «Мой компьютер» и кликните правой кнопкой по системному разделу. Обычно это диск C:. В контекстном меню надо будет выбрать пункт «Свойства». Откроется вот такое окно:
На вкладке «Общие» нажимаем кнопку «Очистка диска».
Запустится системный мастер, который анализирует состояние раздела на предмет возможности очистки и удаления лишних файлов.
Здесь нам надо нажать на кнопку «Очистить системные файлы» в нижней части окна. Снова запустится анализ раздела, после чего откроется ещё одно окно. В нём надо поставить галочку «Файлы журнала обновления Windows». Нажимаем на «ОК». После этого будет запущен процесс очистки диска и удаление резервных копий Windows 10:
Подтверждаем свои намерения и нажимаем кнопку «Удалить файлы». Теперь надо будет немного подождать, пока мастер сделает своё дело, удалит ненужные точки восстановления Windows и значительно уменьшит объём папки «System Volume Information». После этого можно снова открыть «Мой компьютер» и оценить проведённую работу.
set-os.ru
Поиск резервных копий данных устройств iPhone, iPad и iPod touch
Найдите список резервных копий iOS на компьютере Mac, PC или устройстве iOS. Узнайте, как удалять резервные копии, копировать их и выполнять другие действия.
Поиск резервных копий iOS, сохраненных на компьютере Mac или PC
Чтобы предотвратить повреждение файлов резервных копий, необходимо соблюдать следующие рекомендации.
- iTunes сохраняет резервные копии в папке Backup, расположенной в папке «Пользователи». Расположение папки резервного копирования зависит от операционной системы. Несмотря на то что можно скопировать папку резервного копирования, не следует перемещать ее в другую папку, на внешний или сетевой диск.
- Запрещается редактировать, переносить, переименовывать или извлекать содержимое файлов резервного копирования, так как указанные действия могут привести к повреждению файлов. Например, чтобы восстановить данные из перемещенного файла резервного копирования, необходимо вернуть его на прежнее место, иначе файл не будет работать. Резервные копии выступают в качестве надежного хранилища всей информации устройства. Даже если просмотр или доступ к содержимому файла резервного копирования будет возможен, такое содержимое, как правило, не хранится в формате, пригодном для чтения.
Поиск резервных копий iOS на компьютере Mac
Чтобы найти список резервных копий, выполните следующие действия:
- Щелкните в строке меню.
- Введите или скопируйте и вставьте следующий текст:
/Library/Application Support/MobileSync/Backup/
Чтобы найти конкретную резервную копию, выполните следующие действия.
- Откройте программу iTunes. В строке меню щелкните iTunes и выберите «Настройки».
- Выберите «Устройства».
- Удерживая нажатой клавишу Control, щелкните требуемую резервную копию и выберите «Показать в Finder».

Поиск резервных копий iOS в ОС Windows 7, 8 и 10
Чтобы найти список резервных копий, последовательно выберите Пользователи(имя_пользователя)AppDataRoamingApple ComputerMobileSyncBackup
Можно также выполнить следующие действия.
- Найдите строку поиска:
- В ОС Windows 7 нажмите кнопку «Пуск».
- В ОС Windows 8 щелкните значок лупы в правом верхнем углу экрана.
- В ОС Windows 10 перейдите в строку поиска рядом с кнопкой «Пуск».
- В строке поиска введите %appdata% или %USERPROFILE% (если вы загрузили iTunes из магазина Microsoft Store).
- Нажмите клавишу «Ввод».
- Дважды щелкните эти папки: Apple или Apple Computer > MobileSync > Backup.
Удаление и копирование резервных копий iOS на компьютере Mac или PC
Запрещается редактировать, переносить, переименовывать или извлекать содержимое файлов резервного копирования, так как указанные действия могут привести к повреждению файлов. Чтобы дублировать резервные копии или удалить те из них, которые больше не требуются, см. следующие разделы.
Копирование резервных копий iOS в другое расположение
Если необходимы дубликаты резервных копий, можно найти папку резервного копирования и скопировать ее целиком (а не отдельную ее часть) в другое место, например на внешний диск или в каталог сетевого хранилища.
При использовании программы Time Machine папка резервного копирования автоматически копируется во время резервного копирования папки пользователя на компьютере Mac.
Удаление резервных копий iOS
- Mac: выберите меню iTunes > «Настройки».
Windows: выберите меню «Правка» > «Настройки». Узнайте, как включить строку меню в iTunes для Windows 7 и 8. - Выберите «Устройства».
- Выберите резервную копию, которую требуется удалить. Если имеется несколько устройств или резервных копий, наведите указатель мыши на резервную копию для просмотра дополнительных сведений.

- Нажмите «Удалить резервную копию», затем подтвердите операцию.
Поиск резервных копий iOS и управление ими в iCloud
Если используется резервное копирование в iCloud, список резервных копий не будет доступен по адресу iCloud.com. Чтобы найти резервные копии iCloud на устройстве iOS, компьютере Mac или PC, следуйте приведенным ниже инструкциям.
На устройстве iPhone, iPad или iPod touch:
- В iOS 11 выберите «Настройки» > [ваше имя] > iCloud > «Управлять хранилищем» > «Резервное копирование».
- В iOS 10.3 выберите «Настройки» > [ваше имя] > iCloud. Нажмите диаграмму использования хранилища iCloud, а затем нажмите «Управление хранилищем».
- В iOS 10.2 или более ранней версии выберите «Настройки» > iCloud > «Хранилище» > «Управлять хранилищем».
Нажмите резервную копию, чтобы просмотреть подробную информацию о ней; выберите, какую информацию нужно включить в резервную копию, или удалите резервную копию.
Выбрать содержимое для включения в резервную копию можно только в меню «Настройки» того устройства, на котором хранится соответствующее содержимое. Например, несмотря на то что можно просмотреть резервную копию данных iPad на устройстве iPhone, выбрать содержимое iPad для резервного копирования можно только в меню «Настройки» iPad.
На компьютере Mac:
- Перейдите в меню Apple () > «Системные настройки».
- Щелкните iCloud.
- Щелкните «Управление».
- Выберите пункт «Резервные копии».
На компьютере PC:
- Откройте программу iCloud для Windows
- Выберите пункт «Хранилище».
- Выберите «Резервная копия».
support.apple.com