Решение проблемы с плохим звуком в ноутбуке
Решение проблемы с плохим звуком в ноутбуке
Для того чтобы узнать подробнее о драйверах, читайте статьи:
Когда пользователи покупают ноутбук, они даже и не думают, что в новом ноутбуке может быть тихий звук. Действительно, данная проблема является очень актуальной в настоящее время, поскольку современные ноутбуки, хотя и очень производительные, но динамики в них установлены слабоватые. Конечно не у всех, обычно наблюдается это у бюджетных ноутбуков. Самый быстрый выход из этого положения, взять нормальные наушники и подключить их к ноутбуку, но сидеть целый день в наушниках понравится далеко не всем.
Можно конечно купить колонки или наушники, с помощью которых можно прибавить звук на ноутбуке, но давайте сначала пробежимся по основным настройкам, куда надо обратить внимание для увеличения звука.
Внимание! Не применяйте этот способ, пока не дочитаете статью до самого конца!
Настройка звука в Windows
Самое простое, что может случится- это выставленный параметр громкости на минимуме, как в самом Windows, так и в плеере. Поэтому, прежде чем читать дальше, зайдите в значок динамика, в трее нажмите левой кнопкой мыши и убедитесь в том, что звук установлен максимально.
Затем посмотрите звук в плеере.
Если вы смотрите видео через интернет, проверьте громкость и в нем тоже. Если все в порядке, а звук все равно тихий, тогда давайте разбираться дальше.
Кликаем правой кнопкой мыши по значку динамика, который должен находиться в трее. Выбираем в появившемся окошке «Устройства воспроизведения».
На вкладке «Воспроизведение» находим наши динамики, нажимаем на них левой кнопкой мыши и нажимаем на кнопку «Свойства».
На вкладке «Улучшения» ставим галочку напротив пункта «Эквалайзер». Чуть ниже находим кнопку с настройками […] и нажимаем на нее. После чего попадаете в окно с настройками, где подымите ползунки вверх и сохраните изменения.
Выше описанный способ можно применять, но также должны знать, что ничего хорошего от этого не получится. У вас в динамиках могут появиться трески и придется каждый раз залазить в эти настройки и вносить коррективы для выполняемой задачи. Этот способ является как общая информация, поэтому читаем статью дальше.
Небольшое примечание, которое косвенно относится к нашей статье. Для удобного прибавления звука можно использовать функциональные клавиши. Среди кнопок F1-F12, найдите те две, на которых нарисованы значки динамика. На одном из этих рисунков будет динамик с одной волной (уменьшение громкости), на другом с несколькими волнами (тут уже увеличение). Зажмите клавишу Fn и понажимайте кнопку с увеличением звука. Также на клавиатуре может быть кнопка, которая служит для отключения звука вообще. Для пользователей ноутбуков будет полезно прочитать: «Клавиши на ноутбуке».
Если вы не добились должного звука, когда настраивали Windows, тогда ознакомьтесь с информацией ниже, как увеличить звук на ноутбуке в Windows 7, 8, XP– без разницы, так как это мы будем реализовывать через проигрыватели.
Проигрыватели
Считаю этот способ самый эффективный и самый быстрый, чтобы увеличить звук в ваших динамиках. Для этого вам не надо копаться в настройках Windows, а достаточно установить нужный проигрыватель и все. Как вы поняли, комплексно звук не измениться в ноутбуке, а только к определенным файлам, которые будут открываться в этом проигрывателе: музыку или видео.
Есть такие проигрыватели, в которых можно увеличить звук в 2 — 10-ть раз. Хотя их и много, я расскажу об одном из них, которым лично я пользуюсь. Проигрыватель VLC использует свои кодеки, а не те которые установлены на компьютере.
Обязательно прочитайте ниже описанный вариант, как увеличить громкость на ноутбуке программами, которые у вас уже установлены. Если вы пользуетесь кодеками, о которых рассказывал на блоге: «Что такое кодеки и зачем они нужны в системе», тогда обязательно попробуйте способ, который опишу ниже. После установки данного кодека на компьютер также установится проигрыватель Media Player Classic, который сейчас нам понадобится для прибавления звука.
Итак, вам надо открыть необходимый файл в этом проигрываете, нажать «Play» — «Filters» — «ffdshowAudioDecoder» — «Properties…».
В левой части окна нажмите «Volume», а справа перемещайте ползунок до того момента, когда звук будет для вас приемлемым.
Если в динамиках будут трески, тогда надо перемещать ползунок в левую часть. Когда трески пройдут, то нажмите «ОК».
Внимание! Если у вас раньше был нормальный звук, а сейчас тихий во всех файлах, тогда надо обратиться в сервис центр, чтобы они посмотрели техническое состояние внутри ноутбука. Также вы можете купить активные колонки, чтобы решить поломку ноутбука самостоятельно, если конечно она есть. Как раз колонки очень часто спасают пользователей, когда тихий звук в ноутбуке или не хватает громкости в наушниках.
Колонки для домашнего ноутбука
Даже, если вы его регулярно носите с собой на улицу, но дома он у вас все равно является основной станцией?! Тогда вы можете просто приобрести внешние колонки и подключить их в соответствующий разъем. Это будет гораздо удобнее и проще, а самое главное – звук станет насыщенным.
При покупке колонок вы можете не добиться желаемого результата. Почему? Вы должны понять, что купив самые дешевые колонки, в которых нет регулятора громкости (пассивные), тогда вы очень долго будете вникать, как увеличить громкость на ноутбуке. Вывод, надо приобрести активные колонки, их стоимость обычно начинается с 900 рублей и выше.
Можно прикупить наушники, но колонки более универсальное устройство. Если вам надо посмотреть фильм с друзьями, то в наушниках сделать это вряд ли получится.
Вот и все, что я хотел вам рассказать об увеличении звука на ноутбуке. Я искренне желаю вам удачи и надеюсь, что один из вышеописанных мною способов помог исправить вашу проблему.
Вот вам полезное, если у вас нет звука в компьютере:
useroff.com
Как увеличить звук на ноутбуке под управлением ОС Windows 7
Для большинства пользователей домашний и переносной компьютер (ноутбук или планшет) – есть обыкновенный бытовой комбайн для игр, прослушивания музыки, просмотра фильмов и других подобных развлечений. Ни одно из них немыслимо без звукового сопровождения. Звук – неотъемлемая компонента любого мультимедиа еще со времен биперной или трекерной музыки и простейших, подключаемых к компьютеру плат, — наподобие covox-а.
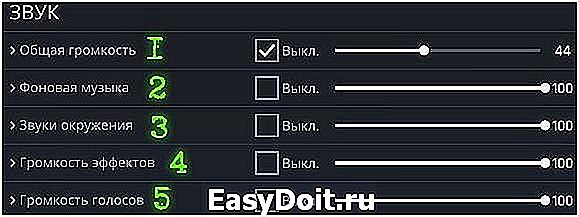 Нынешние звуковые технологии не сравнить с этими призраками прошлого, но назначение звуков в компьютере, так и не изменилось. Поэтому, когда мы перестаем их слышать там, где обычно привыкли – мы ощущаем недюжинный дискомфорт и ищем способы того, как увеличить звук на ноутбуке под управлением Windows 7.
Нынешние звуковые технологии не сравнить с этими призраками прошлого, но назначение звуков в компьютере, так и не изменилось. Поэтому, когда мы перестаем их слышать там, где обычно привыкли – мы ощущаем недюжинный дискомфорт и ищем способы того, как увеличить звук на ноутбуке под управлением Windows 7.
Слишком громкий звук в Windows, как и слишком тихий – мешает нормально насладиться игровым процессом, послушать любого исполнителя иди разбирать сюжет кинофильма. Умение его регулировать на ноутбуке является обязательным навыком для любого пользователя компьютера. Дальше мы рассмотрим различные способы регуляции звука и посмотрим, какими способами можно усилить звучание до нужного уровня.
Настройка на «железе»
 Клавиатура на корпусе любого современного ноутбука имеет клавиши или регуляторы для управления силой звука. Они позволяют увеличить или уменьшить уровень громкости колонок чисто механическим ручным способом. В данном случае речь идет о работе со звуковой подсистемой, в обход пользовательского софта установленного на компьютере с непосредственным обращением к драйверу устройства.
Клавиатура на корпусе любого современного ноутбука имеет клавиши или регуляторы для управления силой звука. Они позволяют увеличить или уменьшить уровень громкости колонок чисто механическим ручным способом. В данном случае речь идет о работе со звуковой подсистемой, в обход пользовательского софта установленного на компьютере с непосредственным обращением к драйверу устройства.
То же самое происходит, если мы пользуемся не встроенными в ноутбук колонками, а внешними – на них также имеются ручки настройки, позволяющие увеличить силу звукового потока.
Если кнопки или рукоятки управления не могут быть обнаружены простым визуальным обзором или «методом тыка», то справьтесь в инструкции к своей модели ноутбука: где конкретно они находятся и как ими пользоваться.
Нужно иметь в виду, что нормальное воспроизведение и регуляция становятся возможными лишь тогда, когда звуковая подсистема исправна и в Windows инсталлированы подходящие драйвера звуковых устройств.
Если воспроизведение в Windows отсутствует, то в первую очередь проверьте драйвера устройств. Увеличить или уменьшить звук в Widows указанным способом – не единственная возможность. Для той же цели в Windows имеются программные регуляторы.
Программная настройка
Для регулировки звука на ноутбуке при помощи самой Windows рекомендуется поступить следующим образом:
- Запустить на воспроизведение какой-нибудь звуковой файл с достаточной для осуществления регулировки длительностью.
- Щелкнуть левой кнопкой мышки по значку динамика в «трее» (он обычно расположен возле «часов»).
- Открыть регулятор, представляющий собой вертикальную полоску с бегунком.
- Поиграть с положением бегунка до достижения необходимой громкости. Чтобы увеличить звук – следует потянуть бегунок вверх, а чтобы уменьшить – вниз.
 Рассмотренные манипуляции — это основная процедура в Windows, позволяющая сделать тихое громким. Увеличить громкость на ноутбуке в Windows можно и другими способами. Например, из программ, наподобие плейеров – там тоже имеются собственные регуляторы. Драйвера некоторых видеокарт имеют дополнительное программное обеспечение, способное не только регулировать громкость устройств, но и настраивать прочие их параметры.
Рассмотренные манипуляции — это основная процедура в Windows, позволяющая сделать тихое громким. Увеличить громкость на ноутбуке в Windows можно и другими способами. Например, из программ, наподобие плейеров – там тоже имеются собственные регуляторы. Драйвера некоторых видеокарт имеют дополнительное программное обеспечение, способное не только регулировать громкость устройств, но и настраивать прочие их параметры.
windowstune.ru
Тихий звук на компьютере, ноутбуке. Как увеличить громкость в Windows?
 Приветствую всех!
Приветствую всех!
Я думаю не слукавлю, если скажу, что большинство пользователей сталкивается с подобной проблемой! Причем, иногда решить ее далеко не так просто: приходится установить несколько версий драйверов, проверить колонки (наушники) на работоспособность, произвести соответствующие настройки ОС Windows 7, 8, 10.
В этой статье я остановлюсь на самых популярных причинах, из-за которых звук на компьютере может быть тихим.
1. Кстати, если у вас совсем нет звука на ПК — рекомендую ознакомиться с этой статьей: https://pcpro100.info/net-zvuka-na-kompyutere/
2. Если у вас звук тихий только при просмотре какого-нибудь отдельно взятого фильма, рекомендую воспользоваться спец. программой для увеличения громкости (либо открыть в другом плеере).
П лохо контактирующие разъемы, не рабочие наушники/колонки
Довольно распространенная причина. Обычно это происходит со «старыми» звуковыми картами ПК (ноутбука), когда в их разъемы уже сотни раз вставляли/вынимали различные звуковые устройства. Из-за этого контакт становиться плохим и в результате вы наблюдаете тихий звук…
У меня на домашнем компьютере была точно такая же проблема, как контакт отходил — звук становился очень тихим, приходилось вставать, подходить к системному блоку и поправлять провод идущий от колонок. Решил проблему быстро, но «топорно» — просто скотчем подклеил к компьютерному столу провод от колонок, чтобы он не болтался и не отходил.
Кстати, на многих наушниках есть дополнительный регулятор громкости — обратите на него так же внимание! В любом случае, при подобной проблеме, в первую очередь, рекомендую начать как раз с проверки входов и выходов, проводов, работоспособности наушников и колонок (для этого их можно подключить к другому ПК/ноутбуку и проверить там их громкость).
Н ормальные ли драйвера, нужно ли обновление? Нет ли конфликтов или ошибок?
Примерно половина программных проблем с компьютером связана с драйверами:
— ошибки разработчиков драйверов (обычно их исправляют в более новых версиях, именно поэтому важно проверять обновления);
— неправильно выбранные версии драйверов для данной ОС Windows;
— конфликты драйверов (чаще всего это бывает с различными мультимедиа устройствами. Например, у меня один ТВ тюнер не хотел «передавать» звук на встроенную звуковую карту, без хитрых уловок в виде сторонних драйверов — было не обойтись).
Обновление драйверов:
1) Ну вообще, рекомендую сначала проверить драйвера на официальном сайте производителя.
Как узнать характеристики ПК (нужно, чтобы правильно выбрать драйвер): https://pcpro100.info/harakteristiki-kompyutera/
2) Так же неплохим вариантом будет воспользоваться спец. утилитами для обновления драйверов. О них я рассказывал в одной из прошлых статей: https://pcpro100.info/obnovleniya-drayverov/

одна из спец. утилит: SlimDrivers — нужно обновить драйвера аудио.
3) Проверить драйвер и загрузить обновление можно и в самой Windows 7, 8. Для этого зайдите в «Панель управления» ОС, затем перейдите в раздел «Система и безопасность» , а далее откройте вкладку «Диспетчер устройств» .

В диспетчере устройств откройте список «Звуковые, видео и игровые устройства». Затем нужно щелкнуть правой кнопкой мышки по драйверу звуковой карты и в контекстном меню выбрать «Обновить драйверы…».

Важно!
Обратите внимание, чтобы в диспетчере устройств напротив ваших драйверов аудио не было никаких восклицательных знаков (ни желтых, ни тем более красных). Наличие этих знаков, как на скриншоте ниже, указывает на конфликты и ошибки драйверов. Хотя, чаще всего, при подобных проблемах звука не должно быть вовсе!

Проблема с драйверами аудио Realtek AC’97.
К ак увеличить громкость в Windows 7, 8
Если аппаратных проблем с наушникам, колонками и ПК нет, драйвера обновлены и в порядке — то на 99% тихий звук на компьютере связан с настройками ОС Windows (ну или с настройками все тех же драйверов). Попробуем настроить и то и другое, тем самым увеличить громкость.
1) Для начала рекомендую включить воспроизведение какого-нибудь аудио файла. Так будет проще регулировать звук, да и изменения при настройке будут слышны и видны сразу же.
2) Вторым шагом желательно проверить громкость звука, щелкнув по значку в трее (рядом с часами). Ползунок при необходимости сдвиньте вверх, увеличив тем самым громкость на максимум!
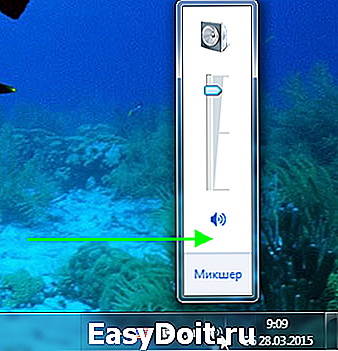
Громкость в Windows примерно на 90%!
3) Для тонкой настройки громкости, зайдите в панель управления Windows, затем перейдите в раздел « оборудование и звук «. В этом разделе нас будет интересовать две вкладки: « настройка громкости » и « управление звуковыми устройствами «.
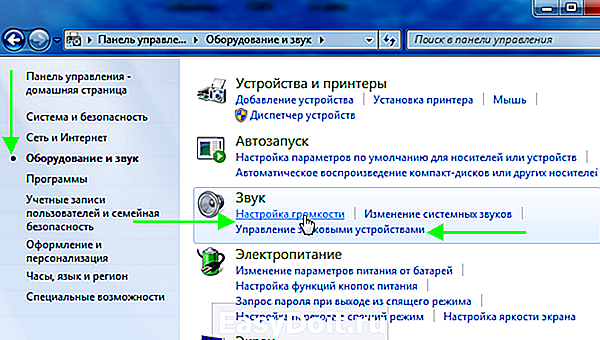
Windows 7 — оборудование и звук.
4) Во вкладке « настройка громкости » можно отрегулировать громкость звука воспроизведения во всех приложениях. Рекомендую пока просто поднять все ползунки на максимум.

Микшер громкости — Динамики (Realtek High Definition Audio).
5) А вот во вкладке « Управление звуковыми устройствами » все интереснее!
Здесь нужно выбрать то устройство, через которое ваш компьютер или ноутбук воспроизводит звук. Как правило, это динамики или наушники (рядом с ними еще наверняка будет бегать ползунок громкости , если у вас что-нибудь воспроизводится в данный момент).
Так вот, нужно зайти в свойства устройства воспроизведения ( в моем случае это динамики).

Свойства устройства воспроизведения.
Далее нас будет интересовать несколько вкладок:
— уровни: здесь нужно сдвинуть ползунки на максимум (уровни — это уровень громкости микрофона и колонок);
— особые: уберите галочку напротив пункта «Limited output» (этой вкладки, возможно, у вас не будет);
— улучшение: здесь нужно поставить галочку напротив пункта «Тонокомпенсация», а с остальных настроек убрать галочки, см. скриншот ниже (это в Windows 7, в Windows 8 « Свойства—>дополнительные возможности—>выравнивание громкости » (поставить галочку)).

Windows 7: настройка громкости на максимум.
Если ничего не помогает — все равно тихий звук…
Если были перепробованы все рекомендации выше, а звук так и не стал громче, рекомендую сделать вот что: проверить настройки драйвера (если все OK — то воспользоваться специальной программой для увеличения громкости). Кстати, спец. программу еще удобно использовать, когда звук тихий при просмотре какого-нибудь отдельного фильма, а в остальных случаях проблем с ним нет.
1) Проверка и настройка драйвера (на примере Realtek)
Просто Realtek самый популярный, да и на моем ПК, на которым в данный момент работаю, установлен как раз он.
Вообще, обычно значок Realtek отображается в трее, рядом с часами. Если у вас его нет как и у меня, нужно зайти в панель управления ОС Windows.
Далее нужно зайти в раздел «Оборудование и звук» и перейти в диспетчер Realtek (обычно, он в самом низу страницы).

Диспетчер Realtek HD.
Далее в диспетчере нужно проверить все вкладки и настройки: чтобы нигде не был убавлен или отключен звук, проверить фильтры, объемное звучание и пр.

Диспетчер Realtek HD.
2) Использование спец. программ для увеличения громкости
Есть такие программы, которые могут увеличить громкость воспроизведения того или иного файла (да и вообще звуки системы в целом). Я думаю, многие сталкивались с тем, что нет-нет да и попадаются «кривые» видео-файлы, у которых очень тихий звук.
Как вариант, их можно открыть другим плеером и прибавить в нем громкость (например VLC позволяет прибавлять громкость выше 100%, более подробно о проигрывателях: https://pcpro100.info/luchshie-v >Sound Booster (например).
Sound Booster

Sound Booster — настройки программы.
Что умеет программа:
— увеличивать громкость: Sound Booster легко усиливает громкость звука до 500% в таких программах, как веб-браузеры, программы для общения (Skype, MSN, Live и другие), а также в любом видео- или аудио-плеере;
— легкое и удобное управление громкостью (в том числе с помощью горячих клавиш);
— автозапуск (можно настроить так, чтобы при запуске Windows — запускался и Sound Booster, а значит проблем со звуком у вас не будет);
— нет искажения звука, как во многих других программах подобного рода (в Sound Booster используются великолепные фильтры, которые помогают сохранить практически исходное звучание).
На этом у меня все. А как вы решили проблемы с громкостью звука?
Кстати еще один хороший вариант — купить новые колонки с мощным усилителем! Удачи!
pcpro100.info
