Редактор локальной групповой политики Windows для начинающих
Редактор локальной групповой политики Windows для начинающих
 В этой статье поговорим о еще одном инструменте администрирования Windows — редакторе локальной групповой политики. С его помощью вы можете настроить и определить значительное количество параметров своего компьютера, установить ограничения пользователей, запретить запускать или устанавливать программы, включить или отключить функции ОС и многое другое.
В этой статье поговорим о еще одном инструменте администрирования Windows — редакторе локальной групповой политики. С его помощью вы можете настроить и определить значительное количество параметров своего компьютера, установить ограничения пользователей, запретить запускать или устанавливать программы, включить или отключить функции ОС и многое другое.
Отмечу, что редактор локальной групповой политики недоступен в Windows 7 Домашняя и Windows 8 (8.1) SL, которые предустановлены на многие компьютеры и ноутбуки (однако, можно установить Редактор локальной групповой политики и в домашней версии Windows). Вам потребуется версия начиная с Профессиональной.
Дополнительно на тему администрирования Windows
- Администрирование Windows для начинающих
- Редактор реестра
- Редактор локальной групповой политики (эта статья)
- Работа со службами Windows
- Управление дисками
- Диспетчер задач
- Просмотр событий
- Планировщик заданий
- Монитор стабильности системы
- Системный монитор
- Монитор ресурсов
- Брандмауэр Windows в режиме повышенной безопасности
Как запустить редактор локальной групповой политики
Первый и один из самых быстрых способов запуска редактора локальной групповой политики — нажать клавиши Win + R на клавиатуре и ввести gpedit.msc — этот способ будет работать в Windows 8.1 и в Windows 7.

Также можно воспользоваться поиском — на начальном экране Windows 8 или в меню пуск, если вы используете предыдущую версию ОС.
Где и что находится в редакторе
Интерфейс редактора локальной групповой политики напоминает другие инструменты администрирования — та же структура папок в левой панели и основная часть программы, в которой можно получить информацию по выбранному разделу.

Слева настройки разделены на две части: Конфигурация компьютера (те параметры, которые задаются для системы в целом, вне зависимости от того, под каким пользователем был совершен вход) и Конфигурация пользователя (настройки, относящиеся к конкретным пользователям ОС).
Каждая из этих частей содержит следующие три раздела:
- Конфигурация программ — параметры, касающиеся приложений на компьютере.
- Конфигурация Windows — настройки системы и безопасности, другие параметры Windows.
- Административные шаблоны — содержит конфигурацию из реестра Windows, то есть эти же параметры вы можете изменить с помощью редактора реестра, но использование редактора локальной групповой политики может быть более удобным.
Примеры использования
Перейдем к использованию редактора локальной групповой политики. Я покажу несколько примеров, которые позволят увидеть, как именно производятся настройки.
Разрешение и запрет запуска программ

Если вы пройдете в раздел Конфигурация пользователя — Административные шаблоны — Система, то там вы обнаружите следующие интересные пункты:
- Запретить доступ к средствам редактирования реестра
- Запретить использование командной строки
- Не запускать указанные приложения Windows
- Выполнять только указанные приложения Windows
Два последних параметра могут быть полезными даже обычному пользователю, далекому от системного администрирования. Кликните дважды по одному из них.

В появившемся окне установите «Включено» и нажмите по кнопке «Показать» около надписи «Список запрещенных приложений» или «Список разрешенных приложений», в зависимости от того, какой из параметров меняется.
Укажите в строчках имена исполняемых файлов программ, запуск которых нужно разрешить или запретить и примените настройки. Теперь, при запуске программы, которая не разрешена, пользователь будет видеть следующее сообщение об ошибке «Операция отменена из-за ограничений, действующих на этом компьютере».
Изменение параметров контроля учетных записей UAC
В разделе Конфигурация компьютера — Конфигурация Windows — Параметры безопасности — Локальные политики — Параметры безопасности имеется несколько полезных настроек, одну из которых можно и рассмотреть.
Выберите параметр «Контроль учетных записей: поведение запроса на повышение прав для администратора» и дважды кликните по нему. Откроется окно с параметрами этой опции, где по умолчанию стоит «Запрос согласия для исполняемых файлов не из Windows» (Как раз поэтому, всякий раз, при запуске программы, которая хочет изменить что-то на компьютере, у вас запрашивают согласие).
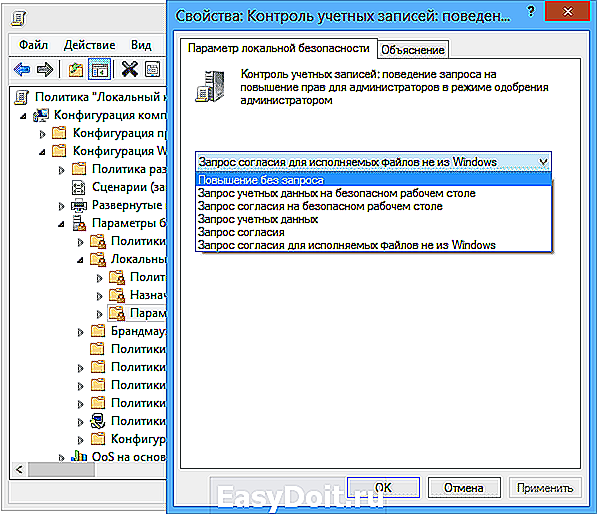
Вы можете вообще убрать подобные запросы, выбрав параметр «Повышение без запроса» (только этого лучше не делать, это опасно) или же, напротив, установить параметр «Запрос учетных данных на безопасном рабочем столе». В этом случае, при запуске программы, которая может внести изменения в системе (а также для установки программ) каждый раз потребуется вводить пароль учетной записи.
Сценарии загрузки, входа в систему и завершения работы
Еще одна вещь, которая может оказать полезной — скрипты загрузки и выключения, которые вы можете заставить выполняться с помощью редактора локальной групповой политики.
Это может пригодиться, например, для запуска раздачи Wi-Fi с ноутбука при включении компьютера (если вы реализовывали ее без сторонних программ, а создав Wi-Fi сеть Ad-Hoc) или выполнения операций резервного копирования при выключении компьютера.
В качестве скриптов можно использовать командные файлы .bat или же файлы сценариев PowerShell.

Сценарии загрузки и выключения находятся в Конфигурация компьютера — Конфигурация Windows — Сценарии.
Сценарии входа в систему и выхода — в аналогичном разделе в папке «Конфигурация пользователя».
Например, мне нужно создать сценарий, выполняемый при загрузке: я дважды кликаю по «Автозагрузка» в сценариях конфигурации компьютера, нажимаю «Добавить» и указываю имя файла .bat, который следует выполнить. Сам файл должен находится в папке C:WINDOWSSystem32GroupPolicyMachineScriptsStartup (этот путь можно увидеть по нажатию кнопки «Показать файлы»).

В случае, если сценарий требует ввода каких-то данных пользователем, то на время его исполнения дальнейшая загрузка Windows будет приостановлена, до завершения работы скрипта.
В заключение
Это лишь несколько простых примеров использования редактора локальной групповой политики, для того, чтобы показать, что такое вообще присутствует на вашем компьютере. Если вдруг захочется разобраться подробнее — в сети есть масса документации на тему.
А вдруг и это будет интересно:
Почему бы не подписаться?
Рассылка новых, иногда интересных и полезных, материалов сайта remontka.pro. Никакой рекламы и бесплатная компьютерная помощь подписчикам от автора. Другие способы подписки (ВК, Одноклассники, Телеграм, Facebook, Twitter, Youtube, Яндекс.Дзен)
03.03.2015 в 20:30
привет всем! у меня вопрос. а что если включил Выполнять только указанные приложения Windows? как его отключить если не заходит в gpedit или mmc или подобные команды? можно как то из livecd запускать какие-нибудь программки и отключить? спасибо!
04.03.2015 в 10:57
Здравствуйте. Да, можно. С LiveCD вы можете открыть файлы реестра установленной на компьютере Windows и убрать ограничения в нем. Инструкция ищется в Google по запросу Run Only Specified Programs in Windows using registry (будет инструкция по включению ограничения, но из нее легко понять, как его выключить).
25.05.2016 в 15:27
А как использовать «Редактор локальной групповой политики » применимо к конкретному пользователю? К примеру, я не хочу, чтоб ребенок из своего профиля мог зайти в «Панель управления».
26.05.2016 в 09:47
Конфигурация пользователя — Административные шаблоны — Панель управления — Запретить доступ к панели управления (включено).
Или HKEY_CURRENT_USER Software Microsoft Windows Current Version Policies Explorer, создаем значение DWORD32 с именем NoControlPanel и ставим значение 1.
Это для текущего пользователя.
Про gpedit для другого пользователя (на англ): goo.gl/QjDUkM
05.03.2017 в 21:06
Здравствуйте. У меня такая проблема — винда русская, а все настройки локальной политики безопасности на английском, немного не удобно как для меня. Существует ли какой то русик или просто где то надо поменять значение в реестре?
06.03.2017 в 09:35
Здравствуйте. По описанию похоже, что у вас либо нелицензионная система, сделанная автором сборки «русской», либо отдельно установленный языковой пакет. В данной ситуации сделать локальные политики на русском языке не получится (во всяком случае, мне способ не известен).
29.07.2017 в 08:36
Не может найти gpedit.msc нет такого файла в Windows 8.1….
30.07.2017 в 12:29
Его нет в версии «Домашняя» и «Для одного языка».
18.07.2018 в 13:33
И что теперь делать?
18.07.2018 в 13:43
можно установить, вот так: https://remontka.pro/cannot-find-gpedit-msc/ а можно не пользоваться редактором локальной групповой политики.
26.09.2018 в 13:19
Здравствуйте!
Есть ли такая возможность в вин7 проф.: с помощью административных шаблонов запретил запуск некоторых приложений виндовс. Есть ли возможность поставить пароль на изменение этих шаблонов? Чтоб другие не смогли снят запрет.
26.09.2018 в 13:36
Здравствуйте.
Да: Конфигурация пользователя — Административные шаблоны — Система — Не запускать указанные приложения Windows. Там устанавливаем «включено» и указываем конкретные приложения.
А пароль он по идее и так стоит — это пароль администратора. Т.е. если вам нужно, чтобы пользователь не менял, он не должен быть администратором (создать отдельного пользователя для работы).
21.01.2019 в 14:41
Такой вопрос: можно-ли с помощью Редактора локальной групповой политики ограничить видимость определенных файлов в локальной сети? Т.е. на фирме есть несколько компьютеров которые подключены по локальной сети. Есть мой ПК, назовем ПК Р, на моем ПК Р открыто доступ к некоторым папкам в которых много разных под папок с файлами разных расширений. Можно как-то или какой-то программой ограничить доступ к определенным типам файлов в этих папках?. Т. е. чтобы во всех папках, которые открыты для общего доступа, отображались только файлы с расширением *.jpeg и *.pdf ?
23.01.2019 в 13:09
Здравствуйте.
Мне неизвестен такой способ. Гугл тоже как-то ничего не подсказывает.
07.06.2019 в 23:11
Здравствуйте. Скажите пожалуйста, знаете ли вы как найти ключ реестра конкретной групповой политики? Да, можно гуглить его, но это далеко не всегда помогает. Нужно через powershell применить некоторую гпо, а ее путь в реестре неизвестен. Буду безумно благодарен за ответ, спасибо.
08.06.2019 в 08:39
Здравствуйте.
На сайте Майкрософта есть xls файлик со всеми политиками — microsoft.com/en-us/download/details.aspx? > Проблема только в том, что названия политик на английском. И, когда будете пользоваться, фильтруйте колонку Policy Path, чтобы политики только из нужного расположения gpedit показывались.
Примечание: после отправки комментария он не появляется на странице сразу. Всё в порядке — ваше сообщение получено. Ответы на комментарии и их публикация выполняются ежедневно днём, иногда чаще. Возвращайтесь.
remontka.pro
Редактор локальной групповой политики
Данный инструмент является очень полезным средством конфигурирования и настройки операционной системы Windows. Он просто незаменим среди системных администраторов. При помощи редактора локальной групповой политики можно отключать некоторые возможности операционных систем Windows для определенных пользователей, запрещать удаление и установку программ, настраивать и блокировать сетевые соединения. а также многое другое. В данной статье вы узнаете как открыть редактор локальной групповой политики в Windows 7, Windows 8.1 и Windows 10.
Открытие редактора локальных политик в ОС Windows
Сразу стоит отметить, что сам редактор локальных политик присутствует только в самых полных версиях ОС Windows:
- Windows 7 Professional, Ultimate и Enterprise;
- Windows 8 и 8.1 Professional, Enterprise;
- Windows 10 Pro и Enterprise.
Поэтому если у вас редактор не запускается, то первое, что нужно сделать, это проверить версию операционной системы.
В Windows XP, Windows 7, Windows 8.1 и Windows 10 редактор локальной групповой политики открывается одинаково. Для этого нужно нажать комбинацию клавиш «WINDOWS» + «R«, после чего откроется окно «Выполнить».

Комбинация клавиш Win+R на клавиатуре
Далее в строке команд нужно прописать gpedit.msc и нажать кнопку «Enter».

Ввод команды для открытия редактора локальной групповой политики windows
После этого откроется окно редактора, где вы можете вносить нужные вам правки.

Окно редактора локальной групповой политики windows
helpadmins.ru
Как открыть редактор локальной групповой политики Windows 10, 8.1 и Windows 7
 Многие инструкции по настройке и решению проблем с Windows 10, 8.1 или Windows 7 содержат, среди прочих пунктов «Откройте редактор групповой политики», однако не все начинающие пользователи знают, как это сделать. В этой инструкции подробно о том, как открыть редактор локальной групповой политики несколькими способами.
Многие инструкции по настройке и решению проблем с Windows 10, 8.1 или Windows 7 содержат, среди прочих пунктов «Откройте редактор групповой политики», однако не все начинающие пользователи знают, как это сделать. В этой инструкции подробно о том, как открыть редактор локальной групповой политики несколькими способами.
Заранее обращу внимание на то, что эта системная утилита присутствует только в Корпоративной и Профессиональной версиях Windows 10, 8.1 и Windows 7 (для последней — также в редакции «Максимальная». В Домашней вы получите сообщение о том, что запустить инструмент не удается, хотя это можно и обойти, подробно: Не удается найти gpedit.msc в Windows.
Способы открыть редактор групповой политики (gpedit.msc)
Ниже — все основные способы запуска редактора локальной групповой политики. Существуют и другие, но они являются производными от описанных далее.
Диалоговое окно «Выполнить»
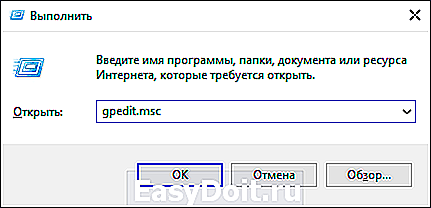
Первый способ, о котором я пишу чаще других, подходящий для всех актуальных версий Windows — нажать клавиши Win+R (Win — клавиша с эмблемой ОС), и в открывшееся окно «Выполнить» ввести gpedit.msc
После этого нажмите Enter или Ok — сразу откроется интерфейс редактора локальной групповой политики, при условии его наличия в вашей редакции системы.

Файл gpedit.msc
Вы можете запустить редактор локальной групповой политики, а также создать ярлык для него в нужном вам расположении, используя файл для запуска: он находится в папке C:WindowsSystem32 и имеет имя gpedit.msc

Поиск Windows 10, 8.1 и Windows 7
Одна из функций ОС Windows, которой пользователи незаслуженно не уделяют внимания — поиск в системе, который в Windows 7 находится в меню «Пуск», в Windows 10 — в панели задач, а в 8.1 — в отдельной панели поиска (можно вызвать клавишами Win+I). Если вы не знаете, как что-либо запустить, используйте поиск: обычно, это самый быстрый способ.

Однако, по какой-то причине, нужный результат находится только если вводить «Групповой политики», без слова «Редактор». По этому же запросу нужный результат можно найти в поиске в «Параметры» Windows 10.
Панель управления
Запуск редактор локальной групповой политики возможен из панели управления, однако тоже с некоторыми странностями: он должен находиться в разделе «Администрирование», однако если его открыть, такого пункта там не будет (во всяком случае в Windows 10).
Если же начать вводить «Групповой политики» в поиске в панели управления (в окно справа вверху), редактор будет найден именно в разделе «Администрирование».
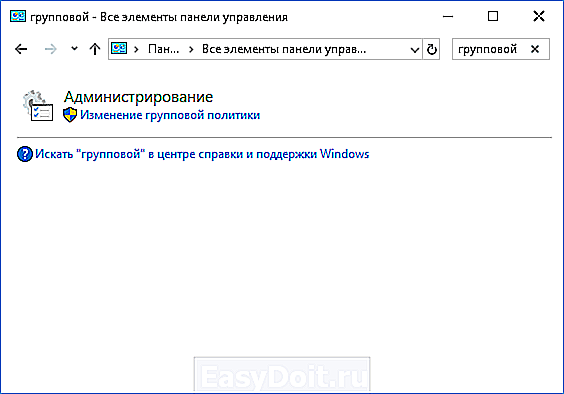
Все остальные способы — по сути варианты уже описанных: например, gpedit.msc вы можете запустить из командной строки или PowerShell, ярлык к файлу gpedit.msc можно закрепить на панели задач или в меню Пуск. Так или иначе, думаю, что описываемых методов для ваших целей окажется достаточно. Также может быть полезным: Редактор локальной групповой Windows политики для начинающих.
А вдруг и это будет интересно:
Почему бы не подписаться?
Рассылка новых, иногда интересных и полезных, материалов сайта remontka.pro. Никакой рекламы и бесплатная компьютерная помощь подписчикам от автора. Другие способы подписки (ВК, Одноклассники, Телеграм, Facebook, Twitter, Youtube, Яндекс.Дзен)
25.06.2019 в 17:07
>>Однако, по какой-то причине, результат находится только если вводить… без слова «Редактор»
Потому что пункт называется Изменение групповой политики.
27.06.2019 в 11:55
Да, но странность (с моей точки зрения) как раз в том, что он так называется, ведь то, что запускается в результате озаглавлено «Редактор»
28.06.2019 в 01:20
Вопрос не по теме, в 1903 после нажатия завершения работ тебя при в ходе насильно тянет в виндовс 10, а у тебя ещё три, четыре ос, виндовс 10 не установлен как первая, лично у меня виндовс 7 первая. Мало того, в записи отключено метро, и оно работает с других ос и даже с виндовс 10 1903 при перезагрузки (старое), но как завершение работ, именно виндовс 10, то тебя про посту туда тянет, без выбора.
remontka.pro
Gpedit msc не найден в Windows 7, 8.1, 10 — как добавить?
Редактор групповой локальной политики (gpedit.msc) очень полезный инструмент для проведения различных настроек системы – с его помощью можно быстро и легко отключить или включить отдельные компоненты, запретить или разрешить те или иные действия для пользователей. Но, к сожалению, в версии Home операционных систем Windows 7, 8.1, 10 пользователь сталкивается с тем, что инструмент не найдет. Давайте разберём, как добавить GPEDIT.msc в Windows Home 7, 8.1, 10.

Инструмент локальных политик GPEDIT.msc
Microsoft преднамеренно устанавливает Редактор локальных групповых политик только в версиях Windows Professional и выше, поэтому пользователь Home его не находит. Что же делать, если версией Home он не найден, но в целях безопасности нужно изменить конфигурацию ОС.
Существует возможность установить его в «домашних» версиях Windows 7, 8,1. 10, где с её помощью можно произвести тонкую настройку системы. Например, мы можем быстро отключить или включить отдельные компоненты, такие как Windows Defender, гаджеты в Windows 7 или облако OneDrive в Windows 8.1/ 10, заблокировать подключение компьютера до домашней группы, запретить доступ пользователей к некоторым системным функциям и прочее. 
Конечно, всё это мы можем сделать в версии Home, но для этого нужно внести некоторые изменения в реестр.
Что нужно сделать перед началом установки?
Инструмент gpedit.msc вносит изменения в системные файлы и поэтому обязательно нужно создать точку восстановления системы перед его инсталляцией. Дело в том, что это не официальная версия gpedit от Майкрософта – то есть она разработана не программистами этой компании.
Программа gpedit.msc была добавлена в инсталляционный пакет, который был скомпилирован пользователем «davehc» с форума Windows 7 Forums. Теоретически, пакет был подготовлен для Windows 7, но также доказано, что он правильно работает в Windows 8.1, 10.
Как установить gpedit.msc в Windows Home
Скачать программу установки бесплатно можно на сайте DeviantArt. Чтобы её найти перейдите по ссылке:
а затем кликните на «Download» с правой стороны окна сайта.
Файл будет скачан в ZIP архиве, распакуйте его в любом месте, например, на рабочий стол. Установка довольно стандартная, попросту нажимайте на «Далее», чтобы завершить инсталляцию. 
Дополнительная настройка для 64-разрядной системы
Если у вас установлена 32-разрядная система, то не нужно производить никаких дополнительных действий, но если 64-разрядная (что более вероятно), сделайте следующее.
Нужно скопировать с папки SysWOW64 несколько файлов в папку System32.
Для этого в проводнике зайдите в каталог:
где нужно найти следующие:
GroupPolicy (каталог);
GroupPolicyUsers (каталог);
gpedit.msc (файл).
Отметьте эти файлы и папки, кликните правой кнопкой мыши и выберите «Копировать».
Затем перейдите по следующему пути:
Кликните в любом месте правой кнопкой мыши и выберите «Вставить».
Запуск инструмента GPEdit.msc
Открыть инструмент можно таким же образом, как и в Windows Professional. Для его запуска нажмите сочетание клавиш Win + R, а затем в окне «Выполнить» наберите следующую команду gpedit.msc, или введите её в строку поиска «Найти программы и файлы» в меню Пуск. 
После нажатия на ОК должно открыться окно Редактора локальных групповых политик.
Но иногда некоторые пользователи на форумах сообщают, что при запуске команды может отобразиться ошибка MMC. В таком случае следуйте нижеприведенной инструкции.
Что делать, если отображается ошибка MMC при открытии GPEdit.msc?
Ошибка может возникнуть в том случае, когда имя учетной записи пользователя состоит из нескольких частей. Если редактор не запускается и возникает ошибка MMC, то её можно устранить, выполнив следующие действия:
- Переустановите GPEDIT.msc, запустив файл setup.exe. После установки не закрывайте окно нажатием на кнопку «Finish» — пока оставьте его открытым.
- В Проводнике перейдите в папку «C:WindowsTempgpedit».
- Здесь находятся файлы x64.bat (для 64-разрядной версии) и x86.bat (для 32-разрядной). В зависимости от типа операционной системы, щелкните правой кнопкой мыши на выбранном файле и выберите пункт «Открыть с помощью> Блокнот».
- Перейдите на 6 строку, которая заканчивается следующим отрывком текста:
%username%:f - Отредактируйте эту строку, заменив %username%:f на «%username%»:f, как показано ниже в качестве примера.
Видите, фрагмент %username% должен быть в кавычках. Проделайте так для каждой строки, содержащей этот отрывок. После кликните на кнопку «Сохранить» и выйдите из Блокнота.
- Затем кликните правой кнопкой мыши на изменённом файле .bat и выберите «Запуск от имени администратора».
instcomputer.ru
