Разрешение экрана в Windows 7
Разрешение экрана в Windows 7
В стандартных ситуациях проблем с разрешением монитора в Windows 7 возникать не должно. Ведь эта операционная система сама устанавливает драйвера на монитор и видеокарту и подбирает оптимальное разрешение.
Если вам вдруг необходимо изменить разрешение экрана в Windows 7, то сделать это достаточно просто. Достаточно лишь кликнуть правой кнопкой мыши по рабочему столу и из выпадающего меню выбрать пункт « Разрешение экрана ».
Добраться до данного пункта можно и другим путем, нажав: « Пуск – Панель управления – Экран – Настройки разрешения экрана ».
Вы добьётесь желаемых результатов, перетягивая ползунок до нужного вам разрешения, после чего нажав кнопку « Применить ».
Бывают, конечно, случаи когда желаемого разрешения в списке нет. Что делать в этом случае.
Во-первых. Зайти на официальные сайты разработчиков ваших видеокарт .
Укажите необходимое разрешение, проверьте его работоспособность и установите как основное.
Для видеокарт ATI — сайт http://radeon.ru/ инструкция по использованию программного обеспечения для вашей видеокарты можно прочитать на странице http://radeon.ru/faq/ccc/1/
Если ничего не помогает, то воспользуйтесь программой PowerStrip , главное предназначение которой разгонять видеокарты. Однако в ней есть куча возможности для настройки вашего дисплея и соответственно разрешения. Программа очень мощная, сильно не увлекайтесь разгонами, чтобы не запороть видеокарту.
Еще одна программа, которая может вам помочь – это Screen Resolution Manager . Прога не настолько мощная в отличии от предыдущей, однако прямые ее обязанности – это менять разрешение экрана, как раз то, что нужно.
Если не знаете, какая у вас видеокарта и нет никаких установочных дисков к ней, то прочитайте статью – «Как найти драйвер по коду экземпляра устройства»
comp-profi.com
Определение текущего и родного разрешения экрана монитора в Windows
Разрешение экрана монитора является важным фактором, дающим качество представления изображения на дисплеи. Оно измеряется в пикселях по ширине и высоте. Чем больше соотношение этих пикселей, тем четче, насыщенней выглядит отображаемая информация. Иногда необходимо узнать разрешение экрана на Windows 7, 8, 10, чтобы, например, установить картинку на фон рабочего стола, определить характеристики монитора, изменить стартовую заставку Windows и другое.
Современное общество использует в основном ЖК (плоские) мониторы, которые пришли на смену громоздким ЭЛТ мониторам. Устройства с плоскими экранами предлагают множество форм и размеров, к примеру, широкоформатные экраны используют соотношение сторон 16:9 (10), стандартные 4:3.
ЖК имеет заранее заданное соотношение пикселей матрицы, в ЭЛТ оно отсутствует. На основании этой характеристики Windows сама устанавливает приемлемое разрешение, частоту обновления, цветопередачу. Получив информацию по мониторам, давайте перейдем к определению текущего и родного разрешения экрана.
Просмотр разрешения через стандартные возможности Windows
Узнать разрешение экрана на Windows 7, 8, 10 довольно просто. В диалоговом окне Выполнить введите команду desk.cpl, нажмите Enter для открытия окна параметров экрана.

В Виндовс 7, 8 до этих настроек Вы можете еще добраться такими способами:
- Нажмите правой кнопкой на рабочем столе (на пустом месте), и в меню выберите «разрешение экрана».
- Вызовите панель управления Windows 7, 8, затем задайте представление «категория». В блоке «оформление и персонализация» кликните параметр «настройка разрешения экрана».
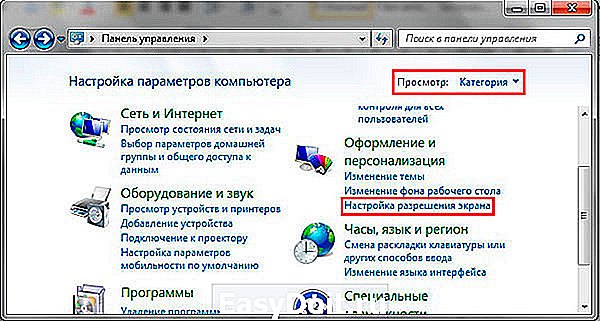
В настройках экрана Вы увидите такие параметры: выбор дисплея, изменение разрешения монитора, смена поворота экрана. Обратите внимание на второй параметр, посмотрев на него, Вы определите текущее разрешение экрана в пикселях по ширине, высоте.

Определение родного разрешения монитора
Чтобы узнать разрешение монитора, можно воспользоваться помощью настроек экрана, описанную выше. Windows сама выставляет оптимальные параметры изображения, поэтому практически всегда текущее разрешение соответствует родному, с пометкой «рекомендуется».
Если Вы не наблюдаете пометку «рекомендуется» скорее задано другое соотношение пикселей, чтобы увидеть все доступные разрешения нажмите на текущее. Далее определите и установите родное соотношение пикселей, которое рекомендуется. Еще проблемы с отображаемым разрешение могут возникнуть вследствие отсутствия графических драйверов.
Если все в порядке с драйверами и оптимальными настройками экрана, то по скриншоту ниже можно с уверенностью сказать, что родное разрешение матрицы 1366 на 768 пикселей, оно же максимальное.

Ниже в таблице представлены популярные связки, которые помогут узнать диагональ монитора на основании родного разрешения и наоборот.
| Диагональ монитора (дюймы) | Родное разрешение | Широкоформатный |
| 14-15 | 1024 x 768 | — |
| 17-19 | 1280 x 1024 | — |
| 20-23 | 1600 x 1200 | — |
| 24 + | 1900 x 1200 | — |
| 17-18 | 1280 x 800 | + |
| 19 | 1440 x 900 | + |
| 20-23 | 1680 x 1050 | + |
| 24-29 | 1920 x 1080 до 1920 х 1200 | + |
| 30 + | 1920 x 1080 до 2560 х 1600 | + |
| Диагональ экрана ноутбука (дюймы) | Родное разрешение | Широкоформатный |
| 13-15 | 1400 x 1050 | — |
| 13-15 | 1280 x 800 | + |
| 17 | 1680 x 1050 | + |
| Экран планшета | 1366 x 768 | + |
Посмотреть разрешение экрана можно на сайте производителя, любом другом ресурсе или в документации. Достаточно знать фирму производителя и модель монитора, ноутбука. Эти данные нанесены на мониторе или в форме наклейки на ноутбуке, а также их можно узнать в документации. Теперь Вы знаете, как узнать разрешение экрана на Windows 7, 8, 10. Надеюсь рекомендации Вам помогли и закрепили знания.
nastrojcomp.ru
Как узнать разрешение экрана в Windows 7 или Windows 10
Разрешение экрана — это количество точек, которые формируют изображение на экране компьютера. В данной статье мы расскажем о том, как узнать текущее разрешении экрана в операционной системой Windows 7 или Windows 10, а также как его изменить.
Разрешение экрана в Windows 7
Если вы пользуетесь операционной системой Windows 7, то для того чтобы узнать, какое разрешение экрана у вас сейчас используется вам нужно кликнуть правой кнопкой мышки по рабочему столу и в появившемся меню выбрать вариант «Разрешение экрана».

После этого перед вами появится окно «Настройки экрана». В этом окне сосредоточены все основные настройки, касающиеся экрана. Здесь можно настроить вывод изображения на несколько экранов, изменить разрешение экрана, а также изменить ориентацию изображения на экране.
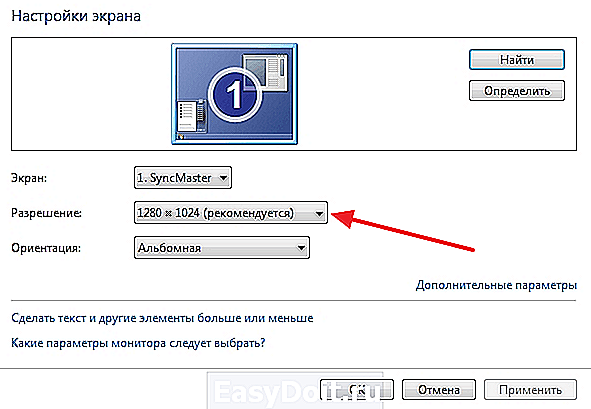
Ваше текущее разрешение экрана будет указано в выпадающем меню «Разрешение». Если хотите его изменить, то откройте данное выпадающее меню, выберите нужное разрешение и сохраните настройки нажатием на кнопку «Применить».
Разрешение экрана в Windows 10
Для того чтобы узнать разрешение экрана в операционной системе Windows 10 нужно сделать почти тоже самое. Кликните правой кнопкой мышки по пустому пространству рабочего стола и в появившемся меню выберите вариант «Параметры экрана».

После этого откроется окно «Параметры», раздел «Экран». Здесь будут доступны все основные настройки экрана.

Для того чтобы узнать разрешение экрана обратите внимание на выпадающий список «Разрешение», там будет выбрано ваше текущее разрешение. Для того чтобы изменить разрешение нужно открыть данный выпадающий список, выбрать нужное разрешение и сохранить настройки.
comp-security.net
Какое разрешение моего экрана? 7 способов узнать
· Декабрь 17, 2018
Неважно, что у Вас: ПК, ноутбук или любое другое устройство, которое работает на ОС Windows, оно, скорее всего, имеет экран. Это может быть монитор, дисплей ноутбука или планшета, или, даже, экран телевизора. Задумывались ли Вы о том, какое разрешение у Вашего экрана? Хотите ли Вы научиться находить разрешение, которым обладает Ваш экран? Если да, прочитайте данную статью и узнайте семь способов получения ответа на Ваш вопрос.
Узнайте разрешение Вашего экрана с помощью вкладки «Экран» в приложении «Настройки» (Только для Windows 10)
Если Вы пользуетесь Windows 10, самым простым способом узнать разрешение Вашего экрана на Windows 10 будет просмотр вкладки «Экран» в приложении «Настройки». Кликните по иконке «Настройки» в меню «Пуск».
В «Настройках» нажмите на вкладку «Система».
В левой части окна выберите «Экран», после чего прокрутите правое окно, пока не увидите поле с заголовком «Масштаб и разметка». Здесь Вы увидите опцию «Разрешение». Её текущее значение и будет разрешением Вашего экрана. Например, на скриншоте ниже, Вы можете увидеть, что у нашего ноутбука разрешение составляет 1600×1200 пикселей.
Замечание: Родное разрешение Вашего экрана помечено справа надписью «Рекомендуется»
Также Вы должны знать, что есть более быстрый способ открыть вкладку «Экран» в приложении «Настройки». На пустой части Рабочего стола нажмите правой кнопкой мыши или и зажмите, после чего выберите «Свойства экрана» в контекстном меню.
Узнайте разрешение Вашего экрана с помощью вкладки «Разрешение экрана» в Панели Управления (Windows 7 и Windows 8.1)
В ОС Windows 7 и Windows 8.1 можно узнать разрешение своего экрана в пикселях, например, на ноуте с помощью опции «Разрешение экрана» в Панели Управления. Для начала откройте Панель Управления – для этого нажмите на его иконку в меню «Пуск» (в Windows 7) или на Начальном экране (в Windows 8.1).
В Панели Управления выберите «Устройства и звук» и кликните по ссылке «Изменить разрешение экрана» во вкладке «Экран».
На странице «Разрешение экрана» есть опция «Разрешение». Выбранное там значение является текущим разрешением Вашего экрана.
На примере ниже, экран нашего ноутбука имеет разрешение 1366×768 пикселей.
Следует отметить, что есть более быстрый способ узнать разрешение экрана монитора на Windows 7 — открыть данную вкладку в Панели Управления: на пустом участке Рабочего стола зажмите тап или нажмите правую кнопку мыши, после чего нажмите на опцию «Разрешение экрана» в контекстном меню.
Узнайте разрешение Вашего экрана на странице «Экран» в приложении «Настройки» (Только для Windows 8.1)
В Windows 8.1 Вы можете узнать разрешение экрана, в том числе и на ноутбуке, при помощи страницы «Экран» в приложении «Настройки». Откройте «Настройки ПК» и выберите «Устройства и ПК», и в ней вкладку «Экран». Вы увидите в правой части окна заголовок «Разрешение» и справа от него текущее значение Вашего экрана. Например, на скриншоте ниже, Вы можете увидеть, что у нашего экрана разрешение 1024×768 пикселей.
Узнайте разрешение Вашего экрана при помощи «Инструментов диагностики DirectX» (Для всех версий Windows)
Для этого способа не имеет разницы, какая версия Windows у Вас установлена, поэтому Вы всегда можете использовать «Инструменты диагностики DirectX» для получения разрешения Вашего экрана. Откройте программу «Запустить», командную строку или PowerShell. В любой из этих программ, введите команду “dxdiag” и нажмите Enter на клавиатуре.
В «Инструментах диагностики DirectX» выберите вкладку «Экран» и прокрутите список «Устройство» пока не найдете поле с названием «Текущее разрешение экрана». Его значение является текущим разрешением Вашего экрана. На примере ниже Вы можете увидеть, что у нашего монитора разрешение экрана 1366×768 пикселей.
Узнайте разрешение Вашего экрана при помощи приложения «Системная информация» (Для всех версий Windows)
Вы также можете узнать разрешение Вашего экрана в приложении «Системная информация». Откройте это приложение с помощью командной строки.
В нём раскройте список «Компоненты» в левой части окна и выберите «Экран» или «Дисплей». Прокрутите правую часть окна, пока не увидите элемент «Разрешение». Его значение и будет разрешением Вашего экрана. На примере ниже Вы можете увидеть разрешение нашего экрана – 1920×1080 пикселей.
Узнайте разрешение Вашего экрана, запустив команду в командной строке или PowerShell (Для всех версий Windows)
Если Вам нравится использовать командную строку или PowerShell, Вы можете узнать разрешение экрана при помощи команды “wmic path Win32_VideoController get CurrentHorizontalResolution,CurrentVerticalResolution”.
Узнайте разрешение Вашего экрана, посетив веб-страницу (Для всех версий Windows)
Данный способ можно считать самым простым, но он может не подойти для некоторых конфигураций компьютеров. Всё что нужно сделать для того, чтобы узнать свое разрешение экрана онлайн, это открыть свой любимый веб-браузер и посетить страницу, которая автоматически распознает разрешение Вашего экрана. Хороший пример такой страницы: whatsmyscreenresolution.com. Когда Вы зайдете на неё, первым делом Вы увидите разрешение экрана, которое распознано веб-страницей.
Какой способ нахождения разрешения экрана Вы выберите?
Эти способы представлены для получения разрешения экрана на ОС Windows без использования сторонних программ. Вы знаете другие способы? Какой способ Вам понравился больше всего? Не забывайте, что Вы всегда можете оставить Ваше мнение или вопрос в комментариях.
droidov.com
Как узнать разрешение экрана (монитора) на Windows 7, 8 или 10?

Разрешение экрана монитора — величина, которая определяет количество пикселей на единицу площади. Чем выше разрешение изображения, тем более четко выглядит информация на экране (не всегда). Допустим, вы решили узнать разрешение своего монитора. Что необходимо сделать? Узнать разрешение можно несколькими способами, расскажем о них.
Первый способ
Наведите стрелку мыши на пустое место на рабочем столе и нажмите на правую клавишу, чтобы появилось меню, в котором нужно выбрать пункт «Разрешение экрана».

Далее откроется окно, где прямо по центру будет указано текущее разрешение экрана.

Нажав на текущее разрешение монитора, вы можете поменять его — здесь есть список доступных разрешений.

Кстати, вызвать окно «Разрешение экрана» можно и другим способом: нажмите на клавиатуре на сочетание клавиш Win+R, после чего появится окно. Напишите команду desk.cpl и нажмите ОК.

Второй способ
Можно использовать сторонние приложения для видеокарты, одно из которых наверняка установлено на компьютере. Например, в приложении NVidia можно открыть раздел Change resolution («Поменять разрешение экрана»), где вы увидите текущее разрешение дисплея. При необходимости, его можно поменять прямо здесь же.

Третий способ
Еще один способ посмотреть или даже изменить разрешение — использование утилит вроде Custom Resolution Utility, которые не имеют отношения к видеокарте.

Данная программа позволяет не только видеть разрешение монитора, но и менять его, причем можно добавить новые разрешения экрана.
siteprokompy.ru
Как узнать разрешение экрана в windows 7 или windows 10 — компьютерные советы
Как узнать разрешение монитора?
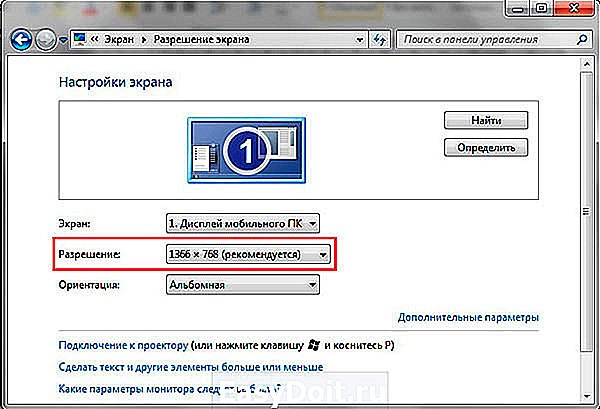
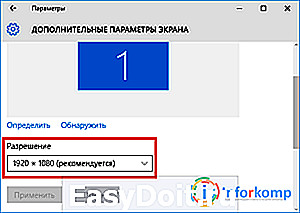
Разрешение экрана монитора — это размер получаемого на экране изображения в пикселях, при этом подразумевается разрешение относительно физических размеров экрана, а не эталонной единицы измерения длины, такой как 1 дюйм.
Разрешение — важный параметр экрана, который в том числе влияет на качество самого изображения. Так, если разрешение низкое, а экран при этом небольшой, то, во-первых, сама картинка будет крупной, а во-вторых, даже не напрягая зрение можно будет увидеть пиксели.
На современных мониторах с большим разрешением такой проблемы нет.
Не обязательно использовать максимальное разрешение — вполне хватает оптимального, когда человек видит красивую, качественную и правильную картинку. Не все пользователи знают, где посмотреть разрешение экрана, поэтому заполним сегодня сей пробел.
Прежде, чем начать, хочу сразу сказать, что данный способ подходит для любого ПК или ноутбука — разницы нет.
Настройки Windows
Конечно же, проще всего выяснить нужную информацию можно с помощью стандартных настроек Windows. Для этого найдите неиспользуемую область на рабочем столе, нажмите на правую кнопку мыши и выберите пункт «Разрешение экрана».
Теперь перед вами появится окно с настройками экрана. Здесь вы можете увидеть текущее разрешение своего монитора.
Как видите, сейчас используется рекомендуемое разрешение. Само собой, вы можете поменять его на какое-либо другое по своему желанию, но по опыту могу сказать, что рекомендуемое разрешение обычно позволяет получить наиболее качественную картинку во всех смыслах этого слова.
Кстати, вполне возможно, что рекомендуемое разрешение вашего экрана будет меньше максимального, а в некоторых случаях максимальное разрешение и вовсе недоступно. Связано это с тем, что в данный момент не используются драйвера для видеокарты или используются, но устаревшие. Вам необходимо попросту их обновить.
Сторонний софт
Увидеть разрешение монитора можно с помощью стороннего софта. Взять даже утилиты для видеокарты, которые всегда показывают текущее разрешение.
Вот, например, вы видите разрешение экрана на основе Catalist Control Center (для ATI Radeon). Здесь вы можете увидеть не только текущее разрешение, но и максимальное. Само собой, вы можете его самостоятельно изменить.
Поисковые системы
Разрешение своего монитора вы можете узнать на сайте производителя. Для этого в поисковой системе введите название модели своего монитора или ноутбука и получите исчерпывающую информацию. Только запомните, что обычно в характеристиках указывается максимальное разрешение экрана, а не рекомендуемое.
Узнаем и изменяем разрешение экрана монитора

Прежде чем разобраться, как узнать разрешение разрешение экрана монитора разберемся, что это такое. Разрешение экрана — это некоторая величина, которая определяет количество пикселей на изображении монитора по горизонтали и вертикали.
При неправильном разрешении экрана картинка будет казаться суженной или вытянутой, что помешает комфортной работе за компьютером или ноутбуком. Чем больше разрешение тем больше информации поместиться на экран. Разрешение как правило записывается в формате x на y, например 1920х1080.
Многие люди работают с неправильными настройка только потому что не знают, как узнать разрешение экрана. Сделать это можно обычными средствами Windows.
Разрешение экрана в Windows 7, Windows 8 и Windows 10
Настройка разрешения экрана осуществляется в пару кликов. На рабочем столе нажмите правой кнопкой и выберите «Разрешение экрана».
В появившимся окне в первом поле вы увидите параметры выбранного монитора. Если их несколько, то можно выбрать настройки какого вы хотите посмотреть. В моем случае он один BenQ GL2460. Обратите внимание, название монитора может не отображаться, если не установлены драйвера на видеокарту.
Если драйвера на видеокарту компьютера установлены правильно, то название монитора будет отображаться и в следующем поле «Разрешение» будет указано текущее разрешение монитора и знать как изменить разрешение экрана вам не требуется.
В моем случае 1920х1080. При этом после значения написано в скобках «рекомендуется».
Это означает, что после установки драйверов компьютер сам знает какое разрешение является правильным для этого монитора и автоматически выставил именно его.
Для изменения разрешения экрана в кликните на текущее значение и выберите нужное значение. Настоятельно рекомендую выставлять только рекомендованные компьютером значения.
В Windows 8 и 10 можно выбрать разрешение экрана еще и через интерфейс Metro. Для этого наведите курсор в правый верхний угол и выберите «Панель управления» — «Параметры».
В появившимся окне в закладке «Экран» вы сразу поймете как изменить разрешение экрана.
Также разрешение экрана можно выбрать в специальных утилитах от видеокарты. Например в панели управления NVIDEA. Для этого перейдите в панель кликнув на иконке в системном трее рядом с часами.
На вкладке «Разрешение экрана» вы сможете узнать текущее значение и при необходимости изменить его.
Разрешение экрана в Windows XP
Как узнать разрешение экрана для Windows XP? Да почти также. Для этого проделываем практически такие же операции, что были указаны выше.
Нажмите на рабочем столе правой кнопкой и выберите «Свойства».
После этого перейдите на вкладку «Параметры»
Если драйвера на видеокарту установлены, то в поле «Дисплей» будет написана ваша видеокарта, а разрешение экрана выставлено на оптимальные настройки. Для того, чтобы изменить разрешение экрана в Windows XP подвиньте переключатель влево или вправо. После этого нажмите применить.
Как узнать разрешение экрана на Windows 10 и настроить его (текущее и и родное), в каких случаях оно может само меняться самостоятельно

Изменить качество картинки на экране можно, отрегулировав характеристики разрешения. В Windows 10 пользователь может выбрать любое доступное разрешение самостоятельно, не прибегая к использованию сторонних программ.
На что влияет разрешение
Разрешение экрана — это количество пикселей по горизонтали и вертикали. Чем оно больше, тем картинка становится чётче.
С другой стороны, высокое разрешение создаёт серьёзную нагрузку на процессор и видеокарту, так как приходится обрабатывать и отображать больше пикселей, чем при низком.
Из-за этого компьютер, если не справляется с нагрузкой, начинает зависать и выдавать ошибки. Поэтому рекомендуется снижать разрешение, чтобы увеличить производительность устройства.
Стоит учитывать, какое разрешения подходит под ваш монитор. Во-первых, у каждого монитора есть планка, выше которой поднять качество он не сможет.
Например, если монитор заточен максимум под 1280х1024, установить большее разрешение не получится. Во-вторых, некоторые форматы могут казаться размытыми, если они не подходят монитору.
Даже если выставить более высокое, но не подходящее разрешение, то пикселей станет больше, но картинка только ухудшится.
У каждого монитора есть свои стандарты разрешения
Как правило, при увеличении разрешения все объекты и иконки становятся меньше. Но это можно исправить, скорректировав размер значков и элементов в настройках системы.
Если к компьютеру подключено несколько мониторов, то у вас появится возможность установить разное разрешение для каждого из них.
Узнаём установленное разрешение
Чтобы узнать, какое разрешение установлено в данный момент, достаточно выполнить следующие действия:
-
Кликнуть правой клавишей мыши в пустом месте рабочего стола и выбрать строку «Параметры экрана».
Открываем раздел «Параметры экрана»
Здесь указано, какое разрешение установлено сейчас.
Смотрим, какое разрешение установлено сейчас
Узнаём родное разрешение
Если хотите узнать, какое разрешение является максимальным или же родным для монитора, то есть несколько вариантов:
- используя способ, описанный выше, перейдите к списку возможных разрешений и отыщите в нём значение «рекомендовано», оно и является родным;Узнаем родное разрешение экрана через параметры системы
- найдите в интернете информацию о модели вашего устройства, если пользуетесь ноутбуком или планшетом, или модели монитора при работе за ПК. Обычно более подробные данные приводятся на сайте производителя продукта;
- просмотрите инструкцию и документацию, идущую с монитором или устройством. Возможно, нужная информация находится на коробке из-под продукта.
Изменение разрешения
Есть несколько способов, позволяющих сменить разрешение. Не понадобятся сторонние программы, чтобы это сделать, достаточно стандартных средств Windows 10. После того как вы установите новое разрешение, система покажет, как оно будет выглядеть в течение 15 секунд, после чего появится окошко, в котором нужно будет указать, применить изменения или вернуться к прежним настройкам.
При помощи параметров системы
- Откройте параметры системы.
Открываем параметры компьютера
Перейдите к блоку «Система».
Открываем блок «Система»
Выберите подпункт «Экран». Здесь можно указать разрешение и масштаб для имеющегося экрана или настроить новые мониторы. Можно изменить ориентацию, но это требуется только для нестандартных мониторов.
Выставляем расширение, ориентацию и масштаб
При помощи «Панели управления»
- Раскройте «Панель управления».
Открываем «Панель управления»
Перейдите к блоку «Экран». Кликните по кнопке «Настройка разрешения экрана».
Открываем пункт «Настройка разрешения экрана»
Укажите нужный монитор, разрешение для него и ориентацию. Последнее стоит менять только для нестандартных мониторов.
Устанавливаем параметры монитора
Видео: как установить разрешение экрана
Разрешение меняется самопроизвольно и другие проблемы
Разрешение может сбрасываться или меняться без вашего согласия, если система замечает, что установленное разрешение не поддерживается имеющимся монитором. Также проблема может возникнуть, если отходит HDMI кабель или драйверы видеокарты повреждены или не установлены.
В первую очередь необходимо проверить кабель HDMI, отходящий от системного блока к монитору. Перекрутите его, убедитесь, что не повреждена его физическая часть.
Проверяем, правильно ли подключён HDMI кабель
Следующий шаг — установка разрешения через альтернативный способ. Если вы устанавливали разрешение через параметры системы, то сделайте это через «Панель управления», и наоборот. Есть ещё два способа: настройка адаптера и сторонняя программа.
Нижеописанные способы могут помочь не только с проблемой автоизменения разрешения, но и в других проблемных ситуациях, связанных с настройкой разрешения, как то: отсутствие подходящего разрешения или преждевременное прерывание процесса.
Альтернативный способ — сторонняя программа
Существует много сторонних программ для установки редактирования разрешения, самая удобная и многофункциональная из них — Carroll. Скачайте и установите её с официального сайта разработчика. После того как программа запустится, выберите подходящее разрешений и количество битов, от которых зависит набор цветов, отображаемых экраном.
Используем Carroll для установки разрешения
Настройка адаптера
Положительная сторона этого способа заключается в том, что список доступных разрешений намного больше, чем в стандартных параметрах. При этом можно выбрать не только разрешение, но и количество Гц и битов.
-
Кликните по рабочему столу в пустом месте ПКМ и выберите раздел «Параметры экрана». В открывшемся окошке перейдите к свойствам графического адаптера.
Открываем свойства адаптера
Кликните по функции «Список всех режимов».
Нажимаем на кнопку «Список всех режимов»
Выберите подходящий и сохраните изменения.
Выбираем разрешение, Гц и количество бит
Обновление драйверов
Поскольку отображение картинки на экран монитора напрямую зависит от видеокарты, проблемы с разрешением иногда возникают из-за её повреждённых или неустановленных драйверов. Чтобы установить их, обновить или заменить, достаточно выполнить следующие действия:
-
Разверните диспетчер устройств, кликнув правой клавишей мыши по меню «Пуск» и выбрав соответствующий пункт.
Открываем диспетчер устройств
Найдите в общем списке подключённых устройств видеокарту или видеоадаптер, выделите его и кликните по иконке обновления драйверов.
Обновляем драйвера видеокарты или видеоадаптера
Выберите автоматический или ручной режим и завершите процесс обновления. В первом случае система самостоятельно найдёт нужные драйверы и поставит их, но этот способ не всегда работает. Поэтому лучше воспользоваться вторым вариантом: заранее скачать нужный файл с новыми драйверами с официального сайта разработчика видеокарты, а потом указать до него путь и закончить процедуру.
Выбираем один из возможных способов обновления драйверов
Также можно воспользоваться программой для обновления драйверов, которая обычно предоставляется компанией, выпустившей видеокарту или видеоадаптер. Поищите её на официальном сайте производителя, но учтите, что не все фирмы заботятся о создании подобной программы.
В Windows 10 узнать и изменить установленное разрешение можно через параметры адаптера, «Панель управления» и параметры системы. Альтернативный вариант — воспользоваться сторонней программой. Не забывайте обновлять драйверы видеокарты во избежание проблем с отображением картинки и правильно подбирайте разрешение, чтобы изображение не казалось размытым.
Кратко о том, как узнать разрешение экрана на Windows 10

Многие из нас пользуются компьютерами, не задумываясь о том, как все устроено, причем не только в мире в общем, но и в устройстве, которым они столь ловко управляют. Лишь дети способны на подобные вопросы столь часто, в отличие от безынициативных взрослых.
В данной статье мы подробно вам расскажем, как узнать разрешение экрана на Windows 10 и оптимизировать его исключительно под свой персональный компьютер, или ноутбук. Статья рекомендуется начинающим пользователям и тем, кто не знает заводское разрешение матрицы монитора.
Будьте уверены: приведенная информация обязательно вам поможет в будущем.
Что такое разрешение экрана?
При первом взгляде на любую технику вы обязательно обращаете внимание на стиль объекта, из какого материала он изготовлен, нужных ли вам размеров, примерный вес, компактность и многое другое.
При выборе разрешения экрана все как раз иначе: чем больше – тем лучше, но всегда ли это так? Например, многие производители игр пишут в инструкции, что приложение поддерживает определенное разрешение экрана, а дальше этого предела игра не сможет запуститься, но почему? И что такое вообще это разрешение?
Для начала стоит разобраться в том, как мы видим картинку.
Перед вашими глазами сейчас буквы на белом фоне, а по бокам красочные картинки, не так ли? Теперь посмотрите поближе и увидите множество квадратиков, каждый из которых, как муравей выполняет свою определенную роль – передает цвет. C легкостью можно посчитать их количество в ширину и в высоту, вам эти цифры ничего не напоминают? Да, это и есть то самое разрешение экрана.
В следующем пункте статьи мы вам подробно расскажем, как узнать разрешение экрана на Windows 10. Можете спокойно вздохнуть. Ведь мы не собираемся заставлять вас брать лупу и пересчитывать количество точек по вертикали и горизонтали, поскольку на это уйдет несколько часов.
Как узнать разрешение экрана ноутбука Windows 10
Для начала стоит определиться с тем, какой компьютер вы используете. Их бывает бесконечное множество: одноплатные, персональные, карманные, нетбуки и так далее. В любом случае есть один верный для всех вариант – упаковка производителя.
Если она у вас в чулане, то не поленитесь достать ее и посмотреть количество точек по горизонтали и вертикали, обычно цифры изображены следующим образом: 1024х720.
К слову, если у вас данное разрешение, то монитор поддерживает HD, ведь для него требуется разрешение как минимум 720 точек в высоту, а для FullHD – 1080, а вот в ширину не так важно, поскольку диагонали бывают на любой вкус и цвет.
Если у вас нет оригинальной коробки от устройства, то рекомендуем посмотреть на нем наклейку, которая, как правило, находится сзади. Вбиваете модель устройства в поисковую строку браузера и обязательно находите полную характеристику.
Как быстро изменить разрешение экрана Windows 10 на своем персональном компьютере
С поиском оптимального разрешения для экрана разобрались, к слову, если будет выбрано нестандартное разрешение, то вполне возможны различного рода искажения, непропорциональность объектов и другие неприятные вещи. Каждый монитор заточен под определенное разрешение, если поставить меньше или больше, то картинка не будет качественной. Настоятельно рекомендуем прочитать пункт о том, как узнать разрешение экрана на Windows 10.
Как изменить разрешение:
- Сверните все приложения, нажмите правой кнопкой мыши по рабочему столу.
- В самом конце списка увидите кнопку «Параметры экрана», нам туда.
- Вы увидите надпись «Разрешение», а снизу поле для выбора. Выберите необходимое.
- Согласитесь с тем, что данное разрешение вам подходит.
В заключение
Также можно прочесть в справочнике операционной системы, как узнать разрешение экрана на Windows 10, если предоставленная информация не была до конца понятна.
Данный навык обязательно вам поможет в случае переустановки операционной системы.
Если же нужного разрешения нет в списке, то рекомендуем вам обновить драйвера на самую последнюю из доступных версий, перезагрузить компьютер и попытаться снова выбрать необходимое разрешение экрана.
Как изменить разрешение экрана в Windows 10?

В операционной системе Windows 10 убрали привычное пользователям седьмой версии окно экранных настроек. Теперь разрешение экрана нужно менять другим, довольно простым и доступным начинающему пользователю, способом.
Разрешающая способность экрана зависит от модели монитора, видеокарты. Характеристики дисплея обычно указаны в инструкции, но их можно посмотреть и в интернете, лучше на страничке производителя конкретной техники.
При настройке разрешения дисплея необходимо выставить параметры экрана так, чтобы они соответствовали максимально возможным параметрам, которые поддерживает дисплей компьютера. В этом случае гарантирована четкость, контрастность и яркие цвета всех картинок.
Смена разрешения через «Параметры экрана» в Windows 10
Пошаговое руководство – как изменить разрешение экрана для десятой версии Windows:
Для того, чтобы вызвать меню настроек, нужно нажать правой клавишей мышки в любом, свободном от ярлыков месте экрана. В меню настроек выбираем строку «Параметры экрана», при наведении курсора она будет подсвечиваться.
Совет. Если наводить курсор на ярлык и нажимать правую клавишу мыши, то выпадает меню, которое изменяет настройки определенной программы, а не экрана.
Теперь мы перешли в меню настроек экрана компьютера. Как найти параметры настройки разрешения? На той же вкладке «Экран» найдите выпадающее меню «Разрешение». В этом меню мы можем сменить разрешение экрана Windows 10.
В строке параметров разрешения будут предложены рекомендуемые системой настройки и другие параметры разрешений. Выбираем те параметры, которые соответствуют максимально возможному разрешению нашего монитора. Но, можно выбрать и рекомендуемые параметры, хотя они и не всегда подходят, если установлены старые драйвера видеокарты.
Система внесет изменение в настройки и покажет вам экран с измененными настройками в течении 15 секунд. Если картинка по четкости, контрастности, разрешению, устраивает, то соглашаемся с внесением изменений, нажимаю кнопку «Сохранить».
Если картинка плохая, то нажмите «Отменить изменения». Фишка с отсчетом времени сделана для тех случаев, когда будет выбрано разрешение, которое не поддерживается монитором, или экраном ноутбука.
В таком случае, через 15 секунд изменения будут автоматически отменены.
Если настройки не устраивают – слишком большая резкость, размытая, или растянутая картинка, то отказываемся от внесения изменений и выбираем другие параметры разрешения экрана. Для этого можно выбрать другие параметры в контекстном меню – вариантов много.
Совет! Если у вас к компьютеру, например, подключено два монитора, или к ноутбуку подключен монитор, или телевизор, то сначала нужно выбрать экран для кторого нужно сменить расширение, а затем выставить необходимые параметры.
Можно нажать на кнопку «Определить». На экране отобразится номер.
Выше я описал самый простой способ. Всем рекомендую именно его.
Настройка разрешения экрана Windows 10 через панель управления
В новых версиях Windows 10 этот способ не работает!
Сначала нам нужно открыть панель управления. Рядом с клавишей пуск расположена кнопка (лупа) быстрого поиска – в строку запроса можно ввести «Панель управления» — сверху появиться необходимый нам пункт.
После того, как мы вошли в панель управления компьютером, нам нужно найти путь к параметрам разрешения экрана:
Нам в меню параметров настройки нужна позиция «Экран». Выбираем и попадаем в следующее меню, где нам нужно выбрать строку «Настройка параметров экрана».
Таким путем мы попадаем в окно настроек, а дальше действия аналогичны описанию, приведенному выше. Выставляем нужные параметры разрешения и нажимаем «ОК».
В некоторых версиях Windows 10 окно изменения параметров экрана может быть другим, повторяющим старые версии.
Алгоритм действий аналогичен, можно выбрать необходимый вариант разрешения.
Утилита NVIDIA
При установке видеокарты определенного производителя программа устанавливает все необходимые драйвера и предлагает выбрать пользователю индивидуальные настройки.
-
Внизу на панели расположена стрелка, открывающая скрытые значки, при нажатии на стрелку в меню выбираем вход в панель управления NV >
После подтверждения изменения параметров, клавиша «Применить» разрешение экрана будет изменено.
Утилита AMD Catalyst
Для видеокарт AMD предусмотрена установка утилиты «AMD Catalyst». Как с ее помощью настроить разрешение экрана компьютера с установленной Windows 10:
- В пустой области экрана (без иконок программ) щелкаем правой клавишей мыши. В появившемся меню выбираем строчку «AMD Catalyst Control Center»;
- Когда открылось меню программы надо в столбце слева выбрать «Desktop Management», а потом «Desktop Properties». Русскоязычной версии данной утилиты нет.
- Подтверждаем изменения, нажав клавишу «Apply».
Проблемы при настройке разрешения экрана
При замене монитора, операционная система не всегда меняет установленные ранее настройки. Поэтому, изображение может быть нечетким, размытым. При выполнении всех вышеприведенных действий настройки экрана изменить не получается. Что делать?
Необходимо изменить настройки видеоадаптера:
Нам нужен список всех возможных режимов работы адаптера, выбираем нужный и соглашаемся с изменением, нажав кнопку «ОК».
Бывает, что в параметрах видеоадаптера нужных настроек нет. Нужно обновлять драйвера видеокарты:
- оптимальный вариант – скачать драйвера с сайта поставщика видеокарты;
- обновить драйвера просто программой «IObit Driver Booster», она условно бесплатная, но основные драйвера системы обновляет до самых последних версий автоматически.
Важно. Устанавливайте и обновляете драйвера не только видеокарты, но и монитора, если ОС его не «видит» автоматически.
Если даже после всех установок изображение на экране плохое, то лучше вернуться к рекомендуемым Windows 10 параметрам и попробовать настроить параметры экрана при помощи масштабирования, изменив крупные значки на средние или мелкие.
Как узнать разрешение монитора в Windows XP, 7 и 8 :

Одним из главных параметров монитора является разрешение. Правильно выполнив его настройку, вы получите максимально четкое и качественное изображение. Стоит отметить, что данный параметр также влияет на ваше зрение, поэтому, если вы много времени проводите за компьютером, важно подобрать для него оптимальное значение.
Итак, как узнать разрешение монитора? Этот вопрос актуален для неопытных пользователей. Прочитав статью, вы получите на него ответ. Также вы научитесь настраивать этот параметр в соответствии с рекомендациями производителей.
Сразу необходимо сказать, что в старых мониторах, прежде всего, нужно обратить внимание на частоту обновления экрана, а в новых – на его разрешение.
Как настроить разрешение монитора Win XP
Если у вас установлена операционная система Win XP, и вы хотите изменить разрешение экрана, то понадобится выполнить следующие действия:
- в свободной области «рабочего стола» щелкните ПКМ, чтобы вызвать контекстное меню, в котором вам нужен вариант «Свойства»;
- в открывшемся окошке выберите раздел «Параметры», где отображается название монитора и модель видеоадаптера. Ниже вы увидите бегунок, регулируя который, пользователь меняет разрешение экрана;
- кликните кнопку «Дополнительно» и в появившемся окне откройте вкладку «Монитор». Здесь нужно будет изменить частоту обновления экрана, но предварительно понадобится скрыть режимы, которые недоступны для вашего монитора (установите чекбокс). Если у вас LCD-монитор, то вполне достаточно 60 Гц. Если же вы владелец старой модели, тогда установите значение – 85 Гц или больше.
Итак, вы получили ответ на вопрос: «Как узнать разрешение монитора в Win XP», — поэтому сможете настроить экран таким образом, чтобы не портить свое зрение.
Настройка разрешения монитора в «Виндовс 7»
Если вы предпочитаете ОС «Виндовс 7», то в вашем случае настроить разрешение экрана будет еще проще.
На свободном месте «Рабочего стола» нажмите ПКМ и в появившемся меню выберите «Разрешение экрана». Откроется страница, где вы можете посмотреть свое текущее разрешение монитора, а также узнать рекомендуемые параметры (возле этого значения будет соответствующая надпись).
Выставляйте то разрешение, которое вам советует система. Однако бывают и исключения. Например, если у вас установлены устаревшие драйвера, и выбрано рекомендуемое разрешение, то изменений в положительную сторону вы не заметите. В таком случае понадобится обновить драйвер видеоадаптера.
Установив максимальное разрешение монитора, вы получите изображение четкое и качественное, но иконки на рабочем столе уменьшатся в размерах. Это также негативно отразится на вашем зрении, так как придется постоянно присматриваться, поэтому и нужно выбирать рекомендуемое значение.
Как узнать разрешение монитора в «Виндовс 8»
Относительно недавно вышла новая ОС Windows 8. Некоторые пользователи еще не успели в ней разобраться, ведь «восьмерка» от своих предшественниц отличается. Здесь появилось новое плиточное меню, добавили панель «Charms Bar», а выключение компьютера происходит несколько иначе.
Несмотря на все эти нововведения, настроить разрешение экрана совсем несложно. Чтобы выполнить данную процедуру, кликните ПКМ по кнопке «Пуск» (она теперь имеет логотип Windows) и в выпадающем меню выберите «Панель управления». Обратите внимание на раздел «Оформление и персонализация». Здесь вам нужен подраздел «Настройка разрешения экрана».
Далее ваши действия будут такими же, как и в случае с ОС «Виндовс 7». Кстати, если перейти в раздел «Дополнительные параметры» и выбрать вкладку «Монитор», то вы сможете настроить частоту обновления экрана.
Заключение
Итак, теперь, когда вы имеете представление о том, как узнать разрешение монитора, проверьте, правильно ли настроен ваш экран. Если есть необходимость, то установите рекомендуемые параметры и регулярно их контролируйте, ведь они иногда могут сбиваться.
Как изменить разрешение экрана windows 10
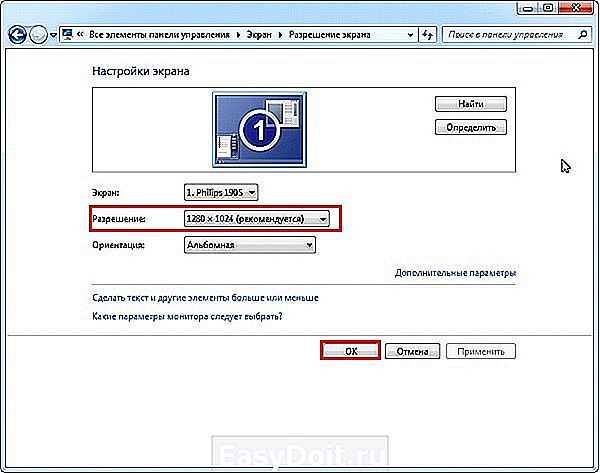
В этой инструкции пошагово описаны способы изменить разрешение экрана в Windows 10, а также представлены решения возможных проблем, имеющих отношение к разрешению: недоступно нужное разрешение, изображение выглядит размытым или мелким и т. п. Также приведено видео, в котором весь процесс показан наглядно.
Прежде чем говорить непосредственно об изменении разрешения, напишу несколько могущих быть полезными для начинающих пользователей вещей. Также может пригодиться: Как изменить размер шрифта в Windows 10 (включая версию 1703), Как исправить размытые шрифты Windows 10.
Разрешение экрана монитора определяет количество точек по горизонтали и вертикали в изображении. При более высоких разрешениях изображение, как правило, выглядит мельче. Для современных жидкокристаллических мониторов во избежание видимых «дефектов» картинки следует устанавливать разрешение, равное физическому разрешению экрана (узнать которое можно из его технических характеристик).
Изменение разрешения экрана в настройках Windows 10
Первый и самый просто способ изменения разрешения — вход в новый интерфейс настроек Windows 10 в раздел «Экран». Быстрее всего сделать это — кликнуть правой кнопкой мыши по рабочему столу и выбрать пункт меню «Параметры экрана».
После этого внизу нажмите пункт «Дополнительные параметры экрана» и вы увидите возможность изменения разрешения. Если у вас несколько мониторов, то выбрав соответствующий монитор вы сможете установить для него свое собственное разрешение.
По завершении нажмите «Применить» — разрешение изменится, вы увидите, как поменялась картинка на мониторе и сможете либо сохранить изменения, либо отменить их. Если изображение с экрана исчезло (черный экран, нет сигнала), ничего не нажимайте, при отсутствии действий с вашей стороны в течение 15 секунд вернутся предыдущие параметры разрешения.
С помощью панели управления
Разрешение экрана также можно изменить в панели управления в более знакомом «старом» интерфейсе параметров экрана.
Для этого, зайдите в панель управления (вид: значки) и выберите пункт «Экран» (или наберите «Экран» в поле поиска — на момент написания статьи он выдает именно элемент панели управления, а не настроек Windows 10).
В списке слева выберите пункт «Настройка разрешения экрана» и укажите нужное разрешение для одного или нескольких мониторов. При нажатии «Применить» вы также, как и в предыдущем способе можете либо подтвердить, либо отменить изменения (или подождать, и они отменятся сами).
Автор рекомендует прочесть:
Видео инструкция
Сначала — видео, в котором демонстрируется изменение разрешения экрана Windows 10 различными способами, а ниже вы найдете решения типичных проблем, которые могут возникнуть при этой процедуре.
Проблемы при выборе разрешения
В Windows 10 имеется встроенная поддержка разрешений 4K и 8K, а по умолчанию система выбирает оптимальное разрешение для вашего экрана (соответствующие его характеристикам). Однако, при некоторых типах подключения и для некоторых мониторов автоматическое определение может и не сработать, а в списке доступных разрешений вы можете не увидеть нужного.
В этом случае попробуйте следующие варианты:
В окне дополнительных параметров экрана (в новом интерфейсе настроек) внизу выберите пункт «Свойства графического адаптера», а затем нажмите кнопку «Список всех режимов». И посмотрите, имеется ли в списке необходимое разрешение.
В свойства адаптера также можно попасть через «Дополнительные параметры» в окне изменения разрешения экрана панели управления из второго способа.Проверьте, а установлены ли у вас последние официальные драйвера видеокарты. Кроме этого, при обновлении до Windows 10 даже они могут работать неправильно.
Возможно, вам стоит выполнить их чистую установку, см. Установка драйверов NVidia в Windows 10 (подойдет для AMD и Intel).Для некоторых нестандартных мониторов могут потребоваться собственные драйвера. Проверьте, нет ли таковых на сайте производителя для вашей модели.
Проблемы с установкой разрешения также могут возникать при использовании переходников, адаптеров и китайских HDMI кабелей для подключения монитора. Стоит попробовать другой вариант подключения, если возможно.
Еще одна типичная проблема при изменении разрешения — некачественное изображение на экране. Обычно это вызвано тем, что устанавливается изображение, не соответствующее физическому разрешению монитора. А делается это, как правило, потому, что изображение слишком мелкое.
В этом случае лучше вернуть рекомендованное разрешение, после чего увеличить масштаб (правый клик по рабочему столу — параметры экрана — изменение размера текста, приложений и других элементов) и перезагрузить компьютер.
Кажется, ответил на все возможные вопросы по теме. Но если вдруг нет — спрашивайте в комментариях, что-нибудь придумаю.
Как настроить разрешение экрана

Информация для неопытных пользователей о том, что такое разрешение экрана компьютера и как его правильно настроить.
Статья даст возможность сложить представление о принципах формирования изображения на мониторе компьютера, а также о некоторых факторах, влияющих на его качество.
• Что такое разрешение экрана;
• Как настроить разрешение экрана.
Что такое разрешение экрана
Изображение на экранах всех современных устройств (мониторы компьютеров, ноутбуков, планшетов и т.д.) формируются из очень маленьких точек, называемых пикселями. Это хорошо заметно, если посмотреть на монитор с близкого расстояния. Чем больше точек формирует изображение, тем эти точки менее заметны, а изображение более четкое.
Одной из важнейших характеристик любого монитора является количество точек, которые он способен одновременно отображать. Максимальное количество одновременно отображаемых точек называется максимальным разрешением экрана.
Разрешение экрана обычно указывается в виде двух цифр, первая из которых означает количество точек, отображаемых монитором по горизонтали, вторая – по вертикали (например, 1920 Х 1080).
У каждой модели монитора свое максимальное разрешение экрана. Чем оно выше – тем лучше монитор. В то же время, разрешение не может быть произвольным.
Существуют определенные стандарты, которых придерживаются производители мониторов и с учетом которых разрабатывается компьютерное программное обеспечение.
Наиболее распространенными стандартами разрешений являются 1920Х1080, 1440Х1050, 1440Х900, 1280Х1024, 1280Х960 и др.
Неопытные пользователи иногда путают понятие «разрешение экрана» с понятием «размер экрана». Это совершенно разные вещи. Размер экрана — это его длина по диагонали (расстояние от одного из углов к противоположному углу), измеряется в дюймах.
Разные по размерам мониторы могут иметь одинаковое разрешение, и наоборот – у одинаковых по размерам мониторов может быть разное разрешение. Чем больше размер экрана, тем выше должно быть его разрешение.
В противном случае пиксели, из которых на нем формируется изображение, будут слишком заметны с близкого расстояния (картинка не будет достаточно четкой).
В настройках компьютера всегда нужно выбирать максимальное разрешение экрана, поддерживаемое монитором, не зависимо от его размеров. Если выбрать разрешение меньше максимально возможного, качество изображения будет хуже того, на которое реально способен монитор. Если больше — изображения не будет вообще (получим черный экран).
Первым делом, необходимо узнать максимальное разрешение, поддерживаемое монитором компьютера. Эта информация обычно указывается в документации, которая входит в комплект поставки при приобретении монитора. Зная название модели монитора, получить информацию о его максимальном разрешении можно также из Интернета (см. на сайте производителя или специализированных сайтах).
Порядок настройки разрешения экрана зависит от версии Windows, установленной на компьютере:
• Windows Vista, Windows 7: закрыть или свернуть все открытые окна, навести указатель мышки на пустое место на рабочем столе, нажать правую кнопку мышки.
Откроется контекстное меню, в котором нужно выбрать пункт «Разрешение экрана» (щелкнуть по нему левой кнопкой мышки). В появившемся окне необходимо открыть выпадающее меню рядом с надписью «Разрешение» (щелкнуть по нему мышкой) и передвинуть ползунок на значение, соответствующее нужному разрешению экрана (см.
изображение справа, для увеличения щелкните по нему мышкой). Затем нажать кнопку «Применить» и подтвердить установку новых параметров;
• Windows XP: закрыть или свернуть все открытые окна, навести указатель мышки на пустое место на рабочем столе, нажать правую кнопку мышки.
Откроется контекстное меню, в котором нужно выбрать пункт «Свойства» (щелкнуть по нему левой кнопкой мышки). В открывшемся окне перейти на вкладку «Параметры», где в пункте «Разрешение экрана» передвинуть ползунок на значение, соответствующее нужному разрешению экрана (см.
изображение справа, для увеличения щелкните по нему мышкой). Затем нажать кнопку «Применить» и подтвердить внесение изменений в настройки.
Если подходящего варианта нет среди предлагаемых компьютером значений, значит, либо вы не правильно определили максимальное разрешение экрана для вашей модели монитора (проверьте еще раз), либо на компьютере отсутствует драйвер видеокарты.
В последнем случае нужно узнать, какая на компьютере установлена видеокарта, скачать для нее драйвер (с сайта ее производителя) и установить его. После перезагрузки компьютера в его настройках подходящий вариант разрешения станет доступным.
Изменить разрешение экрана в Windows 10

Для комфортного использования системы и отображения всех элементов интерфейса должно быть выставлено разрешение экрана, соответствующее параметрам монитора или дисплея. При переустановке системы или после установки крупных обновлений интерфейс может быть слишком крупный и неудобный. В данной статье мы опишем все удобные способы как изменить разрешение экрана в Windows 10.
Сбилось разрешение экрана Windows 10: причины
За разрешение экрана и его изменение отвечает драйвер видеокарты, если в компьютере её нет, за это отвечает так называемая «встроенная видеокарта в процессор» или видеоядро. Именно он определяет список доступных параметров и выбирает необходимое. Есть несколько случаев, когда данные параметры сбрасываются и их необходимо изменить:
- Переустановка Windows;
- Выход крупного обновления Windows;
- Некорректная установка драйвера видеокарты;
После этих действий, разрешение может измениться до стандартных параметров, которые будут мешать комфортной работе с устройством.
Узнать разрешение экрана на Windows 10, можно несколькими способами:
- Через Параметры Windows. Параметры – Система – Дисплей;
- Нажатие ПКМ (Правая кнопка мыши) и выбрать Параметры экрана;
- В настройках приложения для видеокарты.
Бывают случаи, когда не меняется разрешение экрана на Windows 10, выпадающее меню со списком может быть просто недоступно.
Также, стандартный видеодрайвер может предложить несколько параметров, которые вероятнее всего не будут подходить к Вашему монитору, такие как 800×600 или 1024×768.
В тоже время, когда в Windows 10 нет нужного разрешения экрана, поставить свое нестандартное нельзя, потому что для каждого дисплея есть нужное соотношение и рекомендуемые настройки.
Проблемы с разрешением экрана Windows 10
Мы узнали, как посмотреть разрешение экрана на Windows 10 и причины, по которым разрешение может быть ошибочным, но что же делать, если сбилось разрешение экрана Windows 10?
Прежде чем его изменить, в первую очередь нужно проверить драйвер видеокарты, так как он главное звено в этой проблеме. Откройте Диспетчер устройств (Win+X или ввести devmgmt.msc в окне выполнить Win+R).Нам нужна вкладка Видеоадаптеры.
Тут мы можем увидеть все видеокарты устройства. На устройствах с дискретной видеокартой их отображается 2 (встроенная и дискретная), если в процессоре есть видеоядро.
Дискретная видеокарта преобладает над встроенной, так как обладает большей производительностью и памятью. В случае её отключения, компьютер продолжит работать на встроенной без особых проблем.
Встроенная видеокарта значительно слабее дискретной и часть памяти для обработки графической информации предоставляется из оперативной.
Именно поэтому, на некоторых ноутбуках оперативной памяти отображается немного меньше, чем есть фактически (не путать с проблемой разрядности системы, когда х32 система «видит» максимум 3.5 Гб памяти).
Мы распределим возникающие проблемы по мере их поступления и простоты решения:
После обновления системы:
Иногда, обращаются пользователи с вопросом — «после обновления Windows 10 изменилось разрешение экрана, что делать?».
Решение на самом деле довольно простое, установить прошлую версию драйвера и скачивать его даже не придётся.
Дело в том, что это чаще всего происходит после установки крупных обновлений, в результате которых выполняется установка системы, но с сохранением данных и приложений.
Вам может быть интересно: Загрузочная флешка Windows 10
В результате может произойти сбой установки видеокарты и что бы не прерывать весь процесс, драйвер сбрасывается.
Что нужно сделать:
- Откройте Диспетчер устройств – Видеоадаптеры и выберите Обновить драйвер по нужной видеокарте.
- Затем выберите «Выполнить поиск на этом компьютере».
- Потом, «Выбрать из списка установленных…».
После чего отобразится список версий, ранее установленных на этом ПК. Выбрав драйвер с более ранней версией или датой, можно будет решить данную проблему.
Стоит обратить внимание, что оптимизаторы систем и чистильщики, могут удалять неиспользуемые и прошлые версии «дров», но происходит это в режиме «глубокой очистки».
После переустановки системы:
Если после переустановки системы, при подключении к Интернету и загрузке обновлений видеодрайвер не установился самостоятельно, то можно воспользоваться данным советом. Мы будет выполнять установку с сайта производителя.
На рынке есть 2 крупных производителя AMD и Nvidia, а также производитель процессоров Intel у него чаще всего встроенное видеоядро Intel HD Graphics.
Первым делом, в диспетчере устройств определяем модель и идем на сайт производителя.
Необходимо выбрать нужную модель из списка и загрузить её. Если видеокарта отображается как неизвестное устройство, Вы также можете загрузить приложение, которое само может определить модель устройства и загрузить нужную версию драйвера.
Или самый простой вариант для ленивых – Загружаете любое приложение Driver Pack (DPS, Driver Booster и другие) и ждёте, пока приложение само всё найдет и установит.
После сбойной установки драйвера:
На практике бывали случаи, когда драйвер устанавливался со сбоями, в результате чего настройки не менялись, а переустановка драйвера ничего не меняла. В этом случае может помочь чистая установка, сделать её можно 2-мя способами.
- Чистая установка драйвера. Загружаете установщик из прошлого этапа и на выборе типа установки выбираете «Выполнить чистую установку», в этом случае старый драйвер будет полностью изменен на новый.
- Чистая переустановка драйвера. Если установщик не подразумевает чистую установку, её можно выполнить самостоятельно утилитой Display Driver Uninstaller. Загрузить её можно . Запустив утилиту, выберите пункт «Удалить и перезагрузить» после чего, можно будет установить драйвер повторно.
Как поменять разрешение экрана в Windows 10?
В случае, если советы выше Вам помогли и параметры удалось сменить на корректные, но Вам нужно настроить(увеличить/уменьшить) разрешение экрана на Windows 10 под свои нужды, Вы можете выполнить следующие действия:
- Откройте параметры системы(Параметры – Система – Экран);
- Откройте выпадающий список и выберите нужное значение;
- Подтвердите изменение и можете использовать новые параметры дисплея.
kompsovets.ru
