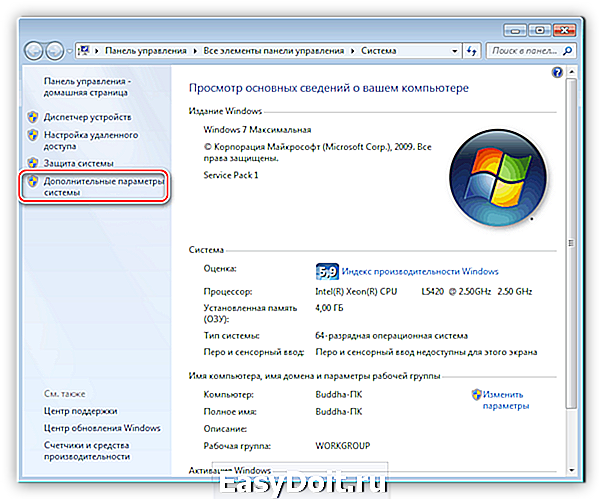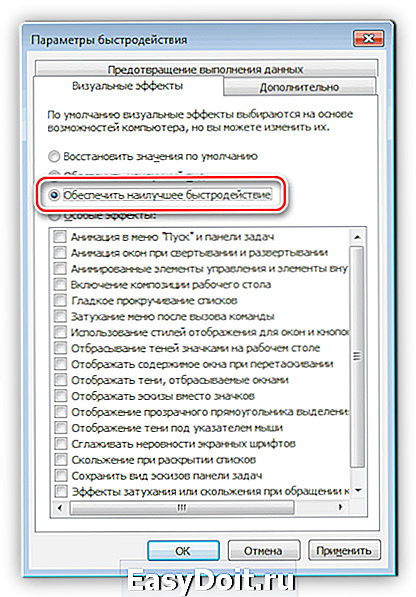Рабочий стол Windows Aero и его производительность
Рабочий стол Windows Aero и его производительность
Владельцы не очень мощных десктопов и их мобильных собратьев часто сталкиваются с тормозами ОС Windows при работе с ее интерфейсом, в частности, с рабочим столом с установленной темой Aero. Причина этого проста – недостаток производительности видеоадаптера. А этот недостаток кроется в том, что инженеры-разработчики таких ПК в первую очередь думают об их энергоэффективности и минимальной себестоимости. Тем пользователям, которым знакомы подобные проблемы, следует знать, что производительность рабочего стола Windows с темой Aero можно увеличить, не отключая полностью эту тему.
Почему тема Aero тормозит ПК
Различных причин подтормаживания в работе ОС Windows много, и одной из них может быть именно тема Aero, которая в Windows (Vista, 7, 8) включена по умолчанию. Она содержит около двух десятков визуальных эффектов для создания насыщенного графическими элементами интерфейса Windows. Поддержка всех из них требует довольно производительной видеокарты.
Посмотреть весь список визуальных эффектов темы Aero можно разными способами. Например, в Windows 7 есть такой способ: «пуск» — «панель управления» – «система», в левой части экрана щелкнуть пункт «дополнительные параметры», затем в появившемся окне выбрать вкладку «дополнительно» и нажать кнопку «параметры».
Способ повышения быстродействия рабочего стола
В самом полном варианте список визуальных эффектов имеет вид:
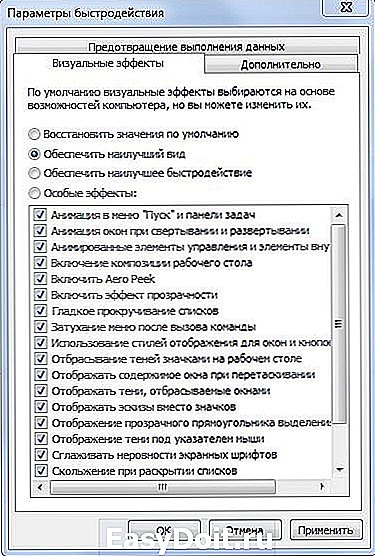
Он получается при указании опции «Обеспечить наилучший вид». Именно полный набор визуальных элементов может вызвать снижение быстродействия ОС при недостаточной производительности видеоадаптера, свойственной недорогим ноутбукам, планшетам и десктопам с встроенной графикой. Если же задать опцию «Обеспечить наилучшее быстродействие», то все визуальные эффекты, а с ними и тема Aero, выключаются.
Однако есть способ использовать тему Aero не в полном объеме и этим повысить производительность рабочего стола для windows aero.
Отключение малозаметных визуализаций
Для этого достаточно лишь выключить некоторые визуальные элементы, оставив лишь те, которые не вызывают заметного снижения быстродействия, без потери графических «красот» этой темы при ее полном отключении. Какие же эффекты нужно отключить, а какие оставить? На этот вопрос отвечает следующая картинка:

Отключение пунктов этого списка выполняется простым щелчком мыши по соответствующей галочке. При этом автоматически устанавливается опция «Особые эффекты». После отключения ненужных визуализаций следует нажать кнопку «Применить» и закрыть все окна. Желательно также после этого перезагрузить компьютер. Не стоит думать, что этот прием обеспечит резкое повышение быстродействия рабочего стола, так как оно все еще остается зависимым от возможностей видеоадаптера, но его увеличение на 10-20% вполне возможно.
Если в результате всех этих манипуляций почему-либо исчезнет прозрачность, то следует щелкнуть по рабочему столу правой кнопкой мыши, выбрать опцию «Персонализация», затем «Цвет окна», установить галочку на пункте «Включить прозрачность» и кликнуть «ОК».
Другие способы увеличения быстродействия
Практика автора статьи по оптимизации и восстановлению работоспособности ОС Windows свидетельствует о том, что многие пользователи часто настолько «замусоривают» рабочий стол, что говорить о каком-либо его быстродействии просто бессмысленно. Поэтому производительность рабочего стола для windows aero можно увеличить еще и вторым способом – удалением с него редко используемых ярлыков и гаджетов, установкой максимально простого фона рабочего стола и отключением заставки.
Есть еще несколько способов увеличить быстродействие рабочего стола, связанные не только с ним, но и вообще с производительностью графической системы ПК. Это своевременное обновление драйвера видеоадаптера и установка минимального разрешения экрана монитора, не снижающего удобства в работе.
windowstune.ru
Повышаем производительность рабочего стола Windows Aero

Если Ваш ПК не может похвастаться мощным процессором и большим объемом оперативно памяти, то для комфортной работы с системой Виндовс нужно повысить производительность рабочего стола Windows Aero. Об этом и пойдет речь в данной публикации.
С появлением «семерки» пользователям представилась возможность насладиться современным интерфейсом Aero (по сравнению с XP), который, увы, потребляет немало системных ресурсов. Путем деактивации некоторых настроек, можно существенно повысить скорость работы, не ощутив заметных изменений во внешнем виде рабочего стола.
Как повысить производительность рабочего стола для Windows Aero?
С данное проблемой чаще всего сталкиваются владельцы маломощных ноутбуков (нетбуков), для которых важна не красота интерфейса, а производительность. Это связано с отсутствием дискретного графического адаптера. То есть, вся нагрузка при обработке визуальных эффектов ложится на встроенный чип (процессор).
Сейчас я расскажу, как провести тонкий тюнинг, чтобы добиться «золотой середины».
- В меню «Пуск» есть строка поиска, в которой введите запрос «визуальные…», как показано на скрине:
- Отобразятся поисковые результаты, из которых выбираем нужный пункт и кликаем по нему.
- Бывает так, что поиск не работает. Тогда нужно перейти в панель управления через «Пуск», затем выбрать пункт «Система» и после этого слева в перечне ссылок кликаем по «Дополнительным параметрам»:

- Осталось только нажать на кнопку «Параметры…» секции «Быстродействие».
- Появится такое вот окно с множеством опций:

- Чтобы вручную не снимать большинство отметок, просто выберите пункт «Обеспечить лучшее быстродействие». Все галочки снимутся автоматически. Теперь помечаем опции, которые указаны на скрине выше (4 пункта):
- включение композиции стола (рабочего);
- отображение эскизов;
- использование стилизации отображения кнопок и окон;
- сглаживание неровностей шрифтов.
- Осталось только кликнуть по «ОК», чтобы сохранить внесенные изменения. Если эе эффект Вам не понравится, то вернуть все настройки можно, выбрав пункт «Восстановить значения…», который находится там же.
Уверен, теперь Ваш интерфейс выглядит не хуже, а производительность рабочего стола Windows Aero значительно повысилась! Если хотите еще больше оптимизировать систему, рекомендую использовать приложения из категории «Оптимизаторы». Они в несколько кликов почистят мусор, оптимизируют реестр, приведут в порядок важные параметры ОС.
И не забывайте следить за состоянием компьютера с помощью программ для мониторинга. Так Вы всегда будете знать, не перегревается ли процессор или видео карта. По любому вопросу компьютерного характера можете обращаться ко мне через комментарии. Отвечу всем без разбора в кратчайшие сроки.
it-tehnik.ru
Повышение производительности рабочего стола Windows 7 — отключаем визуальные эффекты
Интерфейс Aero, применяемый в операционных системах Windows 7 и Vista, отличается не только современным и стильным внешним видом, но и серьезными аппаратными требованиями. По этой причине, отключение некоторых малозаметных визуальных эффектов может значительно ускорить производительность рабочего стола и интерфейса в Windows 7.
Настройки для ОС Windows 7 и Vista
Как увеличить производительность рабочего стола для Windows Aero? Даже сейчас, после выхода оптимизированной и значительно менее ресурсоёмкой ОС Windows 7, этот вопрос не терят своей актуальности.
Особенно часто с проблемами в работе Aero сталкиваются владельцы недорогих ULV-ноутбуков, неттопов и, крайне популярных в последнее время, компактных нетбуков(за исключением, пожалуй, моделей на платформе NV > и AMD), видеосистема которых не рассчитана на обработку сложных графических элементов Windows 7 и Vista, ведь создавались эти устройства с прицелом на максимальную энергоэффективность и дешевизну, что неизбежно сказалось на производительности всех элементов системы.
 Однако, это не повод для того чтобы полностью отключать улучшенную цветовую схему Aero или переходить на ОС предыдущего поколения. Существует возможность пользоваться многими эффектами Aero , даже на низкопроизводительных системах, избегая затрат на более мощные решения или даунгрейда Windows.
Однако, это не повод для того чтобы полностью отключать улучшенную цветовую схему Aero или переходить на ОС предыдущего поколения. Существует возможность пользоваться многими эффектами Aero , даже на низкопроизводительных системах, избегая затрат на более мощные решения или даунгрейда Windows.
Для обеспечения нормального функционирования системы оснащенной недостаточно производительным видеоадаптером мы рекомендуем произвести тонкую настройку визуальных эффектов, результатом которой станет более быстрая и эффективная работа с интерфейсом операционной системы.
В версиях Windows 7 «Начальная» и «Домашняя Базовая» используется облегченный интерфейс Aero, который, тем не менее, также включает в себя множество ненужных графических эффектов, снижающих производительность системы. Для этого, необходимо отключить некоторые, не слишком нужные и заметные (особенно на небольших экранах нетбуков), визуальные эффекты Windows 7 и Vista , оставив лишь самые необходимые. Таким образом, вы разгрузите вычислительные мощности компьютера и видеокарты, практически не потеряв графических красот интерфейса Aero.
Выборочное отключение визуальных эффектов Aero
Все настройки графического интерфейса собраны в «Диспетчере визуальных эффектов Windows». Наиболее простой способ найти его в дебрях системы — ввести словосочетание » Визуальные эффекты » в поисковой строке меню «Пуск».Первым элементов в результатах поиска будет ссылка » Настройка представления и производительности системы «, кликнув на которую вы увидите следующее окно:

В случае если открыть управление визуальными эффектами с помощью поиска не удается, откройте меню «Пуск» > «Панель управления» > Смените режим просмотра с «Категории» на «Мелкие значки»Откройте раздел «Система» > «Дополнительные параметры системы» и откройте настройки раздела «Быстродействие». Для более удобной настройки параметров установите селектор на пункте » Обеспечить максимальную производительность «, убрав тем самым галки со всех настроек интерфейса. После этого отметьте следующие пункты:
- Включить композицию рабочего стола
- Использование стилей отображения окон и кнопок
- Отображать эскизы вместо значков
- Сглаживать неровности экранных шрифтов.
Нажмите «Применить» для активации настроек и перезагрузите компьютер. Для отмены изменений выберите пункт «Восстановить значения по умолчанию».
Если, после сохранения изменений, у Вас пропадет «прозрачный» интерфейс Aero, кликните правой кнопкой мышки по рабочему столу Windows 7 или Vista , выберите пункт «Персонализация» , затем «Цвет и внешний вид окон» , поставьте галочку напротив пункта «Включить прозрачность» и нажмите «ОК»
Произведенные изменения настроек графики практически не сказались на удобстве работы с операционной системой, но их влияние на общую производительность трудно недооценивать. Высвобожденные ресурсы видеокарты, процессора и оперативной памяти система направит на более насущные задачи, улучшая работу системы в целом.
Для полного раскрытия всего потенциала системы, проследуйте в следующий раздел курса экспресс-оптимизации системы.
Ссылки по теме
| Помощь |
| Задать вопрос | |
| программы | |
| обучение | |
| экзамены | |
| компьютеры | |
| Бесплатный звонок | |
| ICQ-консультанты | |
| Skype-консультанты | |
| Общая справка | |
| Как оформить заказ | |
| Тарифы доставки | |
| Способы оплаты | |
| Прайс-лист | |
| Карта сайта | |
| Популярные статьи |
| Информационная безопасность Антивирусное ПО и защита от спама Eset Software |
| Бестселлеры |
| Курсы обучения «Atlassian JIRA — система управления проектами и задачами на предприятии» | |
| Microsoft Office 365 для Дома 32-bit/x64. 5 ПК/Mac + 5 Планшетов + 5 Телефонов. Подписка на 1 год. Электронный ключ | |
| Microsoft Windows 10 Профессиональная 32-bit/64-bit. Все языки. Электронный ключ | |
| Microsoft Office для Дома и Учебы 2019. Все языки. Электронный ключ | |
| Курс «Oracle. Программирование на SQL и PL/SQL» | |
| Курс «Основы TOGAF® 9» | |
| Microsoft Windows Professional 10 Sngl OLP 1 License No Level Legalization GetGenuine wCOA (FQC-09481) | |
| Microsoft Office 365 Персональный 32-bit/x64. 1 ПК/MAC + 1 Планшет + 1 Телефон. Все языки. Подписка на 1 год. Электронный ключ | |
| Windows Server 2016 Standard | |
| Курс «Нотация BPMN 2.0. Ее использование для моделирования бизнес-процессов и их регламентации» | |
| Антивирус ESET NOD32 Antivirus Business Edition | |
| Corel CorelDRAW Home & Student Suite X8 |
| О нас |
| Интернет-магазин ITShop.ru предлагает широкий спектр услуг информационных технологий и ПО.
На протяжении многих лет интернет-магазин предлагает товары и услуги, ориентированные на бизнес-пользователей и специалистов по информационным технологиям. Хорошие отзывы постоянных клиентов и высокий уровень специалистов позволяет получить наивысший результат при совместной работе. www.itshop.ru Повышаем производительность рабочего стола для Windows Aero
Решаем проблему с Windows AeroОтображение графического интерфейса операционной системы с помощью Aero подразумевает повышение нагрузки на те компоненты компьютера, которые отвечают за графику. Это центральный процессор и видеокарта. Если их мощности недостаточно, то неизбежны задержки в работе «Проводника» и других приложений, использующих прозрачность и анимацию. Если в разделе «Оценка и увеличение производительности компьютера» в графе «Производительность рабочего стола для Windows Aero» стоит значение от 1 до 4, то это значит, что либо не нужно использовать эти эффекты, либо следует искусственно поднимать производительность компьютера с помощью установки более мощной видеокарты. Процессор в данной ситуации не так важен, поскольку планка минимальных системных требований установлена в 1 ГГц. Впрочем, слабый CPU может быть излишне нагружен фоновыми процессами, а для Аэро ресурсов может не хватать. Читайте также: Как выбрать видеокарту, процессор Если поменять «железо» возможности нет, то можно попытаться снизить нагрузку на систему, полностью или частично отказавшись от функционала Aero. На быстродействие системы могут влиять и другие факторы, о которых мы поговорим позже. Отключение визуальных эффектовВ ситуации, когда с железом не все так плохо, может помочь отключение прозрачности окон. Сделать это можно в разделе настроек «Персонализации».
Если «тормоза» остались, то необходимо отключить и другие визуальные эффекты. При этом можно будет снова включить прозрачность, сохранив внешний вид окон.
Последний пункт не обязателен, но так тексты и надписи будут выглядеть как обычно, то есть гораздо приятнее, чем без сглаживания. На производительность этот параметр практически не влияет. Другие позиции нужны, как мы уже говорили выше, для максимального сохранения привычного вида графической оболочки.
Устранение «тормозов» другими методамиЕсли после отключения визуальных эффектов быстродействие рабочего стола все еще оставляет желать лучшего, то, возможно, имеются и другие влияющие на это факторы. Это, кроме слабого «железа», может быть большое количество «мусора» или высокая фрагментация файлов на системном жестком диске, «лишние» приложения, а также вирусы. Для устранения данных факторов необходимо выполнить следующие действия:
Подробнее: Как выполнить дефрагментацию диска на Windows 7, Windows 8, Windows 10
ЗаключениеРешить проблему с производительностью компьютера при воспроизведении эффектов Аэро программными средствами можно, но это только полумеры. Самым эффективным способом является обновление комплектующих, то есть замена их на более мощные. В противном случае придется отказаться от многих «украшательств» и анимации или смириться с «тормозами» при работе с графическим интерфейсом Windows. Отблагодарите автора, поделитесь статьей в социальных сетях. lumpics.ru
Поделиться:
Добавить комментарий×
Рекомендуем посмотреть
detector |