Проверка системных файлов Windows
Проверка системных файлов Windows
 Многие знают, что проверить целостность системных файлов Windows можно с помощью команды sfc /scannow (впрочем, это знают не все), но мало кто знает, как еще можно использовать данную команду для проверки системных файлов.
Многие знают, что проверить целостность системных файлов Windows можно с помощью команды sfc /scannow (впрочем, это знают не все), но мало кто знает, как еще можно использовать данную команду для проверки системных файлов.
В этой инструкции я покажу, как осуществить проверку для тех, кто вообще не знаком с данной командой, а после этого расскажу о различных нюансах ее использования, которые, думаю, будут интересны. См. также более подробную инструкцию для последней версии ОС: проверка и восстановление целостности системных файлов Windows 10 (плюс видео инструкция).
Как проверить системные файлы
В базовом варианте, если у вас есть подозрение на то, что необходимые файлы Windows 8.1 (8) или 7 были повреждены или потеряны, вы можете использовать специально предусмотренный для этих случаев инструмент самой операционной системой.
Итак, для проверки системных файлов, проделайте следующие шаги:
- Запустите командную строку от имени администратора. Для этого в Windows 7 найдите этот пункт в меню Пуск, кликните по нему правой кнопкой мыши и выберите соответствующий пункт меню. Если у вас Windows 8.1, то нажмите клавиши Win + X и запустите «Командная строка (Администратор)» из меню, которое появится.

- В командной строке введите sfc /scannow и нажмите Enter. Эта команда выполнит проверку целостности всех системных файлов Windows и попытается их исправить в том случае, если были обнаружены какие-либо ошибки.

Однако, в зависимости от ситуации, может оказаться, что использование проверки системных файлов в таком виде не в полной мере подходит для данного конкретного случая, а потому расскажу о дополнительных возможностях команды утилиты sfc.
Дополнительные возможности проверки с помощью SFC
Полный список параметров, с которыми можно запустить утилиту SFC выглядит следующим образом:
Что это нам дает? Предлагаю посмотреть по пунктам:
- Вы можете запустить только проверку системных файлов без их исправления (ниже будет информация о том, зачем это может пригодиться) с помощью sfc /verifyonly
- Имеется возможность проверить и исправить только один системный файл, выполнив команду sfc /scanfile=путь_к_файлу (или verifyfile, если исправлять не требуется).
- Для проверки системных файлов не в текущей Windows (а, например, на другом жестком диске) можно использовать sfc /scannow /offwindir=путь_к_папке_windows
Думаю, эти возможности могут быть полезны в самых различных ситуациях, когда требуется проверить системные файлы на удаленной системе, или для каких-то иных непредвиденных задач.
Возможные проблемы при проверке
При использовании утилиты проверки системных файлов, вы можете столкнуться с некоторыми проблемами и ошибками. Кроме этого, лучше, если вы будете знать некоторые особенности работы этого инструмента, о которых ниже.
- Если при запуске sfc /scannow вы видите сообщение о том, что Защите ресурсов Windows не удается запустить службу восстановления, проверьте, что служба «Установщик модулей Windows» включена, а тип запуска установлен «Вручную».
- Если у вас в системе есть модифицированные файлы, например, вы заменяли значки в проводнике или что-то еще, то выполнение проверки с автоматическим исправлением вернет файлы в первоначальный вид, т.е. если вы меняли файлы специально, это придется повторить.
Может оказаться, что sfc /scannow не удастся исправить ошибки в системных файлах, в этом случае вы можете ввести в командной строке
remontka.pro
Защите ресурсов Windows не удается запустить службу восстановления — Решение
System file checker (SFC) – утилита, проверяющая Windows на целостность системных файлов. SFC сканирует и восстанавливает файлы, которые повреждены или совсем отсутствуют в системе. Как она это делает? Сравнивает сканируемые данные с эталоном, который содержится в системном хранилище, надежно защищенном от посторонних действий. Обычно система сама восстанавливает найденные или утраченные файлы. Но бывают причины, приводящие к различным сбоям. И сегодня я расскажу, как исправить одну из этих ошибок, когда по результатам проверки выскакивает сообщение “Защите ресурсов Windows не удается запустить службу восстановления”.

Сообщение о невозможности восстановления поврежденных файлов
Причины появления ошибки
Итак, вы решили проверить, имеются ли в вашей системе поврежденные файлы и не отсутствуют ли некоторые важные данные.
- Запустите командную строку от имени администратора из меню “Пуск” (последнее важно, так как если запустить консоль из другой программы, например Total Commander, то она может не выполнять нужные действия, так как будет иметь разрядность 32 bit, а не 64 bit);
- Введите sfc /scannow;
- Результат – сообщение на экране “Защите ресурсов Windows не удается запустить службу восстановления”.
Причиной такого поведения ОС может быть как банальное повреждение вирусом, так и ошибки в последних обновлениях Microsoft, глюки установленных программ, повреждение реестра и многое другое. Разберем по порядку.
Как исправить ошибку “Защите ресурсов Windows не удается запустить службу восстановления”
Первым делом перезагрузите ПК и зайдите в командную строку от имени администратора из безопасного режима. Введите sfc /scannow. Если проблема повторяется, производите ниже перечисленные действия до тех пор, пока не добьетесь положительного результата.
Вирус и антивирус
Иногда антивирусная программа во время поиска вирусов может ошибочно принять нужный файл за вредоносный и удалить его из системы. В результате этого и появится ошибка “защите ресурсов Windows не удается запустить службу восстановления”. Можно попробовать восстановить данные, откатив ОС до предыдущей версии. Но, если эти действия не дают никакого результата, операционную систему придется переустанавливать. Возможно, что проблемы появляются именно в вашей ОС (к примеру, 7 или 10). Как вариант, попробуйте установить другую версию Windows.
Прибегнем к помощи стандартных служб
На одном из форумов пользователи предлагают следующее решение: попробуйте зайти в безопасный режим, в строке поиска в меню “Пуск” ввести “Службы” и перейти в соответствующее классическое приложение.

Стандартное приложение «Службы»
Ищите и запускайте следующие службы:
- Программный поставщик теневого копирования (Microsoft);
- Архивация Windows;
- Теневое копирование тома;
- Установщик модулей Windows.
Ошибки в обновлениях Microsoft, как причина невозможности запуска службы восстановления
Попробуйте удалить последние скачанные обновления от Microsoft:
- зайдите в центр обновления Windows;
- откройте журнал;
- выберите пункт “Удалить обновления”.
Перед вами появится следующее меню.
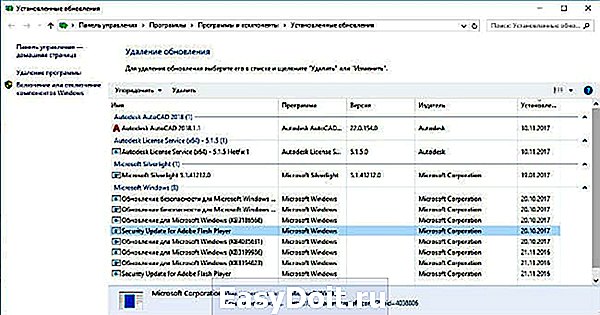
Удаляйте ненужные вам обновления, выделяя их и нажимая “Удалить”. После окончания перезагрузите ПК, чтобы изменения вступили в силу.
Проверьте, удалось ли исправить ошибку – снова введите sfc /scannow и посмотрите, что ответит вам система. Если вместо слов “защите ресурсов Windows не удается запустить службу восстановления” вы видите сообщение об обнаружении поврежденных файлов и успешном их восстановлении, то причина потери работоспособности системы была именно в последних обновлениях. Для безопасности в Центре обновлений отключите их автоматическую загрузку. Лучше время от времени проверяйте наличие обновлений и разрешайте системе устанавливать те, которые вам нужны. В этом же меню вам доступна и функция восстановления системы разными методами.
Глюки установленных программ
Как и в случае с обновлениями, проверьте последний установленный вами софт. Зайдите в “Программы и компоненты” и удалите подозрительное ПО оттуда. А еще лучше воспользуйтесь для деинсталляции программ специальным софтом, например, AIDA 64, который удаляет из системы все файлы, включая и остаточные. Это поможет исправить ошибку “Защите ресурсов Windows не удается запустить службу восстановления”.

Удаление программ при помощи AIDA64
Восстановление реестра, как способ исправления ошибки
Запустите восстановление реестра. Используйте, к примеру, CCleaner. Если повреждения в реестре были незначительными, программа справится с проблемой. Если же изменения были внесены в результате действия вредоносного кода, то, возможно, единственным выходом будет переустановка операционной системы. Только не из образа, а с установочного диска, чтобы ОС была совершенно чистой. Это, конечно, крайний метод и применяется только после того, как будут испробованы все остальные.
lifehacki.ru
sfc /scannow — Защита ресурсов windows не удается запустить службу восстановления

Решил все таки сделать этот небольшой пост на ошибку когда запускал утилиту sfc для восстановления системных файлов C:Windowssystem32>sfc /scannow :
Защите ресурсов Windows не удается запустить службу восстановления.
у меня она возникла когда я решал проблему пропала английская раскладка клавиатуры на экране приветствия при входе в windows 10 и при входе в настройки языка вылетела ошибка: Windows не удается получить доступ к указанному устройству, пути или файлу
Первое что всегда приходит в голову это команда chkdsk и sfc /scannow

sfc /scannow — описание утилиты
sfc /scannow — это утилита выполняющая проверку состояния системных файлов и если необходимо то восстанавливает их.
/SCANNOW — проверка целостности системных файлов, при нахождении исправляет заменой из хранилища
/SCANFILE — проверка целостности конкретного файла и его исправление если необходимо
/VERIFYONLY — только проверка без восстановления и исправления системных файлов
/VERIFYFILE — только проверка файла без восстановления и исправления системных файлов
В нашем случае мы используем команду sfc /scannow которая проверяет весь системный каталог.
Защита ресурсов windows не удается запустить службу восстановления
В моем случае при запуске sfc вылетела ошибка: Защите ресурсов Windows не удается запустить службу восстановления.
исправить данную ошибку можно одной командой и не парить себе мозг странными советами которые можно найти на просторах интернета и блогинга )))
после этого мы увидим волшебную надпись:
Начато сканирование системы. Этот процесс может занять некоторое время.
Начало стадии проверки при сканировании системы.
Проверка 100% завершена.
Защита ресурсов Windows не обнаружила нарушений целостности.
www.nibbl.ru
Sfc — проверка системных файлов
В процессе жизненного цикла операционной системы Windows, периодически возникает необходимость установки/удаления того или иного программного обеспечения. Понятно, что программное обеспечение достаточно многообразно и порой довольно сложно оценить степень его влияния на систему, одни программы являются достаточно безобидными, другие же могут вносить в систему настолько существенные изменения, что в пору говорить о глубоком системном обновлении. Еще одним моментом является невозможность полностью исключить ситуации с установкой в систему заведомо устаревших модулей, частично утративших совместимость с текущей версией Windows. К тому же, если эксплуатационный цикл системы достаточно продолжителен, то в процессе установки/удаления/замены различных обновлений и стороннего ПО можно наблюдать накопление (либо удалении) различных версий системных библиотек, всевозможных модификаций ключевых системных структур (реестра, библиотек, исполняемых модулей). Помимо всего этого, достаточно важные компоненты операционной системы могут банально повреждаться, либо удаляться вовсе в следствии деятельности вредоносного программного обеспечения (вирусы, трояны). Во всем многообразии этого броуновского движения, крайне сложно спрогнозировать последствия подобных изменений системы, проблемы могут оставаться определенное время незамеченными либо вовсе никогда не проявить себя, однако чаще всего случается, что спустя некоторое время мы начинаем наблюдать довольно таки интересные «нештатные ситуации», в которых операционная система ведет себя довольно странно.
Проблема сохранения работоспособности ключевых системных компонентов и, как следствие, операционной системы в целом, стояла перед разработчиками Microsoft Windows с самого того дня, когда первые версии ОС начинали своё знакомство с широкой аудиторией, ведь по началу сама система была и вовсе беззащитна от вмешательства различного рода стороннего программного обеспечения, инсталлируемого с использованием административных привилегий и беззастенчиво переписывающего своими компонентами «родные» системные модули. Понятно, что столь серьезная проблема требовала своего скорейшего решения и в итоге Microsoft начали предоставлять изнемогающей от глюков общественности различные методы решения. Это были, по-началу, и службы контроля за целостностью важных системных файлов, и утилиты привидения их к эталонным версиям, в конечном итоге был разработан принцип компонентизации или модуляризации. «-Ну Конечно»,- скажете Вы,- «зачем нам все это? Мы всегда можем решить проблему и более кардинальным образом, ведь у нас в запасе есть проверенное десятилетиями, безотказное средство под названием «переустановка», либо такое как возврат к ранее созданной точке восстановления». Можно восстановить из ранее созданного образа системы, но этим могут похвастаться лишь самые педантичные, а у обычных технических обывателей, таких как большинство из нас, довольно редко резервный образ бывает актуальным (если вообще присутствует), в любом случае, придется затратить свое драгоценное личное время на приведение системы к необходимому состоянию. Эти методы действительно актуальны, однако подобное решение и так рассматривалось разработчиками как выход из сложившейся ситуации довольно продолжительное время 🙂 Все это не делает систему стабильнее, а ведь одна из задач авторов хорошей ОСи — сделать её отказоустойчивой. Но в итоге всё вышло на новый уровень, разработчики Microsoft представили средство под названием sfc, о котором и пойдет речь в данной статье.
В общем случае, утилита выполняет сканирование и восстановление поврежденных или отсутствующих системных файлов путем сравнения экземпляра, установленного в системе с эталонной версией, размещенной в специализированном защищенном хранилище системных компонентов.
Запуск проверки целостности файлов
Поскольку sfc является консольной утилитой (утилитой командной строки), то и запускать её следует из командного интерпретатора cmd . Для выполнения комплексной проверки всех системных файлов, выполните следующую команду:
Утилита стартует процесс проверки системных файлов, в ходе которого будут заменяться/восстанавливаться поврежденные/отсутствующие файлы. Теперь оставьте окно в покое и дождитесь окончания процесса проверки.

Естественно что утилита sfc возвращает статус завершения процедуры проверки системных файлов на консоль в виде строки, отражающей результат проверки. На приведенной выше картинке данная строка результата выделена красным цветом. Очевидно, что от того, как именно завершилась проверка, зависят и дальнейшие наши действия по восстановлению работоспособности системы. Давайте разберем возможные результаты и методы реакции на них:
- Защита ресурсов Windows не обнаружила нарушений целостности. Это сообщение говорит о том, что WRP не смогла найти каких-либо повреждений в операционной системе и стоит задуматься о диагностировании системы другими способами;
- Защита ресурсов Windows не может выполнить запрошенную операцию. Утилита sfc сообщает нам, что WRP не смогла выполнить необходимые операции восстановления. В этом случае можно попробовать запустить sfc, перегрузившись в защищенный режим. Дополнительно удостоверьтесь что папки PendingDeletes и PendingRenames присутствуют в директории %WinDir%WinSxSTemp ;
- Защита ресурсов Windows обнаружила поврежденные файлы и успешно их восстановила. В этом случае процесс завершился удачно, ради интереса Вы можете ознакомиться с результатами работы утилиты sfc в файле %WinDir%LogsCBSCBS.log ;
- Защита ресурсов Windows обнаружила поврежденные файлы, но не может восстановить некоторые из них. Утилита сообщает нам о том, что WRP не смогла восстановить некоторые несоответствия. В этом случае у нас, с большой вероятностью, повреждено хранилище компонентов (WinSxS) и у нас имеется два возможных варианта решения проблемы, которые описаны в разделе Восстановление хранилища компонентов.
- Для завершения восстановления системы требуется перезагрузка. Перезапустите систему Windows и выполните sfc еще раз. Обычно подобная ошибка появляется при запуске из-под ограниченного рабочего окружения, такого, например, как среда восстановления (Windows RE). Для решения проблемы попробуйте запустить утилиту sfc с дополнительными параметрами, как описано в разделе Запуск из среды восстановления.
- Защите ресурсов Windows не удается запустить службу восстановления. Ошибка говорит нам о том, что службы, от которых зависит работа утилиты, не могут запуститься. Службы, которые могут являться причиной ошибки: «Теневое копирование тома», «Установщик модулей Windows» и «Установщик Windows». Проверьте, возможен ли вообще запуск данных служб, в случае возникновения проблем проверьте зависимости. Иногда причина может крыться в запуске консоли, из-под которой выполняется команда sfc, с ограниченными правами.
- В данный момент выполняется другая операция обслуживания или восстановления. Дождитесь ее завершения и повторно запустите SFC . Информационное сообщение информирует о том, что в данный момент стек обслуживания занят. На низком уровне единственное приложение, которое может работать со стеком обслуживания, это модуль TrustedInstaller.exe . Соответственно, когда происходит попытка одновременного обращения к функциям стека обслуживания другого источника, возникают проблемы доступа. Но если Вам уж очень необходимо освободить стек для проведения неотложных манипуляций, то просто попробуйте снять через Диспетчер задач процесс с именем TrustedInstaller.exe , однако имейте в виду, что в этом случае возможны проблемы!!
Анализ результатов
Для того, чтобы лицезреть результаты работы утилиты sfc нам предлагается открыть файл журнала компонентной модели %WinDir%LogsCBSCBS.log любым доступным в системе текстовым редактором.
Сразу спешу предупредить, что в данный лог-файл пишет несколько источников, поэтому в файле достаточно много лишней для нас информации. Для того, чтобы отфильтровать из этого огромного объема интересующую нас информацию, необходимо поиском найти дату и время конкретно нашего запуска sfc. Дата и время фигурируют в файле в каждой записи в первых двух параметрах:
datadump.ru
Восстановление системы и MUI
Доброго времени суток.
С толкнулся вот с какой проблемой: при открытие контекстного меню на ПКМ на любом файле/папке/диске и нажатия на например на «Свойства» ничего не происходит. При выполнении команды от Администратора в командной строке sfc /scannow пишет «Защите ресурсов Windows не удается запустить службу восстановления.» Далее пытаемся запустить востановление системы и вот что там(на скрине). Кстати изменился BIOS, раньше стартовал пк и производитель был на весь экран, а сейчас оно стало квадратным но широкоформатным и не на весь экран и так идет до входа в стиму (т.е. значек Windows и крутящееся колесико так же в квадратике) Пытался исправлять ошибки с образа с диска, толку ноль, есть вариант переустновить ОС, но он крайний. Проверял систему разными антивирусниками. Надеюсь на помощь.
Восстановление системы
Система выдала такую ошибку и что бы я не делала зайти в систему было не возможно поэтому я.
Восстановление системы
Переименовал пользователя и не могу зайти в систему из-за пароля. Перед этим создал точку.
Восстановление системы
Дело в том, что у меня не открывались и не удалялись программы и игры, стоит windows 10, попробовав.
Восстановление образа системы
Добрый день. У меня есть записаный на dvd диски, не знаю как это назвать лучше, архивационные диски.
Бесконечное восстановление системы
Доброго времени суток. В системе Windows 10 произошла ошибка, после которой ПК ушел в релог. После.
www.cyberforum.ru
Добавить комментарий
detector

