Программы по умолчанию в Windows 7
Программы по умолчанию в Windows 7
Как известно, одни и те же функции могут выполнять разные программы, один и тот же файл либо файлы с одинаковым расширением мы можем открыть при помощи разного софта. Например, музыкальный файл с расширением mp3 можно открыть как стандартным плеером Windows Media так и KMPlayer, Winamp и многими другими.
Если на одном компьютере установлено несколько программ, которые выполняют одинаковые функции и открывают файлы с одинаковым расширением, то, как правило, одна программа используется постоянно и открывает все файлы с одинаковым расширением по умолчанию, а другая используется редко либо вообще не используется.
Программы по умолчанию в Windows 7 можно очень легко менять, а также настраивать, какой тип файлов и с каким расширением будет открывать та или иная программа.
Для того чтобы все это настроить жмем « Пуск – Программы по умолчанию ».
Перед нами открывается окошко, в котором можно выбрать первый пункт, а именно: « Задание программ по умолчанию ».
Перед нами высвечивается окно, в левой части которого отображены установленные программы:
Если нажать на одну из программ, то в правой части окна мы увидим небольшое ее описание, а также два предлагаемых действия:
1. « Использовать эту программу по умолчанию » — то есть программа будет открывать все типы файлов и протоколы, которые предусмотрели ее разработчики.
2. « Выбрать умолчания для этой программы » — можно настроить, чтобы программа открывала не все, а только определенные типы файлов либо протоколов.
Давайте нажмем на второй пункт и посмотрим, как это выглядит(как видно из скриншота, можно поставить птички и для всех возможных типов файлов, а можно только для необходимых. Чтобы изменения вступили в силу, необходимо нажать на кнопку « Сохранить »):
Теперь давайте вернемся на исходную позицию и выберем пункт под названием « Сопоставление типов файлов или протоколов конкретным программам »:
Если вы хотите чтобы определенный тип файлов открывала определенная программа, то делается это именно здесь. Просто найдите необходимый вам тип файлов и нажмите на кнопку « Изменить программу ».
В открывшемся окне вам предложат рекомендуемые операционной системой программы. Так же есть возможность выбрать любую программу при помощи кнопки « Обзор »
Как видим, стандартные возможности настройки программ по умолчанию в Windows 7 очень велики.
comp-profi.com
Настройка программ по умолчанию в windows 7
Что обозначает выражение по умолчанию? Настройки по умолчанию это те параметры, которые были установлены разработчиком при создании данного продукта. Эти настройки можно с легкостью изменить для каждого типа программ.
Для того чтобы настроить программы по умолчанию в windows 7 выполните следующие указания.
Шаг 1 . Нажмите Пуск и выберите Панель управления . В открывшемся окне нажмите на Программы по умолчанию .

Шаг 2 . В новом окне кликните по ссылке Настройка доступа программ и умолчаний .

Шаг 3 . В открывшемся окне выберите конфигурацию . Поставьте переключатель в поле Другая и разверните список (Указано на рисунке.)

Шаг 4 . Итак, можем приступать к настройке программ по умолчанию.
Выберите используемый по умолчанию веб-браузер . По умолчанию вы можете:
— Использовать текущий веб-браузер.
— Google Chrome.
— Internet Explorer.
— Mozilla Firefox.
— Opera .
Для выбора браузера по умолчанию вам просто нужно поставить переключатель на нужный для вас браузер. Также поставьте галочки в поле Сделать доступной эту программу .

Шаг 5 . Переходим к следующему пункту. Далее вам необходимо выбрать используемую по умолчанию почтовую программу .
Если вы не устанавливали никаких почтовых клиентов, то по умолчанию у вас будет стоять программа microsoft outlook.
Для выбора другого почтового клиента поставьте переключатель в нужное поле.
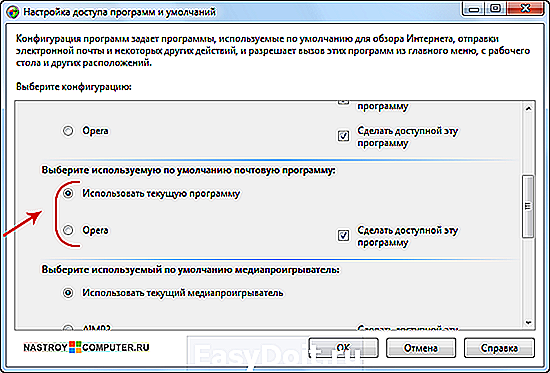
Шаг 6 . Следующим шагом настроек является Выбор используемого по умолчанию медиапроигрывателя . Здесь также вы устанавливаете переключатель на нужный для вас проигрыватель. (если вы выбрали проигрыватель Aimp, то при запуске файла формата mp3 он будет запускаться всегда в программе Aimp).

После завершения настроек нажмите Ок.
nastroy-computer.ru
Windows 7: Как изменить программу по умолчанию?
Привет друзья! Решил сегодня рассказать вам о том, как изменить программу по умолчанию в операционной системе Windows 7. Не поняли о чем я? Каждый тип файлов, например .txt открывается через определенную программу. Тот же .txt открывается по умолчанию через программу “Блокнот” , .doc через Microsoft Office Word (если он установлен), или “WordPad” .

Сейчас я расскажу, как поменять программу по умолчанию, то есть, как сделать так, что бы по двойному нажатию на определенный файл, он открывался через программу, которую мы хотим. А не через ту, которую этому файлу присвоила операционная система. На первый взгляд, это выглядит не очень то и нужным, но поверьте мне такой совет пригодится.
Например текстовый файл формата .txt открывается через блокнот, а вам нужно, что бы он открывался через Word, вот нужно и точка :). Можно конечно же все время выбирать “Открыть с помощью” , и выбирать Word , но это очень долго. Можно сделать что бы он открывался по двойному нажатию мышкой, и не делать все время так много действий.
Смотрите также:
Меняем программу по умолчанию
В этом нет нечего сложного, на файл, программу для открытия которого мы хотим изменить нажимаем правой кнопкой мыши, выбираем “Открыть с помощью” , и жмем “Выбрать программу…” .

Затем откроется окно, в котором выделаем нужною нам программу, если в верхнем блоке ее нет, то нажмите на спойлер “Другие программы” . Выделяем нужную нам программу, затем ставим галочку (если ее нет), на “Использовать выбранную программу для всех файлов такого типа” и нажимаем “Ок” .

Теперь все файлы, с таким расширением будут открываться через выбранную нами программу. По желанию, таким же способом можно обратно изменить программу по умолчанию, просто выбрав другую программу. Еще я писал о том, что делать когда не открываются файлы, думаю будет полезно почитать. Удачи!
Связанные статьи:
18 комментариев к записи “Windows 7: Как изменить программу по умолчанию?”
Спасибо Вам ! Удачи!
Спасибо! Помогло, наконец-то файлы открываются, как нужно!
Подскажите пожалуйста я работаю в компанию и встал вопрос на виндовс сервер 2003 работают пользователи через тонкий клиент, как мне поменять или создать reg файл чтобы автоматически файл с расширением pdf открывался через другую программу?на данный момент там три программы для открытия а мне нужна именно та которую хочу я поставить по умолчанию
Хмф.. а что делать если поставить галочку нельзя?
Спасибо большое за подсказку!
уже не надо. Если что используйте файл “Регистрация ultraISO”.
каким приложением в Windows 7 открыть файл exe
А что делать, когда ты открываешь “выбор программы”, а там ни в рекомендованных программах, ни в других программах, ни даже через обзор (естественно находишь нужную и кликаешь “ок”) нужная программа так и не отображается? При этом даже в мастере настройки умолчаний напротив нужного расширения стоит затемненная галочка, которую нельзя снять…
Огромное спасибо за статью “Windows 7: Как изменить программу по умолчанию?” . У меня все фотки открывались фотошопом. Замучилась.
Спасибо большое за статью о выборе текстовых программ. Я то чайник думал, что вируса подхватил.
нету открыть с помощью. Что делать?
Должно быть. С таким не сталкивался.
А, что Вы хотите открыть?
К сожалению нету такой возможности, жаль что не знаете как с этим боротся, не слышали, слава богу что не сталкивались.
Звук, хоть и настраивал умолчание в ( ЗВУКАХ ) всеравно ежедневно менять приходится в настройках скайпа
Здраствуйте я хотел бы спросить что мне делать в моем случае когда все файлы виндоус тоисть скайп, гугл хром и тд открываются не через лаунчер а через блокнот помогите заранье спосибо
Здравствуйте! Недавно был такой вопрос в нашей группе. Посмотрите ответ там https://vk.com/f1compru?w=wall-28184201_2332
Приветствую Дамы и Господа!
Да, со всем не те ответы, по запросу! Мне нужно настроить умолчания для скайпа как мне необходимо, что бы ежедневно не менять настройки!
Звук, ( хоть и настроил в разделе ЗВУК, использовать такой то микро по умолчанию ) Шрифты, не сохранять историю, и еще несколько параметров. Кстати историю не сохранять, ставишь; А скайп все равно сохраняет, только в одном случае не сохраняет, если откроешь доступ программе КЛОУН ФИШ,
Еще очень важный вопрос, даже главный скажу, причем наверняка для многих:
Как возможно УДАЛЕНИЕ чатов-групп рекламных, без названия??
Это вообще реально??
В начале группы работали нормально, после удаления истории, часть групп стала недоступна для общения в них, для выхода из таких чатов групп, не для чего, но все время отображается в списке, СИЛЬНО МЕШАЕТ нормальной работе!
Буду крайне признателен, если кто поможет решить эти проблемы.
С Уважением Игорь.
Ответить можно здесь или по емейлу.
f1comp.ru
Ваш IT помощник
Как изменить браузер по умолчанию в Windows 7, 8.1, 10
Если на вашем компьютере установлено больше одного браузера, то вы постоянно будете сталкиваться с уведомлением, спрашивающим, с помощью какого из них вы хотите открыть тот или иной файл. Со временем это может надоесть, и у вас останется два варианта действий — удалить все браузеры, кроме самого удобного, или изменить параметры и выбрать браузер по умолчанию.
Что такое «браузер по умолчанию»?
В основных настройках компьютера можно найти параметр «Браузер по умолчанию». Он обозначает то, с помощью какого из находящихся на вашем компьютере браузеров будут открываться ссылки. То есть, если вы откроете файл, содержащий в себе ссылку на документ или страницу, ты вы не получите сообщение «С помощью какого браузера выполнить эту команду?», а сразу перейдете к желаемой вкладке.
Как установить и настроить браузер по умолчанию
Есть несколько способов, позволяющих изменить браузер, которому будет выдаваться приоритет в выполнении задач.
Универсальный способ
Этот способ подойдет для возведения любого браузера в статус «по умолчанию», так как изменяться параметры будут через настройки самого компьютера. Единственное различие — расположение этих настроек, зависящее от версии Windows.
Как изменить в Windows 10
- Через поиск Windows откройте приложение «Параметры».
Как сменить в Windows 7 и 8
- Чтобы включить нужный браузер по умолчанию, откройте панель управления Windows.
Как назначить вручную
Если по каким-то причинам вы не можете перейти к изменению браузера по умолчанию через настройки компьютера, то можно сделать это через сам браузер. Если вы пользуетесь Windows 8.1, 10, то на экране появятся настройки, в которых необходимо будет подтвердить действие, сменив браузер вручную.
Как выбрать Google Chrome по умолчанию
- Разверните меню браузера.
Как поменять настройки для Оперы
- Разверните главное меню браузера, кликнув по логотипу Opera.
Установка настроек для Мозила Фаерфокс
- Разверните меню браузера.
Какие настройки установить, чтобы использовать Яндекс Браузер
- Разворачиваем меню браузера.
Как сделать Internet Explorer постоянным браузером по умолчанию
- Разверните меню браузера.
Как поставить по умолчанию Microsoft Edge
- Разверните меню браузера.
Подтверждение изменения
Последний способ изменить браузер по умолчанию — это согласиться с уведомлением, которое иногда появляется при запуске браузера, не являющегося основным.
Что делать, если браузер по умолчанию не устанавливается
Есть несколько способов, помогающих устранить ошибку, из-за которой браузер по умолчанию постоянно сбрасывается или не выставляется вовсе.
Перезагрузка компьютера
Первое, что стоит сделать в подобной ситуации — перезагрузить компьютер. Все программы и фоновые процессы будут перезапущены и, возможно, начнут работать корректно.
Переустановка
Полностью сотрите браузер из памяти вашего компьютера, а после скачайте установочный файл с официального сайта разработчика и пройдите процесс установки. Помочь это может тогда, когда файлы, отвечающие за работу браузера, были повреждены вирусом или действиями пользователя.
Изменение способа открытия программ и файлов
Если установить браузер по умолчанию не получается, то можно сделать наоборот: задать всем файлам и программам браузер, через который они будут обязаны открываться при запуске.
-
Через поиск Windows откройте «Параметры».
Итак, если вы пользуетесь несколькими браузерами одновременно, то необходимо выбрать самый удобный из них и изменить настройки компьютера так, чтобы все нужные файлы и программы по умолчанию открывались с помощью него. Сделать это можно через параметры Windows или настройки самого браузера. Если выбранный по умолчанию браузер постоянно сбрасывается, то необходимо устранить эту проблему вручную одним из вышеизложенных способов.
dadaviz.ru
Программы по умолчанию в Windows 7
Windows 7 позволяет использовать программы по умолчанию для открытия определённых типов файлов, например таких как: файлов архивов, музыки, изображений, видео файлов, интернет-страниц и др.
Допустим, на компьютере пользователя установлено две программы для просмотра изображений. По двойному щелчку мышки на файле изображения, его откроет для просмотра та, которая используется по умолчанию.
Чтобы открыть это же изображение в другой программе, необходимо правым кликом мышки на нём вызвать контекстное меню Проводника, нажать на “Открыть с помощью…” и выбрать нужную. Но это ещё не всё, ведь форматов определённого типа файлов может быть несколько, например для файлов изображений: bmp, jpg, gif и др.
А пользователю например, необходимо картинку в формате BMP открывать в графическом редакторе Paint, а в формате JPG открывать в FSViever. Так же, например, файл архива RAR можно открывать в WinRAR, а ZIP в Проводнике.
Сегодня вы узнаете, как можно назначить программу по умолчанию для открытия файлов, а так же, как выбрать умолчания (определённые форматы файлов) для этой программы.
ПО УМОЛЧАНИЮ
Переходим в “Панель управления” – “Программы по умолчанию”.

Кликаем на “Задание программ по умолчанию”.

Чтобы использовать программу из предоставленного списка для открытия всех типов файлов, которые она может открывать, необходимо выбрать её и нажать на “Использовать эту программу по умолчанию”. Например, архиватор WinRAR, при нажатии на “Использовать по умолчанию”, откроет не 20 типов файлов из 22, как на данный момент судя по предоставляемой информации, а все возможные.


ВЫБРАТЬ УМОЛЧАНИЯ
Выбираем программу и нажимаем на “Выбрать умолчания для этой программы”.
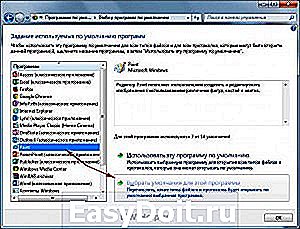
Отмечаем форматы файлов, которые будут открываться в этой программе. Например, графический редактор Paint мы будем использовать для открытия файлов в формате BMP, поставив отметку около соответствующего формата файла, а файл в формате JPEG будем открывать при помощи Средства просмотра фотографий Windows.


Вот так, установив умолчания, мы можем больше не использовать “Открыть с помощью…” в контекстном меню Проводника. Пусть эта настройка займёт у вас определённое количество времени, зато поверьте, это того стоит! В этой статье на блоге описан ещё один способ работы с файлами.
liwihelp.com
Настройка программ по умолчанию в windows 7
Что обозначает выражение по умолчанию? Настройки по умолчанию это те параметры, которые были установлены разработчиком при создании данного продукта. Эти настройки можно с легкостью изменить для каждого типа программ.
Для того чтобы настроить программы по умолчанию в windows 7 выполните следующие указания.
Шаг 1 . Нажмите Пуск и выберите Панель управления . В открывшемся окне нажмите на Программы по умолчанию .

Шаг 2 . В новом окне кликните по ссылке Настройка доступа программ и умолчаний .

Шаг 3 . В открывшемся окне выберите конфигурацию . Поставьте переключатель в поле Другая и разверните список (Указано на рисунке.)

Шаг 4 . Итак, можем приступать к настройке программ по умолчанию.
Выберите используемый по умолчанию веб-браузер . По умолчанию вы можете:
— Использовать текущий веб-браузер.
— Google Chrome.
— Internet Explorer.
— Mozilla Firefox.
— Opera .
Для выбора браузера по умолчанию вам просто нужно поставить переключатель на нужный для вас браузер. Также поставьте галочки в поле Сделать доступной эту программу .

Шаг 5 . Переходим к следующему пункту. Далее вам необходимо выбрать используемую по умолчанию почтовую программу .
Если вы не устанавливали никаких почтовых клиентов, то по умолчанию у вас будет стоять программа microsoft outlook.
Для выбора другого почтового клиента поставьте переключатель в нужное поле.

Шаг 6 . Следующим шагом настроек является Выбор используемого по умолчанию медиапроигрывателя . Здесь также вы устанавливаете переключатель на нужный для вас проигрыватель. (если вы выбрали проигрыватель Aimp, то при запуске файла формата mp3 он будет запускаться всегда в программе Aimp).

После завершения настроек нажмите Ок.
nastroy-computer.ru
Добавить комментарий
Ваш e-mail не будет опубликован. Все поля обязательны для заполнения.
detector
| Помогите сайту, поделитесь ссылкой на статью ⇒ |
