Проблема StartupRepairOffline — как устранить
Проблема StartupRepairOffline 6.1.7600.16385 – как устранить

Очень часто пользователи Windows 7 сталкиваются с появлением критических багов BSoD (в народе просто “Синий экран смерти”). Пытаясь восстановить работу системы, можно повстречать ошибку: “Сигнатура проблемы: StartupRepairOffline – 6.1.7600.16385”. Сегодня мы кратко постараемся рассказать о всех решениях, которые вам стоит проверить, что бы устранить ошибку.
Данная проблема может возникать после установки некоторых программ, также часто баг встречается после перехода на Windows 10. Конкретные причины описать нельзя – их много, но точно понятно, что из-за них сбиваются системные службы загрузки или загрузочные сектора, либо слетают настройки BiOS.

Сигнатура проблемы: StartupRepairOffline при восстановлении запуска
Как исправить ошибку StartupRepairOffline
Для исправления придется немного подергать настройки BIOS, системы и выполнить несколько команд. Мы постарались дать описание, начиная с простых моментов, которые следует проверить в первую очередь.
- Сам же баг может быть единичным, либо повторятся систематично – но исправляется перезагрузкой ПК (из розетки, либо снятием батареи). Реже такая ошибка вообще не позволяет запустить Windows.
- Частенько сбой появляется после загрузки какой-нибудь битой программки. В таком случае выберите включение компьютера в Безопасном режиме (если он возможен). После входа удалите приложение, и выполните операцию sfc/scannow в командной строке.
- Проверьте БИОС, возможно были сбиты режимы. Найдите параметр IDE Configuration, там кликните по SATA Operation Mode и измените его значение на Compatible.
- Войдите в режим командной строки и поочередно выполните следующие операции. Запускается режим КС нажатием Shift+F10 при запущенной среде восстановления. Такие команды проверят все загрузочные сектора и возможно исправят ошибку.
talkdevice.ru
Startup Repair Offline что это и как исправить
При включении своего компьютера пользователь может столкнуться со сбоем в загрузке операционной системы. Последняя попытается восстановить свою работу, но безуспешно, после чего система отрапортует о невозможности решить данную проблему, а также о необходимости отправки информации по проблеме в «Майкрософт». При нажатии на «Показать подробности» пользователь сможет прочесть имя имеющегося события — «Startup Repair Offline». В данном материале я расскажу, что такое Startup Repair Offline, и как исправить данную ошибку на вашем ПК.
 Имя события проблемы: Startup Repair Offline
Имя события проблемы: Startup Repair Offline
Что такое Startup Repair Offline
В переводе с английского языка данный текст звучит как «Восстановление запуска оффлайн», обычно обозначая ситуацию, при которой какая-либо ошибка (сбой) привела к нестабильности в работе компьютера. После перезагрузки ПК система попыталась восстановить свою нормальную работу (без использования сетевого подключения), но это ей не удалось.
Довольно часто после этого ПК входит в «циклическую перезагрузку», вновь и вновь перезагружаясь в попытке исправить возникшую дисфункцию. Рекомендую прервать такую «дурную бесконечность», далее действуя по советам, которые я опишу ниже.
Причины появления Startup Repair Offline
Наиболее часто появление Startup Repair Offline связано с проблемами в работе жёсткого диска, в частности с повреждением системной области жёсткого диска, ответственной за корректную загрузку операционной системы вашего ПК.
В ряде случаев причиной дисфункции Startup Repair Offline может выступать повреждение системного реестра, а также злокачественная деятельность вирусных программ. Мы изучили, что это за ошибка Startup Repair Offline и разобрали причины возникновения, теперь научимся исправлять данную проблему.
 Startup Repair Offline error
Startup Repair Offline error
Как исправить Startup Repair Offline
Для решения проблемы Startup Repair Offline рекомендую выполнить следующее:
-
Сбросьте настройки вашего БИОСа. Перейдите в ваш БИОС (обычно с помощью нажатия на F2 или Del при запуске системы), и загрузите настройки по умолчанию (обычно это опция «Load optimized defaults»). Затем сохраните данные изменения (обычно нажатием на F10), и перезагрузите ваш ПК;
 Выбираем «Optimized defaults» в БИОС
Выбираем «Optimized defaults» в БИОС
 Выберите «Восстановление системы»
Выберите «Восстановление системы»
Система произведёт поиск проблем, нажмите на «Далее», выберите актуальную операционную систему. В окне «Параметры восстановления системы» кликните на «Восстановление запуска» и дождитесь окончания процесса проверки и восстановления корректного запуска системы. После завершения процесса перезагрузите ваш ПК.
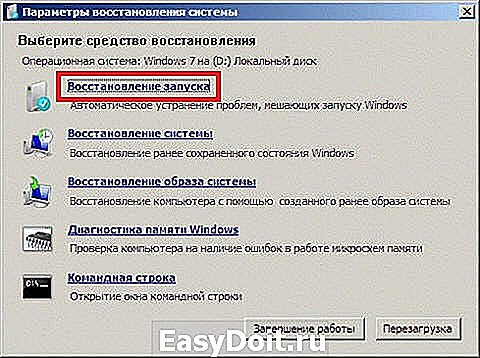 Используйте «Восстановление запуска» для нормализации работы вашего ПК
Используйте «Восстановление запуска» для нормализации работы вашего ПК
bcdedit /export c:bckp_bcd
attrib c:bootbcd -h -r -s
ren c:bootbcd bcd.old
Перезагрузите наш компьютер. Если система не загрузилась нормально, тогда, по крайней мере, в возникшем сообщении о зафиксированной проблеме может быть указан проблемный файл (к примеру, какая-нибудь библиотека с расширением .dll). Тогда вам необходимо попытаться найти данный файл в сети, или попробовать скопировать его с другого стабильно работающего компьютера с аналогичной ОС, а потом и переместить его на проблемный жёсткий диск в соответствующую директорию (обычно, это windowssystem32).
Заключение
Что делать со Startup Repair Offline? Рекомендую, прежде всего, воспользоваться диском (флеш-накопителем) с соответствующей версией операционной системы, и выполнить восстановление запуска вашей ОС, выбрав соответствующий пункт меню восстановления (также можно воспользоваться пунктом «восстановление системы» в том же меню). Если данный способ не помог, запустите командную строку, а затем и введите в ней перечисленные выше команды, это позволит избавиться от Startup Repair Offline на вашем ПК.
rusadmin.biz
StartupRepairOffline — Windows 7
Привет всем, решила установить обновления системы и обновится до 10, но вот такая проблема возникла после установки обновлений комп не загружается. Перед установкой обновлений делала точку восстановления, но ее нет((((((
При восстановление запуска в подробностях проблемы написано это:
Сигнатура проблемы: Имя события проблемы : StartupRepairOffline
Сигнатура проблемы 01: 6.1.7600.16385
Сигнатура проблемы 02: 6.1.7600.16385
Сигнатура проблемы 03: unknown
Сигнатура проблемы 04: 21199876
Сигнатура проблемы 05: AutoFailover
Сигнатура проблемы 06: 13
Сигнатура проблемы 07: BadPatch
Версия ОС: 6.1.7601.2.1.0.256.1
Locate ID: 1049
Подскажите что делать, прошу вас!
Startuprepairoffline windows 7 что делать
Сколько долбился с ней . нечего не помогает . Откатки не работают. Безопасный режим не.
Windows 7 Имя события проблемы: startupRepairOffline
Здравствуйте! после выключения компьютера виндовс зависает при загрзузке «запуск виндовс» при.
StartupRepairOffline
Было дело так, сижу значит с ноута на сайтах разных: контакт, мейл. После перезагрузки курсор адско.
StartupRepairOffline
Стал тормозить комп. Переустановил винду (виндовс 7 sp1 максимальная). Но при запуске не входит, а.
Не загружается система (StartupRepairOffline)
Здравствуйте, столкнулся с проблемой: StartupRepairOffline Вечером выключил компьютер, лег спать.
| Меню пользователя @ vavun |
| 02.08.2015, 18:08 | |||||
| 02.08.2015, 18:58 | 5 | ||||
| 02.08.2015, 19:01 [ТС] | 6 | ||||
| 02.08.2015, 19:28 | 7 | ||||
| 02.08.2015, 19:39 [ТС] | 8 | ||||
| 02.08.2015, 20:15 | 9 | ||||
| 02.08.2015, 21:36 [ТС] | 10 | ||||
| 03.08.2015, 05:12 | 11 | ||||
| 03.08.2015, 18:43 [ТС] | 12 | ||||
|
запуск последней удачной конфигурации не работает, при загрузке значка винды мелькает синий экран, на нем пишет ошибку c0000145 Добавлено через 6 часов 41 минуту Откройте командную строку и выполните ниже указанные команды, для восстановления основной загрузочной записи (MBR), загрузочного сектора, хранилища данных конфигурации загрузки, после каждой команды нажимайте клавишу Enter на клавиатуре:
| |||||


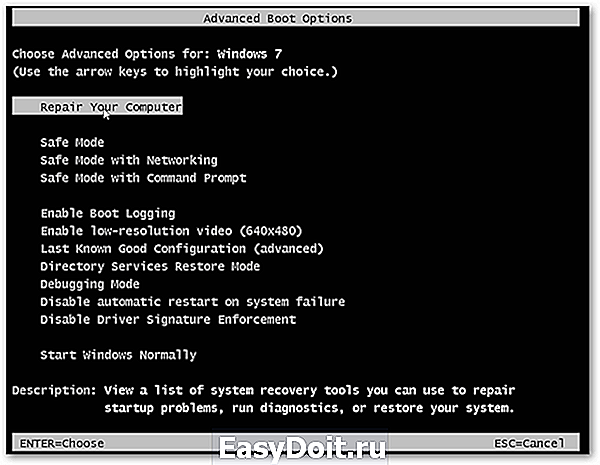



 Теперь инструмент параметров восстановления системы начинает поиск на вашем жестком диске, чтобы найти установки Windows.
Теперь инструмент параметров восстановления системы начинает поиск на вашем жестком диске, чтобы найти установки Windows.
