После загрузки Windows чёрный экран и курсор
После загрузки Windows чёрный экран и курсор.
Иногда пользователи ОС от Microsoft сталкиваются с проблемой, когда после загрузки Windows только чёрный экран и курсор мыши. Симптом довольно известный – не может запуститься системный процесс «explorer.exe». Причин может быть несколько: вирус или наоборот – антивирус (Avast), проблемы с жёстким диском и т.п. Довольно часто исправить чёрный экран при запуске можно за минуту без всяких сторонних утилит.
Как уже было сказано в заголовке – причиной такого поведения является ошибка запуска процесса, отвечающего среди прочего за отображение рабочего стола, его элементов и панели с кнопкой «Пуск». В этой инструкции по восстановлению работы мы рассмотрим две популярные причины, по которым при загрузке Windows видно чёрный экран и курсор вместо рабочего стола. Одной из причин в некоторых случаях является популярный антивирус Avast, который по известным только ему причинам блокирует «explorer.exe». Во втором случае придётся немного отредактировать системный реестр. В обеих ситуациях работа Windows восстанавливается очень легко.
Avast – виновник чёрного экрана при загрузке Windows.
Итак, после того, как Windows загрузилась, но на экране только чёрный «квадрат Малевича», по которому бегает «абстрактный таракан» – курсор мыши, выполните следующее:
- 1. Нажмите знаменитое на весь мир сочетание кнопок «Ctrl+Alt+Del» и в списке выберите «Запустить диспетчер задач».
- 2. После появления окна диспетчера задач найдите в списке процессов «avast» (вкладка «Процессы») и из контекстного меню (правой кнопкой по процессу) выберите пункт «Открыть расположение файла».
- 3. Перед Вами предстало окно с папкой, куда установлен антивирус «Аваст». Найдите в нём файл «AvastUI» и запустите его (двойной клик или «Enter»). Должно открыться главное окно антивируса.
- 4. Перейдите сверху на вкладку «Безопасность», в списке слева выберите «Антивирус», и среди появившихся пунктов меню нажмите на «Экран поведения».
- 5. Откройте настройки экрана и добавьте в надёжные процессы «c:windowsexplorer.exe» (воспользуйтесь кнопкой «Обзор»). Подтверждаем свои действия кнопкой «OK».
- 6. Перезагрузите компьютер: опять нажмите «Ctrl+Alt+Del» и найдите соответствующий значок на появившемся экране.
Если виновником был именно антивирус «Аваст», то после выполнения действий из инструкции по решению проблемы чёрного экрана и курсора мыши при запуске Windows – следующая загрузка операционной системы должна пройти успешно. Вполне возможно, что проблема уже решена разработчиками Avast’а, но процесс добавления программы в «доверенные» всё же может пригодиться. Тем более не известно – как отреагирует антивирус на готовящуюся к выходу Windows 10.
В том случае, если Вы используете другой антивирус, то постарайтесь найти в его настройках аналогичный пункт по созданию списка «доверенных», «надёжных», «игнорируемых» и т.п. приложений, которые не должны проверяться этим антивирусом. Если виноват антивирус, то чёрный экран с курсором при загрузке Вас больше беспокоить не должен. Защитник, так неадекватно реагирующий на популярные программы, скорее всего, в ближайшие несколько дней (а, может, и часов) получит соответствующее обновление. Вполне возможно, что оно будет получено автоматически при наличии подключения к интернету и настроенной функции по обновлению антивируса по интернету. В противном случае – рекомендуется скачать обновлённую версию с официального сайта.
Не всегда ошибки и подобные ситуации при запуске Windows вызваны антивирусом. Могут быть и проблемы с оборудованием. Обзор программ для проверки компьютера недавно публиковался. Но далее мы рассмотрим решение, когда в сложившейся ситуации (на экране только курсор мыши) виноваты неправильные параметры системного реестра Windows.
Что делать, если при запуске Windows видно только чёрный экран и мышь? Правим системный реестр.
Первый шаг точно такой же, как и в случае с антивирусом: необходимо открыть диспетчер задач, с его помощью запустить редактор реестра и проверить/исправить пару значений системного реестра Windows.
- 1. В состоянии чёрного экрана нажмите знаменитое на весь мир сочетание кнопок «Ctrl+Alt+Del» и в списке выберите «Запустить диспетчер задач».
- 2. После появления окна диспетчера задач в верхнем меню «Файл» выберите пункт «Новая задача (Выполнить)…». Появится окно «Создать новую задачу». В поле «Открыть» введите команду «regedit» (без кавычек). Откроется окно редактора реестра.
- 3. В левой части окна перейдите к разделу (что-то типа «папки» в проводнике) с названием «HKEY_LOCAL_MACHINE». Разверните его и перейдите к подразделу «SOFTWARE». Аналогичным образом доберитесь до раздела «HKEY_LOCAL_MACHINESOFTWAREMicrosoftWindows NTCurrentVersionWinlogon».
- 4. В правой части окна Вы увидите список параметров. Найдите параметр с названием «Shell». Его значением должна быть строка «explorer.exe». Если это не так, то после двойного клика по нему задайте указанное значение. В том случае, если параметр «Shell» вообще отсутствует, то создайте его, выбрав из контекстного меню раздела «Logon» пункт «Создать» – «Строковый параметр». Укажите имя нового параметра («Shell») и после этого по двойному клику задайте значение («explorer.exe»).
- 5. Как в пункте 3 перейдите в раздел «HKEY_CURRENT_USERSoftwareMicrosoftWindows NTCurrentVersionWinlogon». Здесь правая часть не должна содержать параметра «Shell». Если таковой имеется, то следует удалить его через контекстное меню или кнопкой «Delete» на клавиатуре.
Два приведённых выше метода помогут Вам восстановить Windows, если при загрузке чёрный экран и курсор мыши. Изменение параметра «Shell» нередко свидетельствует о том, что компьютер подвергся заражению вирусом. Вполне возможно, что он уже обезврежен установленным антивирусом, но в системе вполне могли остаться следы его деятельности (изменение «Shell»).
detano.ru
Не загружается рабочий стол — что делать?
 Если после удаления вируса (а может быть и не после, возможно, он только завелся), при включении компьютера не загружается рабочий стол Windows 7 или Windows XP, то в этой инструкции вы найдете пошаговое решение проблемы. Обновление 2016: в Windows 10 бывает такая же проблема и решается, по сути точно так же, но есть и ее другой вариант (без указателя мыши на экране): Черный экран в Windows 10 — как исправить. Дополнительный вариант проблемы: ошибка Не удается найти файл сценария C:/Windows/run.vbs на черном экране при запуске ОС.
Если после удаления вируса (а может быть и не после, возможно, он только завелся), при включении компьютера не загружается рабочий стол Windows 7 или Windows XP, то в этой инструкции вы найдете пошаговое решение проблемы. Обновление 2016: в Windows 10 бывает такая же проблема и решается, по сути точно так же, но есть и ее другой вариант (без указателя мыши на экране): Черный экран в Windows 10 — как исправить. Дополнительный вариант проблемы: ошибка Не удается найти файл сценария C:/Windows/run.vbs на черном экране при запуске ОС.
Сначала о том, почему это происходит — дело в том, что ряд вредоносного ПО вносит изменения в тот раздел реестра, который как раз и отвечает за запуск привычного интерфейса операционной системы. Иногда бывает так, что после удаления вируса, антивирус удаляет сам файл, но не убирает измененные параметры в реестре — это и приводит к тому, что вы видите черный экран с указателем мыши.
Решение проблемы с черным экраном вместо рабочего стола
Итак, после входа в Windows компьютер показывает только черный экран и указатель мыши на нем. Приступаем к исправлению этой проблемы, для этого:
- Нажмите Ctrl + Alt + Del — запустится либо диспетчер задач, либо меню, из которого его можно запустить (запустите в этом случае).

- Вверху диспетчера задач выберите «Файл» — «Новая задача (Выполнить)»

- В диалоговом окне введите regedit и нажмите ОК.

- В редакторе реестра в параметрах слева откройте ветку HKEY_LOCAL_MACHINESOFTWAREMicrosoftWindows NTCurrentVersionWinlogon
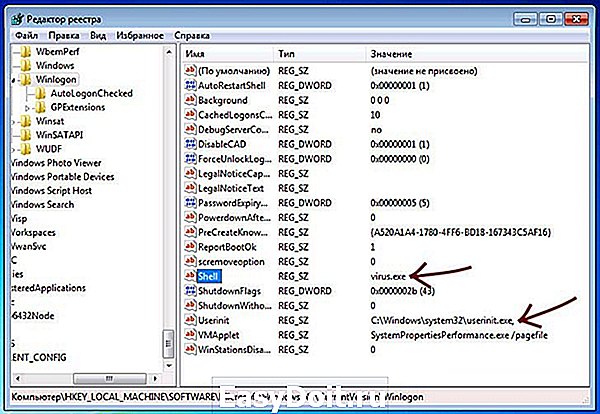
- Обратите внимание на значение строкового параметра Shell. Там должно быть указано explorer.exe. Также посмотрите на параметр userinit, его значение должно быть c:windowssystem32userinit.exe
- Если это не так, кликните по нужному параметру правой кнопкой мыши, выберите в меню «Изменить» и поменяйте на правильное значение. Если Shell здесь нет вообще, то кликните правой кнопкой мыши по пустому месту правой части редактора реестра и выберите «Создать строковый параметр», после чего задайте имя — Shell и значение explorer.exe

- Посмотрите аналогичную ветку реестра, но уже в HKEY_CURRENT_USER (остальной путь такой же, как и в предыдущем случае). Там не должно быть указанных параметров, если они есть — удалите их.
- Закройте редактор реестра, нажмите Ctrl + Alt + Del и либо перезагрузите компьютер, либо выйдите из системы.

При следующем входе в систему рабочий стол будет загружаться. Однако, если описанная ситуация будет повторяться снова и снова, после каждой перезагрузки компьютера, я бы рекомендовал воспользоваться хорошим антивирусом, а также обратить внимание на задания в планировщике задач. Но, обычно, достаточным оказывается просто произвести описанные выше действия.
Обновление 2016: в комментариях читатель ShaMan прелагает такое решение (у некоторых пользователей сработало) — заходим на рабочий стол, нажимаем на правую кнопку мыши заходим в ВИД — Отображать значки рабочего стола (Должна стоять галочка) если нету то ставим и рабочий стол должен появиться.
remontka.pro
Почему появляется черный экран и курсор мыши? Причины и их решение
Приветствую вас, дорогие читатели.
Некоторое время назад я рассказывал о синем «экране смерти» в Windows. В той же статье упоминались и варианты решения проблем. Сегодня же поделюсь полезной информацией касательно другого подобного случая. Так, многие пользователи встречаются с ситуацией, когда у них на компьютере появляется черный экран и курсор мыши. При этом последний двигается, но это ровным счетом не дает ничего, так как на дисплее нет никаких данных.
Содержание статьи
Причина ( к содержанию ↑ )
Если вы встретились с подобной ситуацией – не стоит паниковать. Первое, что нужно сказать – с комплектующими все в порядке.
Проблема заключается в том, что не работает файл «Explorer.exe», который как раз и отвечает за отображение содержимого «Рабочего стола». В большей части случаев нарушение работы этого элемента связано с активностью определенного вируса. А потому если у вас проявляются вышеописанные симптомы – вспоминайте, какие программы или дополнения вы могли установить в последнее время. Это может быть даже расширение для браузера. Попробуйте скачать бесплатный антивирус, например Comodo Internet Security и просканировать систему на вирусы.
Иногда встречается и работа модифицированного ПО, в результате чего при нажатии «Ctrl+Alt+Del» даже не запускается диспетчер задач. Но не столь важно, какая именно версия вируса попала к вам на компьютер – алгоритм действий будет одинаковым.
Решение проблемы черного экрана ( к содержанию ↑ )
Одним из самых верных способов является полная переустановка операционки, будь то Windows XP, Vista или любой другой. Ведь вредоносное обеспечение обычно сначала располагается на системном диске. Если вы его отформатируете – исчезнет и вирус. Но на подобное готовы пойти не все, ведь нередко к этому времени на системном разделе уже находятся некоторые важные файлы, удалять которые нельзя, так же можно воспользоваться AVG AntiVirus Free, он может быстро решить проблему.
Основным решением можно назвать откат конфигурации. Но для этого нужно вернуть визуализацию. Что делать в этом случае? Добираемся до командной строки.
Итак, в Win 7 и других последних версиях ОС от Microsoft полностью решение выглядит следующим образом:
Перезапускаем компьютер или ноутбук. Во время загрузки (до появления главного логотипа) нажимаем «F8» (иногда это может быть «F5» — все зависит от материнской платы).
Появится черный экран с перечнем возможных вариантов загрузки. Нас интересует «Безопасный режим с поддержкой командной строки».
Откроется нужное нам окно, в котором необходимо указать «Explorer.exe» и подтвердить клавишей «Enter». После этого на экране должно появиться привычное оформление, в рамках выбранного режима конечно же.
Отправляемся в «Панель управления». Нас интересует «Система».
Далее переходим в «Центр поддержки» и «Восстановление предшествующего…».
Появится новое окно, где мы выбираем нужную точку.
Затем запускаем мастер и ждем его завершения.
После окончания перезагружаемся и тут же пользуемся антивирусом. Проверяем систему. Очищаем ее и опять перезапускаем операционку.

Стоит отметить, что этот способ подходит и для Windows 10.
В результате пользователи получают полностью работающую ОС, без ее переустановки и с сохранением всех файлов.
Как предотвратить появление черного экрана ( к содержанию ↑ )
Иногда после завершения всех действий можно наблюдать черный квадрат вместо курсора. Подобное встречается, когда в результате работы вируса повредились некоторые дополнительные файлы или просто они не запустились. Для возвращения ситуации перезагружаемся. Если не помогло – пробуем запустить более раннюю версию операционки.
Что ж, я рассказал, как исправить ситуацию, когда у вас вдруг не загружается рабочий стол. Этот способ простой – главное не нажимать ничего лишнего.
Сложившаяся ситуация позволила сделать сразу несколько важных выводов. Некоторые я уже озвучивал в статьях ранее, другие – прозвучат впервые:
Загрузить к себе на компьютер вирус и активировать его можно даже без файла с расширением *.exe. Достаточно просто установить на первый взгляд безобидный плагин для браузера. Поэтому перед подобными действиями желательно проверять поставщика. Ну или как минимум – смотреть отзывы.
Если взглянуть на ситуацию в целом – она решается с помощью двух команд. Нет необходимости даже смотреть видео или изучать инструкции на множество страниц. Все просто.
Не стоит отключать такой инструмент, как «Восстановление системы». Вы не можете знать, когда именно он пригодится. Такая тенденция пошла еще с использования ОС XP, ведь при загрузке автоматически создавался скрытый каталог, занимающий лишнее пространство. Кроме того, именно здесь можно найти множество вирусов (по сообщениям соответствующих программ).
Исправлять проблемы необходимо по мере их поступления. В противном случае можно не восстановить систему, а наоборот – испортить ее максимально. Решением станет только переустановка операционки. Так, сперва запустите «Explorer.exe», а затем восстановите систему.
Следует регулярно проверять систему на наличие вирусов, особенно это касается свеже-скаченных фалов, для данных целей можно воспользоваться бесплатным Dr Web Cureit.
Надеюсь, вы нашли для себя что-то новое. Подписывайтесь и рассказывайте другим.
windwix.ru
Только черный экран и курсор после загрузки Windows 7
Дата: 06.03.2014 | Рубрика: Общие вопросы

Сегодня включаю свой ноутбук (на ОС Windows 7) и как вы думаете, что обнаруживаю? Верно, черный экран и одиноко странствующий курсор.
Паниковать не стал, ведь при загрузке компьютера оформление Windows отображалось — значит с железом все в порядке. С Интернета я практически ничего не скачиваю и не устанавливаю, поэтому вероятность вирусов и краха операционной системы отбросил.
После нескольких перезагрузок ноутбука я понял, что дело «пахнет керосином». Благо есть откуда можно «погуглить» (у меня еще один ноутбук и стационарный ПК). После первого же запроса выяснилось, что за отображение всего содержимого на рабочем столе отвечает некий «Explorer.exe» .
Так же стало очевидно, что сложившаяся проблема — это результат «работы» вируса. Поковырявшись в уголках памяти я вспомнил — последнее, что я устанавливал, было расширение для Google Chrome (для скачивания музыки с ВК). Это видимо и явилось причиной дополнительных (всего парочки) седых волос на моей умной головушке.
Набираю CTRL+ALT+DEL и захожу в «Диспетчер задач» , во вкладке «Процессы» активного «explorer.exe» не обнаружилось. Следовательно, поэтому и отсутствовало все содержимое на экране.
В рабочем состоянии должно быть так:

Я прекрасно понимал, что если я не хочу переустанавливать Windows, мне необходимо откатить конфигурацию системы до работоспособной версии (откат делается просто, но только тогда, когда видишь, что твориться у тебя перед носом на мониторе).
Как включить «explorer.exe», чтобы «прозреть». Ясно понятно, что из командной строки, но она как бы не открывается.
«Гуглю» дальше, нигде нормальной информации нет — повсюду в поисковой выдаче форумы, в которых топикстартер начинает тему с такой же проблемы как у меня, при этом уже чуть ли не переписав Windows заново на C++. А в ответах только «вода», «вода», «вода» (ну, как у меня в этой статье (шутка)).
В общем, узнаю, что можно загрузить компьютер в безопасном режиме с активной командной строкой. Чтобы это сделать, необходимо нажать «F8» до появления логотипа Windows во время загрузки компьютера. У меня, конечно же, не сработало. Оказалось, на моем ноутбуке этой заветной клавишей являлась «F5» (появится небольшое меню), а затем «F8» (откроется расширенное меню).
«Диспетчер загрузки Windows» после нажатия «F5» .

А теперь, после нажатия «F8» , появилось то, что я так долго искал — «Безопасный режим с поддержкой командной строки» .

В командной строке ввел «explorer.exe» (без кавычек естественно) и нажал «Enter» — появилось остальное изображение на экране.

Дальше все пошло «как по маслу»:
- Зашел в «Панель управления», «Система и безопасность», «Центр поддержки», «Восстановление предшествующего состояния компьютера»;
- Запустил восстановление системы с даты (точки восстановления), которая была сохранена раньше скачивания мной «вирусняка»;
- Профит.
Система восстановилась, переустановка Windows 7 не потребовалось.
Какой можно сделать вывод?
Выводов я насчитал аж 5 штук:
- Есть вероятность схватить вирус и не запуская исполняющие файлы (расширение .exe), достаточно скачать безобидный плагин для браузера;
- Может у меня какой-то особенный Windows, что вся проблема решилась, по сути, двумя командами? Я как вспомню эти талмуды на форумах, так начинает кружиться голова от сотен тысяч бесполезно написанных знаков (без пробелов);
- Никогда не отключайте восстановление системы, как я это любил делать «обитая» на Windows XP (из-за зловещей скрытой папки, в которой постоянно валялось миллион вирусов — так говорил Антивирус);
- Исправляйте проблемы по мере появления. То есть, если бы я начал делать все то, что написано на форумах, не вникая в суть написанного, я бы убил свою ОС окончательно. Надо запустить «Explorer.exe» — я его запустил, надо откатить конфигурацию — я откатил. Всего две задачи для решения проблемы, и два решения. И точка;
- Для тех, кто подумал — «Вот, сайт компьютерной тематики, а не знал как восстановить работу Windows», отвечаю — «Так интересней!».
P.S.: если моя статья помогла, то пожалуйста, отпишитесь в комментариях, чтобы я знал — стоит писать статьи по Windows и дальше, или придерживаться только узкой тематики сайта (настройка сетевого оборудования).
P.P.S.: буду очень признателен, если поделитесь ссылкой на статью в социальных сетях.
Понравилась статья? Лучшей благодарностью для меня будет Ваш репост этой страницы в социальных сетях:
samnastroyu.ru




