Поиск в интернете на панели задач как убрать
Поиск в интернете на панели задач как убрать?
После определенных действий на компьютере (после каких точно практически не один пользователь windows не знает) на панели задач появляется строка с поиском в интернете. Она может быть нескольких видов и происхождений. Соответственно способов ее отключения и удаления тоже несколько в зависимости от вида. В данной статье мы рассмотрим все возможные из них.
Поиск в интернете на панели задач
Отключение панелей инструментов
Для того, чтобы убрать поиск в интернете и другие подобные поисковые строки из панели задач рабочего стола первым делом нужно сделать следующее.
Кликнуть правой кнопкой мыши по любому свободному месту панели задач и подвести указатель мыши к пункту «Панели».

Убираем панель инструментов с поиском в контекстном меню панели задач
Далее раскроется меню со всеми панелями инструментов, которые могут находится на панели задач.
Снимите галочки со всех, кроме языковой, чтобы не отключить значок текущего языка ввода.
После снятия всех галочек скорее всего поиск в интернете с панели задач должен пропасть.
Если после перезагрузки компьютера поиск в интернете будет все равно появляться, то в этом случае нужно зайти в «Панель управления» — » Программы и компоненты», найти в списке установленных программ «OneClick» и удалить его.
Также в Windows 10 может получится так, что поиск в интернете придется отключить несколько другим способом.
Кликаем правой кнопкой мыши на свободном месте панели задач и подводим указатель мыши к пункту «Поиск».

Убираем поле для поиска в интернете
Обратите внимание, чтобы в открывшемся подменю не стояло галочки напротив «Показать поле поиска», в противном случае выберите любой другой пункт этого подменю («Скрыто» или «Показать значок поиска»).
helpadmins.ru
Как убрать панель поиска в Windows 10
Разработчиками операционной системы Windows 10 на панель задач, рядом с кнопкой “Пуск”, была добавлена Панель поиска, которая сочетает в себе возможности поиска как и локально по компьютеру, так и в интернете, используя при этом поисковик Bing (Search the web and Windows).
По имеющейся информации, Bing станет одним и единственным поисковым механизмом для таких задач, который Microsoft будет использовать в Windows 10 по умолчанию.
Как вы могли заметить, новая строка поиска занимает слишком много места на ПЗ и, на мой взгляд, является лишней. Ведь она еще продублирована в меню кнопки “Пуск”. Да и используется многими пользователями нечасто.
При этом операционная система не предоставляет возможности пользователю самостоятельно изменить Bing на какой-либо другой поисковый механизм, например Google или Yandex. А так, как мне больше всего нравится использовать Google в качестве “ищейки”, то естественно что к Bing я буду обращаться не часто. Сомневаюсь в целесообразности размещения этой панели на ПЗ лично для меня.
К счастью, есть возможность легко её отключить или сделать намного компактнее для тех пользователей, которым всё таки нравится такое её расположение и функционал. Приступим!
КАК УБРАТЬ ПАНЕЛЬ ПОИСКА В WINDOWS 10
Кликом правой кнопки мышки на ПЗ вызываем её “Свойства”.
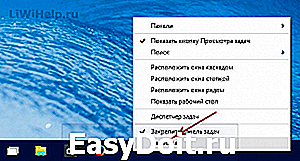
Переходим на вкладку “Панель инструментов” и внизу вместо “Show search box” выбираем вариант “Отключён”, после чего поочерёдно кликаем по кнопкам “Применить” и “ОК”.
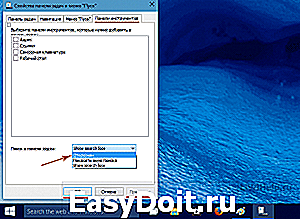
Получаем желаемый результат и узнали как убрать панель поиска в Windows 10.

КАК СДЕЛАТЬ КОМПАКТНЕЕ
Соответственно в тех же настройках, выбираем “Показать окно поиска”, потом нажимаем “Применить” и “ОК”.

Получаем более компактный вариант.
Спасибо за внимание! На этом блоге ещё много чего интересного, останьтесь почитать, не уходите сразу.
liwihelp.com
Как убрать поле поиска из панели задач в Windows 10

Как убрать поле поиска из панели задач в Windows 10

Зачем заклеивают камеру на ноутбуке и телефоне
 Windows 10 не видит жесткий диск
Windows 10 не видит жесткий диск

Не работает микрофон Windows 10

Не устанавливается Windows 10 с флешки
 Windows 10 не видит принтер
Windows 10 не видит принтер

Поле поиска будет одним из первых новшеств, которые вы заметите, когда начнете использовать Windows 10. Оно позволяет искать как в интернете, так и на компьютере, и расположено в панели задач рядом с меню «Пуск», где мы обычно размещаем ярлыки для быстрого доступа к папкам, программам или дискам.
Эта функция может быть полезна во многих отношениях, но поскольку операционная система не позволяет изменить поисковый механизм по умолчанию, многие пользователи задумываются о том, чтобы удалить это поле. Т.е. для поиска на панели задач по умолчанию используется Bing, а значит, результаты поиска в интернете берутся именно из этой поисковой системы. При этом пользователь не может изменить поисковик на Google или любой другой.
Другое неудобство связано с тем, что поле поиска занимает достаточно много места, хотя, возможно, это не проблема для владельцев огромных дисплеев.
Если вы хотите избавиться от поискового поля и вернуть пространство на панели задач, но не знаете, как это сделать, продолжайте читать эту статью. Здесь я расскажу, как убрать длинное поисковое поле, оставив только небольшой значок, который позволит вам обращаться к поиску при необходимости. Кроме того, здесь же вы узнаете, как сделать так, чтобы от этой функции на панели задач не осталось и следа. Однако имейте в виду, что в обоих случаях поисковое поле будет продолжать появляться всякий раз при открытии меню «Пуск».
Отключить поле поиска можно несколькими способами – оба простые, но второй требует немного больше времени и действий. Логично, что мы начнем с предпочтительного, т.е. быстрого способа.

Отключаем поле поиска (способ первый)
Щелкните правой кнопкой мыши на пустой области панели задач, в контекстном меню выберите пункт «Поиск», а после нажмите «Отключен».

Отключаем поле поиска (способ второй)
Щелкните правой кнопкой мыши на панели задач и выберите пункт «Свойства». В открывшемся окне перейдите на вкладку «Панели инструментов».

В выпадающем меню «Поиск в панели задач» выберите «Отключен» и сохраните изменение, нажав «OK» или «Применить».
Если вы хотите, чтобы у вас был доступ к поиску с панели задач, но в то же время вы хотите освободить место на этой самой панели, тогда вы можете убрать поле, но оставить специальный значок для доступа к поиску. Вот как это сделать.
Значок поиска вместо поля (способ первый)
Щелкните правой кнопкой мыши на панели задач и выберите «Поиск». Теперь выберите вариант «Показать окно поиска».
Значок поиска вместо поля (способ второй)
Щелкните правой кнопкой мыши на панели задач и выберите пункт «Свойства». В открывшемся окне перейдите на вкладку «Панели инструментов».
В выпадающем меню «Поиск в панели задач» выберите «Показать окно поиска».
windowstips.ru
Как убрать “Поиск в Интернете” на панели задач Windows

Хотя Windows 10 обладает массой преимуществ, однако есть некоторые “недочеты”. Многим пользователям не нравится функция “Поиска” на панели задач. Она визуально занимает значительное количество места, а его отключение помогло бы его освободить. Рассмотрим все варианты по отключению/удалению этой опции. Но сначала кратко расскажем как убрать опцию “Поиск в интернете”, которая является следствием настроек стороннего приложения.
Избавляемся от “Поиск в интернете”
Буквально недавно большая часть пользователей Windows 7 стали жаловаться на возникшую в панели задач поисковую строку. Она не относится к стандартным (системным) функциям операционки. Данная опция представляет из себя поисковую строку, с привязанной панелью закладок. Источником этого несчастья является неприметное приложение OneClick. Это обычная программа в ОС. Ее находите среди всех остальных, которые располагаются в “Программы и компоненты”.

Поисковая строка в панели задач Windows 7
- Деинсталлируете ОneClick обычным для вас способом. Если будет отказано в доступе – проверьте, завершены ли все её процессы, либо перейдите в Безопасный режим и там сносите.
- Просмотрите список и избавьтесь от программ Mail Group.
- Обязательно проверьте компьютер на предмет сторонних софтин. Примените AdwCleaner, либо MalwareBytes. Это следует сделать, что бы найти автозагрузчики, которые могут установить программку сразу же после перезапуска ПК.
- Поправьте реестр и избавьтесь от мусора, поможет в этом CCleaner. Это важная часть очистки.
Отключение стандартной поисковой опции
При помощи клавиши на мышке (правой) кликаете по любому месту, где располагается панель управления. Сразу можно увидеть пункт поисковой опции. Наведя на него, выпадет нужный пункт про выключение.

Убираем стандартную поисковую функцию в Windows 10
Если такого пункта нет, тогда идем дальше в свойства. В них перемещаемся в самый правый угол по меню на панель инструментов. Снизу будет выпадающее меню, которое подписано как поиск в панели задач. Тут будет три варианта:
- отключить графу поиска полностью;
- показать окно поиска – это нужно тем, кто хочет оставить такую функцию, но стремиться ее значительно уменьшить;
- соответственно вариант, возвращающий все на прежние места.
Незабываем кликать по «применить».
Пробуем удалить при помощи реестра. R и Win помогут вызвать путеводитель к реестру «Выполнить». Вписываем такое слово regedit. Далее двигаемся согласно скрину, где все нужные директории подсвечены.

Путь в ветке реестра к поисковым настройкам
Параметр DWORD примечателен тем, что вложив его в определенный софт, можно сбросить настройки и убрать лишнее. Название не играет роли, но можно взять и то, что указано на скрине. Чтобы все изменения произошли, делаем рестарт ПК.
Альтернативой становиться изменение другого софта – SearchboxTaskbarMode. Его найдете тут же в реестре, где создавали параметр DWORD. Просто активируете его мышкой. Найдите в появившемся окне пункт «значение». Изменяя цифры, будет происходить корректировка параметров:
- 0 – отключит;
- 1 – заменит все значком;
- 2 – вернет привычный длинный поиск.

Сброс значения SearchboxTaskbarMode
Темы и другие подобные сборки на Windows 10 могут кардинально менять весь рабочий стол. Найдите ту модификацию, где уже разработчиком удален этот самый поиск. Интегрируйте себе данную обновленную оболочку. Обязательно перепроверьте поставщика контента, ведь часто под видом подобного софта внедряются опасные трояны.
talkdevice.ru
Как установить Windows 7
- Просмотров: 18 965
- Автор: admin
- Дата: 19-02-2015
Как убрать поле поиска из панели задач Windows 10
Как убрать поле поиска из панели задач Windows 10


-> идём на вкладку Панели инструментов и выставляем Поиск в панели задач в положение Отключен. Применить и ОК.
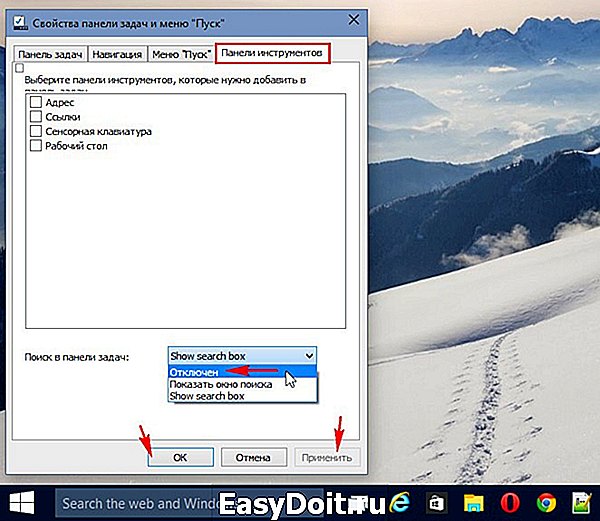

и на панели задач появится вот такой небольшой значок поиска.

-> Использовать маленькие кнопки панели задач. Применить и ОК.

Теперь Вы сможете расположить здесь ещё больше программ.
Как можно изменить панель задач в Windows 10
Друзья, зайдите в Свойства панели задач

и Вы можете настроить по Вашему вкусу, например расположите её слева или справа рабочего стола, сверху в конце концов,

а можете отметить пункт Автоматически скрывать панель задач, затем Применить и ОК,
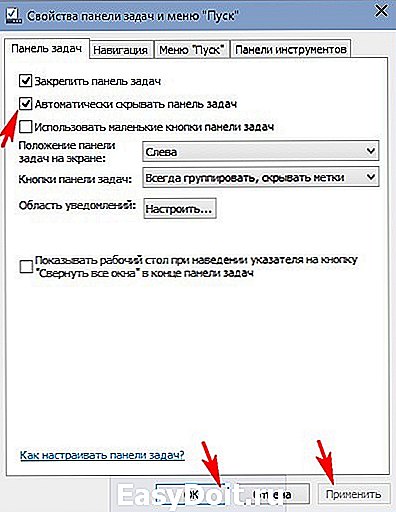
после этого она исчезнет совсем и будет появляться, если только навести на неё мышь.
remontcompa.ru
Как убрать поиск с панели задач в Windows 10
В Windows 10 Microsoft решила расширить возможности поиска и теперь он умеет искать не только файлы на компьютере, но и данные в интернете. Кроме того, если в Windows 7 поле поиска находилось в меню «Пуск», теперь разработчики решили его вынести на панель задач и оно всегда находится на видном месте. Но это не всем может нравиться.

Кто-то не пользуется таким поиском вообще, кого-то не устраивает поисковая система Bing, которую нельзя изменить на другую. Владельцам компьютеров с небольшим экраном может не понравиться то, сколько места занимает поле поиска на панели задач.
Так или иначе, многих интересует вопрос как убрать поиск в Windows 10 с панели задач. К счастью хоть такую возможность разработчики Windows оставили. И делается это в пару кликов.
Как убрать поиск в Windows 10 с панели задач
На панели задач нажмите правой клавишей мыши и выберите пункт «Поиск». Выберите «Скрыто» в открывшемся подменю.

Теперь поле поиска не будет отображаться на панели задач.

Как показать значок поиска вместо поля поиска
Если вы иногда пользуетесь поиском в Windows но вам не нравиться большое поле поиска, можно вместо него отобразить небольшой значок. Таким образом функционал останется но в компактном виде.
Также на панели задач нажмите «ПКМ» и выберите «Поиск». В подменю выберите «Показать значок поиска».

И значок поиска появится на панели задач.

Теперь когда вам нужно будет воспользоваться поиском, нажмите на значок и появиться поле поиска. Можно вводить запрос.
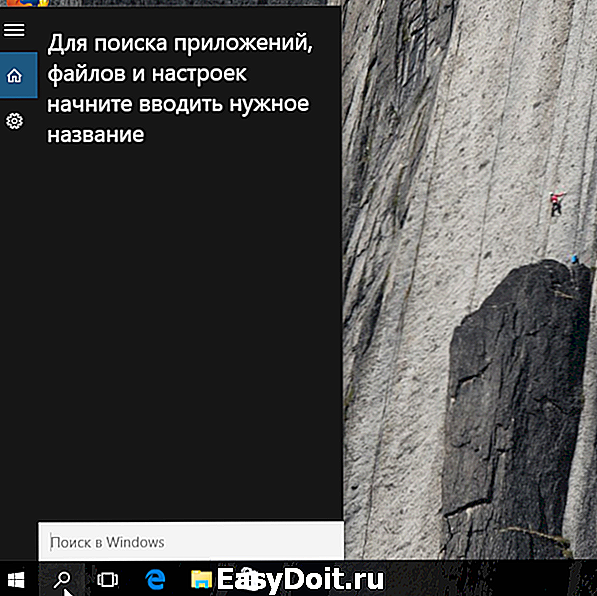
Вот и все на сегодня. Думаю теперь убрать поиск в Windows 10 с панели задач у вас не составит труда в следующий раз!!
geekkies.in.ua
Скрываем панель задач горячими клавишами
Компания Microsoft, признаться, хорошо поработала над панелью задач в Windows. И смотрится она отлично, и функционал на высоте. Если кто ещё не понимает о чём речь, панель задач это полоса с кнопкой «Пуск», ярлыками программ и системным треем (там где часики). Из неё мы запускаем приложения, можем скрывать и разворачивать свёрнутые программы.
Но некоторые всё же задаются вопросом как убрать панель задач с помощью горячих клавиш. Для этого есть совсем крохотная программка TaskBar Hider.
Работает TaskBar Hide элементарно, но красиво. При нажатии горячих клавиш, по умолчанию «Win + X», панель скрывается, а при повторном нажатии – отображается, причём без всякой анимации, а значит — быстро. При этом кнопка «Пуск» всегда на виду! Правда, в Windows 10 кнопка «Пуск» пропадает вместе со всей панелью. Смотрится такой рабочий стол весьма симпатично. Помимо выбора горячей клавиши, у программы есть всего одна настройка «Load at Windows startup» — запуск вместе с Windows.

Программа TaskBar Hider не требует установки и абсолютно бесплатна. Ещё один нюанс, в Windows 10 не работают сочетания «Win+», только «Ctrl+Shift+».
Встроенная функция автоматического отображения панели задач
У панели задач есть встроенная функция «Автоматически скрывать панель задач». Работает она так: панель не отображается совсем, но при подведении мышки к краю рабочего стола, она отображается. Те, кто любит прятать панель задач, уже заметили что это не всегда бывает удобно. При случайном движении мыши панель всплывает, а потом может не скрыться автоматически (это какой-то глюк Windows 7). Да и при каждом нажатии на кнопку «Пуск» всплывает вся панель. Включить эту опцию можно кликнув правой кнопкой мыши по пустому месту на панели задач и в свойствах поставить соответствующую галочку.
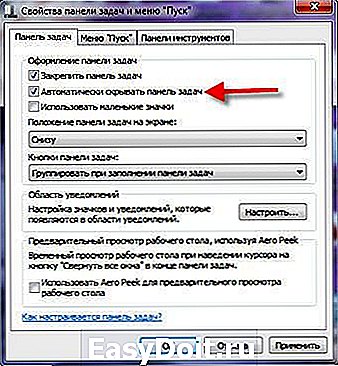
Если панель задач всплыла и не хочет прятаться, или наоборот, то придётся перезапустить «Проводник». Для этого:
- Нажимаем правой кнопкой мыши по пустому месту на панели задач и выбираем «Запустить диспетчер задач»
- Переходим на вкладку «Процессы» и ищем в списке «explorer.exe»
- Нажимаем правой кнопкой мыши и выбираем «Завершить процесс». Должно починиться.

it-like.ru

