Подключение монитора к ноутбука
Подключение монитора к ноутбука
Варианты подключения
Первым делом посмотрите разъемы на Вашем ноутбуке. На одной из сторон найдете разъем для подсоединения внешнего монитора. Наиболее распространены – VGA, DVI и HDMI. На современных устройствах также можно встретить DisplayPort.
Порт VGA на ноутбуке.
Разъем HDMI.
После обнаружения разъема на ноутбуке осматриваем имеющийся монитор на наличие видео порта – он размещен в задней части устройства.
В идеале порт на ноутбуке должен быть таким же как на мониторе, если же нет идентичных разъемов – на помощь приходят переходники (видео конвертеры). Существует большое количество переходников с DVI на HDMI, с VGA на DVI и т.д. Встречаются также универсальные переходники со множеством интерфейсов.
Как подключить и настроить монитор
Подключение лучше производить при выключенном устройстве, так как некоторые ноутбуки проверяют наличие второго дисплея только при запуске.
Для подключения берем кабель с соответствующим разъемом.


Более экзотический вариант – кабель VGA–miniVGA.
Такой кабель может использоваться, например, для подключения к телевизору.
Подсоединяем одним концом к монитору, а другим – к ноутбуку.
Сразу после подключения увидите одинаковую картинку на обоих дисплеях – она продублируется (режим клона).
Однако не всегда требуется одинаковое отображение изображения и на ноутбуке, и на мониторе. К тому же разрешение часто выбирается неправильно, за основу берется наименьшее разрешение из двух используемых дисплеев. Поэтому понадобится произвести настройку.
На рабочем столе жмем правой клавишей – «Разрешение экрана».
Если монитор сразу не определен, то в открывшемся окне нажмите кнопку «Найти».
Затем следует определить, какой из дисплеев является главным, какой экран будет правее, а какой левее. Это можно сделать с помощью кнопки «Определить» в той же части окна.
Заметьте, в поле «Несколько мониторов» можно выбрать дублирование изображения, расширить его на оба экрана или отображать только на каком-то одном.
Первый вариант можно использовать, например, при показе презентаций. В этом случае один из экранов находится перед Вами, а второй перед аудиторией (часто для таких целей используется проектор).
Второй – самый удобный, а потому более часто используемый.
При выборе этого режима появляется возможность изменять разрешение для каждого экрана в отдельности.
Внеся изменения жмем «Ок» и приступаем к работе.
В этом режиме можно перемещать значки и файлы между двумя экранами, что очень удобно при одновременной работе с большим количеством ПО. Вдвое увеличивается размер обозримого пространства. Можно одновременно смотреть фильм и общаться в социальных сетях. Не потребуется постоянно переключаться между приложениями. Это несомненно приведет к повышению производительности Вашей работы.
Третий вариант используется, например, если экран ноутбука неисправен и Вы решили использовать для своих задач другой.
Если Вы желаете быстро переходить между мониторами, то существует комбинация горячих клавиш Win+P. Нажатие такого сочетания открывает окно выбора режима работы нескольких экранов. Так это выглядит для Windows 7.
Для Windows 8 и 10 появляется всплывающее окно «Проецирование» справа с аналогичными параметрами.
Настройку можно также выполнить с помощью специализированных утилит. Например, если у Вас интегрировано видео от Intel, то правой кнопкой по рабочему столу откройте параметры графики и далее, как показано на картинке.
Алгоритм подключения проектора аналогичный.
composs.ru
Как подключить второй монитор или телевизор к компьютеру или ноутбуку

Рассмотрим, как подключить второй монитор, и что для этого нужно. Далее описаны инструкции для Windows 7 и Windows 10. Перед тем как приступить к подключению, определите для чего вы будете использовать второй монитор и выберите нужный тип соединения.
Второй экран удобно использовать в таких случаях:
- Для одновременного просмотра фильма и серфинга в интернете. Также, вы можете включить игру, а на втором мониторе смотреть видео;
- Просмотр нескольких окон браузера одновременно;
- Монтаж видео. Эта процедура занимает не один час времени, поэтому использование второго монитора позволит контролировать монтаж и дальше продолжать использовать ПК.
Существует три возможных режима подключения – переключение картинки на второй экран, дублирование изображения на обеих мониторах или же продолжение рабочего стола на втором экране.
В первом случае сразу после обнаружения нового дисплея первый экран компьютера погаснет, и вы будете работать только со вторым монитором. Дублирование изображения позволяет видеть один и тот ж процесс на всех подключенных мониторах. Расширение – это тип соединения, при котором новый экран становиться визуальным продолжением первого, что позволяет запускать сразу несколько программ. Пример расширения показан на рисунке:
Требования и типы соединения
Для работы с несколькими экранами, видеокарта вашего компьютера должна поддерживать такую функцию. На старых компьютерах могут возникнуть сложности с подключением к интегрированной видеокарте, а вот более 90% современных ПК без проблем «увидят» второй дисплей.
Есть несколько типов соединения:
- HDMI – стандартная технология подключения для цифровых экранов. Позволяет максимально передать качество изображения. Используется во всех современных нетбуках и настольных ПК. Если ваш первый монитор имеет именно такой тип соединения, на задней панели экрана и компьютера вы увидите такой разъем:

- VGA – это стандарт аналогового подключения. Используется для соединения в более старых версиях компьютеров. Также, некоторые современные ноутбуки и системные блоки имеют разъемы для HDMI и VGA одновременно. Это позволяет без проблем подключать к системе разные типы мониторов или даже экран аналогового телевизора. Внешний вид разъема VGA и провода, который используется для соединения:

Проводное подключение второго монитора
Перед тем как как подключить второй монитор в Windows 7, 10, необходимо выполнить его физическое подключение к системе. Определитесь с типом вашего монитора (аналоговый или цифровой), затем найдите на задней панели дисплея выход VGA или HDMI. Аналогичный разъем должен находится и в вашем компьютере.
Возьмите провод для подключения и соедините два разъема VGA или два разъема HDMI (один – на компьютере или ноутбуке, второй – на самом мониторе). Убедитесь в том, что провод хорошо подключен к обеим устройствам. Малейшая неточность может спровоцировать произвольное отключение второго монитора.
На последнем этапе соединения нужно включить питание дополнительного экрана, то есть подключить его к розетке. Провод, соединяющий экран и ПК и кабель питания идут в комплектации с монитором. При необходимости, переходники HDMI-HDMI или VGA-VGA можно купить в любом магазине техники.
smartbobr.ru
Как подключить монитор к ноутбуку?
Привет))) Сегодня я покажу, как подсоединить ноутбук к другому экрану, а точнее как можно подключить ноутбук к большому монитору от своего компьютера. Я сам неоднократно это делал, и должен вам сказать, что это очень удобная и интересная возможность.

На этой картинке Вы видите мой ноутбук, подключенный к монитору от компьютера. Всеми запущенными программами и папками я управляю с ноутбука, а отображается всё это дело на мониторе.
Вы тоже можете подключить монитор к ноутбуку за пару минут и сейчас я покажу как это делается.
Первым делом осмотрите разъёмы на своём ноутбуке. На одной из сторон должен быть разъём для подключения монитора. Обычно это VGA, HDMI или DVI порт. Вот так они выглядят:
На моём ноутбуке есть VGA разъём .

После того, как разъём на ноутбуке найден, мы приступаем к осмотру монитора. Здесь всё также просто – нам нужно найти точно такой-же разъём.

Теперь берём кабель, соответствующий найденным разъёмам (в моём случае VGA-кабель) и подключаем один конец в монитор, а второй в ноутбук. При этом ноутбук и монитор уже могут быть включёнными.

Отлично! Сразу после того, как вы подключите монитор к ноутбуку, то увидите на экране картинку с ноутбука. Она полностью будет дублироваться:

Но не всегда нужно, чтобы на ноутбуке и мониторе отображалось одно и тоже. Да и разрешение экрана обычно по умолчанию выбирается неверно! Давайте всё это научимся настраивать.
Нажимаем по рабочему столу правой кнопкой мыши и выбираем пункт Разрешение экрана .

В открывшемся окне можно сразу нажать кнопку Найти , если монитор сразу не определился.

Теперь обратите внимание на раздел Несколько экранов .

Здесь мы можем выбрать следующие режимы работы экранов:
1. Дублировать эти экраны. В этом режиме рабочий стол будет отображаться как на ноутбуке, так и на мониторе. Всё что мы будем делать на одном экране, полностью будет дублироваться на втором. Удобно использовать эту функцию на презентациях, при выводе данных на большой экран.
2. Расширить эти экраны. В этом режиме из экранов монитора и ноутбука у нас получится один большой экран. Мы можем перемещать программы и файлы с одного экрана (ноутбука) на другой (монитора). Очень удобно при одновременной работе с несколькими программами.
3. Отобразить рабочий стол только на 1-ом или 2-ом экране.
При выборе этого режима один из экранов будет выводить данные, а второй просто отключится. Если вы решили подключить ноутбук к монитору, то скорей всего это ваш случай. В данном режиме вам нужно чтобы картинка отображалась на большом мониторе, а все команды выполнялись на ноутбуке.
От себя лишь скажу, что первый вариант редко используется, а второй наиболее удобен при подключении к компьютеру двух мониторов. А третий, когда нужно отобразить рабочий стол только на одном из мониторов, это как раз наш случай, где подключается монитор к ноутбуку!
Обратите внимание, что при выборе режима Расширить экран , у нас появляется возможность для каждого экрана по отдельности выбрать нужное разрешение. Для этого первым делом кликаем по миниатюре экрана, а потом выбираем нужное для него разрешение.

И ещё, напоследок хочу дать вам маленькую подсказку. Если вы хотите быстро переключаться между экранами или задействовать оба одновременно, то используйте горячие клавиши WIN+P . Нажатие этого сочетания запускает маленькую программку, где вы можете выбрать режим работы нескольких экранов.
В Windows 8 и 10 эта программа выглядит немного по-другому. После нажатия сочетания WIN+P она выезжает с правой стороны экрана, но по функциям здесь всё аналогично!

На этом мой урок подошёл к концу! Я желаю Вам удачно подключить свой монитор к ноутбуку. До встречи в следующих уроках.
www.inetkomp.ru
Подключаем два монитора к компьютеру Windows 7
Нередко у пользователей возникает желание подключить второй монитор к домашнему ПК или ноутбуку. Зачастую сделать это достаточно просто, особенно если у компьютера есть второй выход для монитора. В этой статье будет описываться подробная инструкция, а также сложности, которые могут возникнуть в процессе подключения.

Как подключить второй монитор к видеокарте
Практически все популярные видеокарты, будь это AMD или NVIDIA, имеют дополнительный вход для подключения монитора. Схожая ситуация и с ноутбуками. Большинство современных моделей оснащены необходимыми разъемами.
 Процедура подключения дополнительного монитора
Процедура подключения дополнительного монитора
Обычно на мониторе имеется намного больше портов, чем подозревает среднестатистический пользователь. Внимательно осмотрите всю поверхность комплектующего и, возможно, вы обнаружите необходимый разъем, что поможет сэкономить на переходниках.
Сама процедура подключения монитора достаточно проста и не вызовет сложностей даже у неопытных пользователей. Давайте рассмотрим ее поэтапно:
- Подсоедините монитор или телевизор к ПК, используя специальный кабель.
- Включите телевизор или монитор в электрическую сеть.
- В том случае, если подключаемое устройство – телевизор, необходимо выбрать подходящий источник сигнала. Узнать какой именно видеосигнал используется можно в инструкции.
- Запустите ПК.
Настройка режима работы
Обычно компьютер после включения автоматически определяет мониторы, но иногда может возникнуть ошибка с выводом изображения. В таком случае необходимо будет самостоятельно определить, в каком режиме будут работать мониторы. Возможны такие варианты:
- Дублирование изображения. В таком режиме на обоих мониторах отображается одинаковая картинка. Обратите внимание, что изображение может быть несколько искажено, так как система не учитывает разрешение экранов.
- Вывод картинки только на один из мониторов.
- Распределение картинки одновременно на два монитора.
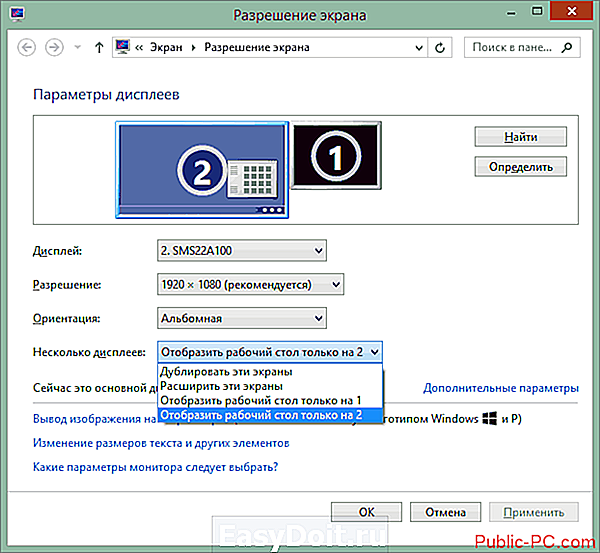
Чтобы выбрать наиболее предпочтительный режим в Виндовс 7, требуется перейти в настройки разрешения экрана, которые находятся на Панели управления, и указать необходимый вариант в графе «Несколько дисплеев». Иногда возникает ситуация, что мониторы оказываются перепутанными местами. В таком случае потребуется изменить отображение картинки с помощью кнопки «Сделать основным дисплеем».
Как вы смогли убедиться, подключить два монитора к компьютеру с установленным Windows 7 достаточно просто. Самое главное, чтобы имелись необходимые дополнительные разъемы для подключения. Даже если на ПК присутствует только один выход, не отчаивайтесь, всегда можно приобрести специальный разветвитель.
public-pc.com
Рано или поздно каждый задумывается над улучшением или увеличением возможностей своего ноутбука. Наиболее часто встречающийся и довольно простой способ модернизации — это подключить к ноутбуку второй монитор через разъем VGA. В этой же теме можно рассмотреть и как подключить проектор к ноутбуку, так как алгоритм действий в этих двух ситуациях абсолютно одинаковый.
Если наши устройства функционируют нормально, то нам понадобиться выполнить всего 3 простых действия:
1. Выключить ноутбук.
2. Подключить внешний монитор (или проектор) к ноутбуку через VGA порт.
3. Включить монитор (проектор), затем ноутбук.
Поясним данный алгоритм. Первый раз подключение лучше производить на выключенном ноутбуке, так как некоторые лэптопы проверяют наличие второго монитора при загрузке. Подключение нашего второго экрана производится посредством порта VGA (редко DVI).
После включения ноутбука на внешнем мониторе должно появиться изображение. Если этого не произошло, при этом компьютер загрузился, значит нам предстоит дополнить приведенный выше порядок действий:
4. Вручную переключить ноутбук на внешний монитор.
Для этого следует внимательно изучить ряд функциональных клавиш на клавиатуре (F1, F2, . F12).

Клавиша F4 отвечает за переключение режима работы монитора
В зависимости от модели ноутбука, одна из функциональных клавиш на вашем устройстве отвечает за переключение экрана на внешний монитор или проектор. Это может быть F1, F4, F5 и другие. Если при нажатии ничего не происходит, значит требуется применить комбинацию клавиш, например Fn+F1 или Fn+F4. Если снова безрезультатно, можно задействовать горячие клавиши Windows — Win+P (P-английская).
Пуск -> Панель управления -> Экран -> Настройка параметров экрана

Здесь мы можем указать, какой экран будет основным, а какой останется дополнительным. Это меню так же может быть полезно, когда второй монитор мы ставим слева или справа от ноутбука, и в настройках выбираем соответствующее его положение. Собственно, завершить подключение монитора к ноутбуку остается указанием оптимальных параметров разрешения экрана и его ориентации.
Все теми же «горячими клавишами» F1, F4, Fn+F4 или другими вы можете задавать режим работы экрана (у вас режимы могут называться иначе):
1. Расширить — экран ноутбука и внешний монитор работают раздельно.
2. Дублировать — изображение на двух экранах одинаковое.
3. Отключить проектор (внешний монитор).
4. Только проектор (монитор) — экран ноутбука отключен.
2notebook.net

