Подключение джойстика DualShock от PS3 к компьютеру
Подключение джойстика DualShock от PS3 к компьютеру
Выпуская на рынок Playstation 3, компания Sony, отчего-то, решила, что уникальная экосистема консоли будет огромным преимуществом над конкурентами – а потому обрекла разработчиков с трудом портировать свои игры под уникальную архитектуру. Это коснулось и джойстиков компании – в то время, как джойстики от Xbox без проблем подключаются к компьютеру (ПК), Dualshock времен Playstation 3 «подружить» с ПК проблематично. Впрочем, не все так сложно – и в данной статье мы расскажем о самых популярных способах подключения джойстиков от Playstation 3 к компьютеру.
Вообще, компьютер сможет различить подключенный Dualshock – и в некоторые (преимущественно – эмулированные) игры вы даже сможете сыграть. Проблема в том, что геймпады Sony работают с технологией управления DirectInput, в то время, как ПК-стандарт, это X-input. Вот для этого перехода и нужны специальные программы.
Программа Motionjoy
Для начала определимся с тем, что нам нужно:
- Оригинальный, заряженный PS3 геймпад.
- Утилита MotionJoy (для Windows 7/8/10).
- USB-кабель, как на скриншоте.

- Активное интернет-соединение.
Подключение Dualshock 3 к ПК через MotionJoy
Подключаем геймпад от PS3 к ПК и открываем приложение MotionJoy. В левом верхнем углу программы видим вкладку «Driver Manager» и переходим сюда. Если подключили контроллер, под надписью «Hardware Location» должно появиться обозначение джойстика. Как правило, указывается сам подключенный порт, как на скриншоте.
Кликните на обозначение джойстика (Port_#0001.Hub_#0003 на фото выше) и под ним появится небольшое меню, нажмите на Load Driver и немного подождите. Когда под надписью MotioninJoy появится зеленая галочка, драйвер будет скачан. Не смотря на то, что сам драйвер весит всего несколько мегабайт, загрузка может длиться долго, поскольку идет с персонального сервера утилиты, а скорость скачки зачастую не превышает 50-100 кб/с.
Теперь переходим во вкладку «Profiles» (левый верхний угол в MotionJoy). В окошке «Connected game controller» отобразится джойстик, а чуть ниже будет предложено несколько возможностей эмуляции на выбор. Чаще всего будет интересовать «X-input Default», как у Xbox 360. То есть, по сути, мы эмулируем геймпад от Xbox. Варианты с PS1 и PS2 нужны для того, чтобы запускать игры с этих платформ через эмулятор, а настройки ниже помогут отрегулировать моторчики вибрации и светодиод на геймпаде.
Если MotionJoy не видит геймпад
Бывает такое, что DS3 tool (она же Motion Joy) не видит джойстик PS3. В таком случае нужно сделать две вещи:
- Проверить, нет ли проблемы с кабелем (при подключении к компьютеру на джойстике должен загореться светодиод).
- Подключить контроллер уже после перехода во вкладку Driver Manager в MotionJoy.
Вот, в общем-то, и все – ничего сложного в подключении Dualshock к ПК через MotionJoy нет. Но разберем и еще один, альтернативный, метод.
Подключение геймпада от Playstation 3 к ПК через программу SCPToolkit
Для начала нам нужно скачать утилиту SCPToolkit и установить ее. Обратите внимание, что при установке SCP Toolkit предложит множество вариантов. Так, например, Дуалшок 3 – это геймпад от PS3, а Dualshock 4 – от PS4, а потому устанавливайте нужную версию. Также стоит отключить Bluetooth, если вы собираетесь использовать джойстик через кабель. После установки обязательно нажмите на «Run Driver Installer» — это установит на компьютер драйвера от геймпада для Xbox 360.
После установки драйвера подключайте PS3-контроллер к компьютеру, на экране утилиты будет примерно такая надпись:
Когда компьютер определит геймпад, станет доступна кнопка «Next», нажимаем ее и переходим к запуску эмуляции.
На этом экране покажут все подключенные к компьютеру геймпады.
Преимущество SCPTools перед Motion Joy в том, что она адекватно реагирует на подключение через Bluetooth и имеет открытый исходный код. Также разработчики этой утилиты быстрее смогли создать эмулятор для Dualshock 4, что значительно повысило популярность программы.
Подключение DualShock3 к Андроид используя Sixaxis
Оговоримся сразу – только пользователи с Root-доступом к системе Android могут пользоваться данным эмулятором. А потому, если вы не желаете копаться в системе своего мобильного телефона, лучше не связываться с процедурой подключения Dualshock.
Второй важный момент – совместимость со смартфоном. Чтобы ее проверить, достаточно скачать приложение Sixaxis Compatibility Checker и посмотреть, есть ли смартфон в списке.
Если устройство есть в списке, то скачиваем на ПК программу Sixaxis Pair Tool.
И затем программу Sixaxis Contoller на Android.
- Включаем Sixaxis Pair Tool на ПК и подключаем геймпад. На экране приложения появится окошко для ввода.
- Включаем Sixaxis Controller на смартфоне, переходим во вкладку «PairController» и видим примерно следующее:

- Данный адрес копируем в строку ввода программы на ПК и жмем по кнопке «Update»
- «Вынимаем» Dualshock из компьютера
- Нажимаем круглую кнопку «PS» для включения ДуалШок и видим загоревшийся индикатор – джойстик подключен к смартфону через USB.

- Важный момент – если после завершения игры на смартфоне вы не подключали джойстик к ПК или консоли, второй раз проводить подобную процедуру не нужно – устройство и смартфон запомнят друг друга.
И еще – важно понимать, что работать Dualshock будет только в тех играх, где есть специальные настройки управления под геймпад.
composs.ru
Как подключить геймпад PS3 к компьютеру

Геймпад от PlayStation3 относится к типу устройств, использующих технологию DirectInput, в то время как все современные игры, которые выходят на PC, поддерживают работу с только XInput. Чтобы дуалшок корректно отображался во всех приложениях, его необходимо правильно настроить.
Подключение DualShock от PS3 к компьютеру
Дуалшок поддерживает работу с Windows «из коробки». Для этого в комплекте с устройством поставляется специальный USB-кабель. После подключения к компьютеру драйвера автоматически установятся и уже после этого джойстик можно использовать в играх.
Способ 1: MotioninJoy
Если игра не поддерживает DInput, то для нормальной работы необходимо скачать и установить на ПК специальный эмулятор. Для дуалшока лучше всего использовать MotioninJoy.
- Запустите дистрибутив MotioninJoy на компьютере. При необходимости измените путь распаковки файлов, разрешите или запретите создание ярлыков для быстрого доступа.


Перейдите на вкладку «Profiles» и в пункте «Select one mode» выберите для контроллера нужный режим работы. Для запуска старых игр (с поддержкой DInput) оставьте «Custom-Default», для современных изданий — «XInput-Default» (эмуляция контроллера Xbox 360). После этого нажмите на кнопку «Enable».

Чтобы проверить работоспособность геймпада нажмите «Vibration Testing». Чтобы отключить геймпад, на вкладке «Profiles» нажмите кнопку «Disconnect».

С программой MotioninJoy дуалшок можно использовать для запуска современных игр, т.к. после его подключения к компьютеру, система будет опознавать его, как устройство от Xbox.
Способ 2: SCP Toolkit
SCP Toolkit — это программа для эмуляции джойстика от PS3 на ПК. Доступна для бесплатной загрузки с GitHub, вместе с исходным кодом. Позволяет использовать дуалшок как геймпад от Xbox 360 и способна работать по USB и Bluetooth.
-
Загрузите дистрибутив программы с GitHub. Он будет иметь название «ScpToolkit_Setup.exe».

Запустите файл и укажите место, куда будут распакованы все файлы.

Дождитесь окончания распаковки и нажмите на надпись «Run Driver Installer», чтобы дополнительно установить оригинальные драйвера для Xbox 360, либо скачайте их с официального сайта Microsoft.
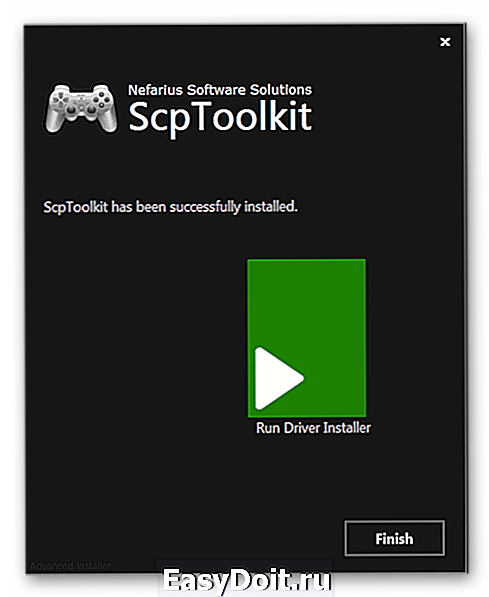
Подсоедините DualShock от PS3 к компьютеру и дождитесь, пока контроллер не появится в списке доступных устройств. После этого нажмите «Next».

Подтвердите все необходимые действия и дождитесь окончания установки.

После этого система будет видеть дуалшок как контроллер от Xbox. При этом использовать его в качестве DInput устройства не получится. Если вы планируете запускать не только современные, но и старые игры с поддержкой геймпада, то лучше используйте MotionJoy.
Геймпад от PS3 можно подключить к компьютеру по USB или Bluetooth, но только для запуска старых игр (которые поддерживают DirectInput). Чтобы использовать дуалшок в более современных изданиях, необходимо скачать и установить специальный софт для эмуляции геймпада от Xbox 360.
Отблагодарите автора, поделитесь статьей в социальных сетях.
Помогла ли вам эта статья?
Еще статьи по данной теме:
Не работают ваши схемы.
Вы правы, Дмитрий.
Очень содержательные комментарии. Это рабочие программы, в чем именно у вас возникли сложности?
в том что 1 способ не выдает на 10 винде то что на скринах
У меня сначала тоже не заработала,когда я просто некст кликал, там ещё надо влевой части кликнуть на установку виртуального геймпада
Все супер. Прога работает
не поверите, дома я смог поставить SCP на 10 винду и поиграть в 10 мк, на работе не работет на 7 винде оба варианта
У меня было такое же окно, как у Вас, когда я запустил программу «MotioninJoy» на ноутбуке с ОС Windows 7. Этой программой я так и не смог воспользоваться.
не помогли при подключении эти способы. Плюс SCP отключила от ПК logitech M90, она просто перестала передавать сигналы. Геймпад как мигал всеми 4 маячками, так и остался мигать. система Windows 10
Если у вас мышка по Bluetooth, то она не будет работать.
P.S. Читать надо было…
посмотри в интернете logitech m90, самый неубиваемый камушек, проводной
Спасибо большое Анастасия!
Неделю назад пробовал и ничего не получалось.
Много времени убил.
Как сейчас заработало… ума не приложу.
Второй способ рабочий. Винда 7 64. Джой от соньки 3.
Просто запустил прогу, подключил контроллер через родной кабель и всё работает.
…я в шоке
SCP Toolkit Уродская программа, что то сделала с дровами на мышь и клаву.
Пришлость сносить винду. Вы подставщики.
Псы: первая прога вообще не рабочая.
Встретил бы в реале того кто написал этот гайд, набил бы морду от души.
Забавно то, что SCP ToolKit работает исправно и не трогает драйвера других устройств, в то время как MotioninJoy является мусором.
Может, автор статьи не виноват в том, что что-то произошло у вас?)
Запустив программу «MotioninJoy», я так и не увидел зелёного окна, которое представлено на скриншотах к этой программе. Плюнул — и удалил эту программу. Значит, не судьба. Запустив другую программу, а именно «SCP Toolkit», я увидел со всем другой результат. Эта программа работает прекрасно.
Поскольку у меня ОС Windows 7, то сначала мною был установлен «Microsoft Xbox 360 Controller driver» (с официального сайта Microsoft). А затем всё остальное, следуя шагам установщика программы.
К моему счастью, теперь на ноутбуке я могу играть в «Pro Evolution Soccer 6» с помощью джойстика DualShock 3.
Благодарю Вас, Анастасия Викторовна, за прекрасную статью!
После установки программы «SCP Toolkit» в «Диспетчере устройств» появляется новое устройство под названием «Bluetooth Host (ScpToolkit)». Это устройство заменяет основное (системное) устройство блюту́с (в моей системе основное устройство блюту́с называется «BT-270»), устанавливая свой драйвер.
Установив новое устройство, написанное мною выше, у меня прекрасно заработал с помощью блюту́с джойстик от PlayStation 3. Однако система перестала видеть те устройства, которые раньше видела. Ни одно устройство, кроме джойстика от PlayStation 3, система не видит.
Благо есть одно целительное средство под названием «Диспетчер устройств». Если мне нужен блюту́с, я захожу в «Диспетчер устройств», затем в «Bluetooth Host (ScpToolkit)», и откатываю новый драйвер на основной (системный) драйвер, а именно на «ВТ-270». И блюту́с начинает работать, как работал раньше, до установки устройства «Bluetooth Host (ScpToolkit)».
Скорее всего, те граждане, у которых клавиатуры и мыши работают с помощью блюту́с, после установки приложения «SCP Toolkit» не смогут воспользоваться своими устройствами. Им придётся откатывать новый драйвер на предыдущий.
У меня ноутбук. На нём установлена 64-разрядная версия Windows 7. На ноутбуке пользуюсь тачпадом. Сейчас блюту́с мне нужен для джойстика от PlayStation 3 и для старого телефона Nokia. Если я хочу воспользоваться блюту́сом на телефоне Nokia, то откатываю драйвер устройства «Bluetooth Host (ScpToolkit)» на предыдущий.
lumpics.ru
Как подключить геймпад от PS3 к ПК

Подготовка

Загрузка драйвера

Отлично, теперь открываем программу MotioninJoy. Она запускается только на Windows и только при интернет соединении. Заходим во вкладку Driver Manager и подключаем контроллер к компьютеру. На LED индикаторе геймпада будет изображен процесс заряда.
Под надписью на белом фоне будет находиться ваш джойстик. Щелкаем на него и нажимаем Load Driver. После недолгого ожидания около имени вашего геймпада будет стоять зеленая галочка. Если нет, загрузите драйвер еще раз.
Настройка эмуляции

Теперь переходим во вкладку Profiles. Здесь мы можем увидеть имя нашего джойстика в окошке. Выбираем Xinput-Default. Около будет надпись — Xbox 360 Emulator. Для того чтобы играть в новые игры оно нам и нужно.
Также, вы можете выбрать другие профили эмуляции, например пригодится для эмуляторов PS2, PS1. Зачем нужен пункт PS3 — непонятно. Также вы можете настроить свой профиль, например эмулируя ввод PSP, джойстиков для «Леталок». Ниже вы можете выбрать нужные лампочки, которые будут гореть на джойстике, протестировать вибрацию, подкрутить стики, если с ними что-то не так.
В отличии от этого, в программе вы можете выбрать язык, в числе которых есть русский, подключить джойстик по Bluetooth, если у вас есть адаптер для ПК, который можно купить в любом магазине электроники.
Поздравляю вас, теперь вы можете играть во все топовые игры на геймпаде от PlayStation 3. До новых встреч, возможно будут еще статьи подобного рода.
trashbox.ru
Как подключить джойстик от PlayStation 3 к ПК

Что лучше подходит для игр? Компьютер или приставка? Однозначного ответа никто не даст: лагеря «пкашников» и «приставочников» вряд ли придут к единому мнению. Хороших игр много и для компьютера, и для различных консолей.
Преимущества компьютера – универсальность: работать и играть можно на одном устройстве. Преимущества консоли – специализация: она заточена под игры (и под другие развлечения вроде фильмов или музыки), но разработчики будут долго заботиться о том, чтобы их игры работали даже на не самых новых приставках. И качество графики у них также привычно высокое. Но нас сейчас волнует удобство управления.
Почему бы не совместить лучшее из двух миров? Геймпады Sony чудо как хороши, это признают и фанаты Xbox, и любители ПК-игр. Мало что в игровом мире может быть так круто, как подключить джойстик PS3 к компьютеру и наслаждаться удобными клавишами и крестами вместо обычной клавиатуры и мыши! Особенно это важно для экшена, где надо постоянно держать пальцы, что называется, на пульсе стремительных событий.
Для начала посмотрим, можно ли это сделать в принципе. Вообще говоря, современные компьютеры (с Windows 7 или более свежей) поддерживают джойстики как класс устройств ввода. OS X и Linux рассматривать не будем: они не считаются «игровыми» системами.
Примечание: хотя слова «геймпад», «контроллер» и «джойстик», в общем-то, не вполне синонимы, здесь мы будем обозначать ими одно и то же устройство.
Нужны ли переходники или другое «железо»?
Если мы рассматриваем стандартный комплектный джойстик DualShock (дуалшок) от PS3, то он поддерживает два типа подключения: проводное (по USB) и беспроводное (Bluetooth). 
Второе по многим причинам удобнее, однако при этом геймпад должен быть постоянно заряжен. Поэтому проводное подключение тоже стоит рассмотреть. Особенно если исходить из того, что далеко от компьютера игрок отодвигаться не собирается.
К счастью, разработчики из Sony решили использовать порт не только для зарядки устройства, но и для передачи данных. Это даёт нам выбор из двух способов, как подключить джойстик к ПК:
- Проводом. Для этого нам понадобится кабель Mini USB (не новомодный Micro и тем более не Type C!) Наверняка такой кабель остался у вас от купленного лет десять назад фотоаппарата или MP3-плейера, если только он не шёл в комплекте с геймпадом.

- Через Bluetooth. Стандартные геймпады Sony оснащаются модулем беспроводной связи, и для многих пользователей это удобно. Bluetooth-адаптер стоит недорого, установить его несложно, а в большинстве ноутбуков он уже присутствует по умолчанию. Однако кабель Mini USB нам всё равно понадобится – для зарядки.

Как видим, ни в одном, ни во втором случае не нужно раскапывать никакие секретные склады, чтобы найти нужное оборудование. Главное, чтобы кабель был исправен.
Однако в вопросе, как подключить джойстик от PS3 к ПК, есть ещё одна загвоздка, пожалуй, ключевая – это драйвер.
Как настроить подключенный джойстик
По логике обновлений, если подключить новое устройство к компьютеру с относительно свежей Windows на борту, система обратится к сетевым базам, распознает устройство и автоматически докачает его драйвер. После этого вы сможете пользоваться им так же удобно и без ограничения функций.
Однако в случае с игровыми контроллерами ситуация несколько иная. Перед тем, как подключить джойстик от PS3 к ПК напрямую, вам понадобится установить специализированную утилиту под названием MotionInJoy. Которую можно скачать по адресу http://motioninjoy.ru.uptodown.com/windows.
Действуйте по следующему сценарию:
- Скачайте и установите программу MotionInJoy.
- Подключите ваш геймпад кабелем к компьютеру. Выберите порт, к которому вы будете подключать его постоянно. При смене порта придётся повторять процедуру с начала.
- Запустите MotionInJoy и зайдите в меню Driver Manager.
- Выберите в списке USB-портов тот, к которому подключен игровой контроллер, и отметьте его галочкой.
- Нажмите кнопку Load Driver.
- Дождитесь конца установки.
- Если контроллер не распознаётся сразу, перезагрузите компьютер.
Теперь проводное соединение должно работать.
Перед тем, как подключить джойстик к компьютеру по Bluetooth, убедитесь, что Bluetooth-адаптер подключен и работает корректно. Для этого проверьте, как соединяется какое-нибудь другое устройство (смартфон, планшет, мышь и т.д.) Процедура установки драйвера для работы по Bluetooth выглядит так:
- Скачайте и установите программу MotionInJoy.
- Включите ваш геймпад в режиме беспроводного соединения и сопрягите его с компьютером.
- Запустите MotionInJoy и откройте вкладку BluetoothPair
- Найдите ваш джойстик в списке
- Нажмите кнопку PairNow
- Дождитесь, пока контроллер завибрирует. Это будет означать готовность.
Стоит отметить, что в старых геймпадах, которыми PS3 комплектовалась в первый год выпуска, вибромотор отсутствовал. Если ваш контроллер из этих партий, то вибрации, конечно, не будет. Вам надо будет просто дождаться конца установки и проверить его в реальной игре.
Как подключить DualShock 3
Данная модификация геймпада от Sony имеет некоторые отличия от «классического» DualShock. Поэтому и алгоритм её подключения будет существенно иным. Перед тем, как подключить джойстик к ПК от PS3 (если это DualShock 3), необходимо скачать не MotionInJoy, а пакет драйверов для Sixaxis (так называется это семейство контроллеров). При поисках драйвера обязательно учтите разрядность вашей системы: для Windows x64 подойдёт только 64-битная версия драйвера.
- Скачайте архив с драйвером, распакуйте и установите его. В процессе будут инициализироваться приложения, которые обычно идут в одном архиве с ним — PPJOY и LibUSB.
- Найдите в том же архиве вложенный архивный файл BtSix и распакуйте его в удобное вам место (проще всего на Рабочий стол)
- Подключите адаптер Bluetooth (если только он у вас не встроенный), и при необходимости обновите драйвер для него.
- Запустите программу
- Из PPJOY запустите Config Joysticks
- Добавьте новый объект и придумайте для него название – например, Sixaxis или Joystick PS3
- Закройте Config Joysticks
- Включите ваш геймпад и соедините компьютер с ним по Bluetooth.
- Проверьте работоспособность в игре
Однако после установки может быть нужна дополнительная синхронизация, которая избавит вас от некорректного распознавания действий и от разрывов связи. Делается это так:
- Подключите ваш контроллер к ПК с помощью USB-кабеля и дождитесь, пока обновятся драйвера
- Запустите уже распакованный у вас BtSix
- Нажмите кнопку Address
После этой синхронизации необходимо обеспечить её работу в режиме Bluetooth. Для этого:
- Убедиться, что к компьютеру подключен адаптер Bluetooth
- Снова запустить BtSix
- Нажать центральную кнопку на геймпаде
- Проверить его поведение в играх
Всё! Теперь ваш джойстик от Sony PlayStation способен работать и с компьютером. После вышеописанных процедур все жесты и нажатия должны распознаваться корректно. Рекомендуем вам сравнить ощущения при проводном и беспроводном подключении и пользоваться тем, которое вам больше понравится.
alexzsoft.ru





