Почему не устанавливается windows 7 с флешки или диска? Основные причины и их устранение
Почему не устанавливается windows 7 с флешки или диска? Основные причины и их устранение
Всем доброго дня, мои интересующиеся читатели и любители покопаться в своих компах!
Вчера я столкнулся с проблемой при установке винды семерки на ноут своего коллеги. То есть, операционка вообще никак не хотела инсталлироваться. Мне пришлось перелопатить почти весь русский сегмент интернета, но ответ я нашел. И сегодня я расскажу вам, почему не устанавливается windows 7 с флешки или диска и как это можно исправить.
Содержание статьи
Какие могут быть причины?
Давайте представим, что, как только вы пытаетесь поставить винду на ноутбук с носителя, комп просто не видит девайс. Скорее всего в БИОСе не выставлен параметр загрузки с него. Вам нужно это исправить вручную. Для этого, при загрузке вашего ПК нужно нажать F2 или же DEL. Появится вот такой экран.
Переходим во вкладку BOOT (то есть загрузка), а там выбираем самую первую строчку. Обозначающую параметры приоритетов. Все как на изображении ниже.
Там мы видим, что первым в списке (то есть самым верхним) стоит жесткий диск. А нужно выставить флешку.
Нажимаем на первую позицию и выбираем Floppy Drive, что означает мобильный диск (в простонародье «флупарь»).
Дальше жмем Ф10 и пробуем загрузиться.
Если решение через БИОС не помогло, скорее всего, сама USB-флешка просто отжила свое. Такое случается довольно часто, поэтому будьте к этому готовы. При частом использовании носитель работает в среднем 2-3 года.
Возможна и другая ситуация. Например, при инсталляции системы на ноутбук lenovo загрузка начинается, все работает до того момента, когда стартует распаковка файлов.
Далее система просит драйвера на какое-либо устройство.
В этом случае все печально. Скорее всего, дистрибутив операционной системы был записан криво. Либо, сам образ имел битые файлы, которые теперь сказываются в ходе инсталляции. Придется заново качать саму винду и снова ее перезаписывать на носитель. В противном случае, вам придется брать лицензионный диск.
Кстати, даже если вы инсталлируете ОС не с болвашки, будьте готовы к тому, что ноутбук может просить драйвера оптического привода. Это, опять же, означает то, что сам дистрибутив вам попался с ошибкой. Можете в этом случае просто попробовать отключить в БИОСе свой привод и заново запустить установку.
Черный экран
Представим проблему. Имеем ноутбук asus и носитель с операционной системой. При старте системы для установки гаснет монитор. Наличие черного экрана может сигнализировать о двух вещах.
Жесткий диск отказал. Нужно залезть в BIOS и посмотреть, определяется ли он. Если нет, скорее всего вы его повредили. Если он все же есть в списке, значит, его нужно отключить а потом включить.
Отсутствует драйвер. Вполне возможно, что нет нужного ПО в самом дистрибутиве. Кстати, такое часто случается с образами Windows 7, которые записывали самоучки-программисты и допустили ошибки при сборке ISO-файла.
Отошел шлейф. От монитора к нижней базовой части ноутбука HP (или любого другого) идет кабель, который проходит через левую или правую петлю крышки. Если вы разбирали свой комп, то вполне могли либо повредить конектор, либо отсоединить его по неосторожности. Снимите корпус ПК и проверьте.
Компьютер заражен вирусом. Срочно скачивайте антивирусы, например Comodo Internet Security или AVG AntiVirus Free и сканируйте систему.
Новый хард
Очень часто, при покупке нового винчестера возникают проблемы с установкой операционной системы. Связанно это с новым девайсом. Для исправления заходим в BIOS и в режиме ahci находим наш хард.
Все, теперь можно смело ставить ОС.
Если у вас макросистема под uefi, то девайс определится автоматически, без вашего вмешательства, так как этот тип БИОСа более современный.
Что делать если ничего не помогло?
Во-первых, не стоит паниковать. Скорее всего, программа виснет из-за аппаратной ошибки, то есть проблема именно в «железе». Скачайте вот отсюда программу Victoria.
Включите ее, пусть она проанализирует ваш винчестер. Особенно его поверхность на предмет ошибок, а также наличие вшитых драйверов. Если есть бэд-блоки, то начинайте копить на новый хард, так как такие проблемы не лечатся. Они означают, что на магнитной пластине, внутри корпуса вашего винчестера, образовались царапины. Вполне возможно, что появились они от удара по компьютеру, или же от резкой встряски, поэтому бережно относитесь к своей машине.
Бывает и такое, что уже после установки драйверы устройств не найдены. В этом случае придется найти диски, которые поставлялись с вашим ноутбуком. На них есть нужное ПО. Или же качайте вот отсюда — драйвер бустер. Запустите его и он сам скачает и установит все нужное.
Заключение
Вот я вам и рассказал, что делать, если вы столкнётесь с какой-либо из вышеописанных ошибок. Вот, кстати, видео, которое поможет вам разобраться что к чему.
Помните, что не стоит сразу же нести свой ноутбук в сервис. С вас сдерут деньги даже просто за диагностику, причем не малые. Полистайте мой блог, почитайте материалы, в них много всего полезного. Возможно, вы и сами решите проблему, и не придется выкладывать свои кровно заработанные. Главное, не пытайтесь залезть в сами железки. Особенно в жесткий диск. Вскроете корпус – попадет пыль, что может привести к полной потере данных.
На этом я буду заканчивать эту статью. Надеюсь вы не встретите каких-либо проблем с вашими компьютерами. В любом случае, делитесь этим материалом со своими друзьями, знакомыми и коллегами в социальных сетях. Подписывайтесь на обновы моего блога, и вы всегда будете знать о выходе новых статей! Всего вам доброго и о новых встреч!
windwix.ru
Установка Windows 7 с флешки
 По мере того, как нетбуки продаются, а приводы для чтения дисков выходят из строя, вопрос установки Windows с USB накопителя становится все более актуальным. Собственно, о том, как установить Windows 7 с флешки и пойдет речь. В этой инструкции представлено несколько способов создать загрузочную флешку с Windows 7, сам процесс установки ОС на компьютер подробно описан в статье Установка Windows 7.
По мере того, как нетбуки продаются, а приводы для чтения дисков выходят из строя, вопрос установки Windows с USB накопителя становится все более актуальным. Собственно, о том, как установить Windows 7 с флешки и пойдет речь. В этой инструкции представлено несколько способов создать загрузочную флешку с Windows 7, сам процесс установки ОС на компьютер подробно описан в статье Установка Windows 7.
Самый простой способ установить Windows 7 с флешки
Я так понимаю, образ установочного диска Windows 7 у Вас уже имеется. Если нет — то Вы можете сделать его с оригинального компакт-диска с помощью различных сторонних программ для создания образов дисков, например — Daemon Tools. Или не оригинального. Или скачать на сайте Майкрософт. Или не на их сайте 🙂

Установочная флешка с Windows 7 с использованием утилиты Microsoft
Создание установочной флешки Windows 7 в командной строке
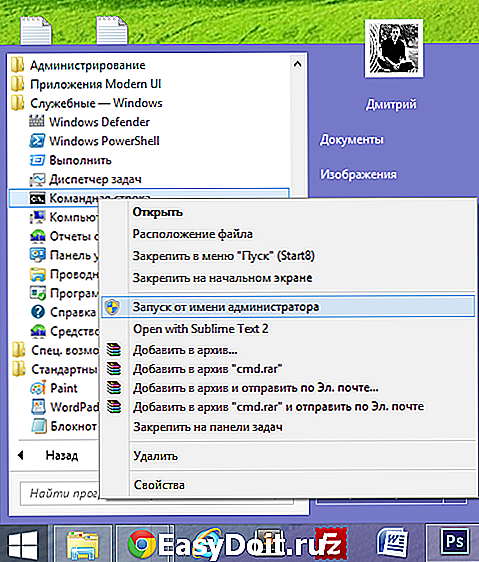
Подключаем флешку к компьютеру и запускаем командную строку от имени администратора. После этого в командной строке нужно ввести команду DISKPART и нажать Enter. Через короткое время появится строка для ввода команд программы diskpart, в нее мы будем вводить команды, необходимые для того, чтобы отформатировать флешку для создания на ней загрузочного раздела для установки Windows 7.

- DISKPART>list disk (В списке подключенных к компьютеру дисков вы увидите номер, под которым находится Ваша флешка)
- DISKPART>select diskНОМЕР-ФЛЕШКИ
- DISKPART>clean (это удалит все существующие разделы на флешке)
- DISKPART>create partition primary
- DISKPART>select partition 1
- DISKPART>active
- DISKPART>formatFS=NTFS (форматирование раздела флешки в файловой системеNTFS)
- DISKPART>assign
- DISKPART>exit
Следующим шагом будет создание загрузочной записи Windows 7 на только что созданном разделе флешки. Для этого в командной строке следует ввести команду CHDIR X:boot , где X — буква компакт-диска с Windows 7 или же буква смонтированного образа установочного диска Windows 7.
Следующая необходимая команда:bootsect /nt60 Z:В этой команде Z — это буква, соответствующая Вашей загрузочной флешке.И последний шаг:XCOPY X:*.* Y: /E /F /H
Эта команда скопирует все файлы с установочного диска Windows 7 на флешку. В принципе, здесь можно обойтись и без командной строки. Но на всякий случай: X — буква диска или смонтированного образа, Y — буква Вашей установочной флешки Windows 7.
После того, как копирование закончится Вы можете установить Windows 7 с созданной загрузочной флешки.
Загрузочная флешка Windows 7 с помощью WinSetupFromUSB

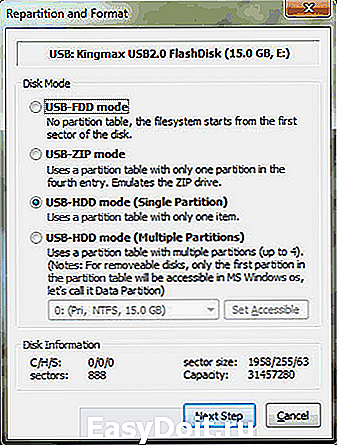
Создаем загрузочный сектор для Windows 7

Выбираем тип загрузочной записи на флешке
На следующем этапе необходимо сделать флешку загрузочной. В Bootice нажмите Process MBR и выберите GRUB for DOS (можно выбрать и Windows NT 6.x MBR, но я привык работать с Grun for DOS, к тому же он прекрасно подходит для создания мультизагрузочной флешки). Нажимаем Install/Config. После того, как программа сообщит о том, что загрузочный сектор MBR был записан, можно закрыть Bootice и вновь оказаться в WinSetupFromUSB.
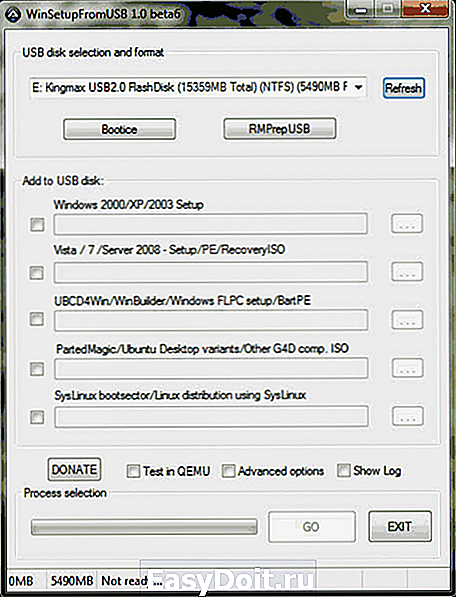
Убеждаемся, что выбрана именно та флешка, которая нам нужна, ставим галочку напротив Vista / 7 / Server 2008 и т.д., и, нажав на кнопку с изображенным на ней многоточием, указываем путь к установочному диску Windows 7, либо к его смонтированному ISO образу. Каких-то еще действий производить не нужно. Нажимаем GO и ожидаем, пока установочная флешка Windows 7 не будет готова.
Как установить Windows 7 с флешки
Если мы хотим установить Windows 7 с флешки, то прежде всего нам нужно сделать так, чтобы компьютер при включении самостоятельно загрузился именно с USB накопителя. В некоторых случаях это происходит автоматически, но это довольно редкие случаи и, если у Вас этого не произошло, то пришло время зайти в BIOS. Для этого, сразу после включения компьютера, но до начала загрузки операционной системы нужно нажать кнопку Del или F2 (иногда бывают и другие варианты, как правило информация о том, что именно нажать пишется на экране компьютера при включении).
После того, как Вы увидите экран BIOS (В большинстве случаев — меню белыми буквами на синем или сером фоне), найдите пункт меню Advanced Settings или Boot или Boot Settings. Затем поищите пункт First Boot Device и посмотрите, есть ли возможность поставить загрузку с USB накопителя. Если есть — ставим. Если нет, а также если предыдущий вариант загрузки с флешки не сработал, ищем пункт Hard Disks и выставляем загрузочную флешку с Windows 7 на первое место, после чего в First Boot Device ставим Hard Disk. Сохраняем настройки и перезагружаем компьютер. Сразу после того, как компьютер перезагрузится, должен начаться процесс установки Windows 7 с флешки.
О еще одном удобном варианте установки Windows с носителя USB Вы можете прочесть здесь: Как создать загрузочную флешку
remontka.pro
О том как установить Windows 7 с флешки
Очередная статья будет о том, как записать и установить Windows 7 с флешки. Это действительно актуальный на сегодняшний день способ установить Windows 7, так как с флешкой куда удобнее чем с диском. Для того что бы установить Windows 7 с флешки нужно для начала создать загрузочный флеш накопитель, с которого и будем делать установку операционной системы.
Для создания загрузочной флешки нам понадобится:
1. Образ операционной системы Windows 7
2. Флешка минимум 4Гб
3. Программа Windows 7 USB/DVD Download Tool, качать здесь.
Создаем загрузочную флешку:
1. Форматируем флешку. Будьте осторожны, так как при форматировании все данные с флеш накопителя удалятся. Идем в «Мой компьютер» нажимаем правой кнопкой на нашу флешку, берем «Форматировать» и там где файловая система выбираем NTFS и жмем «Начать»
2. Запускаем программу Windows 7 USB/DVD Download Tool.

3. Нажимаем на «Browse» и Выбираем образ диска. Скажу что это не обязательно должен быть Windows 7, можно и XP.
Смотрите также:
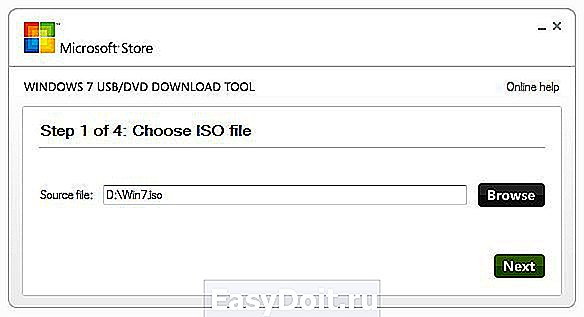
4. Дальше жмем USB device.

5. Выберете флешку, на которую хотите записать Windows 7 и нажмите «Begin copying»

6. Все, остается только дождаться завершения создания флешки для установки Windows 7.
Теперь у Вас всегда под рукой будет флешка, с которой можно будет установить операционную систему. Все новые компьютеры поддерживают установку с флеш накопителей, только нужно будет выбрать в БИОС специальный пункт загрузки. Читайте Как в БИОС настроить загрузку с флешки?, и продолжайте установку Windows 7. Удачи!
Связанные статьи:
| Помогите сайту, поделитесь ссылкой на статью ⇒ |

 Каких только ошибок не приходилось слышать и видеть при установке ОС Windows (а начинал я это делать еще с Windows 98). Сразу хочу сказать, что чаще всего, виноваты программные ошибки, лично бы им отдал процентов 90…
Каких только ошибок не приходилось слышать и видеть при установке ОС Windows (а начинал я это делать еще с Windows 98). Сразу хочу сказать, что чаще всего, виноваты программные ошибки, лично бы им отдал процентов 90…