Почему не работает поиск в ОС Windows 10
Почему не работает поиск в ОС Windows 10?
С введением новой ОС Windows 10 появились множество интересных изменений. Одним из них является строка поиска, которая доступна на панели задач. Если у вас появились проблемы с её функциональностью, или вообще не работает поиск в Windows 10 – ознакомьтесь с нашими советами.

Почему возникают ошибки в работе поисковой системы Windows 10?
Панель поиска в Windows 10 доступна не только в форме строчки для ввода на панели задач, но также как функция в меню Пуск. С её помощью мы можем быстро найти интересующую нас программу, игру и прочее. К сожалению, как и у многих других функциях и решениях в Windows 10, при работе с поиском также возникают ошибки.
Подобные неполадки возникают с меню Пуск, которое не работает в некоторых выпусках Windows 10. Иногда, пользователи не могут попросту его запустить, или оно зависает во время работы и появляется сообщение о критической ошибке. Тем не менее, для устранения проблемы можно найти простое решение. Но сначала давайте разберёмся, почему не работает панель поиска и что является источником этой проблемы.
Если такие неполадки появляются в Windows 10 – например, не можем получить доступ к строке поиска, поиск не работает или вдруг перестал работать по неизвестным причинам – можно попытаться самому решить эту проблему.
Конечно же, самый простой способ – это перезапустить компьютер и посмотреть, будет ли возникать ошибка. Если да, попытаемся её исправить через службу поиска. Чтобы воспользоваться этим инструментом, нажмите сочетание клавиш Win + R, затем введите команду services.msc и нажмите на Enter.
После открытия окна найдите в списке доступных служб пункт Windows Search. Нужно проверить, какое значение отображается в столбце «Состояние». Если служба запущена должно быть «Работает». Если нет, кликните правой кнопкой мыши на Windows Search и из раскрывающегося списка выберите пункт «Свойства». Затем в открывшемся окне выберите Тип запуска: Авто, а в пункте Состояние нажмите на кнопку Пуск. После внесения этих изменений строка поиска должна работать без проблем. Также можно после внесенных изменений перезапустить компьютер.
Кнопка меню Пуск Windows 10 не работает
Что делать, если не работает поиск через меню Пуск? Или ещё хуже, если кнопка меню Пуск вообще не реагирует? Тем не менее, есть простое решение. Особенно это решение пригодится вам, если в Windows 10 появляется сообщение: «Критическая ошибка. Меню Пуск и приложение Кортана не работают. Мы попытаемся исправить эту проблему при следующем выполнении входа». Если у вас есть проблемы со входом в меню Пуск, то потребуется воспользоваться командной строкой. Запустите её в режиме администратора и введите следующую команду:
Начнется сканирование системы на ошибки, после которого неполадка должна быть исправлена. Тем не менее, если решение не работает, и по-прежнему появляется вышеуказанная ошибка, сделайте следующие действия. Перейдите в раздел:
«Параметры — Система — Режим планшета»
и установите переключатель «Включить режим планшета».
Параметры — Персонализация — Пуск
и включите пункт «Открывать начальный экран в полноэкранном режиме».
В большинстве случаев, после включения этих функций поиск и кнопка меню Пуск начнут работать.
Если этот способ не работает, произведём перезагрузку (рестарт) кнопки меню Пуск. С этой целью открываем с правами администратора приложение PowerShell и вводим следующую команду:
Get-AppXPackage -AllUsers | Foreach
Последний способ делает рестарт до начальных настроек. Если у вас остаются проблемы с поиском или кнопкой меню Пуск – напишите об этом в комментариях.
Как отключить поиск на панели задач
Если вам мешает поисковая система, встроенная в панель задач, то можно он неё мгновенно отключить за несколько кликов. Рассмотрим, как её убрать в Windows 10.
Для начала кликните правой кнопкой мыши рядом с поисковой строкой на панели задач Windows 10. Из выпадающего меню выберите опцию «Поиск», и установите галку на пункт «Отключено».
Строка поиска сразу же исчезнет с панели задач. Все эти изменения вступают в силу мгновенно и отметить их можно таким же образом. Чтобы её вернуть просто выберите пункт «Показать поле поиска».
В Windows 10 доступен еще один вариант отображения поисковой панели – то есть можно вместо поля для ввода установить значок Лупы, при нажатии на который появится поисковое окно. Для этого установите среднее значение «Показать значок поиска».
instcomputer.ru
Не работает поиск в Windows 7
10.10.2013, 20:39Не работает поиск на Windows 7 Starter
Добрый день! Перестал работать поиск файлов из строки в меню пуск, и в строке поиска в проводнике .
Не работает поиск в windows 7 после удаления ProgramData
Добрый день. Пользователь случайно удалил папку ProgramData, после этого перестал работать поиск.
Поясните, по каким неземным законам работает поиск в Windows 7
После поиска XP у меня с поиском на Windows 7 одни разочарования! Возмущений по работе много, но.
В Windows 7 не работает сервис, который работает без проблем в Windows XP
Написан сервис который взаимодействует с приложением по средством api этого приложения(все функции.
Геймпад не работает под Windows 7 Pro, но работает под Windows 8 Home basic
Привет! Извиняюсь, если пишу не совсем в тот раздел — не нашел более подходящего. Проблема такая.
007 PRO, 1. Откройте командную строку с Административными правами. Для этого нажмите кнопку Пуск > выберите Все программы > Стандартные >
щелкните правой кнопкой мыши командную строку и выберите команду Запуск от имени администратора.
2. В командной строке введите следующую команду и нажмите клавишу ВВОД: sfc/scannow
Команда sfc/scannow сканирует все защищенные системные файлы и заменяет неправильные версии правильными.
www.cyberforum.ru
Не работает поиск в Windows 7

В Виндовс 7 поиск по системе реализован на очень хорошем уровне и отлично выполняет свою функцию. Из-за грамотной индексации папок и файлов вашего ПК, поиск необходимых данных выполняется за доли секунд. Но в работе этой службы могут появиться ошибки.
Исправляем ошибки в поиске
При неисправностях пользователь видит ошибку подобного рода:
«Не удаётся найти «search:query=поисковый запрос». Проверьте, правильно ли указано имя и повторите попытку»
Рассмотрим способы решения данной неисправности.
Способ 1: Проверка службы
В первую очередь необходимо провести проверку того, включена ли служба «Windows Search».
-
Переходим в меню «Пуск», кликаем ПКМ по пункту «Компьютер» и идём в «Управление».
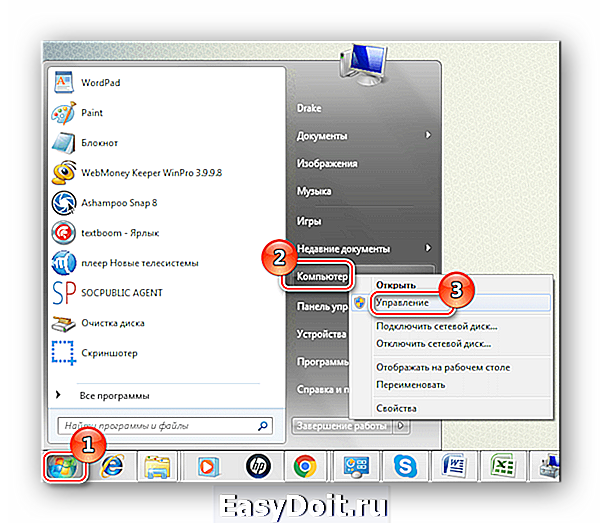

Если служба не запущена, то жмём по ней ПКМ и выбираем пункт «Запустить».

Еще раз кликаем ПКМ по службе и переходим в «Свойства». В подразделе «Тип запуска» выставляем пункт «Автоматически» и жмём «ОК».

Способ 2: Параметры папок
Ошибка может возникнуть из-за неправильных параметров поиска в папках.
- Переходим по пути:
Панель управленияВсе элементы панели управленияПараметры папок
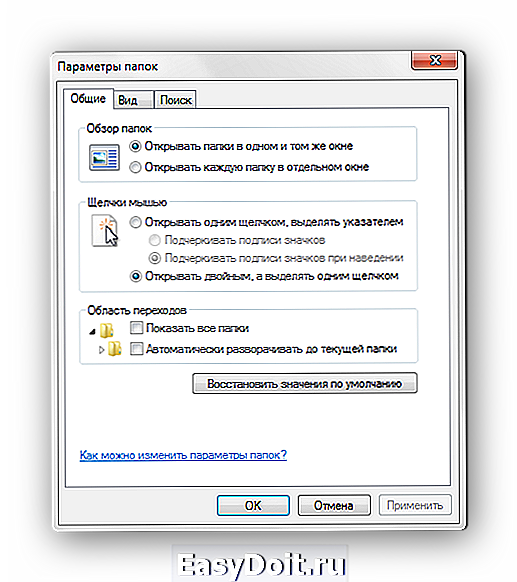
Перемещаемся во вкладку «Поиск», далее жмём «Восстановить значения по умолчанию» и щелкаем «ОК».

Способ 3: Параметры индексирования
Чтобы поиск файлов и папок происходил как можно быстрее, Виндовс 7 использует индекс. Изменения настроек данного параметра может привести к ошибкам поиска.
-
Переходим по пути:
Панель управленияВсе элементы панели управленияПараметры индексирования
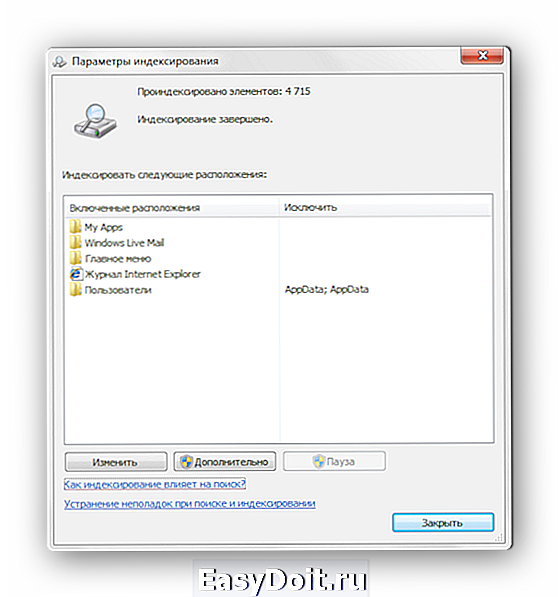
Щелкаем по надписи «Изменить». В списке «Изменение выбранных расположений» ставим галочки напротив всех элементов, жмём «ОК».

Вернёмся в окошко «Параметры индексирования». Жмём по кнопке «Дополнительно» и щелкаем по элементу «Перестроить».

Способ 4: Свойства панели задач
- Жмём ПКМ по панели задач и выбираем «Свойства».

Во вкладке «Меню «Пуск»» переходим в «Настроить…»

Необходимо убедиться, что отмечена надпись «Искать в общих папках» и поставлена галочка «Искать программы и компоненты панели управления». Если они не выделены, выделяем и жмём «ОК»

Способ 5: «Чистая» загрузка системы
Данный способ подойдёт опытному пользователю. Виндовс 7 запускается с необходимыми драйверами и небольшим количеством программ, которые стоят в автоматической загрузке.
-
Заходим в систему под учётной записью администратора.
Подробнее: Как получить права администратора в Windows 7
Нажимаем кнопку «Пуск», вводим запрос msconfig.exe в поле «Найти программы и файлы», далее жмём Enter.
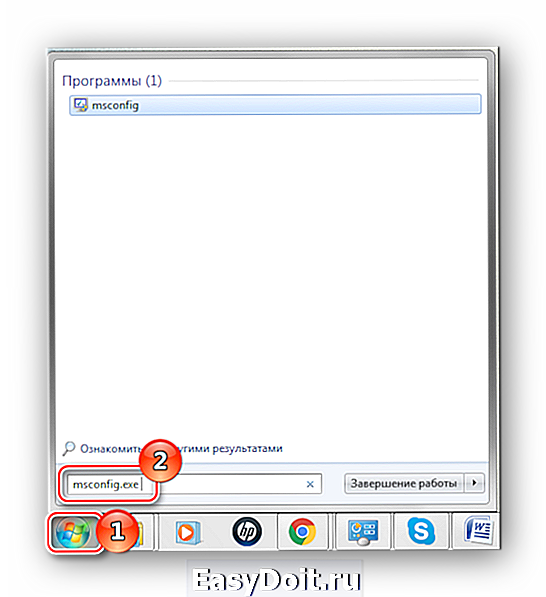
Переходим во вкладку «Общие» и выбираем «Выборочный запуск», убираем галочку с поля «Загружать элементы автозагрузки».

Перемещаемся во вкладку «Службы» и устанавливаем галочку напротив «Не отображать службы Майкрософт», далее щелкаем кнопочку «Отключить все».

Не отключайте эти службы, если вы собираетесь воспользоваться восстановлением системы. Отмена запуска данных служб приведёт к удалению всех точек восстановления.
После выполнения данных действий выполняем пункты, которые были описаны в способах, изложенных выше.
Чтобы восстановить обычную загрузку системы, выполняем следующие действия:
-
Нажимаем сочетание клавиш Win+R и вводим команду msconfig.exe , жмём Enter.

Во вкладке «Общие» выбираем «Обычный запуск» и жмём «ОК».

Появится запрос для перезагрузки ОС. Выбираем пункт «Перезагрузить».
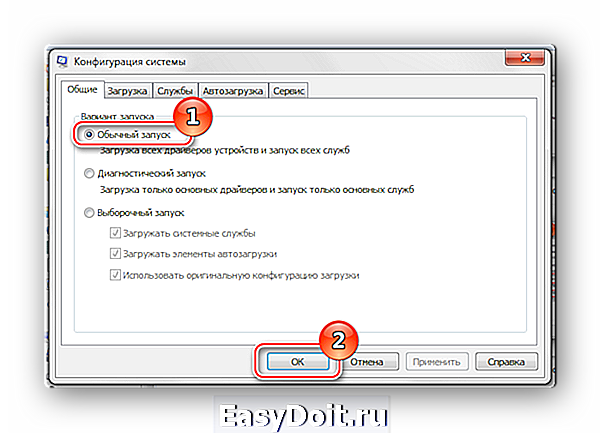
Способ 6: Новая учетная запись
Есть такая вероятность, что ваш текущий профиль «испорчен». В нём произошло удаление каких-либо важных для системы файлов. Создайте новый профиль и попробуйте воспользоваться поиском.
Используя рекомендации, приведенные выше, вы обязательно исправите ошибку поиска в Windows 7.
Отблагодарите автора, поделитесь статьей в социальных сетях.
lumpics.ru
Не работает поиск Windows 10 — как исправить проблему
 Поиск в Windows 10 — та функция, которую я бы рекомендовал всем иметь в виду и использовать, особенно с учетом того, что при очередных обновлениях, случается, привычный способ доступа к нужным функциям может исчезать (но с помощью поиска их легко найти).
Поиск в Windows 10 — та функция, которую я бы рекомендовал всем иметь в виду и использовать, особенно с учетом того, что при очередных обновлениях, случается, привычный способ доступа к нужным функциям может исчезать (но с помощью поиска их легко найти).
Иногда случается, что поиск в панели задач или в параметрах Windows 10 не работает по той или иной причине. О способах исправить ситуацию — пошагово в этой инструкции.
Исправление работы поиска в панели задач
Прежде чем приступать к другим способам исправления проблемы, рекомендую попробовать встроенную утилиту устранения неполадок поиска и индексирования Windows 10 — утилита автоматически проверит состояние необходимых для работы поиска служб и, если требуется, выполнит их настройку.
Способ описан таким образом, чтобы сработал в любой версии Windows 10 с начала выхода системы.
- Нажмите клавиши Win+R (Win — клавиша с эмблемой Windows), введите control в окно «Выполнить» и нажмите Enter, откроется панель управления. В пункте «Просмотр» вверху справа поставьте «Значки», если там указано «Категории».

- Откройте пункт «Устранение неполадок», а в нем в меню слева выберите «Просмотр всех категорий».

- Запустите устранение неполадок для «Поиск и индексирование» и следуйте указаниям мастера устранения неполадок.

По завершении работы мастера, если будет сообщено, что какие-то неполадки были устранены, но при этом поиск не заработает, выполните перезагрузку компьютера или ноутбука и проверьте снова.
Удаление и перестроение поискового индекса
Следующий способ — удалить и перестроить поисковый индекс Windows 10. Но прежде чем начать, рекомендую сделать следующее:
- Нажмите клавиши Win+R и ввердите services.msc
- Убедитесь, что служба Windows Search запущена и работает. Если это не так, дважды нажмите по ней, включите тип запуска «Автоматически», примените настройки, а затем запустите службу (уже это может исправить проблему).

После того, как это было сделано, выполните следующие шаги:
- Зайдите в панель управления (например, нажав Win+R и введя control как это было описано выше).
- Откройте пункт «Параметры индексирования».

- В открывшемся окне нажмите «Дополнительно», а затем нажмите кнопку «Перестроить» в разделе «Устранение неполадок».

Дождитесь окончания процесса (поиск будет недоступен некоторое время, в зависимости от объема диска и скорости работы с ним, также может «зависнуть» окно, в котором вы нажали кнопку «Перестроить»), а через полчаса-час попробуйте воспользоваться поиском снова.
Примечание: следующий способ описан для случаев, когда не работает поиск в «Параметры» Windows 10, но может решить проблему и для поиска в панели задач.
Что делать, если не работает поиск в параметрах Windows 10
В приложении «Параметры» Windows 10 есть собственное поле поиска, позволяющие быстрее найти нужные настройки системы и иногда оно перестает работать отдельно от поиска на панели задач (для этого случая может помочь и перестроение поискового индекса, описанное выше).
В качестве исправления наиболее часто оказывается работоспособным следующий вариант:
- Откройте проводник и в адресной строке проводника вставьте следующую строку %LocalAppData%Packageswindows.immersivecontrolpanel_cw5n1h2txyewyLocalState а затем нажмите Enter.
- Если в этой папке присутствует папка Indexed, нажмите по ней правой кнопкой мыши и выберите пункт «Свойства» (если отсутствует — способ не подходит).
- На вкладке «Общие» нажмите по кнопке «Другие».
- В следующем окне: если пункт «Разрешить индексировать содержимое папки» отключен, то включите его и нажмите «Ок». Если он уже включен, то снимите отметку, нажмите «Ок», а затем вернитесь в окно дополнительных атрибутов, снова включите индексирование содержимого и нажмите «Ок».

После применения параметров подождите несколько минут, пока служба поиска выполнит индексирование содержимого и проверьте, заработал ли поиск в параметрах.
Дополнительная информация
Некоторые дополнительные сведения, которые могут быть полезны в контексте не работающего поиска Windows 10.
- Если поиск не ищет только программы в меню Пуск, то попробуйте удалить подраздел с именем в HKEY_LOCAL_MACHINE SOFTWARE Microsoft Windows CurrentVersion Explorer FolderTypes
TopViews в редакторе реестра (для 64-разрядных систем то же самое повторить для раздела HKEY_LOCAL_MACHINE SOFTWARE Wow6432Node Microsoft Windows CurrentVersion Explorer FolderTypesTopViews ), а затем перезагрузить компьютер. - Иногда, если помимо поиска неправильно работают и приложения (или же они не запускаются), могут помочь способы из руководства Не работают приложения Windows 10.
- Можно попробовать создать нового пользователя Windows 10 и проверить, работает ли поиск при использовании этой учетной записи.
- Если в предыдущем случае поиск не заработал, можно попробовать проверить целостность системных файлов.
Ну и, если ни один из предложенных способов не помогает, можно прибегнуть к крайнему варианту — сброс Windows 10 к исходному состоянию (с сохранением или без сохранения данных).
А вдруг и это будет интересно:
Почему бы не подписаться?
Рассылка новых, иногда интересных и полезных, материалов сайта remontka.pro. Никакой рекламы и бесплатная компьютерная помощь подписчикам от автора. Другие способы подписки (ВК, Одноклассники, Телеграм, Facebook, Twitter, Youtube, Яндекс.Дзен)
24.06.2017 в 05:44
Здравствуйте. У меня «Поиск Windows» пропал после получения очередных обновлений (OC Windows 10 Pro версия 1607). Помогла утилита SoftwareRepair Tool от Microsoft. Рекомендую.
03.12.2017 в 12:40
Перезапуск сервиса Windows Search помог мне, так как сервис и так был запущен.
13.06.2018 в 16:18
А если не ищет файлы в сети на сервере?
23.06.2018 в 08:23
Что делать если в панели управления нету поиск и индексирование
23.06.2018 в 10:25
Параметры индексирования. Только вверху справа смотрите чтобы не «категории» было, а значки.
09.08.2018 в 15:20
В «Устранении неполадок» строки «Поиск и индексирование» нет…
10.08.2018 в 09:46
Есть. Панель управления — устранение неполадок — просмотр всех категорий — поиск и индексирование.
31.10.2018 в 23:02
У меня не получается сюда вставить скриншот, но кнопки Поиск и индексирование правда нет. Есть Подключение к Интернету, а потом сразу Приложения из магазина виндовс
01.11.2018 в 09:40
Правый клик по пустому месту панели задач, откроется меню, там в пункте «поиск» включено отображение кнопки или поля поиска?
03.09.2018 в 00:04
Спасибо огромное. Вы реально помогаете таким чайникам, коим я наверное являюсь, шучу… Добра и вам от людей!
04.09.2018 в 00:27
Здравствуйте , Dmitry.
Недавно столкнулся с такой проблемой : Возле кнопки Пуск справа есть кнопка Поиск. Я нажимаю на неё — появляется окно Поиск (Чтобы начать поиск введите свой запрос). Как только я перемещаю курсор в поле поиска — окно исчезает. Как это исправить?
04.09.2018 в 08:06
Здравствуйте. С таким поведением не сталкивался.
А никакие клавиши на клавиатуре или мыши у вас самопроизвольно не срабатывают? Это могло бы объяснить такое поведение.
04.09.2018 в 10:05
Нет… С клавиатурой всё в порядке. Может эта проблема появилась и раньше. Я запустил диагностику неполадок «Поиск и индексирование». Система выдала:
Неправильные разрешения для каталогов службы поиска Windows — Не исправлено
Вспомнил, что месяц назад я отключил в Свойства диска С параметр «Разрешить индексировать содержимое …» и Службу Windows Search. Может ли это быть как-то связано с этой проблемой ?
Спасибо
04.09.2018 в 19:00
Да, вполне. Попробуйте службу включить, если еще отключена.
11.09.2018 в 20:30
Заметил, что если я резко (быстро) перемещаю курсор мышки с кнопки «Поиск» в окно Поиск — то всё нормально, окно не исчезает. А если перемещаю курсор не так быстро (или медленно), то как только стрелка курсора касается границы Панели задач и окна Поиск — исчезает . Я не знаю , с чем это связано …Меня это в принципе не напрягает …
02.11.2018 в 22:58
если не работает поиск с панели задач (лупа внизу) нужно зайти в меню пуск, в списке приложений слева найти поиск (значок лупы,такой же как и на панели задач) щелкнуть по нему правой кнопкой мыши,выбрать настройки, появится окно кортаны, и там найти кнопку сбросить.мне помогло
12.01.2019 в 15:07
Спасибо огромное помогло
13.12.2018 в 07:45
Проверьте языковую панель, иногда перезапуск ctfmon помогает! В дальнейшем добавьте ctfmon в автозагрузку.
11.06.2019 в 02:24
не работает кнопка поиска на панеле задач (лупа) то есть, кликаю по ней и ничего не происходит, не появляется строка поиска, никакой реакции
05.07.2019 в 12:11
Всё проделанное не помогло, поиск стабильно не запускается
03.08.2019 в 21:24
Спасибо за сайт! После смены языка системы, с английского на русский, поиск параметров производит только на английском. как исправить эту проблему? думаю поможет создание нового пользователя, но хотелось бы решить без этого. либо нужно выполнить индексацию и подождать какое то время?
Заранее спасибо за ответ!
04.08.2019 в 13:03
Здравствуйте.
Боюсь, тут не смогу ответить: сам не разу такой сценарий не пробовал проверить (а для теста англоязычную сейчас ставить неудобно). Допускаю два варианта:
1. Хороший — действительно, индексация пройдет и поиск будет работать. Также вот тут superuser.com/questions/1051410/windows-10-search-results-appear-in-wrong-language выглядят разумными варианты с удалением индексного файла, перестройкой индекса и сменой региона.
2. Плохой — приведенный мной выше пост не содержит инфы явной — помогло ли это всё кому-то. Может оказаться, что индекс для системных элементов вообще не в общей базе данных хранится, а в какой-то DLL системной. Тогда не получится (ну или установить с нуля ОС на русском)
Примечание: после отправки комментария он не появляется на странице сразу. Всё в порядке — ваше сообщение получено. Ответы на комментарии и их публикация выполняются ежедневно днём, иногда чаще. Возвращайтесь.
remontka.pro







