Почему не работает клавиатура на компьютере: возможные причины и их устранение
Почему не работает клавиатура на компьютере: возможные причины и их устранение
Случалась ли у вас ситуация, когда вы, работая за компьютером, неожиданно замечали, что клавиатура отказывается печатать? И неважно, переписываетесь ли вы в социальных сетях или печатаете самую важную работу в вашей жизни: дипломную, магистерскую или куда более перспективную профессорскую. Вы задаетесь вопросом о том, почему не работает клавиатура на компьютере. Перегружаете операционную систему в надежде, что все само собой починится, но нет. Клавиатура, как и прежде, не откликается. У вас начинается паника. Что же делать? Вызывать на дом мастера или покупать новую клавиатуру? А если это ноутбук? Выход есть!

Чтобы устранить эту неприятную поломку, прежде необходимо разобраться, какой тип клавиатуры у вас подключен.
Тип подключения компьютерной клавиатуры
- USB-клавиатура. Наиболее часто в наше время встречается именно этот тип. USB-клавиатура использует технологию plug-and-play («подключай и работай»), поэтому чаще всего проблемы возникают именно с подключением. Как только клавиатура перестала откликаться, в первую очередь необходимо ее отключить и обратно подключить в USB-порт вашего компьютерного устройства. Возможно, просто отошли контакты. Обычно такие действия приводят к устранению проблемы. Но бывает и так, что поломка не в самой клавиатуре. Если эти действия не привели к положительному результату, есть вероятность, что сломался сам порт в компьютере. Попробуйте подключить устройство к другому устройству или хотя бы в другой USB-разъем вашего ПК. Проделав эти действия, вы уже сможете отбросить некоторые догадки о том, почему не работает клавиатура на компьютере. Windows XP, 7, Linux по-разному осуществляют настройки подключения устройств. Есть вероятность, что проблема в программном обеспечении или установках операционной системы.

- PS/2 компьютерная клавиатура. Этот тип подключения используется уже давно и считается наиболее надежным, ведь не требует установки драйверов. Разъем клавиатуры имеет 6 контактов для подключения. Так бывает, что при неумелом подключении разъема к компьютерному порту может загнуться один из контактов. Его необходимо выровнять, чтобы клавиатура заработала. В случае если клавиатура перестала работать во время работы на ней при включенном ПК, будьте уверены: проблема в операционной системе или программном обеспечении. Возможно, какой-то процесс тормозит ее работу. Главное отличие PS/2 компьютерной клавиатуры от USB в том, что при отказе работы устройства необходимо перезагружать компьютер, чтобы оно снова заработало. Ведь это не plug-and-play технология.
- Беспроводная клавиатура — современный тип устройства ввода информации, но это не значит, что он без изъянов. Он так же может отказаться работать, как и другие типы устройств. Вы можете долго думать, почему не работает беспроводная клавиатура на компьютере, но основные поломки и проблемы возникают чаще всего в случае, когда что-то блокирует USB-приемник. В этом случае необходимо очистить компьютерный стол от лишних вещей и посмотреть, работает ли она теперь. По сути, беспроводная клавиатура – это то же USB периферийное устройство, с единственным небольшим отличием: здесь нет никаких проводов. В связи с этим необходимо в первую очередь проверять блокировку сигнала. Если не произошло никаких изменений, тогда необходимо следовать действиям, описанным в пункте USB компьютерной клавиатуры.
Устранение проблемы через BIOS
- Вы проделали действия по механическому устранению проблемы, но, к сожалению, это не помогло. Вас накрывает паника. Почему не работает клавиатура на компьютере? Windows 7, прежде всего, необходимо перезагрузить. Возможно, проблема устранится сама собой.
- Попробуйте несколько раз нажать на кнопку «Esc», чтобы проверить, появляется ли меню автозапуска дисплея. В случае если нет отклика программы, необходимо заменить клавиатуру – проблема не в программном обеспечении.
- Если меню автозапуска сработало, нажмите клавишу F10, чтобы вызвать BIOS меню. В настройках необходимо установить значения по умолчанию, это делается нажатием на клавишу F5. В некоторых устройствах могут быть другие горячие клавиши.
- После внесения изменений в BIOS необходимо перезагрузить операционную систему.
- Если после проделанных действий вы все еще не решили проблему и спрашиваете себя, почему не работает клавиатура на компьютере, тогда необходимо в диспетчере устройств переустановить программное обеспечение клавиатуры.
Переустановка и настройка программного обеспечения клавиатуры
В панели управления любой операционной системы в меню «Пуск» есть пункт «Оборудование и звук», под которым находится просмотр устройств и принтеров. Именно этот раздел нам и нужен. Клацнув в окне правой кнопкой мыши, необходимо выбрать «Диспетчер устройств». Не забывайте, что обязательно должны быть права администратора, в другом случае вы не сможете поменять настройки скрытых устройств. Итак, в новом открытом окне мы ищем необходимый пункт Keyboards и пытаемся решить проблему, почему не работает клавиатура на компьютере. Windows 7, 8, XP немного отличаются своим интерфейсом, поэтому путь к меню настройки может немного не совпадать. Вызывая панель управления объектом, необходимо выбрать пункт переустановки и обновления конфигурации оборудования и драйверов. После перезагрузки компьютера оборудование должно корректно работать.
Проблема нажатия одной клавишей клавиатуры нескольких символов
Иногда во время набора текста с клавиатуры возникает ситуация, когда залипают клавиши и печатают сразу несколько символов. И проблема не в том, что вы слишком долго нажимаете на клавиши. Вся суть — в настройках отклика клавиатуры. Чтобы изменить эти параметры, необходимо в строке поиска в стартовом меню «Пуск» вручную прописать слово «клавиатура». Перед вашим взором появится новое окно, при открытии которого следует правильно отрегулировать скорость задержки ввода повторного символа. С этого момента вы не будете переживать о том, почему не работает клавиатура на компьютере корректно.

1 способ устранения неработоспособности клавиатуры вне операционной системы
Часто случаются ситуации отказа работы клавиатуры из-за несовместимости драйверов на операционной системе. Существуют разные версии «Виндовс»: 32 и 64 bit. Чем они отличаются и почему на них нужны разные драйвера? Основная разница в обработке разных объемов оперативной памяти. Именно поэтому необходимо устанавливать различные типы драйверов, чтобы в самый неподходящий момент не паниковать, почему не работает клавиатура на компьютере. Windows 8, 7, XP, Linux требуют установки разного типа программного обеспечения. Но чтобы узнать, это ли настоящая причина проблемы, необходимо перезагрузить компьютер и посмотреть, нажимая клавиши клавиатуры NumLock и CapsLock, проверить их работоспособность с помощью загорающихся индикаторов.

2 способ устранения неполадок клавиатуры через CMOS
Еще один способ проверки работоспособности клавиатуры вне операционной системы — зайти в настройки CMOS и попробовать работу клавиатуры в безопасном режиме. Иногда возникает сбой работы операционной системы, безопасный режим позволит исправить данную поломку. При отказе клавиш CapsLock и NumLock необходимо перейти к первому способу.
Компьютерное устройство издает писк при наборе с клавиатуры: способы устранения
Почему не работает клавиатура на компьютере корректно? Случаются ситуации, когда при работе с набором символьных знаков компьютерное устройство издает звуковые сигналы. В этом случае необходимо изменить параметры клавиатуры. Чтобы перейти к настройкам, нужно прописать в поисковой строке слово «Клавиатура».
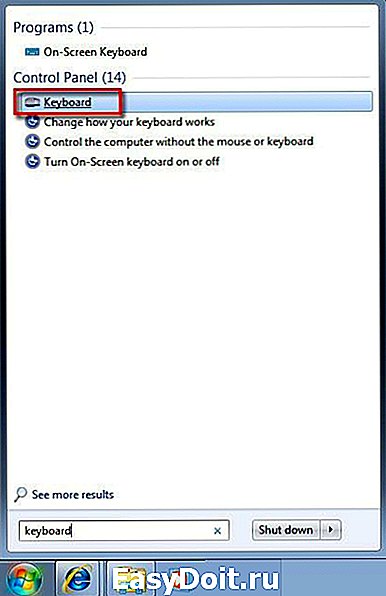
В появившихся результатах панели управления есть пункт их изменения. Необходимо перейти по этой ссылке, возле пункта «Упростить набор текста» убрать галочку залипания клавиш и перейти к их настройкам. В открывшемся новом окне убрать галочку возле залипания клавиш при пятикратном нажатии на кнопку Shift. Сохраняем результаты, нажимая на кнопку Ок, после чего автоматически открывается прежнее окно настроек клавиатуры. В нем убираем галочку около пункта озвучивания переключателей путем нажатия на Num Lock кнопку в течение 5 секунд. После сохранения результатов настроек компьютерное устройство больше не будет выдавать дотошные звуковые сигналы.
Отказывается работать цифровая клавиатура

Некоторые пользователи, покупая периферийное устройство, иногда задаются вопросом о том, почему не работают цифры на клавиатуре справа. На компьютере такая ситуация случается достаточно часто, особенно на операционной системе Ubuntu. Что же делать в таком случае? Попробуйте просто нажать сочетание двух клавиш: Shift + Num Lock. Чаще всего это помогает. Есть вероятность, что с цифровой клавиатуры настроено управление мышью. Чтобы его отключить на операционной системе Windows, необходимо нажать сочетание клавиш Alt + Shift + Num Lock. Есть и другой более сложный путь перехода к установкам оптической мыши. Но зачем усложнять себе жизнь, когда нажатием сочетания клавиш можно решить всю проблему?
Почему не работает клавиатура на компьютере при включении: решение проблемы

Чтобы решить данную проблему, необходимо следовать таким этапам:
- Проверить само подключение. Неважно, какого типа клавиатура: USB, беспроводная или PS/2. Если проблема в подключении или потере сигнала, клавиатура не будет работать.
- Если с подключением все в порядке, необходимо загрузить новую версию программного обеспечения, совместимого с вашей операционной системой, и переустановить его для вашей клавиатуры.
- Когда и переустановка драйвера не помогла, значит, необходимо все настраивать вручную через BIOS, CMOS или «Панель управления».
- Если есть возможность подключения клавиатуры к другому компьютерному устройству, проверьте его работоспособность на нем. В каждой операционной системе программные настройки находятся по разным путям. Необходимо хорошо знать интерфейс операционной системы, чтобы решить проблему, почему не работает клавиатура на компьютере. Windows 8.1 — возможно, наиболее сложная система для настроек изменений программного обеспечения. Но чтобы менять установки клавиатуры, вам не понадобится много знаний. Необходимо четко следовать инструкции, и тогда ваше периферийное устройство снова заработает так же шустро, как и прежде.
Возможные причины неработоспособности некоторых клавиш на клавиатуре
Бывают случаи, когда из-за неаккуратности или неосторожности пользователь компьютерного устройства проливает на клавиатуру воду, чай или другие напитки. И хорошо, если это сделал сам владелец компьютера, ведь он знает, откуда выходящие проблемы с периферийным устройством. Но когда это сделал кто-то другой и не признался, владелец еще долго будет чесать затылок, почему не работает USB-клавиатура на компьютере. Но чаще всего случается, что перестают работать определенные кнопки. Тогда необходимо разбирать и вручную чистить клавиатуру, а если она уже окислилась, тогда полностью менять. Ведь мало шансов, что она теперь будет работать, как и прежде.
Пользователям на заметку
Теперь вам известны возможные причины поломки компьютерной клавиатуры. Некоторым пользователям будет в новинку узнать, что в любой операционной системе автоматически устанавливается и экранная клавиатура. В случае отказа работы периферийного устройства она определенно будет вам в помощь.
www.syl.ru
Не работает клавиатура на компьютере: что делать, причины

Клавиатура – главный инструмент для ввода информации, без которого работа на компьютере невозможна. Чаще всего, чтобы данное устройство работало безотказно, его достаточно просто подключить к компьютеру, и все необходимые драйвера оно установит автоматически. Так происходит в большинстве случаев, но не всегда. Бывают ситуации, когда при подключении клавиатуры в разъем USB или PS/2 она не определяется на компьютере и не подает никаких признаков работы – индикаторы не горят, а кнопки не срабатывают. В рамках данной статьи мы предлагаем инструкции, что делать, если не работает клавиатура на компьютере.
Почему не работает клавиатура на компьютере

Подключить клавиатуру к компьютеру максимально просто – ее провод достаточно вставить в соответствующий разъем на материнской плате, и после этого устройство начнет работать. Бывают беспроводные клавиатуры, радиоприемник от которых вставляется в USB-разъем, после чего устройство работает, если соблюдено расстояние между передатчиком и устройством.
В связи с простотой процесса подключения компьютера, можно сделать вывод, что причин, по которым клавиатура не работает на компьютере, всего 2:
- Механическая. Могут возникнуть проблемы непосредственно с клавиатурой или проводом, которым она подключается к материнской плате. Так же причиной неисправности может быть сломанный разъем на материнской плате.
- Программная. Драйвера для клавиатуры устанавливаются автоматически, но в процессе установки любого программного обеспечения могут произойти сбои, и данная ситуация не исключение. Кроме того, проблемы могут наблюдаться не на уровне операционной системы, а в BIOS, где отключены соответствующие настройки для работы клавиатуры.
В зависимости от того, каким разъемом клавиатура подключается к компьютеру, предлагаем разные варианты решения возникающих проблем.
Что делать, если клавиатура не работает на компьютере по протоколу USB

Наиболее распространенным интерфейсом подключения клавиатуры к компьютеру является USB. Скорости передачи информации от периферийного устройства компьютеру хватает, как через протокол USB 2.0, так и через USB 3.0, поэтому нет разницы в том, в какой разъем подключать клавиатуру.
Если при включении компьютера не работает USB-клавиатура, необходимо сделать следующее:
- Выключите компьютер и начните загружать его заново;
- Сразу после того как компьютер начнет загружаться, жмите на клавишу DEL, чтобы попасть в настройки BIOS;
- В настройках BIOS необходимо найти пункт USB Keyboard Support или Legacy USB (в зависимости от того, какая версия базового программного обеспечения используется в вашей материнской плате). Данный пункт следует переключить в положение Enable.

Стоит отметить, что у пользователей, клавиатура которых подключена к материнской плате через USB, могут возникнуть проблемы с переходом в BIOS на экране загрузки компьютера, если используется старая версия базового программного обеспечения. В таком случае необходимо отыскать клавиатуру с разъемом PS/2 или воспользоваться соответствующим переходником.
Что делать, если клавиатура не работает на компьютере по протоколу PS/2

Производители клавиатур стараются отходить от разъема PS/2, отказываясь от него в пользу USB. Встретить в продаже клавиатуру с PS/2 разъемом весьма сложно, но если вам попалась подобная периферия, и она не работает при загрузке Windows, вероятнее всего проблема связана с драйверами. Чтобы клавиатура заработала, необходимо сделать следующее:
- Нажмите правой кнопкой мыши на меню «Пуск» и выберите пункт «Диспетчер устройств»;
- Далее среди доступных устройств найдите клавиатуры и раскройте список с ними. На подключенной клавиатуре, с которой имеются проблемы, будет отметка в виде круга на желтом фоне с восклицательным знаком. Выберите данную клавиатуру, нажав на нее левой кнопкой мыши, после чего в верхнем меню нажмите пункты «Действие» — «Удалить». Подтвердите желание удалить устройство из памяти компьютера и закрывайте «Диспетчер устройств»;

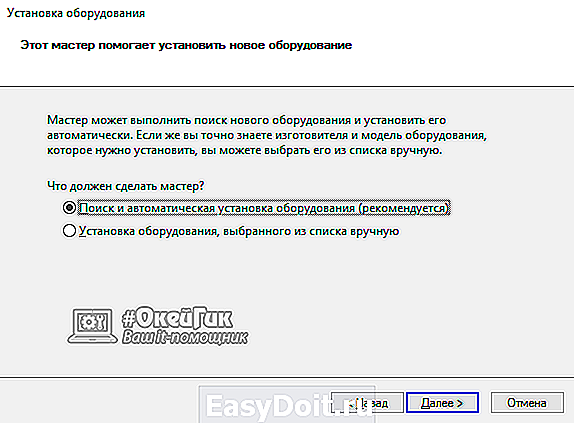
okeygeek.ru
Не работает клавиатура на компьютере: причины, что делать

Клавиатура — это основной инструмент при работе на компьютере, без которого работа практически невозможна. Конечно, можно вводить информацию при помощи мыши и экранной клавиатуры, но этот способ неудобен и полноценной работы не получится.
В этой статье мы расскажем, что делать, если не работает клавиатура на компьютере и рассмотрим все возможные причины этой неисправности.
Клавиатура довольно простое устройство и как правило работает безотказно. Однако, бывают случаи, когда индикация клавиатуры горит, но ничего не печатается.
Почему не работает клавиатура: причины
Причины, по которым клавиатура компьютера может не работать бывают двух типов:
- Механические (обрыв кабеля, попадание влаги, излишняя загрязненность клавиатуры, нарушение целостности портов для подключения и так далее).
- Программные (сбои в программном обеспечении, неправильные настройки BIOS, неправильные драйвера на клавиатуру и так далее).
Рассмотрим все основные причины, из-за которых клавиатура не работает и методы устранения неисправностей.
Неисправность кабеля или порта для подключения клавиатуры
Первым делом следует оценить физическое состояние клавиатуры.
Посмотрите на индикацию кнопок Caps Lock и Num Lock. Скорее всего, если они работают, то физически с клавиатурой все должно быть в порядке.
Глазами осмотрите кабель клавиатуры. Может быть он пережат или перерезан. Например, у многих владельцев домашних животных питомцы перегрызают кабеля.
Также, проверьте визуально порт подключения клавиатуры, нет ли в нём переломов или изгибов. Порты подключения клавиатуры бывают двух типов — USB и PS/2.

Очень часто бывает, что в порте PS/2 при попытке подключения к компьютеру люди отламывают кончик жилы и подключение клавиатуры не происходит.
Если внешне кабель USB клавиатуры и порт подключения выглядят хорошо, то попробуйте воткнуть клавиатуру в другой порт USB компьютера. Возможно, испорчен порт на самом компьютере. Если в другом порту компьютера клавиатура заработала, значит у вас проблема с USB портом. Обычно их на компьютере несколько и можно просто оставить клавиатуру подключенной к тому порту, который работает.
В случае клавиатуры с портом PS/2, вам следует проверять работоспособность порта подключения клавиатуры на другом компьютере, так как такой порт на материнской плате всего один. Чтобы проверить работоспособность порта PS/2 компьютера, вам придется найти другую такую клавиатуру.
Пролитая на клавиатуру жидкость и загрязнения
Залитая клавиатура — это головная боль всех айтишников и золотая жила для всех сервисных центров по ремонту ноутбуков. Очень часто люди при работе на компьютере выливают на клавиатуру чай, кофе, пиво и другие жидкости. Как следствие, клавиатура может выйти из строя.

Как правило, визуально и по запаху, легко определить, что на клавиатуру была пролита жидкость. Внимательно осмотрите клавиатуру. Снимите пару клавиш. Если вы видите, что на клавиатуре или под клавишами остались следы пролитой жидкости или еды, то у вас есть два пути. Либо купить новую клавиатуру, либо дотошно разобрать залитую клавиатуру, прочистить, просушить и собрать обратно. С большой долей вероятности, клавиатура заработает.
Ранее, мы уже подробно рассказывали о том, что как почистить клавиатуру компьютера в домашних условиях.
Проверка USB настроек в BIOS
В случае сбоя электропитания компьютера могут изменится настройки BIOS, в котором есть пункт о включении и отключении поддержки USB клавиатур в компьютере.
Дополнительно, таким способом вы сможете проверить исправность клавиатуры в принципе, так как она может не работать в Windows, а в BIOS работать. В таком случае сбой вызван программным обеспечением или драйверами.
Для входа в BIOS и проверки настроек сделайте следующее:
- Включите компьютер.
- Нажимайте на клавиатуре кнопку DEL до тех пор, пока не отобразится окно настроек BIOS.
- В настройках BIOS найдите меню USB Keyboard Support или Legacy USB.
- Убедитесь, что настройка находится в состоянии Enable (включено). Если написано Disable, то переключите в Enable.

Можно заодно поставить в состоянии Enable остальные настройки BIOS связанные с USB. Возможно у вас заработают порты на передней панели корпуса компьютера, которые когда-то перестали работать.
Сбой программного обеспечения или драйверов
Сбоям в программном обеспечении больше подвержены клавиатуры со старыми разъемами PS/2. Однако, таких клавиатур в использовании ещё достаточно много, хотя и производители уже почти перестали их выпускать.
Для решения проблемы с нерабочей клавиатурой из-за программного обеспечения вам необходимо включить компьютер и войти на рабочий стол. Так как клавиатура перестала работать и не печатает, а на учетной записи может быть поставлен пароль, необходимо будет воспользоваться экранной клавиатурой и набрать пароль мышкой.

Теперь, когда вы оказались на рабочем столе своего компьютера вам необходимо попасть в Диспетчер устройств.
В Windows 8 и Windows 10 для этого нажмите правой кнопкой мыши по кнопке Пуск и выберите Диспетчер устройств.

В Windows 7 кликните левой кнопкой мыши по кнопке Пуск. Далее правой кнопкой по слову Компьютер и выберите Управление компьютером — Диспетчер устройств.
В диспетчере устройств отображена информация обо всех устройствах компьютера. Раскройте ветку Клавиатуры. Если рядом с вашей клавиатурой горит оранжевый вопросительный знак, значит устройство некорректно установлено в системе.
Нажмите правой кнопкой мыши на клавиатуру и выберите Удалить.

После этого нажмите Действие — Обновить конфигурацию оборудования.

Компьютер заново опросит все устройства и правильно установит клавиатуру.
Настоятельно рекомендуем скачать в Интернете последние драйвера от вашей клавиатуры на официальном сайте производителя. Это может устройству работать более стабильно.
Заводской брак или срок службы клавиатуры подошел к концу
Любой технике свойственно ломаться и выходить из строя. Если клавиатура приобретена относительно недавно, то возможно вы столкнулись с заводским браком. В таком случае вы можете обратиться в службу поддержки производителя клавиатуры и рассчитывать на замену устройства.
Дело в том, что многие производители дорожат своей репутацией и не вступая в долгие дебаты с покупателем сразу же высылают почтой новенькую клавиатуру.
Если же клавиатура у вас уже не первый год, то скорее всего она вышла из строя по времени службы и вам следует купить новую.
computernotes.ru
