Папка temp в Windows 7, 8, XP
Папка temp в Windows 7, 8, XP
В папке temp в Windows 7, 8 и XP хранятся временные и промежуточные элементы, которые создаются программами и ОС. Большую часть из этих элементов составляют файлы с расширением (.tmp). По своей сути они являются мусором.
Иногда данные файлы не удаляются после завершения работы с программами. Со временем объекты накапливаются, и папка temp занимает много места. Может достигать нескольких десятков Гб.
Можно ли удалить папку temp – ответ нет. Сам каталог сносит не нужно, но надо его очистить для освобождения дискового пространства.
Где находится папка temp в Windows– данный каталог располагается в нескольких местах, а именно:
-
В корне системного диска (чаще всего это диск C).
Примечание: имя учетной записи – это имя пользователя, которое задается при установки Windows.
Примечание: включите показ скрытых папок, чтобы увидеть каталог AppData.
Теперь Вы знаете, что это за папка temp, где она находится, и что в ней хранится. Пришло время рассмотреть способы очищения.
Чистка папки temp стандартными способами
1. Самый простой и быстрый метод очистить папку temp, это перейти в нее, нажать CTRL + A (выделение всех объектов), кликнуть по клавише DEL и подтвердить удаление. При этом не все элементы поддадутся уничтожению.

Закройте все программы и повторите процедуру. Если снова увидите сообщение, перезагрузите ПК и проделайте шаги еще раз.
2. Нажмите правой кнопкой по диску C (у Вас может быть другой) и выберите «свойства». Затем нажмите кнопку «очистка диска».

В открытом окне есть возможность чистить различные временные файлы, в том числе и из папки temp. Отсюда Вы даже можете безопасно удалить папку Windows.old, если такая имеется.
Отметьте галочками весь список и нажмите OK. В окне подтверждения кликните «удалить файлы».

3. Способ заключается в том, что Вы удаляете файлы через командную строку. Например, чистить будем temp в директории Windows. Запустите cmd от имени администратора и пропишите:
DEL /F /S /Q /A «c:windowstemp*»
Нажмите Enter и дождитесь конца процедуры.
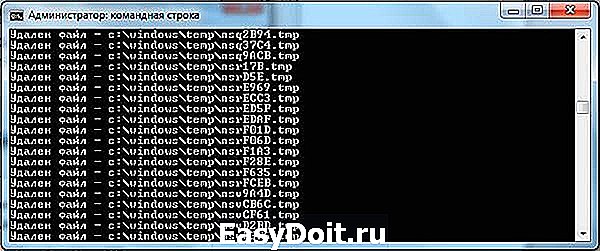
Конечно, так очищать никто не будет, тогда предлагаю создать файл txt и задать ему расширение bat. Прописать в батнике строки аналогичные команде выше, только со своими путями и сохранить на рабочем столе, затем запустить двойным щелчком. Для себя я сделал так:
DEL /F /S /Q /A «C:WindowsTemp*»
DEL /F /S /Q /A «C:Temp*»
DEL /F /S /Q /A «C:UsersAlexAppDataLocalTemp*»
Можете скопировать и подправить эти строки. Таким образом, за несколько секунд можно очистить папку temp на Windows 7, 8 и XP сразу в нескольких местах.
Очищаем с помощью программ
Программы стоит использовать, потому что они не ограничиваются только очищением и удалением ненужных элементов. С их помощью ускоряется и оптимизируется работа ПК. Вот список утилит, которые помогут почистить реестр и удалить содержимое папки temp:
- CCleaner
- System Cleaner
- SBMAV Disk Cleaner
- И другие
Для примера, подробнее рассмотрим утилиту CCleaner:
1. скачайте и установите CCleaner.
2. Перейдите в раздел «очистка», ознакомьтесь с вкладками «windows» и «приложения». Здесь надо галочками отмечать пункты, под индивидуальные потребности. Если Вы отметите и очистите все пункты, работе системы это не помешает, но могут возникнуть неудобства, например, отсутствие в браузере введенных адресов или сохраненных паролей и подобное.
3. Для чистки папки temp я выбрал пункты, которые Вы увидите на скриншоте ниже. Далее нажал кнопку «анализ», для сбора информации по удаляемым объектам.
4. После оценивания объема уничтожаемых данных, нажал кнопку «очистка» и OK.

5. Утилита сообщила об очищении, и я ее закрыл.
Вот и разобрались, что такое папка temp в Windows 7, 8, XP, и как ее надо чистить. Регулярно удаляйте ее содержимое и не доводите до большого размера. Используйте все возможные способы чистки. Самый эффективный метод использование bat файла, но не стоит пренебрегать программами типа CCleaner.
nastrojcomp.ru
Как очистить папку Temp
Автор: Леонид Радкевич · Опубликовано 12.07.2013 · Обновлено 03.12.2016

Программы, которые мы регулярно устанавливаем на компьютере, во время своей работы создают в нем временные файлы, призванные извлекать данные или архивировать их, простые дистрибутивы программ и даже пошаговые сохранения работы текстовых редакторов. Чтобы они не болтались в растерянности по всему компьютеру, программы, создающие их, определяют местоположением таких файлов папку Temp.
Теоретически, после того, как работа над программами будет завершена, такие файлы должны удаляться сами по себе, однако происходит это не всегда. Вспомните, как часто в попытках воскресить зависшую систему вы выдергивали вилку из розетки или неправильно отключали работающую программу?
Такие действия в отношении нашего компьютера не могут проходить без следа: временные файлы «собираются» в нем постоянно и перегружают и без того забитую до верху папку Temp.
А так как все мы знаем, что свободное пространство — один из залогов успеха эффективной работы ПК, то перегруженная «мусором» папка Temp, соответственно, постоянно замедляет операционные процессы. Поэтомы мы расмотрим вопрос — как очистить папку Temp?
Этап первый: поиск папок Temp
Подобных файловых хранилищ в ПК может быть несколько, но чаще папок Temp у нас всего две. Одна расположена в папке Windows, а именно: в системном разделе ПК, вторую же можно без труда отыскать в профиле пользователя, включив для этого скрытые отображения папок. Так, в системе Windows 7 необходимо проследовать путем: Диск С: Папка Users — Имя пользователя — AppData — Local
Если по какой-то причине вы не нашли здесь папку Temp, обратитесь за помощью с верному другу «Поиску» и команде «Выполнить». В появившемся окне просто введите команду %TEMP%, и она автоматически откроется перед вашими глазами.
Этап второй: делаем ее более удобной
Если возникла необходимость сделать работу с папками удобнее, то обе Temp с хранящимися в них временными файлами можно объединить в одну или создать совершенно новую в другом удобном для вас месте. Заходите в меню «Пуск», нажимаете на «Компьютер» и открываете настройки системы.


Далее выбирайте «Дополнительные параметры». Внизу списка вы увидите «Переменные среды».

В открывшемся окне измените путь к введенным адресам TEMP и TMP на созданную или выбранную папку. Сделать это просто: левой клавишей мыши нажмите на каждую переменную, затем примените функцию «Изменить» и наберите новый путь к папке.

Подтвердите выбор клавишей «ОК». В итоге вы получите одну папку, хранящую временные файлы в удобном для вас месте.
Я рекомендую создать папку с именем «Temp» в корне диска «С» и указать ее в качестве TEMP и TMP.

Этап третий: чистка папки Temp без вреда для системы
Если у вас еще возникает вопрос: «А можно ли удалять папку Temp?», спешим вас предупредить, что делать этого категорически нельзя. Зато ее нужно обязательно регулярно очищать, освобождая место для работы на диске.
Проще всего сделать это так: выделяете все содержимое папки и удаляете его вручную. Однако, если некоторые из находящихся в ней файлах при этом задействованы в работе ( об этом вас предупредит система при помощи всплывающих окон), удалить такие файлы не удастся.
Избавиться от «коренных жителей» можно лишь призвав на помощь специальные утилиты, такие как: Ccleaner. Впрочем, если подобных файлов в папке немного, то проще всего будет оставить их в покое и не трогать их до поры до времени. Имейте ввиду: такие роботы-помощники могут удалить из вашего компьютера и те файлы, которые убирать нельзя ни в коем случае. Именно поэтому разработчики включают в чистящие программы возможность создания резервной копии файлов.
Теперь рассмотрим второй способ очистки папки Temp, который не уступает первому ни в эффективности, ни в простоте. Так, в ОС Windows 7 вы найдете специальный сервис под названием «Очистка Диска»: он расположен в служебных программах «Пуска» и позволяет удалять те временные файлы, которые не были задействованы системой более недели.
Для этого нужно выполнить несколько несложных действий.
Сначала перейдите: из меню «Пуск» в «Компьютер».
Правой кнопкой мышки выберите системный диск (чаще всего это диск C:) и отметьте пункт «Свойства».

Далее в возникшей вкладке «Общие» нужно будет нажать на «Очистку диска».

Напротив пункта «Временные файлы» ставим галочку. После нажатия кнопки Ok появится небольшое окно, которое «спросит» у вас, действительно ли вы хотите это сделать. Просто подтвердите свои намерения.

Если вы хотите попробовать удалить вручную временные файлы, то для начала их нужно будет самостоятельно найти.
Напоминаем, что если вы до этого не объединили папки Temp в одну, то располагаются они либо здесь:
И здесь: диск C:UsersИмя учетной записиAppDataLocalTemp
Есть и иной способ найти папки Temp. Нажмите горячие клавиши «Win+R», откройте окошко «Выполнить», введите команду «%TEMP%» и нажмите Ok. Откроется папка C:UsersИмя учетной записиAppDataLocalTemp
Есть и еще один вариант, позволяющий очистить папку Temp.
Заходите в блокнот и пишете там следующую команду: rmdir /s /q %temp% Сохраняете документ под каким-либо названием. К примеру clean.bat

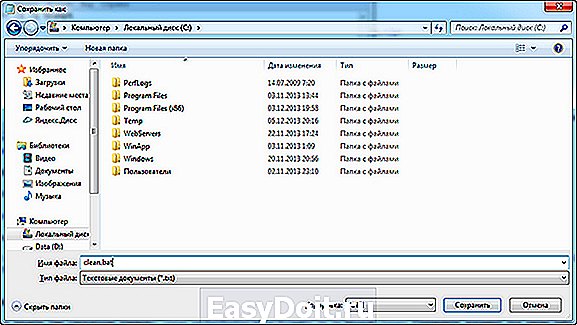
При запуске данного ярлыка папка Temp будет самостоятельно очищаться. Можете даже настроить ее автоматическую чистку, которая будет начинаться сразу при включении компьютера. Для этого просто добавьте файл в автозагрузку.
Теперь временные файлы не будут засорять системный диск «С» и мешать его работе. А мы этого, собственно, и добивались, и Вам не придеться вручную чистить папки Temp
advanceduser.ru
Где находится папка Temp и как ее почистить в Windows 7 и 10
Здравствуйте, дорогие читатели! Первую версию данной статьи я написал в мае 2010 года. С тех пор прошло много времени, материал устарел, но вы продолжаете делиться своим опытом в комментариях, которых уже почти 200 штук. Поэтому я полностью переработал материал и дал статье о папке Temp вторую жизнь.
Что такое Temp и что находится в этой папке
Это каталог, что создается вместе с установкой операционной системы и в будущем содержит в себе временные файлы различных программ. Никаких важных системных файлов в ней нет и находиться не может. Само название переводится как «Временный» и говорит само за себя.
Можно ли удалять Temp? Нет, нельзя. Избавляться можно и нужно только от ее содержимого.
Сколько таких папок на компьютере? Я насчитал 3 штуки (бывает и больше) с одинаковым названием, но разным расположением на жестком диске. И причем все они содержат временные файлы:
1 – расположена непосредственно в самом корневом каталоге Windows;
2 – содержится в папке конкретного пользователя операционной системы;
3 – лежит в папке, которая касается всех пользователей ос (All Users).
Нас же будут интересовать первые 2. Именно они обычно занимают очень много места на винчестере.
Где находится
Первую папку с временными файлами найти легко, она расположена прямо в корневом каталоге операционной системы. Путь: С:Windows .
Но нас интересует еще и вторая папка Temp, которая постоянно переполняется. Для того чтобы ее увидеть нужно включить показ скрытых файлов и папок. Рассмотрим, как это делается, в двух самых популярных операционных системах.
Расположение в Windows 7
Жмем кнопку «Пуск» и выбираем «Панель управления» .
Далее ставим «Просмотр: Мелкие значки» и выбираем пункт «Параметры папок» .
Переходим во вкладку «Вид» и ставим переключатель в положение «Показывать скрыты файлы, папки и диски» .
Все теперь можно смело искать темп. Переходим по пути:
Вот и наш каталог:
Кликаем по ней правой кнопкой мыши и выбираем пункт «Свойства» . Во вкладке «Общие» смотрим, сколько места занимает весь этот мусор на Вашем жестком диске. В моем случае получилось. 3.87 ГБ
Вообще, если почитать форумы по этой теме или хотя бы комменты к этой статье, то цифры там по более, встречаются и 30 и 50 ГБ. Так что в этом плане, я оказался неудачником)
Где находится в Windows 10
Тут также придется отобразить скрытые папки. Открываем проводник (Этот компьютер). Нажимаем «Вид» – «Параметры» – «Изменить параметры папок и поиска» .
Включаем показ (смотрим скриншот):
Путь к расположению точно такой же, как и в семерке:
Давайте кликнем правой кнопкой мыши по temp и выберем «Свойства» , чтобы посмотреть занимаемое место.
У меня занято 3,66 ГБ.
Есть еще несколько Temp, которые я нашел в общих папках для всех пользователей, но они обычно пустые и на всех жестких и не всегда создаются, так что нас особо не интересуют:
Как очистить содержимое Temp
Самый простой способ – это все сделать вручную. То есть просто найти 2 папки на своем жестком диске и очистить их, путем выделения всех файлов и удаления минуя корзину.
Интересно! Кто не знает, все файлы в одной папке можно выделить путем нажатия клавиш Ctrl+A .
Эта замечательная программа быстро поможет нам справиться с поставленной задачей. Запускаем ее. Если у вас она не установлена, то скачать CCleaner и прочесть инструкцию по установке можете по ссылке.
Хочу обратить внимание, что по умолчанию после запуска программы у нас стоят птички практически возле всех пунктов в настройках для очистки. Если вы не хотите все это удалять, а лишь избавиться от файлов темпа, то оставьте лишь птичку возле вкладки «Временные» . Пройдитесь по вкладкам «Windows» и «Приложения» и уберите галочки.
После, можно нажать на кнопочку «Анализ» , чтобы узнать, сколько места у нас все это дело занимает, и далее на «Очистка» , чтобы удалить.
Стандартные средства очистки диска
Напоследок для общего развития рассмотрим стандартную утилиту операционной системы, которая имеет функцию очистки временных файлов, но не особо с ней справляется.
Чтобы быстро ее найти забиваем в поиске windows «очистка дис…» .
И выбираем прогу:
Далее указываем наш системный диск и жмем «ОК» .
Ставим птичку возле «Временные файлы» . Вроде все классно. Но, если обратить внимание на объем, то они весят 1 МБ, а в моем случае известно, что там 3,86 ГБ.
Так что не особо это, лично меня, спасет.
Друзья, спасибо, что дочитали инструкцию до конца. Продолжайте делиться в комментах, сколько ГБ временных файлов насобирали лично вы.
comp-profi.com
Как очистить папку Temp в Windows 7/10?
Многие пользователи рано или поздно сталкиваются с проблемой нехватки свободного места на системном диске. Мы уже говорили о том, как произвести комплексную очистку диска С и почистить папку WinSxS, теперь же обратим внимание на одного из самых активных «пожирателей» дискового пространства – папку Temp.
Где находится папка Temp в Windows 7/10
Так как указанная папка является системной, то для ее показа необходимо включить отображение скрытых файлов и каталогов. Чтобы это сделать, в верхнем меню проводника Windows 7 выбираем пункт «Сервис», а потом заходим в «Параметры папок…»

Далее переходим на вкладку «Вид» и ставим галочку рядом с опцией «Показывать скрытые файлы, папки и диски». Сохраняем изменения.

В Windows 10 для включения отображения скрытых папок заходим в Проводник и нажимаем сверху Файл – Изменить параметры папок и поиска.

На вкладке «Вид» опять же активируем пункт «Показывать скрытые файлы, папки и диски».
Все, теперь мы без труда сможем найти папку Temp. В Windows Vista, 7, 8 и 10 она расположена в каталоге AppData профиля пользователя, а конкретно по адресу:
Если на вашем компьютере несколько учетных записей, то у каждой из них есть своя папка Temp. Узнать под какой записью вы сейчас работаете, можно с помощью меню «Пуск». Отсюда же легко перейти сразу в папку текущего пользователя.
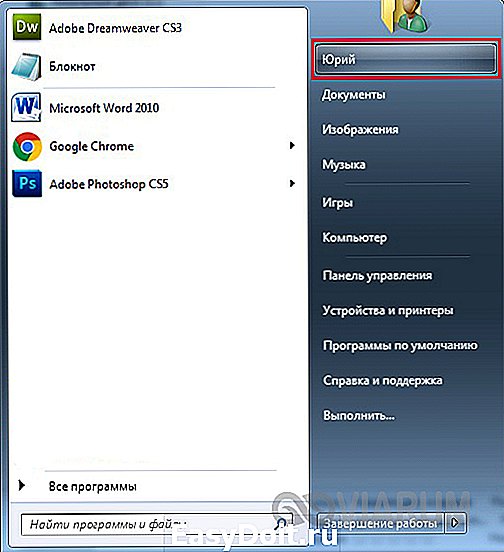
Выполним этот переход на нашем компьютере. Далее пройдем по пути AppData – Local.

Теперь найдем папку Temp и посмотрим ее размер (ПКМ – Свойства).

У нас он оказался равен 8.6 Гб, не столь много, но для обладателей HDD или SSD небольшого объема каждый мегабайт на вес золота. Тем более существуют примеры, когда размер Temp достигал нескольких десятков, а то и сотен гигабайт.
Что хранится в папке Temp и можно ли удалить ее содержимое
В системной папке Temp хранятся временные файлы приложений и самой операционной системы (Temp – это сокращение от Temporary, что переводится как «временный»). Сюда помещаются промежуточные файлы и фрагменты документов, создаваемые в ходе работы программ и ОС. Как правило, все они удаляются после завершения определенных операций или по истечении какого-то промежутка времени. Но в ряде случаев ненужные компоненты остаются в папке Temp навсегда, накапливаясь и приводя к ее сильному разрастанию.
Очистка каталога Temp
Существует несколько способов почистить папку Temp.
Самый простой способ уменьшить размер папки Temp – удалить ее содержимое вручную, как если бы это были обычные пользовательские данные. Выделяем все файлы (Ctrl+A), а потом нажимаем Shift+Del. Если какие-то файлы в настоящий момент используются системой, то удалить их не получится, и на экране появится соответствующее сообщение. В этом случае просто жмем «Пропустить», предварительно установив галочку «Выполнять это действие для всех текущих объектов».
Если файлы в папке Temp можно удалить ручным способом, не опасаясь нарушить работу системы, то саму папку трогать не следует.
С помощью утилиты «Очистка диска»
В Windows есть встроенные средства очистки диска и, в том числе, каталога временных файлов. Найдем через поисковую строку меню «Пуск» штатную утилиту «Очистка диска» и запустим ее.

Выберем в списке диск С или любой другой, если ОС установлена именно на нем.

Программа произведет анализ локального диска и определит объем места, которое можно освободить путем удаления ненужных файлов. Здесь нас, прежде всего, интересует пункт «Временные файлы», так как сюда включено содержимое папки Temp.

В нашем случае размер временных файлов составил 11.4 Гб. Для их удаления поставим галочку в нужном месте и нажмем кнопку «ОК».

После того, как операция будет завершена, проверяем размер папки Temp. У нас он уменьшился с 8.6 Гб до 188 Мб, т.е. мы очистили более 8 Гб свободного места.

Существует немало специализированных утилит, позволяющих оптимизировать работу Windows. В большинстве своем они имеют необходимый функционал для чистки системного раздела. Например, отлично справляется с этой функцией бесплатное приложение CCleaner. Запускаем его, переходим в раздел «Очистка», ставим нужные галочки в левой колонке и жмем кнопку «Анализ». Далее запускаем очистку соответствующей кнопкой.

Итак, теперь мы разобрались, что это за папка Temp, можно ли удалить ее содержимое и каким образом это сделать. Если у вас есть что добавить по данной теме, оставляйте комментарии ниже.
viarum.ru
