Открытие редактора реестра в Windows 7, 8 и XP
Открытие редактора реестра в Windows 7, 8 и XP
Сначала стоит сказать, что это такое. Реестр – это некая база данных параметров, в которой содержатся множество настроек для всех приложений, также в нём находятся все параметры вашего Windows.
Как открыть редактор реестра в Windows 7? Открыть реестр в Windows 7 не так сложно как кажется. Самый простой и быстрый способ для начинающих пользователей — воспользоваться поиском в меню «Пуск». Открыв, это меню и в строку поиска вводим regedit, смело нажимаете на появившуюся программу. Это и есть редактор реестра.
Есть более длинный способ открыть его. Идем в C:Windows , в этой папке открываете файл regedit.exe.
Очень важно. Сейчас вы поняли, как открыть реестр, но если вы начинающий пользователь, то нужно до того как будете вносить изменения в реестр сделать резервную копию! Если вы что-то измените неверно или удалите, то при следующем включении Windows может не загрузиться. Поэтому нужно быть предельно внимательным, чтобы не попасть в неловкую ситуацию. Если вы нашли в интернете какую-то инструкцию, в которой вам рекомендуют изменить что-то в реестре, тогда придерживайтесь данной инструкции.
Если вы пользователь Windows 7, тогда прочитайте статью до конца. Чуть ниже я расскажу, как я открываю реестр.
Нажимаем «Win» + «R», это сочетание клавиш вызовет окно «Выполнить» в него вбиваем regedit, жмем Enter и все, реестр открыт.
На скриншоте ниже можете увидеть, как выглядит реестр:
Если вам необходим реестр, чтобы его почистить от ненужных ключей, то для этого существуют программы для удаления ненужных ключей, самая распространенная CCleaner.
useroff.com
Как открыть реестр в windows 7 разными способами
Здравствуйте, уважаемые читатели блога SprosiVideo.com.Очень часто пользователи задают вопрос о том, как открыть реестр в windows 7. Для более полного описания я сделал пошаговую инструкцию как это сделать. Но сначала определимся что это такое и где где находится реестр windows 7. Для корректной работы системы и программ которые установлены, необходимо хранение всевозможных настроек и параметров, которые определяют работу. Поэтому разработчики Windows создали специальную базу в которой и хранятся эти значения. Хранится вся эта база данных в виде файлов на жестком диске, на который вы установили систему. Эти файлы являются системными и просто так отредактировать открыв их не получиться. Однако открыть и отредактировать реестр не так уж и сложно как может показаться.
Прежде чем научиться или узнать как правильно открывать реестр виндовс 7, вам необходимо для себя определиться для чего и для каких целей это необходимо. Дело в том, что по незнанию можно наредактировать в реестре так, что перестанет работать вся операционная система и тогда будете искать способы как восстановить (что в принципе будет очень и очень сложно), или заново установить виндовс 7. Хотя с другой стороны не попробовав и не поэкспериментировав лично своими собственными руками никогда не научишься и не станешь профи в этом вопросе. Итак если Вы все же решились поэксперементировать с реестром, вот несколько способов с описанием как открыть реестр Windows 7.
Открываем реестр через утилиту поиска
Открываем меню «Пуск» в левом нижнем углу экрана и в открывшемся меню находим строку быстрого поиска. «Быстрый поиск» работает по принципу динамического обновления результатов. Если в системе найдется хоть какое нибудь соответствие результатам, виндовс сразу же выводит над строкой ввода результат.
В нашем случае вам необходимо ввести название утилиты, при помощи которой выполняется вход и редактирование реестра Windows 7. Утилита — это файл исполняемой системной программы, который называется regedit.exe. Следовательно начинаем прямо так и вводить «regedit» и вверху в результатах вы должны увидеть ссылку на файл «regedit.exe».
Нажимаем прямо на результат и утилита запускается. Это и будет означать открытие реестра в windows 7.

Открываем реестр через проводник
Я думаю что вы уже поняли смысл реестра и как войти в реестр. Помимо быстрого способа через поиск, можно так же и запустить непосредственно саму программу редактора реестра. В предыдущем разделе вы находили файл через утилиту поиска, а теперь запустите файл из проводника. Вы будете знать где он находится. Запускаете проводник, и переходите на диск, на который установлена система виндовс на вашем компьютере. По умолчанию и в большинестве случаев это диск C:.
На диске открываете папку Windows и в ней находите файл regedit.exe. Полный путь к запуск файа выглядит так: C:windowsregedit.exe. Два раза кликаете о нему левой кнопкой мыши (запускаете его) и точно так же как и в предыдущем примере открывается реестр winows 7.
Открываем реестр с использованием строки запуска приложения regedit
Ну и в дополнение к предыдущему способу как альтернатива вариант для ознакомления.
Нажимаете сочетание клавиш на клавиатуре Win+R (этим вы запускаете окно выполнения команд). В строке вводите regedit и нажимаете Enter или «Ok». Вот и все — реестр Windows 7 открыт.

На изображении ниже вы можете увидеть как выглядит реестр:
Зная как открывать реестр Виндовс, будьте осторожны. На всякий случай обязательно сделайте резервную копию реестра и сохраните этот файл. Если вы измените что-то случайно и не вспомните где, сможете восстановить реестр. Однако это не гарантирует гарантирует восстановления при любых изменениях. Поменяв какой-то параметр и перезагрузив windows 7 — он просто может не загрузиться из-за фатальных изменений.
Видео: Как открыть реестр в windows 7
Поделиться «Как открыть реестр в windows 7 разными способами»
sprosivideo.com
Как открыть реестр
В операционных системах Windows существует такой инструмент как системный реестр. Он используется для хранения настроек операционной системы и установленных программ. В реестре все настройки хранятся в виде ключей. Для того чтобы изменить тот или иной ключ вам необходимо открыть реестр Windows с помощью Редактора реестра. В данной статье мы расскажем о том, как открыть реестр различными способами.
Открываем реестр с помощью меню Выполнить
Самый быстрый и простой способ открыть реестр это воспользоваться меню «Выполнить». Нажмите комбинацию клавиш Windows+R, после того как перед вами появится окно «Выполнить» введите команду «regedit» и нажмите на кнопку «OK».
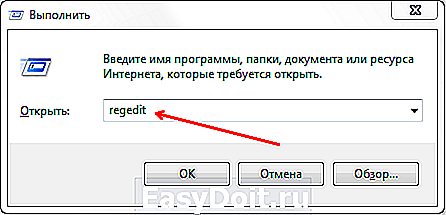
Этого достаточно для того чтобы перед вами открылось окно Редактора реестра.

Открытие реестра с помощью поиска
Также вы можете открыть реестр с помощью поиска программ. Откройте меню Пуск и введите команду «regedit» в строку поиска в нижней части меню.

После того как программа regedit.exe будет найдена кликните по ней мышкой или просто нажмите на клавишу Enter.
Если же вы используете Windows 8 и у вас нет старого доброго меню Пуск, то вам нужно нажать на клавишу Windows и после появления стартового экрана с плитками ввести команду «regedit».

После этого операционная система выполнить поиск программы, и предложит открыть программу «regedit», кликните по ней и вы откроете реестр Windows.
Создаем ярлык для открытия реестра
Также мы можем открывать реестр Windows при помощи заранее созданного ярлыка. Для этого откройте контекстное меню на рабочем столе (правый клик мышкой) и выберите пункт «Создать – Ярлык».

После этого откроется окно для создания ярлыков. В нем нужно ввести команду «regedit» и нажать на кнопку «Далее».

После этого появится еще одно окно, в котором нужно ввести название ярлыка и нажать на кнопку «Готово». В результате на вашем рабочем столе появится ярлык для открытия реестра Windows.
comp-security.net
Открытие редактора реестра на Windows 7
Системный реестр Windows — структурированная база данных, в которой хранится информация и параметры ПО, устройств, пользовательские настройки, конфигурации системы. Углубленное описание тема отдельной статьи, поэтому сейчас акцентируем внимание на том, как открыть реестр в Windows 7, а также создадим ярлык контекстного меню для быстрого доступа.
Прежде чем войти в редактор реестра, создайте точку восстановления системы или сделайте резервную копию реестра. При ошибочной правки может произойти серьезный сбой, который чреват переустановкой ОС. Если Вы не опытный пользователь позаботьтесь об этом.
Как открыть редактор реестра Windows 7
Файл открытия редактора реестра находится в корне папки Windows и называется regedit.exe. Можно, конечно, запустить regedit отсюда, но такой способ долгий и никто пользоваться им никогда ни будет. Ниже рассмотрим наиболее частые методы открытия реестра.

В процессе запуска, Вы можете увидеть окно UAC, где необходимо нажать «да». Это стандартная мера безопасности, предотвращающая внесения изменений вирусами и нежелательным ПО. Вы можете отключить контроль учетных записей, если есть стабильная антивирусная программа. В противном случае, делать этого не рекомендуется.

Чтобы зайти в реестр в Виндовс 7 воспользуйтесь поиском:
- Нажмите на значок кнопки Пуск.
- В строке поиска пропишите regedit и кликните Enter, либо выберите из найденного списка regedit.exe.
- В запросе UAC щелкните «да». Если его нет, пропускайте данный шаг.
- Откроется окно реестра Windows 7. Теперь перемещайтесь до раздела и вносите изменения.

Чтобы открыть реестр Windows 7 можно еще запустить regedit через окно «выполнить». Данный способ быстр и удобен, Я пользуюсь всегда им.
- Нажмите сочетание Win (клавиша с Лого Майкрософт) + R.
- В форме ввода напечатайте regedit. Кликните OK или Энтер.
- В окошке UAC щелкните «да».
- Проделав шаги, Вам удастся попасть в реестр Виндовс 7 для дальнейшего редактирования.

Выполнив рекомендации выше, Вы можете увидеть предупреждение «редактирование реестра запрещено администратором системы». Оно появляется из-за наложенных ограничений администратора, либо вирусной атаки. Чтобы включить редактор реестра вручную, избавьтесь от вирусов, получите административный доступ.
Создание пункта в контекстном меню
Рекомендации подойдут пользователям, которым часто приходится обращаться к реестру. Пункт в контекстном меню рабочего стола осуществит доступ за 2 клика мышкой. Откройте реестр Windows 7 удобным способом и начинайте выполнять следующее:
1. Перейдите к разделу shell (полный путь на картинке).
2. Кликните по shell правой кнопкой. В меню наведите на «создать», затем выберите «раздел». Присвойте имя, к примеру, «реестр» (без кавычек), именно оно будет отображаться в меню рабочего стола. Нажмите Enter.

3. Далее щелкните по созданному «реестр» правой кнопкой, и создайте раздел с названием «command».
4. Выбрав «command», справа Вы увидите параметр «по умолчанию». Дважды кликните по нему правой кнопкой. Скопируйте в поле «значение» путь «C:Windowsregedit.exe» (с кавычками) и нажмите OK. Здесь показан путь диска C, у Вас, возможно, будет другая буква.

Закройте все окна, щелкните правой кнопкой по пустому пространству рабочего стола. Нажмите в меню соответствующий пункт.
Теперь Вы без проблем можете открыть реестр Windows 7 с соблюдением всех мер безопасности. В следующем материале разберемся, как зайти в реестр Windows 8. Во многом способы открытия схожи, но в силу другого интерфейса, все же есть различия.
nastrojcomp.ru
Как открыть реестр в Windows 7 и 8?

Реестр в операционной системе Windows или системный реестр — это иерархически построенная база данных параметров и настроек в большинстве ОС Microsoft Windows. В нем содержится различная информация и настройки для аппаратного и программного обеспечения, предустановки, профили пользователей и т.д.
Большинство пользователей никогда не слышало о реестре и в этом нет ничего удивительного, поскольку пользоваться им не совсем просто — нужно знать, что именно вы хотите сделать. К тому же весьма велик риск того, что пользователь может изменить вовсе не тот параметр, который ему требуется, в результате чего система просто откажется запускаться. Поэтому при работе с реестром нужно быть предельно внимательным и предварительно создавать точки восстановления, что бы в случае возникновения проблем можно было откатиться на более раннюю дату.
Когда же обычному пользователю может понадобиться правка реестра? Вот пример: вы наверняка могли слышать про различного рода баннеры, которые блокируют рабочий стол? Для того, что бы баннер можно было разблокировать, нужно отправить платное СМС-сообщение на короткий номер. Сколько стоит такое сообщение, вы можете узнать лишь после его отправки. Одно известно точно — дешевым оно не будет. Кроме того, далеко не факт, что рабочий стол будет разблокирован, да и вирус с компьютера никуда не денется… Что бы не отправлять СМС-сообщений и деактивировать баннер, можно воспользоваться редактором реестром. О том, как это правильно сделать, я еще расскажу в скором будущем, а пока же вы узнаете, как зайти в редактор в различных операционных системах Windows.
Как зайти в реестр Windows 7, 8 и Vista?
В этих трех операционных системах процесс открытия редактора будет абсолютно идентичным, поэтому используйте одну и ту же инструкцию. Запоминайте, ничего сложного здесь нет.
- Первым делом нажимаем на кнопку «Пуск».
- После нажатия перед вами появится небольшое окошко, в нижней части которого есть строка с надписью «Найти программы и файлы».

- Набираем слово regedit (без кавычек и прочего подобного). После этого появится значок редактора и соответствующая надпись на нем. Вам остается лишь кликнуть на него.

- А вот как выглядит уже запущенный редактор реестра:

Что делать, если по каким-либо причинам редактор отказывается запускаться? Главное — не переживать, так как это поправимо. А сделать нужно вот что.
- Зайдите в папку Windows, находящуюся на вашем компьютере (обычно она располагается по адресу C:Windows).
- Один из файлов будет называться regedit.exe — это и есть нужный нам редактор. Кликните по нему два раза левой кнопкой мыши и редактор запустится.
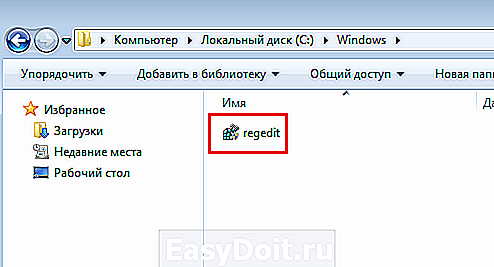
Как зайти в реестр Windows XP?
В случае, если вы используете Windows XP, порядок действий будет несколько иным.
В первую очередь вам необходимо открыть окно ввода команд. Существует несколько способов это сделать:
- Нажмите кнопку Пуск, а затем кликните по слову «Выполнить…».
- Вызовите диспетчер задача, нажав на комбинацию кнопок Ctrl+Alt+Del и нажмите Файл — Новая задача (Выполнить…).
- Нажмите на сочетание кнопок Windows+R.
После того, как окно ввода команды откроется, вам остается лишь написать в нем regedit и нажать на ОК (или клавишу Enter), редактор реестр будет запущен.

Кстати, независимо от операционной системы, вы можете воспользоваться специальными программами, которые работают с реестром. Большинство из них доступны для скачивания совершенно бесплатно, да и пользоваться ими несложно, так что они могут стать вполне достойной альтернативой ручному редактированию реестра.
Напоследок
В конце хотелось бы еще раз предупредить всех пользователей о том, что реестр — это не игрушка и пользоваться им нужно уметь. Если у вас что-то не получается или вы банально боитесь, что отредактируйте не тот параметр, лучше обратитесь за помощью к друзьям, которые понимают, что к чему.
fulltienich.com
Как открыть реестр Windows: все способы
Реестр Windows — база данных параметров операционной системы, содержащая информацию и настройки для всех компонентов компьютера: оборудования ПК, программного обеспечения, системных параметров. Во многих случаях, при работе на компьютере, у пользователя возникает необходимость открыть реестр Windows для выполнения настроек операционной системы, изменения параметров ОС или установленных приложений.
Системный реестр, или реестр Windows, содержит все необходимые данные для управления настройками и параметрами системы. От состояния реестра зависит нормальное функционирование операционной системы Windows.
После внесения модификаций в параметры реестра, изменяется конфигурация и настройки системы или программ, установленных на компьютере. Для внесения изменений или исправления некоторых параметров необходимо войти в реестр операционной системы. Возникает вопрос: как открыть редактор реестра на компьютере? Как зайти в реестр Windows?
В операционной системе Windows имеется специальное приложение Редактор реестра (regedit.exe) для работы с данными реестра. Встроенное средство системы, программа Редактор реестра, хорошо подходит для работы с ветками реестра (реестр имеет древовидную форму). Отдельные файлы реестра имеют разное местоположение в операционной системе. Поэтому, для внесения изменений в системный реестр, следует запустить редактор реестра Windows на компьютере.
Как открыть редактор реестра в разных версиях операционной системы Windows? Есть несколько универсальных способов одинаково войти в редактор реестра Windows во всех версиях операционной системы. В статье мы дополнительно разберем, как зайти в реестр Windows 10, как войти в реестр Windows 8.1 (Windows 8), как открыть редактор реестра Windows 7, применительно к каждой системе.
Открыть редактор реестра в Windows одинаковым образом для разных версий операционной системы можно при помощи 5 способов:
- вход c помощью диалогового окна «Выполнить»
- запуск файла «regedit» из папки «Windows» в Проводнике
- открытие с помощью командной строки или Windows PowerShell
- найти приложение с помощью поиска на Панели задач или из меню «Пуск»
- запуск редактора реестра, при помощи предварительно созданного ярлыка
Сначала рассмотрим универсальные способы, применимые к разным версиям Виндовс, а затем посмотрим отдельно на дополнительные способы для Windows 10, Windows 8.1, Windows 8, Windows 7.
Как зайти в системный реестр из диалогового окна «Выполнить»
Использование диалогового окна «Выполнить» для запуска редактора реестра работает во всех современных версиях операционной системы: Windows 10, Windows 8.1, Windows 8, Windows 7, Windows Vista, Windows XP.
В операционной системе Windows выполните следующие действия:
- Нажмите одновременно на клавиатуре на клавиши «Win» + «R».
- В окне «Выполнить» в поле «Открыть» введите выражение: «regedit» (без кавычек), а затем нажмите на кнопку «OK».

После этого, на компьютере откроется окно приложения Редактор реестра.

Как зайти в реестр на компьютере из папки Windows
Еще один способ войти в редактор реестра: запуск приложения непосредственно из системной папки «Windows» на компьютере. Данный метод можно использовать в Windows 10, Windows 8.1, Windows 8, Windows 7, Windows Vista, Windows XP.
Единственный нюанс: необходимо быть острожным в своих действиях, так как вы войдете в папку с операционной системой. Будьте осторожны в своих действиях.
Выполните следующие последовательные шаги:
- Откройте Проводник на своем компьютере.
- Войдите на диск «C:», откройте папку «Windows».
- Найдите, а затем кликните два раза левой кнопкой мыши по приложению «regedit».

На вашем компьютере откроется системный Редактор реестра.
Как открыть реестр с помощью командной строки
Запустить редактор реестра можно из командной строки. В Windows 10 командную строку можно найти этими способами.
- Запустите командную строку от имени администратора.
- В окне интерпретатора командной строки введите: «regedit» (без кавычек), а затем нажмите на клавишу «Enter».
Как войти в редактор реестра с помощью Windows PowerShell
Редактор реестра запускается из Windows PowerShell подобным образом:
- Запустите Windows PowerShell от имени администратора.
- В окне PowerShell введите: «regedit» (без кавычек), а потом нажмите на «Enter».
Создание ярлыка для запуска редактора реестра Windows
Если пользователь не готов каждый раз делать несколько шагов для запуска системного приложения, можно облегчить эту задачу. Для этого, нужно создать ярлык, с помощью которого на компьютере будет запускаться редактор реестра.
Проделайте последовательные шаги:
- Запустите файловый менеджер Проводник Windows.
- Откройте Локальный диск «C:».
- Войдите в папку «Windows».
- Найдите приложение «regedit», щелкните по нему правой кнопкой мыши.
- В контекстном меню сначала выберите «Отправить», а затем «Рабочий стол (создать ярлык)».
- На Рабочем столе компьютера появится ярлык для запуска системного средства Редактор реестра.
Теперь, вы сможете легко открыть редактор реестра двойным кликом левой кнопки мыши по ярлыку приложения.
Как открыть реестр в Windows 10
Давайте посмотрим, как войти в реестр Windows 10 по-другому, при помощи поиска. Сначала мы найдем приложение на компьютере, а затем запустим средство системы.
Для того, чтобы открыть редактор реестра в Windows 10, проделайте следующее:
- На Панели задач нажмите на значок поиска, или кликните левой кнопкой мыши по меню «Пуск».
- Введите на клавиатуре выражение: «regedit» (без кавычек), а потом выполните команду.
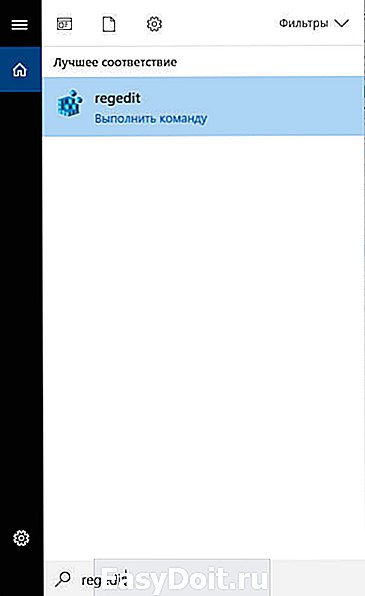
Редактор реестра Windows 10 открыт и готов к внесению изменений в соответствующие разделы.
Как зайти в реестр Windows 8.1 (Windows 8)
В операционных системах Windows 8.1 (изначальная версия) и Windows 8 отсутствует меню «Пуск», поэтому некоторые пользователи затрудняются выполнить поиск нужного приложения на ПК.
В Windows 8.1 Update 1 встроено меню «Пуск», поэтому запуск поиска редактора реестра на компьютере можно выполнить таким способом:
- Кликните правой кнопкой мыши по меню «Пуск».
- Выберите пункт «Найти».
- В поле «Поиск» введите «regedit» (без кавычек).
- Запустите приложение.
Другой универсальный способ для Windows 8.1 и Windows 8:
- Проведите курсор мыши от правого верхнего края экрана вниз.
- В открывшейся боковой панели нажмите на значок «Поиск».
- В поле поиска введите выражение: «regedit».
- Выполните команду.

В результате, редактор реестра Windows 8.1 (Windows 8) запустится на компьютере.
Как открыть реестр в Windows 7
Теперь мы попробуем зайти в реестр Windows 7. В семерке помимо универсальных способов, описанных выше, имеется еще один способ войти в редактор реестра.
В операционной системе Windows 7 для открытия редактора реестра проделайте следующее:
- Войдите в меню «Пуск».
- В поле «Найти файлы и программы» введите «regedit» (без кавычек).
- Запустите приложение Редактор реестра.

Выводы статьи
В случае необходимости, пользователь может войти в редактор реестра Windows для внесения изменений в параметры системного реестра. Войти в реестр Windows можно несколькими способами: с помощью диалогового окна «Выполнить», запустить системное средство с ранее созданного ярлыка приложения, открытие редактора реестра в командной строке или в входWindows PowerShell, запуск приложения из системной папки «Windows», выполнить поиск и запуск редактора реестра в разных версиях операционной системы.
vellisa.ru
