Отключение цифровой подписи драйверов Windows
Отключение цифровой подписи драйверов Windows
Цифровая подпись является неотъемлемой частью любой операционной системы. Когда речь заходит о Windows, то эту тему просто нельзя обойти стороной. Система требует драйвер для того, чтобы понять, что он принадлежит определенному создателю, а не предназначен для мошеннических действий.
В этой статье мы поговорим о том, как выключить навсегда цифровую подпись и к каким последствием может привести данное действие.
Риски отключения цифровой подписи драйверов
Подобное действие предполагает собой множество рисков. Наиболее распространенные проблемы при отключении – заражение вредоносными программами. Такие случаи не часты, но от этого никто не застрахован. Некоторые юзеры, после инсталляции определенного драйвера, не имеющего абсолютно никакой подписи, стараются заново включить защиту. Это может обезопасить компьютер, но если там был вирус, то выявить вредоносную программу будет крайне трудно. Некоторые антивирусы не способны найти вирусные файлы, поэтому следует быть крайне внимательными при выполнении этого действия.
Если вы осознали необходимость в отключении цифровой подписи драйверов, то следует выполнить такие действия:
- Запускаем командную строку. Сделать это можно путем вызова команды выполнить (комбинация клавиш Win+R), а затем ввода команды cmd и нажатия клавиши Enter;
- В появившемся окне необходимо ввести команду:
bcdedit.exe/set nointegritychecks ON
- Если вы все сделали и возникает необходимость снова запускать проверку цифровой подписи, то в конце команды просто поставьте OFF.
- Все, проверка отключена. Теперь вы можете смело устанавливать необходимые драйвера.
Этот способ отличается только командами.
- После вызова командной строки необходимо ввести:
bcdedit.exe -set loadoptions DDISABLE_INTEGRITY_CHECKS
Затем подтвердить клавишей Enter.
- После этого необходимо ввести команду
bcdedit.exe -set TESTSIGNING ON
и так же подтвердить ее.
Внимательно наблюдайте за тем, чтобы команды выполнились. Если одна из двух команд не была выполнена, процедура отключения не пройдет, и необходимо будет делать все заново.
Данный способ не отключает полностью проверку цифровой подписи драйверов, а делает лишь возможность установки временной. Такое решение может пригодится тем людям, которые регулярно тестируют новые драйвера, но оставаться на них не хотят.
- Необходимо перезагрузить ПК.
- При выходе надписи с BIOS необходимо нажать клавишу F
- После этого система предложит множество вариантов загрузки. Выбираем вариант, где отсутствует проверка цифровой подписи – Disable driver signature enforcement.
- После всей процедуры операционная система запустится, и вы сможете установить желаемый драйвер. Система будет работать с ним до момента перезагрузки. Поэтому, если вам нужна полноценно выключенная проверка подписи, то данный вариант не подойдет.
Данная версия операционной системы имеет более разнообразные варианты отключения. Один из вариантов помогает единожды отключить подпись, до установки драйвера, а второй отключает полностью. Разберем оба варианта.
Кратковременное отключение подписи драйверов
Первый способ решает нашу проблему с помощью панели Charms.

- Необходимо выбрать «параметры компьютера».
- Затем «изменение параметров компьютера».
- Далее следует выбрать пункт «Обновление и восстановление».
- В подпункте «Восстановление» нажать на особые варианты загрузки.
- После этого необходимо перезагрузить ПК.
- После перезагрузки системы следует выбрать пункт «Диагностика».
- В параметрах загрузки отключить проверку цифровой подписи.
- Когда система загрузиться, установка стороннего драйвера станет доступна. Но, после перезагрузки системы в обычном режиме, установить сторонние драйвера не получится.
С помощью редактора локальной групповой политики
- Данный способ подразумевает полное отключение проверки, поэтому будьте осторожны. Следует комбинацией клавиш Win+R вызвать строку «Выполнить», в которой необходимо ввести и выполнить команду gpedit.msc.
- Откроется редактор локальной групповой политики. В нем необходимо выбрать «Конфигурация пользователя».
- В административных шаблонах перейти в систему и выбрать «Установка драйвера». На этом этапе необходимо двойным нажатием на «Цифровая подпись драйверов устройств» перейти в данный подпункт.
- Теперь клацнуть на «Пропустить» в пункте «Включено».

Сам способ достаточно простой, поэтому на его реализацию не должно уйти много времени. Применяя его, следует понимать, что отключение проверки происходит навсегда и при перезагрузке ничего не изменится.
Windows 10
Win 10 является более оптимизированной системой, поэтому данный процесс здесь реализуется тремя способами. Один из них помогает временно решить проблему, а два остальных полностью отключают проверку. Данная процедура делается как на home версии 10×64, так и на pro.
Через параметры загрузки
Данный способ позволяет временно решить проблему, поэтому рекомендуем обращаться к данному способу, если необходимо установить драйвера сторонних производителей.
- Зайти в настройки, выбрать «Все параметры».
- В пункте «Обновление и безопасность» выбрать подпункт «Восстановление». В особых вариантах загрузки следует нажать на кнопку «Перезагрузить сейчас».
После процесса перезагрузки, следует выполнить следующие действия:
- Выбираем пункт «Диагностика».
- После него «Дополнительные параметры».
- Затем «Параметры загрузки».
- Перезагружаемся.
После этого появляется меню параметров, в котором можно выбрать необходимое для установки сторонних драйверов. После перезагрузки в обычный режим для установки драйверов придется повторить все действия. Способ удобен тем, что позволяет лишь единожды устанавливать сторонние неподписанные драйвера. После перезагрузки система снова начнет проверять разработчика на лояльность.
Редактор локальной групповой политики
Второй способ не отличается от действий в Windows 8. Ознакомиться с данным способом можно в данной статье немного выше.

Командная строка
Такой метод похож на вариант отключения проверки в Windows 7. Отличается он только командами.
Необходимо открыть командную строку (обязательно от имени администратора, иначе работать не будет). После этого поочередно введите следующие команды:
- exe -set loadoptions DISABLE_INTEGRITY_CHECKS;
- exe -set TESTINING ON.
После выполнения данной процедуры следует обратить внимание на выполненную операцию. Если все прошло успешно, то следует перезагрузить ПК.
Минусом данного способа является то, что в правом нижнем углу появится надпись, что система Windows 10 работает в тестовом режиме. Для включения функции проверки необходимо в конце второй команды заменить значение «ON» на «OFF».
Отключение через безопасный режим
Данный процесс крайне прост и займет не более 10 минут. Необходимо загрузиться в безопасном режиме, открыть командную строку от имени администратора, а затем ввести команду:
Bcedit.exe/set nointegritychecks on
После того, как операция пройдет успешно, следует перезагрузить компьютер в обычном режиме. Для того, чтобы вернуться к проверке цифровой подписи драйверов, следует поменять значение в командной строке на «OFF» и заново выполнить перезагрузку.
Зная данные методы, процесс выключения проверки цифровой подписи не займет много времени. Не стоит забывать о рисках при отключении проверки. В случае заражения компьютера, последствия могут быть очень печальными.
Стоит четко понимать, когда цифровая подпись нужна, а когда действительно стоит ее отключить. Временное отключение является наиболее правильным решением, так как на постоянной основе отсутствие проверки может привести к отрицательным результатам работы ПК.
Цифровая подпись – крайне важный элемент системы, поэтому не стоит пренебрегать им и отключать навсегда.
komputerwzhik.ru
Как отключить проверку цифровой подписи драйвера в Windows 7
Цифровая подпись – это средство проверки безопасности и корректности драйвера. Отсутствие подписи говорит о том, что пакет драйвера был изменён или просто не готов к выпуску и имеет проблемы, если это относится к официальному драйверу. Сейчас мы расскажем, для чего нужна цифровая подпись драйвера в Windows 7 и как её отключить.
Что такое цифровая подпись драйвера
Подпись драйвера – соответствие цифровой подписи (сигнатуры) с соответствующим пакетом драйвера. Система проверяет подпись, чтобы убедиться, что данные соответствуют заявленной сигнатуре и не представляют опасности для компьютера. Но часто встречаются ситуации, когда проверка подписи сильно мешает. Например, для прошивки некоторых Android телефонов требуется установка программного обеспечения и специального драйвера, который не имеет цифровой подписи.
Сама подпись необходима для защиты и безопасности вашего компьютера, а также вашей информации. Напоминаем, что установка неизвестных драйверов, без соответствующей цифровой подписи – опасна!
В Windows 7 существует несколько способов отключения проверки цифровой подписи драйверов. Начиная от параметров загрузки системы, заканчивая специальными приложениями. Дальше мы рассмотрим каждый из этих вариантов подробнее, в рамках подробных инструкций с примерами и изображениями.
Отключение проверки драйверов через параметры загрузки
Используя этот вариант, можно отключить проверку подписи, только до перезагрузки устройства. После выключения и перезагрузки, неподписанный драйвер не будет работать. Итак, для того чтобы отключить проверку цифровой подписи через дополнительные параметры загрузки Windows 7 вам необходимо выполнить следующие действия:
- Выключите ПК (или перезагрузите его) и при включении нажимайте клавишу F8 с интервалом в 1 секунду;
- Система загрузится на странице «Дополнительные параметры загрузки»;

- Выберите вариант загрузки « Отключение обязательной проверки подписи драйверов » и нажмите Enter;
- Система загрузится с нужными параметрами;
Этот вариант довольно прост, но как было сказано выше, это позволит отключить проверку только до следующей перезагрузки ПК. Используя следующие варианты, проверка подписи будет отключена до тех пор, пока вы её самостоятельно не включите.
Отключение проверки драйверов через командную строку
Командная строка открывает большие возможности для изменения настроек Windows 7, главное знать, какие команды использовать. Этот способ довольно прост, но необходимо точно следовать следующей инструкции:
- Нажмите на кнопку «Пуск», в поиске введите «Командная строка» или «cmd» и запустите приложение от имени Администратора;

- Введите следующие команды поочередно:
- bcdedit.exe -set loadoptions DDISABLE_INTEGRITY_CHECKS
- bcdedit.exe -set TESTSIGNING ON

В какой-то момент, вам потребуется обратно включить проверку драйвера, для это выполните команды:
- bcdedit.exe -set loadoptions ENABLE_INTEGRITY_CHECKS
- bcdedit.exe -set TESTSIGNING OFF

Альтернативный способ. Можно также использовать реестр Windows, чтобы прописать нужные параметры, введите следующую команду в командной строке от имени Администратора:
- reg add «HKCUSoftwarePoliciesMicrosoftWindows NTDriver Signing» /v BehaviorOnFailedVerify /t reg_dword /d 00000000 /f
Отключение проверки через редактор групповой политики
Вы можете использовать еще один альтернативный вариант, через редактор групповых политик. Стоит обратить внимание, что редактор доступен только для версий Windows 7 Pro и Ultimate (Максимальная). Если ваша версия системы Домашняя или Начальная, вам могут помочь предыдущие варианты.
Для того чтобы отключить проверку подписи драйвера с помощью данного способа вам нужно выполнить следующее:
- Нажмите сочетание Win+R и введите gpedit.msc;
- Пройдите по следующему пути «Конфигурация пользователя» — «Административные шаблоны» — «Система» — «Установка драйвера»;
- Откройте «Цифровая подпись драйверов устройств» и выставьте значение «Включить» и выставьте значение «Пропустить»;

Обход проверки с помощью Driver Signature Enforcement Overr >
Приложение Driver Signature Enforcement Overrider (DSEO) используется для обхода системы защиты Microsoft, которая не позволяет устанавливать неподписанные драйвера. К сожалению, приложение не может принудительно подписать драйвер, но в состоянии подменить подпись, чтобы система могла его считать подписанным и корректным. Загрузить приложение вы можете на странице – Softpedia.

Обход проверки драйвера с помощью Driver Signature Enforcement Overrider
Для корректной работы приложения, необходимо отключить UAC. Для этого откройте окно Выполнить (нажмите сочетание клавиш Win+R), введите команду «UserAccountControlSettings.exe» и выставьте ползунок в минимальное положение и нажмите ОК.
Как использовать Driver Signature Enforcement Overrider:
- После загрузки, запустите приложение dse013b.exe;
- Примите условия лицензионного соглашения;
- Включите режим тестирования, выбрав пункт «Enable Test Mode» и нажав Next;
- После чего «подпишите» драйвер, выбрав его используя параметр «Sign a system File»;
- Перезагрузите компьютер, чтобы изменения вступили в силу;
Откатить все изменения можно отключив режим тестирования функцией «Disable Test Mode».
Все указанные способы должны помочь вам решить проблему с проверкой цифровой подписи драйверов на Windows 7. Но хотим повторить, что не следует устанавливать драйверы, если вы полностью не уверены в его безопасности для вашего устройства.
comp-security.net
Отключение проверки подписи драйверов на Windows 7/8/10

Отключение проверки подписи драйверов на Windows 7/8/10
Для успешной установки драйверов режима прошивки для процессоров MTK в Windows 7, 8, 8.1 и 10 нужно отключить обязательную проверку подписи драйверов.
Вариант 1. С помощью групповых политик (постоянный)
1) Запустить командную строку с правами администратора.
- Windows 7. Пуск — Все программы — Стандартные — Командная строка — Правая клавиша мыши — Запуск от имени администратора.

- Windows 8-10. Перейдите на начальный экран Windows(тот, который с плитками). Начните на клавиатуре набирать «Командная строка». В результате слева откроется поиск. Когда в списке результатов поиска вы увидите командную строку, кликните по ней правой кнопкой мыши и выберите пункт контекстного меню «Запуск от имени администратора»

2) Набрать gpedit.msc (При проблемах с переменными средами в ОС возможно потребуется ввести полный путь: C:WindowsSysWOW64gpedit.msc) и нажать Enter — это запустит «Редактор локальной групповой политики»

Если при запуске gpedit.msc Windows сообщает об ошибке или у вас 64-bit ОС.

3) Конфигурация пользователя -> Административные шаблоны -> Система -> Установка драйвера -> Цифровая подпись драйверов устройств -> устанавливаем «Отключить» и нажимаем кнопку OK.
Английский вариант: User Configuration -> Administrative Templates -> System -> Driver Installation -> Code signing for device drivers -> устанавливаем «Disable» и нажимаем кнопку OK.

4) Закрыть Редактор.
5) В том же окне командной строки набираем gpupdate. (При проблемах с переменными средами в ОС возможно потребуется ввести полный путь: C:WindowsSysWOW64gpupdate)

Если при запуске gpupdate Windows сообщает об ошибке или у вас 64-bit ОС.

Вариант 2. С помощью меню загрузки
Windows 7
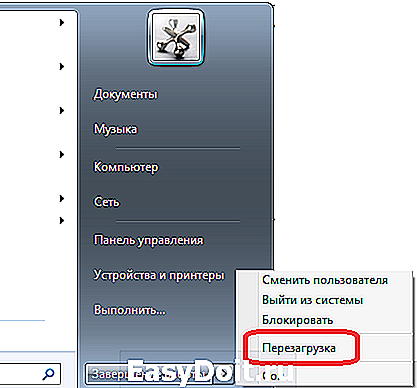
2)После логитипа Bios и до анимации загрузки Windows 7 нажать F8 (для надежности можно несколько раз). Откроется меню вариантов загрузки ОС.

3) Выбрать стрелками пункт: Отключение обязательной проверки подписи драйверов. Нажать Enter.
Windows 8-10
1) C правой стороны рабочего стола вызвать:
- Windows 8: Параметры > Изменение параметров компьютера > Обновление и восстановление > Восстановление > Перезагрузить сейчас




- Windows 10: Все параметры > Обновление и безопастность > Восстановление > Перезагрузить сейчас
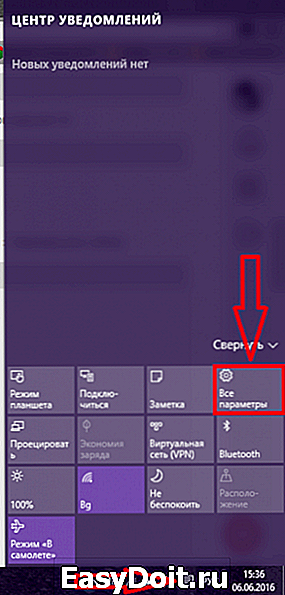


2) При выключении нажать:
- Windows 8: Диагностика > Дополнительные параметры > Параметры загрузки > Отключить обязательную проверку подписи драйверов




- Windows 10: Поиск и устранение неисправностей > Дополнительные параметры > Параметры загрузки > Отключить обязательную проверку подписи драйверов




3) Подождать перезагрузки и появления меню расширенной загрузки
Пункты 1-3 можно выполнить одной командой из командной строки (как ее запустить см. выше): shutdown /r /o /f /t 00
До выполнения команды закройте все запущенные программы во избежании потери данных.
4) Нажать кнопку F7 (Отключить обязательную проверку подписи драйверов)
lenovo-forums.ru
