Ошибки при установке программ из пакета Windows Installer
Ошибки при установке программ из пакета Windows Installer «.msi»
Довольно распространённая проблема среди пользователей операционной системы Windows любых версий – ошибка msi при установке программ из файла с расширением .msi. В этой статье я опишу часто встречаемые проблемы с установщиком Windows 7/10/XP и варианты их решения, а также сделаю видео по текущему вопросу.
Файлы с расширением .msi это обычные пакеты установки (дистрибутивы) из которых ставится программа. В отличии от обычных «setup.exe», для запуска файла msi система использует службу Windows Installer (процесс msiexec.exe). Говоря простыми словами, установщик Windows разархивирует и запускает файлы из дистрибутива. Когда Windows Installer не работает, то появляются различные ошибки.
Вообще, меня это жутко бесит, т.к. после глупого сообщения об ошибке совсем непонятно что делать дальше. Microsoft специально разработали установщик Windows Installer для расширения возможностей установки программ (в основном это касается системных администраторов), но не позаботились должным образом о безглючной работе этой службы или хотя бы об адекватных сообщениях о проблемах. А нам теперь это разгребать 🙂
Неполадки могут быть с работой самой службы или могут возникать в процессе установки программ, когда всё настроено, в принципе, правильно. В первом случае нужно ковырять службу установщика, а во втором решать проблему с конкретным файлом. Рассмотрим оба варианта, но сначала второй.
Ошибки msi файлов
Очень часто ошибки появляются из-за недостаточных прав системы на файлы или папки. Нельзя сказать, что Windows Installer не работает, в этом случае достаточно просто добавить нужные права и всё заработает. Буквально вчера я столкнулся с тем, что скаченный дистрибутив .msi не захотел устанавливаться, при этом успешно запускается мастер установки, выбираются параметры, но затем система думает несколько секунд и выдаёт ошибку:

«Error reading from file «имя файла» verify that the file exists and that you can access it» (Error 1305). Переводится «Ошибка чтения из файла … проверьте существует ли файл и имеете ли вы к нему доступ». Ну не тупняк ли? Естественно, что кнопка «Повторить» не помогает, а отмена прекращает всю установку. Сообщение особой смысловой нагрузки также не несёт, т.к. файл точно существует и я имею к нему доступ, иначе бы просто не смог его запустить и получить это сообщение, к тому же почему-то на английском языке 🙂
А ошибка в том, что не Я должен иметь доступ к файлу, а установщик Windows, точнее сама Система. Решается очень просто:
- Кликаем правой кнопкой по файлу с расширением .msi, выбираем «Свойства»
- На вкладке «Безопасность» смотрим, есть ли в списке пользователь с именем «система» или «System»

- Скорее всего вы такого не увидите. Поэтому будем добавлять вручную. Нажимаем кнопку «Изменить…», затем «Добавить…»
- В поле пишем «система» или «System» (если у вас английская Windows) и нажимаем «Проверить имена». При этом слово должно стать подчёркнутым как на картинке.

- Нажимаем «ОК», ставим галочку «Полный доступ», «ОК»
- Кнопка «Дополнительно» -> «Изменить разрешения…» ставим «Добавить разрешения, наследуемые от родительских объектов», «ОК» три раза.
Теперь ошибка установщика не появится! Можно добавить доступ на всю папку, из которой вы обычно инсталлируете программы, например на папку «Downloads», как у меня. Смотрим видео по решению проблем с правами доступа:
В Windows XP вкладки «Безопасность» не будет, если включён простой общий доступ к файлам. Чтобы его выключить, нужно зайти в «Пуск -> Панель управления -> Свойства папки -> Вид» и выключить опцию «Использовать простой общий доступ к файлам». В урезанных версиях Windows 7/10 и XP вкладки «Безопасность» нет в принципе. Чтобы её увидеть, нужно загрузить Windows в безопасном режиме и зайти в неё под администратором.
Ещё способы решить проблему
- Запускайте установку, войдя в систему под администраторским аккаунтом
- Правой кнопкой по пакету «.msi» и выбираем «Запуск от имени Администратора»
- Выключите антивирус на время
- Включить режим совместимости с предыдущими операционными системами. Для этого зайдите в свойства файла msi и на вкладке «Совместимость» поставьте галочку «Запустить программу в режиме совместимости»

- Если файл на флешке, то попробуйте скопировать его куда-нибудь на жёсткий диск и запустить оттуда (бывает, что запрещена установка программ со съёмных накопителей)
- Попробуйте просто создать новую папку с любым именем в корне диска, перекинуть туда дистрибутив и запустить его оттуда
Описанный метод поможет при разных сообщениях, с разными номерами. Например, вы можете видеть такие ошибки файлов msi:
- Error 1723
- Internal Error 2203
- Системная ошибка 2147287035
- Ошибка «Невозможно открыть этот установочный пакет»
- Ошибка 1603: Во время установки произошла неустранимая ошибка
Во всех этих случаях должна помочь установка прав на файл и/или на некоторые системные папки. Проверьте, имеет ли доступ «система» к папке временных файлов (вы можете получать ошибку «Системе не удается открыть указанное устройство или файл»). Для этого:
- Сначала узнаем нужные пути. Нажмите «Win + Pause» и зайдите в «Дополнительные параметры системы -> Вкладка «Дополнительно» -> кнопка «Переменные среды»»

- В списках ищем переменные с названиями «TEMP» и «TMP» (значения обычно совпадают), в них записаны пути к временным папкам, которые использует установщик Windows

- Теперь идём к этим папкам и смотрим в их свойствах, имеет ли к ним доступ «система». Чтобы быстро получить путь к временной папке пользователя, кликните два раза по переменной, скопируйте путь и вставьте его в адресной строке «Проводника» Windows
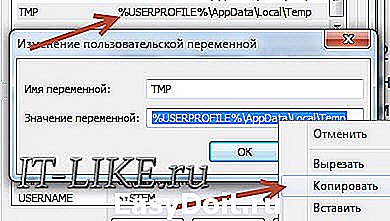

После нажатия «Enter» путь преобразится на «нормальный» и вы переместитесь в реальную временную папку. Права на неё и надо проверять. Также рекомендую очистить временные папки от всего что там скопилось или даже лучше удалить их и создать новые с такими же названиями. Если не получается удалить папку, почитайте как удалить неудаляемое, но это не обязательно.
Если служба Windows Installer всё равно не хочет работать, то проверьте права на папку «C:Config.Msi», сюда «система» также должна иметь полный доступ. В этом случае вы могли наблюдать ошибку «Error 1310». На всякий случай убедитесь, что к папке КУДА вы инсталлируете софт также есть все права.
Если вы используете шифрование папок, то отключите его для указанных мной папок. Дело в том, что хотя мы сами имеем к ним доступ, служба Microsoft Installer не может до них достучаться пока они зашифрованы.
Ещё ошибка может быть связана с битым файлом. Может быть он не полностью скачался или оказался битым уже на сервере. Попробуйте скачать его ещё раз оттуда же или лучше с другого места.
Ошибка установщика Windows
В случае общих проблем не будут устанавливаться никакие msi файлы, процесс установки, скорее всего, даже не начнётся. При этом могут появляться ошибки вида:
- Нет доступа к службе установщика Windows
- Не удалось получить доступ к службе установщика Windows
- Ошибка пакета установщика Windows (1719)
или ещё нечто подобное со словами «ошибка msi», «Windows Installer Error». Всё это означает, что система дала сбой и теперь её надо лечить. Может вы ставили какой-то софт, который испортил системные файлы и реестр, или подхватили вирус. Конечно, никогда не будет лишним удалить вирусы, или убедиться что их нет. Но оставьте этот вариант на потом, т.к. обычно проблема кроется в другом.
Сначала давайте проверим работает ли служба Windows Installer:
- Нажмите «Win + R» и введите services.msc
- Найдите в конце списка службу «Установщик Windows» или «Windows Installer»
- Тип запуска должен быть «Вручную». Если она «Отключена», то зайдите в «Свойства» и выберите «Вручную»
- Затем кликните по ней правой кнопкой и выберите «Запустить» или «Перезапустить». Если ошибок нет и состояние переходит в режим «Работает», то здесь всё нормально.
- Нажмите «Win + R» и введите msiexec. Если модуль MSI работает нормально, то должно появиться окно с версией установщика и параметрами запуска, а не ошибка.
Следующее что я посоветую сделать – это выполнить команду сканирования системы на повреждённые и изменённые системные файлы. Нажмите «Win + R» и введите
Sfc /scannow
Произойдёт поиск и замена испорченных файлов на оригинальные, при этом может потребоваться вставить установочный диск с Windows XP-7-10. После окончания процесса перегрузитесь и посмотрите, решена ли проблема.
Microsoft сам предлагает утилиту, призванную решить нашу проблему. Запустите программу Easy Fix и следуйте мастеру.
Параметры реестра и службы
Следующий способ устранения ошибки – восстановление рабочих параметров в реестре установщика Windows Installer.
Для этого скачайте архив и запустите оттуда два reg-файла, соответственно своей версии Windows. Согласитесь с импортом настроек.
В Windows XP или Windows Server 2000 установите последнюю версию установщика 4.5.
Если не помогло, то проделайте ещё перерегистрацию компонентов:
- Нажмите «Win + R» и введите «cmd». Затем в чёрном окне введите последовательно команды:
MSIExec /unregister
MSIExec /regserver - В ответ должна быть пустота, никаких ошибок. Если проблема не решена, введите ещё команду
regsvr32 msi.dll - Закройте чёрное окно
Если пишет, что не хватает прав, то нужно запускать командную строку от имени Администратора.
Если команды выполнились, но не помогло, то скачайте файл и запустите msi_error.bat из архива, проверьте результат.
Последний вариант — скачайте программу Kerish Doctor, почитайте мою статью, там есть функция исправления работы службы установщика и многих других частых проблем Windows.
Также, многие программы используют .NET Framework, поэтому не будет лишним установить последнюю версию этого пакета. И, напоследок, ещё один совет: если в пути к файлу-дистрибутиву есть хоть одна папка с пробелом в начале названия, то удалите пробел. Такой простой приём решит вашу проблему
Подведение итогов
Ошибки с установщиком Windows очень неприятные, их много и сразу непонятно куда копать. Одно ясно – система дала сбой и нужно восстанавливать её до рабочего состояния. Иногда ничего не помогает и приходится переустанавливать Windows. Однако не торопитесь это делать, попробуйте попросить помощи на этом форуме. В точности опишите вашу проблему, расскажите что вы уже делали, какие сообщения получили, и, возможно, вам помогут! Ведь мир не без добрых людей
it-like.ru
не работает установщик windows 10 на виндовс 7
Сведения о вопросе
Это помогло устранить вашу проблему?
К сожалению, это не помогло.
Великолепно! Спасибо, что пометили это как ответ.
Насколько Вы удовлетворены этим ответом?
Благодарим за отзыв, он поможет улучшить наш сайт.
Насколько Вы удовлетворены этим ответом?
Благодарим за отзыв.
Это помогло устранить вашу проблему?
К сожалению, это не помогло.
Великолепно! Спасибо, что пометили это как ответ.
Насколько Вы удовлетворены этим ответом?
Благодарим за отзыв, он поможет улучшить наш сайт.
Насколько Вы удовлетворены этим ответом?
Благодарим за отзыв.
Все эти программы для установки виндовс 10 крашаться и выбивает табличка с надписью что она перестала работать и надо перезагрузить компьютер, хотя после перезагрузки всё равно не работает.
Обобщать не надо !
Есть пользователи, который обновились до Windows 10.
Это помогло устранить вашу проблему?
К сожалению, это не помогло.
Великолепно! Спасибо, что пометили это как ответ.
Насколько Вы удовлетворены этим ответом?
Благодарим за отзыв, он поможет улучшить наш сайт.
answers.microsoft.com
Не работает Windows Installer
Не устанавливаются некоторые программы (.msi), установленные не удаляются. При этом выдаются ошибки типа:
«Нет доступа к службе установки Windows. Возможно система запущена в безопасном режиме или Windows Installer установлен неправильно».
Сведения о вопросе
Этот ответ помог 77 польз.
Это помогло устранить вашу проблему?
К сожалению, это не помогло.
Великолепно! Спасибо, что пометили это как ответ.
Насколько Вы удовлетворены этим ответом?
Благодарим за отзыв, он поможет улучшить наш сайт.
Насколько Вы удовлетворены этим ответом?
Благодарим за отзыв.
Браво! Ilya P.
Довожу до вашего сведения, что ОС была проверенна на наличие рут-китов, не помню чем проверял но было найденно и удаленно две штуки, как и вследствии не исправило полностью ошибки.
По вашему совету я создал батник —
net start msiserver
Выполнил файл и служба запустилась.
Насколько я понял этот bat файл удаляет из системной регистрации три файла, а затем их прописывает в тихом режиме, супер спец!
Теперь я могу пользоваться ноутбуком, а то уже виртуалбокс поновей вышел.
Этот ответ помог 7 польз.
Это помогло устранить вашу проблему?
К сожалению, это не помогло.
Великолепно! Спасибо, что пометили это как ответ.
Насколько Вы удовлетворены этим ответом?
Благодарим за отзыв, он поможет улучшить наш сайт.
answers.microsoft.com
Как вернуть к жизни установщик Windows на компьютере с Windows 7? Пошаговая инструкция
 Во время обычной установки программы некоторым пользователям выпадает «счастье» столкнуться с системным сообщением о проблемах в работе установщика виндовс: вроде как доступ к нему невозможен, служба такая не подключена или в принципе такое программное обеспечение отсутствует в системе. Мало приятного, правда? Только есть ли шанс избавиться от этого «подарка» без переустановки винды? Вопрос не из легких. Однако при желании реанимировать установщик виндовс в системе Windows 7 можно, воспользовавшись вот такой пошаговой инструкцией.
Во время обычной установки программы некоторым пользователям выпадает «счастье» столкнуться с системным сообщением о проблемах в работе установщика виндовс: вроде как доступ к нему невозможен, служба такая не подключена или в принципе такое программное обеспечение отсутствует в системе. Мало приятного, правда? Только есть ли шанс избавиться от этого «подарка» без переустановки винды? Вопрос не из легких. Однако при желании реанимировать установщик виндовс в системе Windows 7 можно, воспользовавшись вот такой пошаговой инструкцией.
Шаг № 1: Проверка наличия службы
В том случае, если установщик виндовс по какой-то причине не работает, прежде чем сетовать на свою тяжелую судьбу, необходимо уточнить, а есть ли в принципе такая программка на компьютере. Как это сделать? Достаточно выбрать на клавиатуре и R далее, в появившемся окошке вбить значение msiexec и и клацнуть OK:

В результате, если Виндовс Installer установлен на компьютере, появится примерно такое системное окошко-извещение:
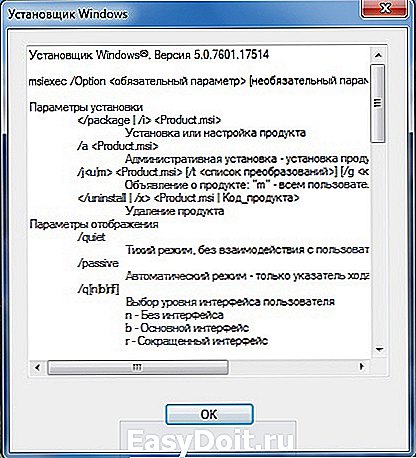
Если же чуда не свершилось (например, появилось сообщение об ошибке или об отсутствии такой программой в виндовс 7), можно сразу перескакивать к шагу № 5, так как простой перенастройкой тут не обойдешься. Бывает такое редко, но все-таки. Если же все нормально, окошко появилось такое как надо, двигаемся дальше и пытаемся реанимировать установщик виндовс собственными силами.
Шаг № 2: Попытка запуска службы
Установив, что виндовс Installer есть на компьютере, нужно уточнить, подключена ли эта служба в системе или нет. Как это сделать? Для начала выбрать одним из таких вариантов действий:
- зайти в меню «Пуск», выбрать «Панель управления, а затем –«Администрирование» и «Службы»:

- открыть «Пуск», задать на поиск запрос services.msc, а затем после появления результата в списке «Программы» кликнуть по нему правой клавишей мыши и клацнуть «Запуск от имени…»:

Так или иначе, результатом таких действий станет появление на экране окошка «Службы». В нем находим пункт «Установщик Windows», кликаем по нему мышкой и проверяем данные, указанные напротив него в колонке «Состояние». Что укажет на его работоспособность? Значение «Работает». Если же колонка пуста, то скорее всего, что служба не запущена. В этом случае в левом верхнем уголке находим соответствующую кнопку («Запустить») и выполняем запуск Виндовс Installer:

В том случае, если в графе «Состояние» указано, что установщик работает, хотя это вовсе не отвечает действительности, можно попробовать перезапустить эту службу, кликнув соответствующий пункт в левом верхнем уголочке. После этого останется лишь перезагрузить компьютер и протестировать работоспособность виндовс Installer. Если после таких настроек программка вернется в норму, можем себя поздравить, на этом «мучения» завершены. В противном случае придется «шагать» дальше.
Шаг № 3: Перерегистрация службы через командную строку
Вернуть установщик виндовс на 7-ке к нормальной работе можно, перерегистрировав такую службу в системе. Как действуем?
Заходим в меню «Пуск», задаем значение cmd в поиск и жмем Enter. Далее в появившуюся консоль вбиваем параметр msiexec /unregister, клацаем Enter, а затем после отклика командной строки вводим в нее значение msiexec /register и вновь жмем Enter:

Повторяем ввод команд, если имеем дело с 64-битной виндовс 7, а затем перезагружаем компьютер. В принципе на этом зачастую все сложности с виндовс Installer заканчиваются. Однако если рабочая атмосфера к установщику винды после этого не вернулась, перед тем как его переустановить, можно попытаться реанимировать его через редактор реестра. А вдруг?
Шаг № 4: Отладка через редактор реестра
Воскресить виндовс Installer через редактор реестра можно попытаться таким образом:
- входим в «Пуск», вбиваем в поиск regedit и нажимаем Enter;
- поочередно находим конечные папки в таких адресах:
и удаляем в них все имеющиеся параметры:
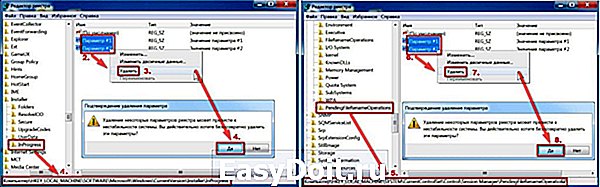
Если в конечных папках нет никаких данных, кликаем правой кнопкой мыши по папке Installer, а затем жмем в появившемся перечне пункт «Разрешения». Далее в открывшемся окне кликаем System, отмечаем параметр «Полный доступ» и нажимаем OK:
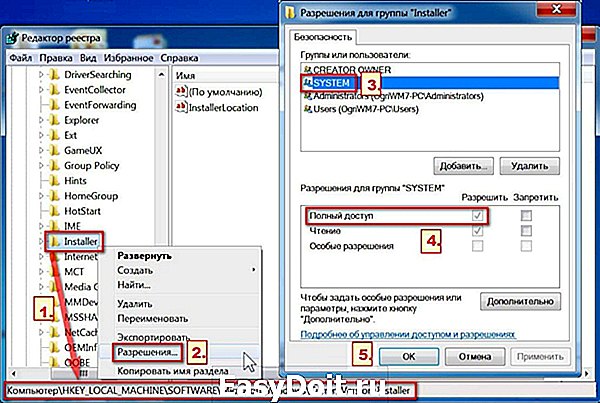
После этого перезагружаем компьютер и проверяем работоспособность службы. Если она и на этот раз не заработала, переходим к шагу № 5 и переустанавливаем ее в виндовс 7.
Шаг № 5: Переустановка службы
Для переустановки виндовс Installer в принципе не требуется каких-либо особых ухищрений. Достаточно скопировать на компьютере с работающей службой папку msiserver (ветка в редакторе регистра – HKEY_LOCAL_MACHINE — SYSTEM –CurrentControlSet – services ), перенести ее в соответствующую папку на ПК с 7-й виндой, перезагрузить систему и повторно запустить службу способом, указанным в шаге № 2. Вот и все!
windowstune.ru







