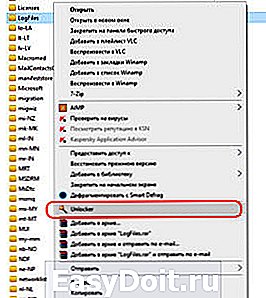Ошибка 711 при подключении — варианты исправления
Ошибка 711 при подключении — варианты исправления
Чаще всего ошибка 711 случается при попытке подключения к интернет по технологии PPPoE или при попытке подключения VPN.

Причины ошибки 711 при попытке установки подключения к интернет или vpn — одна или несколько не работающих служб из списка ниже:
- Plug and Play
- Диспетчер автоматических подключений удаленного доступа
- Диспетчер подключений удаленного доступа
- Телефония
- Служба SSTP (Если у вас Windows 7, 8)
Исправление ошибки 711 при подключении:
Сперва необходимо проверить что все службы из списка выше запускаются и работают, для этого надо пройти по пути Пуск — Панель управления — Администрирование — Службы, или в Windows 7 и новее можно вписать в строку поиска «Службы» и сразу попасть куда нужно: 
Находим службы из списка, и проверяем их свойства, нас интересует тип запуска: 
Тип запуска всех указанных служб должен быть «Вручную» кроме службы Plag&Play, ей лучше поставить автоматический запуск, по умолчанию он обычно и установлен. Помимо этого в окне свойств, крайне рекомендую проверить работоспособность служб, для этого щелкайте кнопку запустить, если напротив состояния появилась надпись «работает», значит с службой все в порядке, жмем остановить, затем ок, и таким образом проверяем каждую службу. 
После того как настройки проверены, пробуйте запускать подключение, если все равно получаете ошибку 711, то проделайте следующие шаги, один из них обязательно поможет исправить ситуацию:
1. Переименование папки LogFiles, она находится на системном диске, обычно в папке C:WindowsSystem32, есть несколько вариантов как ее переименовать:
- Загрузиться в безопасном режиме (после включения жмите F8, должно появиться меню где можно выбрать загрузку в безопасном режиме).
- Использовать программу Unlocker.
- Загрузиться с LiveCD или LiveUSB.
2. Используйте восстановление системы, если не помогает попробуйте переустановку поверх уже установленной Windows, это позволит исправить ошибки и сохранить установленные программы и настройки. Если вариант с восстановлением или переустановкой Windows по каким-то причинам не подходят, можно рискнуть и ввести в командной строке:
secedit /configure /cfg %windir%infdefltbase.inf /db defltbase.sdb /verbose
Этак команда восстановит стандартные права безопасности на системные папки, применяйте ее на свой страх и риск. она может как исправить ошибку 711 так и навредить.
kakpedia.org
Как исправить ошибку 651 при подключении к Интернету в Windows 7?
Ошибка 651 при подключении к интернету – это часто встречающаяся неисправность, которая локализуется в среде Windows 7, немного реже появляется в «восьмёрке». Система может выдавать ошибку в момент подключения к высокоскоростной сети или Miniport WAN PPPoE. При этом последующее подключение к сети прерывается. Дальше рассмотрим причины появления ошибки 651, а также все рабочие способы устранения сбоя.

Сбой подключения с ошибкой 651
Соединение не удаётся настроить по одной из нескольких причин.
- Настроено подключение к иной сети (или интернет полностью отсутствует, нет кабеля в разъёме). Как бы банально это не звучало, но часто кабель просто отсутствует в гнезде: выпал, забыли переключить с другого устройства или наблюдается плохой контакт. Проверить наличие подключённого кабеля можно кликом мыши по значку подключения в правом нижнем углу.
- Произошёл какой-либо сбой в функционировании PPPoE-клиента. Эта проблема кроется в работе Windows. Временные и случайные ошибки нередко встречаются в системе, поэтому исключать эту проблему со счетов точно не стоит. Способ проверки: заново создать подсоединение к интернету и запустить в веб-обозревателе любую страницу.
- Сбой подключения с ошибкой 651 проявился из-за некорректной работы антивирусного ПО, сюда же стоит отнести фаервол. Постоянное изобретение всё более новых и мощных средств защиты компьютера приводит к неожиданным проблемам, например, антивирусы могут блокировать нужные компоненты системы. Чтобы понять в этом ли дело, стоит временно отключить антивирус с фаерволом и проверить, возможно ли подключение в этот момент.
- Установлены две сетевые карты. Если подключить к системному блоку пару сетевых карт с разными подключениями, то могут произойти сбои. Одно из соединений начнёт работать правильно, а второе – постоянно выдавать ошибку.
- Неисправность драйвера сетевой карты или некорректная настройка подключения — это очень частые причины проблем. Высока вероятность, что вирус, системный администратор, ребёнок или ещё что-то или кто-то изменил настройку системных файлов.
- Ethernet-кабель имеет повреждения. Внутри кабеля много мелких жил, их повреждение приводит к невозможности настроить подключение. Ещё проблемы могут быть в неполном обжиме кабеля или поломке фиксатора. Кстати, нельзя исключать риск повреждения внешнего кабеля, который подходит к дому или оборудования провайдера.
- Временные трудности со стороны провайдера. Можно позвонить в Coll-центр и узнать есть ли у них технические проблемы.
Мы не будем рассматривать частные случаи, ведь ошибка 651 свойственна и для Ростелеком, МТС, ТТК и других. Ещё ошибка 651 может проявляться в программах «Континент-Ап» и аналогичных продуктах повышения безопасности. В любом случае способы решения трудностей одинаковые.

Как исправить ошибку подключения 651?
Ошибка 651 модем или другое устройство связи сообщило об ошибке – это проблема преимущественно ОС, а значит, она поддаётся исправлению вручную. Способы вернуть работоспособность сети практически идентичны для каждой версии Windows, хотя некоторые методы реализации отличаются.
Обнуление с повторной настройкой параметров сетевого доступа

Этот метод позволяет заново подключить компьютер к высокоскоростному интернету. Однако он применим только в тех случаях, когда не используется дополнительное оборудование для выхода в сеть: модемы, смартфоны, роутеры и подобные устройства.
Как включить интернет при ошибке 651:
- Щёлкаем ПКМ по значку соединения и жмём на вариант «Центр управления сетями…».
- Идём на страницу «Изменение параметров», отсюда можем начать управлять подключениями.
- Находим проблемное соединение и через клик ПКМ активируем команду «Удалить».
- Возвращаемся на один шаг назад и кликаем на кнопку создания подключения.
- В первом окне жмём на первый пункт с «PPPoE» и вводим данные подключения.
Если причина сбоя в неправильной настройке или нарушении работы PPPoE-клиента, то проблема должна исчезнуть после повторного создания подключения. Часто проблема оказывается сложнее, поэтому в случае безуспешного выполнения процедуры расстраиваться не стоит.
Изменение параметров работы TCP/IP в редакторе реестра

Изначально способ предназначался для исправления неисправности в версиях Windows для серверов. Однако многие отзывы показывают его эффективность и в остальных версиях ОС.
Как исправляется ошибка 651 Windows 7 при подключении к интернету через роутер:
- Жмём Win + R и запускаем команду regedit.
- Переходим в реестре по следующему пути: HKEY_LOCAL_MACHINESYSTEMCurrentControlSetServicesTcpipParameters.
- В области справа делаем клик ПКМ и нажимаем на опцию «Создать параметр DWORD (32 бита)».
- Задаём имя параметра «EnableRSS», а в качестве значения устанавливаем 0.
- Создаём ещё один аналогичный параметр, но в названии указываем «DisableTaskOffload» и значение 1.
- Закрываем рабочее окно и выполняем перезагрузку компьютера.
- Проверяем возможность подключения к интернету.
Обновление драйверов сетевой карты компьютера

Один из пути решения подразумевает установку новых драйверов. Его особенность заключается в том, что отдельных драйверов может не существовать. В таком случае придётся установить новое программное обеспечение для материнской платы. Всегда такие драйвера размещаются на сайте производителя.
Важно! В части случаев помогает удаление драйвера и его повторная установка из комплекта, который поставляется вместе с Windows. Достаточно перейти в «Диспетчер устройств», через ПКМ выбрать «Обновить драйверы…», нажать на «Выполнить поиск драйверов на этом компьютере».
Сброс настроек сети, удаление высокоскоростного подключения и повторная настройка
Подобную процедуру уже выполняли в первом способе, поэтому не будем подробно затрагивать способ удаления и последующего создания подключения. Особенность метода заключается в предварительном сбросе настроек TCP/IP. Порой простая переустановка соединения не помогает, а со сбросом параметров срабатывает, поэтому попробовать однозначно стоит.
- Жмём Win + R, вставляем cmd, далее Enter.
- Вставляем в консоль команду: netsh winsock reset.
- После выполнения прошлой команды вставляем следующую: netsh int ip reset c:resetlog.txt.
Теперь уже можем вернуться к первому способу.
Ошибка 651 как результат некорректной работы сетевых адаптеров
Возможно, сеть недоступна исключительно по той причине, что сетевая карта сейчас отключена на программном уровне. Её включить очень просто, этим сейчас и займёмся.
- Переходим в «Диспетчер устройств» (ПКМ нажимаем «Компьютер», выбираем «Свойства», слева жмём на нужное меню).
- Открываем список «Сетевые адаптеры».
- Если рядом проблемным подключением светится красный крестик, то щёлкаем ПКМ и выбираем «Задействовать».
Проблемы с антивирусом и брандмауэром
Даже современные средства защиты от вирусов, вроде антивируса, и нежеланных подключений извне (фаервол) работают несовершенно. Они могли заблокировать подключение, посчитав его опасным. Чтобы узнать, есть ли проблема в антивирусе, переходим в трей, кликаем ПКМ и отключаем его на 10 минут. Проверяем, удаётся ли подключиться к сети.
Если это не помогло, стоит временно отключить брандмауэр, который можем найти в «Панели управления». Снова повторяем попытку подключения. Такими способами несложно определить в чём причина данного сбоя. Если что-то из перечисленного действительно провоцирует сбой, тогда нужно создать исключение для корректной работы с подключением.
Наличие второй сетевой карты
Если в системе установлено несколько сетевых адаптеров, следует сделать выбор в пользу одного из них. Как это сделать? Переходим в «Центр управления сетями…», а в разделе «Изменение параметров адаптера» отключаем одну из активных сетей. Второе подключение должно автоматически заработать, но порой его нужно ещё и перезагрузить. Сначала отключаем, затем повторно включаем соединение.
Проблемы у провайдера
Если все перечисленные манипуляции ничего не дали, то это указывает на правильную работу Windows. Неисправность может быть вызвана проблемами у провайдера. Стоит потратить несколько минут времени и уточнить этот вопрос у представителя службы поддержки. Ещё во время разговора стоит запросить проверку порта. Совсем скоро сотрудник провайдера даст понять, есть ли у них сбои. Если это действительно так, следует подождать завершения технических работ или вызвать специалиста по настройке сети.
Это все существующие способы исправления ошибки 651, что-то из вышеперечисленного обязательно должно помочь в борьбе с неисправностью. Скорее всего удастся исправить сбой самостоятельно. Однако в исключительных случаях придётся обратиться за помощью к специалистам провайдера.
gamesqa.ru
Настройка оборудования
Блог о модемах, роутерах и gpon ont терминалах.
Ошибка 711

Ошибка 711 при запуске высокоскоростного соединения на операционных системах Windows возникает редко, но может вызвать не мало головной боли. Эта ошибка означает, что системе не удалось запустить службу Диспетчера подключений удаленного доступа . Происходит это чаще всего потому, что не запущены связанные с ним службы:
— Поддержка самонастраивающихся устройств Plug and Play
— Диспетчер автоматических подключений удаленного доступа
— Телефония
— В случае Windows 7 и Windows 8 — еще и Служба SSTP.
Для устранения этой проблемы надо сделать следующее:
Шаг 1. Пробуем запустить службы.
Нажимаем комбинацию клавиш Win+R и в открывшемся окне Запуск программы пишем
services.msc
Нажимаем кнопку ОК. Этим мы откроем оснастку Службы системы Windows.
Ищем службу Телефония, кликаем на ней правой кнопкой мыши и выбераем пункт Свойства.

Откроются свойства службы. На вкладке Общие ищем параметр Тип запуска и выставляем значение Вручную. Нажимаем кнопку Применить, затем нажимаем кнопку Запустить.
То же самое надо сделать для службы поддержки самонастраивающихся устройств Plug and Play, диспетчера подключений удаленного доступа, службы автоматических подключений удаленного доступа и SSTP.

Если, при запуске Диспетчера подключений удаленного доступа, система выдает ошибку 1068 — выполняем Шаг 2.
Шаг 2. Проверяем права на системные папки.
Может такое случиться, что Вы сделали себя владельцем папки Windows, при этом ограничив в правах систему. Чтобы это исправить идем в системный диск — обычно диск C: , кликаем правой кнопкой на папку Windows и выбераем вкладку Безопасность. Проверяем, чтобы в окне Группы и пользователи обязательно был полный доступ у «СОЗДАТЕЛЬ-ВЛАДЕЛЕЦ», «System» и «TrustedInstaller» .
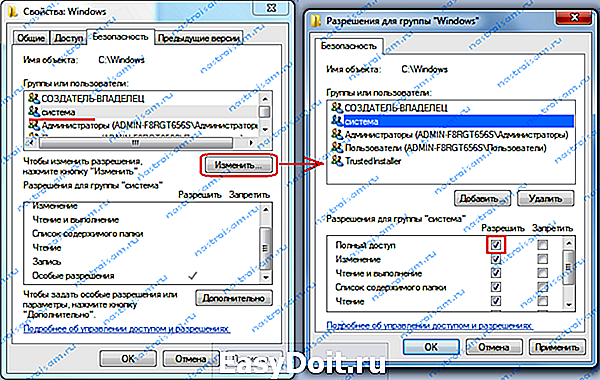
Так же полный доступ дополнительно может быть предоставлен Администраторы (Administrators) и Пользователи (Users).
Перезагружаем компьютер и пробуем запустить высокоскоростное соединение.
Шаг 3. Переименовываем папку Logfiles
Иногда Ошибка 711 может быть связана с тем, что служба Сборщик событий Windows по каким-либо причинам не может записывать логи в папку Logfiles. Чтобы исключить этот вариант перезагружаем Windows в безопасном режиме — F8 для Windows XP и Windows 7 или Shift+F8 для Windows 8 — и переходим в системныфй каталог C:WindowsSystem32 . Ищем папку LogFiles и переименовываем её в Logfiles.old. Перезагружаемся и запускам высокоскоростное соединение.
Не помогло? Выполняем Шаг 4.
Шаг 4. Восстановление параметров безопасности.
Этот вариант действий может помочь а может окончательно навредить с вероятностью 50/50.
Заключается он в том, что надо нажать кнопку Пуск и в поле Поиск вводим команду:
На найденном файле кликаем правой кнопкой мыши и выбираем в открывшемся меню пункт «Запуск от имени администратора».
Запуститься командная консоль Windows c правами администратора. В ней пишем команду:
secedit /configure /cfg %windir%infdefltbase.inf /db defltbase.sdb /verbose
Нажимаем ОК.

Команда отработает и выдаст ошибку — это нормально, так как не найдена часть запрашиваемых параметров.
Дело в том, что с её помощью выполняется устанавливается безопасности по умолчанию — dfltbase.inf Это делается в процессе установки системы и должно быть дополнено параметрами, вводимыми при установке. А так, как сейчас, при выполнении этой команды, эти параметры не вводятся, то выполнение команды может привести к нестабильной работе операционной системы.
Если ничего не помогло…
В этом случае можно попробовать последний способ перед переустановкой системы — Восстановление системы. Обычно в случае ошибки 711 он редко помогает, но шанс есть. Надо откатиться к любой, ранее созданной точке восстановления и попробовать запустить соединение. Если и это не поможет — остается только переустановка операционной системы .
Помогло? Посоветуйте друзьям!
Ошибка 711 : 30 комментариев
Не совсем понял — в безопасном режиме чего
спасибо помог, вроде пока запускается но есть одно но, не знаю как у тебя но в «Безопасном режиме» не переименовывается папка «Logfiles в Logfiles.old » пишет закройте файл или папку. Даже загружался с установочного образа «c флешки с windows» , что бы там переименовать папку.
Но всё равно СПАСИБО , помог 1_шаг. 😉
2 шаг не получается, не могу поставить галочку.
Значит у Вас прав нет. Войдите под Администратором.
Не могу переименовать Logfiles в Logfiles.old
Зашел под правами админа, все равно не могу поставить галочки на против «полный доступ»
У меня Аваст заглючил, в итоге ошибка 711. И это уже не впервые, то Аваст пртокол TCP IP рубал, теперь это. Вообщем нах Аваст.
Я тоже не мог поставить галочку на полный доступ, мучился оч долго!позвал друга который шарит, выяснилось что не стабильная работа жёсткого диска. Поменял жёсткий на новый, всё проблемы больше нет.
При запуске (1 шаг) Вылетает ошибка 111 слишком длинное имя файла запуска
nastroisam.ru
Как исправить ошибку 711 на Windows
Ошибка 711 появляется нечасто, да и то у «юзеров», пользующихся сервисами VPN и PPPOE. Причины возникновения разные, но, как правило, это сбой в необходимом для исправного подключения к сети сервисе. Хоть и редкая неполадка, но неприятная. Поэтому в данной статье будут представлены эффективные способы устранения ошибки номер 711 при подключении к интернету.
С чем связана ошибка 711
При этой ошибке грешить на провайдеров не стоит.
Данная проблема связана только с сервисом «Диспетчер подключений», сбой в работе которого делает соединение компьютера со «всемирной паутиной» невозможным.
 Эту проблему вызывает ошибка в работе необходимых служб:
Эту проблему вызывает ошибка в работе необходимых служб:
- «Диспетчере подключений удаленного доступа».
- SSTP.
- «Службе поддержки».
- «Телефонии».
- «Службе автоматических подключений удаленного доступа».
- Самонастраивающихся устройств Plug and Play (Диспетчер автоматических подключений).
Как ликвидировать ошибку 711
Чтобы забыть об этой навязчивой проблеме, нужно внимательно следовать инструкции. Здесь нет ничего сложного, но неправильные шаги сильно навредят системе. Новичкам стоит обратиться к более опытным пользователям.
Запуск служб вручную
Проблема часто провоцируется тем, что система сама не способна запустить эти службы. Нужно ей помочь сделать это. Требуется войти в перечень всех служб, для чего нажмите комбинацию клавиш Win и R. Затем ввести в появившееся окно команду services.msc.
После того как будет нажата клавиша Enter, всплывет специальное окно. Теперь нужно найти строчку SSTP, навести на нее курсор мыши, кликнуть правой кнопкой.
После этого по пути «Свойства» > «Общие» > «Тип Запуска» выставить «Вручную» и принять все изменения.
Дальше провести эту операцию с «Диспетчером подключений удаленного доступа», «Телефонией», «Самонастраивающимися устройствами Plug and Play». Также понадобятся «Служба автоматических подключений удаленного доступа» и SSTP для устранения этой проблемы. После всех манипуляций требуется перезапуститься. Этот метод признан пользователями эффективным, имеющим большой шанс ликвидировать ошибку 711 и, наконец, вернуть подключение к интернету. Этот способ должен сработать только в том случае, если действия со всеми службами проведены правильно.
Проверка прав на папку Windows
 Проблема данной ошибки заключается в том, что система не имеет доступа к папке Windows. В таком случае нужно кликнуть по ней правой кнопкой мыши и выбрать «Свойства». Теперь необходимо пройти во вкладку «Безопасность». Тут видно окно под названием «Группы или пользователи». Кликаем по каждой строчке и смотрим, у кого есть полный доступ к папке. Это можно сделать в нижнем окне, предварительно кликнув на строчку с названием. Права должны быть у «Создателя-Владельца», TrustedInstaller и системы. По желанию права даются любому пользователю или администратору, но это необязательно.
Проблема данной ошибки заключается в том, что система не имеет доступа к папке Windows. В таком случае нужно кликнуть по ней правой кнопкой мыши и выбрать «Свойства». Теперь необходимо пройти во вкладку «Безопасность». Тут видно окно под названием «Группы или пользователи». Кликаем по каждой строчке и смотрим, у кого есть полный доступ к папке. Это можно сделать в нижнем окне, предварительно кликнув на строчку с названием. Права должны быть у «Создателя-Владельца», TrustedInstaller и системы. По желанию права даются любому пользователю или администратору, но это необязательно.
Папка logfiles
Суть этой проблемы заключатся в «Сборщике событий Windows». Порой из-за сбоев он не способен внести в папку logfiles записи логов. В этом случае нужно назвать папку любым именем, но с основой logfiles. К примеру, logfiles_6. Но это не так просто, как кажется. Система не даст проводить манипуляции с системными папками, а потому легче всего использовать unlocker.
- Во-первых, нужно установить эту программу и найти logfiles по пути C:Windowswin32.
- После нужно только нажать правой кнопкой мыши по папке и в меню выбрать Unlocker.

- Теперь в запустившемся окошке выбрать функцию «Переименовать». После этого внести изменения в имя: из logfiles в logfiles_6. Теперь подключение восстановлено.

- Если нет желания устанавливать unlocker, переименовать logfiles возможно и другим способом. С помощью безопасного режима. Чтобы в него попасть, нужно во время загрузки компьютера нажать клавишу F8, в появившемся меню выбрать функцию «Безопасный режим».

- После этого сменить имя папки и перезагрузиться.
Даже если и этот способ не помог компьютеру подключиться, и ошибка не исправлена, есть еще один более действенный, но очень рискованный вариант. О нем в следующей части
Устранение ошибки с помощью командной строки
Этот способ плохо сказывается на устройстве, а потому использовать его стоит только в самых крайних случаях.
Все вышеописанные методы испробованы, но ошибку 711 на Windows 7 устранить не удалось. Суть последней попытки заключается в команде, восстанавливающей некоторые опции по умолчанию.
Чтобы запустить «Командную строку», нужно зайти в «Пуск», вписать в пустую строчку cmd, после чего кликнуть по результату правой кнопкой мыши. После этого через контекстное меню запустите строку с правами администратора. Наконец, вставить туда команду (дословно) secedit /configure /cfg %windir%infdefltbase.inf /db defltbase.sdb /verbose. Не стоит переживать, если появится предупреждение об ошибке.
Точки восстановления
Если прошлый способ только навредил, или сбой подключения так и не исчез, отчаиваться не стоит. Используем точку восстановления, но только в том случае, если она была создана до появления ошибки. Чтобы это сделать, требуется запустить систему в безопасном режиме, как рассказывалось ранее. Напомним, во время загрузки нажать клавишу F8, потом выбрать данную функцию, вызвать командную строку.
После комбинации Win+R ввести в поле команду cmd. В нее вписать rstrui.exe.
Теперь выбрать самую комфортную точку восстановления и нажать «Далее».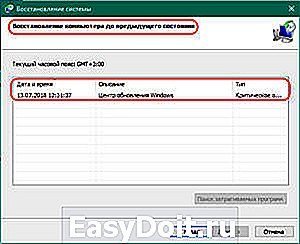
Если точки восстановления не сохранились, единственно верным выходом станет переустановка системы Windows 7, после чего сбой подключения исчезнет окончательно.
Заключение
Наконец, когда все способы испробованы, а сбой подключения устранен, можно разрешить себе насладится серфингом в сети. Теперь 711-ая ошибка при запуске высокоскоростного интернета не побеспокоит.

Пользователи при попытке выйти в «глобальную сеть» иногда сталкиваются с ошибкой подключения под кодом 718, по причине чего доступ закрыт.

При образовании «Ошибки 628: подключение прервано удаленным компьютером», большинство пользователей паникуют.

Рано или поздно любой пользователь ПК сталкивается при работе на компьютере с различными проблемами. Например, возникает неисправность под названием «Ошибка 769». Зачастую содержание сообщения, появляющееся на.
vpautinu.com