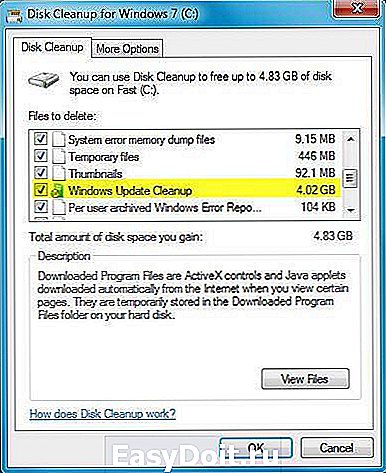Очистить журнал обновлений Windows 10
Очистить журнал обновлений Windows 10
Из-за проблем со звуком пришлось несколько раз переустановить аудио-драйверы. После каждой переустановки драйвера в журнале обновлений появлялась новая запись.
Вопрос: можно ли как-нибудь очистить этот журнал обновлений?
Сведения о вопросе
Этот ответ помог 10 польз.
Это помогло устранить вашу проблему?
К сожалению, это не помогло.
Великолепно! Спасибо, что пометили это как ответ.
Насколько Вы удовлетворены этим ответом?
Благодарим за отзыв, он поможет улучшить наш сайт.
Насколько Вы удовлетворены этим ответом?
Благодарим за отзыв.
Здравствуйте, если не передумали и Вам необходимо очистить список установленных обновлений это можно сделать так: Панель управления-» Администрирование-» Очистка диска-» Очистить системные файлы и поставьте галочку на «файлы журнала обновления Windows».
Предупреждение: будьте внимательны и осторожны при выборе пунктов после выбора опции очистки системных файлов (прочитайте открывающиеся внизу информацию при выборе пунктов).
Этот ответ помог 5 польз.
Это помогло устранить вашу проблему?
К сожалению, это не помогло.
Великолепно! Спасибо, что пометили это как ответ.
Насколько Вы удовлетворены этим ответом?
Благодарим за отзыв, он поможет улучшить наш сайт.
Насколько Вы удовлетворены этим ответом?
Благодарим за отзыв.
Спасибо за ответ!
Немного дополню его для полноты картины.
1. При использовании средства очистки диска, очищается кэш центра обновлений, сам же журнал остается нетронутым.
2. Метод по ссылке действительно работает и для Windows 10.
Запускаем командную строку от имени администратора и поочередно вводим команды:
answers.microsoft.com
Журнал событий Windows 7
 Здравствуйте Друзья! В этой статье рассмотрим журнал событий Windows 7. Операционная система записывает практически всё, что с ней происходит в этот журнал. Просматривать его удобно с помощью приложения Просмотр событий, которое устанавливается вместе с Windows 7. Сказать что записываемых событий много — ничего не сказать. Их тьма. Но, запутаться в них сложно так как все отсортировано по категориям.
Здравствуйте Друзья! В этой статье рассмотрим журнал событий Windows 7. Операционная система записывает практически всё, что с ней происходит в этот журнал. Просматривать его удобно с помощью приложения Просмотр событий, которое устанавливается вместе с Windows 7. Сказать что записываемых событий много — ничего не сказать. Их тьма. Но, запутаться в них сложно так как все отсортировано по категориям.
Запуск и обзор утилиты Просмотр событий
Чтобы операционная система успешно заполняла журналы событий необходима чтобы работала служба Журнал событий Windows за это отвечающая. Проверим запущена ли эта служба. В поле поиска главного меню Пуск ищем Службы

Находим службу Журнал событий Windows и проверяем Состояние — Работает и Тип запуска — Автоматически

Если у вас эта служба не запущена — дважды кликаете на ней левой мышкой и в свойствах в разделе Тип запуска выбираете Автоматически. Затем нажимаете Запустить и ОК
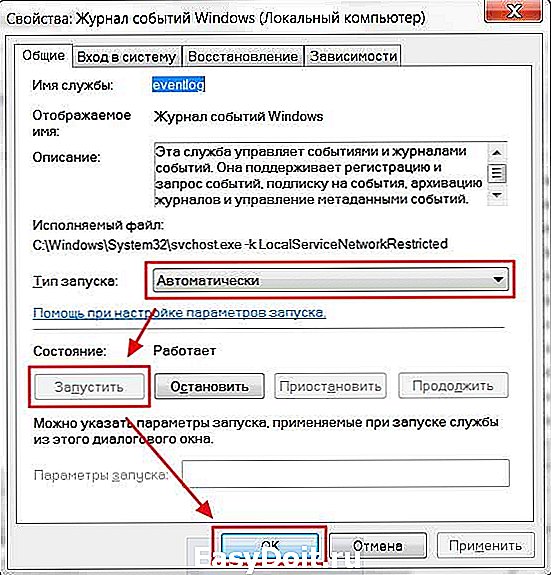
Служба запущена и журналы событий начнут заполняться.
Запускаем утилиту Просмотр событий воспользовавшись поиском из меняю Пуск
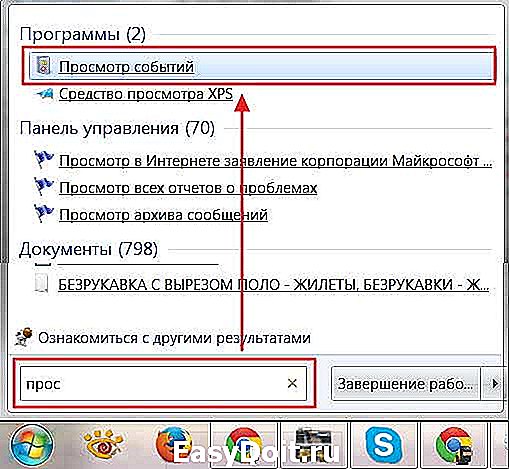
Утилита по умолчанию имеет следующий вид

Многое здесь можно настроить под себя. Например с помощью кнопок под областью меню можно скрыть или отобразить Дерево консоли слева и панель Действия справа

Область по центру внизу называется Областью просмотра. В ней показываются сведения о выбранном событии. Ее можно убрать сняв соответствующую галочку в меню Вид или нажав на крестик в правом верхнем углу области просмотра

Главное поле находится по центру вверху и представляет из себя таблицу с событиями журнала который вы выбрали в Дереве консоли. По умолчанию отображаются не все столбцы. Можно добавить и поменять их порядок отображения. Для этого по шапке любого столбца жмем правой мышкой и выбираем Добавить или удалить столбцы…

В открывшемся окошке в колонку Отображаемые столбцы добавляете необходимые столбики из левого поля

Для изменения порядка отображения столбцов в правом поле выделяем нужный столбец и с помощью кнопок Вверх и Вниз меняем месторасположение.
Свойства событий
Каждый столбец это определенное свойство события. Все эти свойства отлично описал Дмитрий Буланов здесь . Приведу скриншот. Для увеличения нажмите на него.

Устанавливать все столбцы в таблице не имеет смысла так как ключевые свойства отображаются в области просмотра. Если последняя у вас не отображается, то дважды кликнув левой кнопкой мышки на событие в отдельном окошке увидите его свойства

На вкладке Общие есть описание этой ошибки и иногда способ ее исправления. Ниже собраны все свойства события и в разделе Подробности дана ссылка на Веб-справку по которой возможно будет информация по исправлению ошибки.
Журналы событий
В операционной системе Windows 7 журналы делятся на две категории:
- Журналы Windows
- Журналы приложений и служб

В журналы Windows попадает информация связанная только с операционной системой. В журналы приложений и служб соответственно о всех службах и отдельно-установленных приложениях.
Все журналы располагаются по адресу
Рассмотрим основные из них
Приложение — записываются события о утилитах которые устанавливаются с операционной системой
Безопасность — записываются события о входе и выходе из Windows и фиксирование доступа к ресурсам. То есть, если пользователь не туда полез это скорее всего запишется в событии
Установка — записываются события о установке и удалении компонентов Windows. У меня этот журнал пуст наверное потому что не изменял никаких компонентов системы
Система — записываются системные события. Например сетевые оповещения или сообщения обновления антивируса Microsoft Antimalware
Перенаправленные события — записываются события перенаправленные с других компьютеров. То есть на одном компьютере администратора сети можно отслеживать события о других компьютерах в сети если сделать перенаправление
ACEEventLog — эта служба появилась сегодня после обновления драйверов от AMD. До этого момента ее не было. Если у вас компьютер на базе процессора AMD или укомплектован видеокартой AMD, то скорее всего у вас она также будет
Internet Explorer — записываются все события связанные со встроенным браузером в Windows
Key Management Service — записываются события службы управления ключами. Разработана для управления активациями корпоративных версий операционных систем. Журнал пуст так как на домашнем компьютера можно обойтись без нее.
Media Center, Windows PowerShell и События оборудования — эти три журнала у меня пусты. Соответственно если в системе возникают какие-либо события относящиеся к этим компонентам они будут записаны. Журнал События оборудования необходимо как-то включить (кто знает просьба поделиться в комментариях).
У журналов так же есть свои Свойства. Чтобы их посмотреть жмем правой кнопкой мышки на журнале и в контекстном меню выбираем Свойства

В открывшихся свойствах вы видите Полное имя журнала, Путь к файлу журнала его размер и даты создания, изменения и когда он был открыт

Так же установлена галочку Включить ведение журнала. Она не активна и убрать ее не получится. Посмотрел эту опцию в свойствах других журналов, там она так же включена и неактивна. Для журнала События оборудования она точно в таком же положении и журнал не ведется.
В свойствах можно задать Максимальный размер журнала (КБ) и выбрать действие при достижения максимального размера. Для серверов и других важных рабочих станций скорее всего делают размер журналов по больше и выбирают Архивировать журнал при заполнении, чтобы можно было в случае нештатной ситуации отследить когда началась неисправность.
Работа с журналами событий Windows 7
Работа заключается в сортировке, группировке, очистке журналов и создании настраиваемых представлений для удобства нахождения тех или иных событий.
Сортировка событий
Выбираем любой журнал. Например Приложение и в таблице по центру кликаем по шапке любого столбца левой кнопкой мышки. Произойдет сортировка событий по этому столбцу
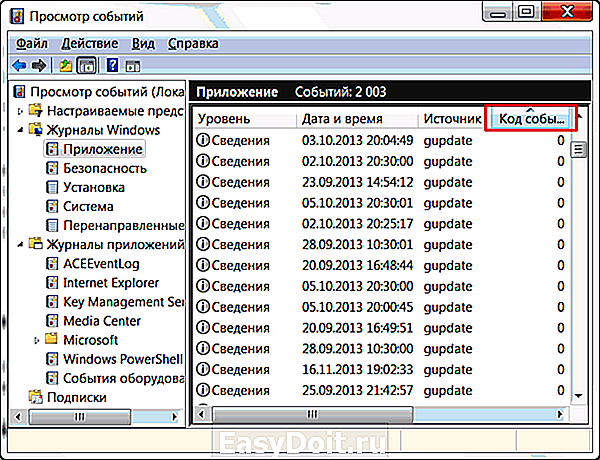
Если вы еще раз нажмете то получите сортировку в обратном направлении. Принципы сортировки такие же как и для проводника Windows. Ограничения в невозможности выполнить сортировку более чем по одному столбцу.
Группировка событий
Для группировки событий по определенному столбцу кликаем по его шапке правой кнопкой мышки и выбираем Группировать события по этому столбцу. В примере события сгруппированы по столбцу Уровень

В этом случае удобна работать с определенной группой событий. Например с Ошибками. После группировки событий у вас появится возможность сворачивать и разворачивать группы. Это можно делать и в самой таблице событий дважды щелкнув по названию группы. Например по Уровень: Предупреждение (74).
Для удаления группировки необходимо снова кликнуть по шапке столбца правой кнопкой мышки и выбрать Удалить группировку событий.
Очистка журнала
Если вы исправили ошибки в системе приводившие к записи событий в журнале, то вероятно вы захотите очистить журнал, чтобы старые записи не мешали диагностировать новые состояния компьютера. Для этого нажимаем правой кнопкой на журнале который нужно очистить и выбираем Очистить журнал…
В открывшемся окошке мы можем просто очистить журнал и можем Сохранить его в файл перед очищением
Сохранить и очистить предпочтительно, так как удалить всегда успеем.
Настраиваемые представления
Настроенные сортировки и группировки пропадают при закрытии окошка Просмотр событий. Если вам приходится часто работать с событиями то можно создать настраиваемые представления. Это определенные фильтры которые сохраняются в соответствующем разделе дерева консоли и никуда не пропадают при закрытии Просмотра событий.
Для создания настраиваемого представления нажимаем на любом журнале правой кнопкой мышки и выбираем Создать настраиваемое представление…
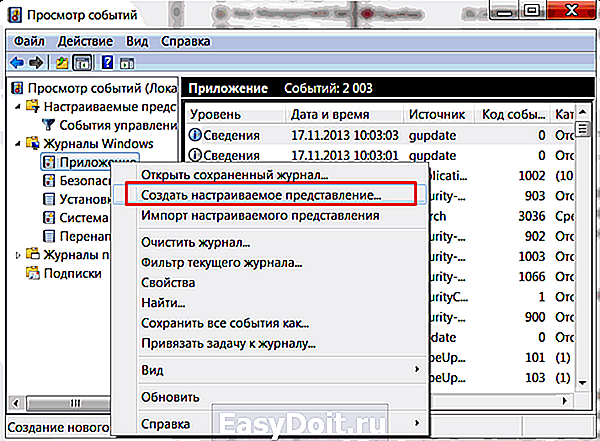
В открывшемся окошке в разделе Дата выбираем из выпадающего списка диапазон времени за который нам нужно выбирать события

В разделе Уровень события ставим галочки для выбора важности событий.
Мы можем сделать выборку по определенному журналу или журналам или по источнику. Переключаем радиобокс в нужное положение и из выпадающего списка устанавливаем необходимые галочки

Можно выбрать определенные коды событий чтобы они показывались или не показывалась в созданном вами представлении.
Когда все параметры представления выбрали жмем ОК
В появившемся окошке задаем имя и описание настраиваемого представления и жмем ОК
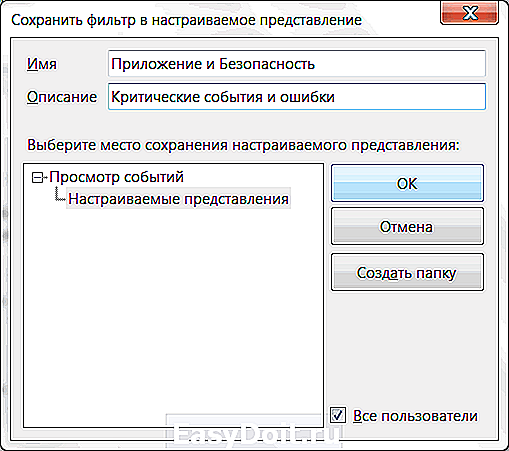
Для примера создал настраиваемое представление для Ошибок и критических событий из журналов Приложение и Безопасность

Это представление в последствии можно редактировать и оно никуда не пропадет при закрытии утилиты Просмотр событий. Для редактирования нажимаем на представлении правой кнопкой мышки и выбираем Фильтр текущего настраиваемого представления…
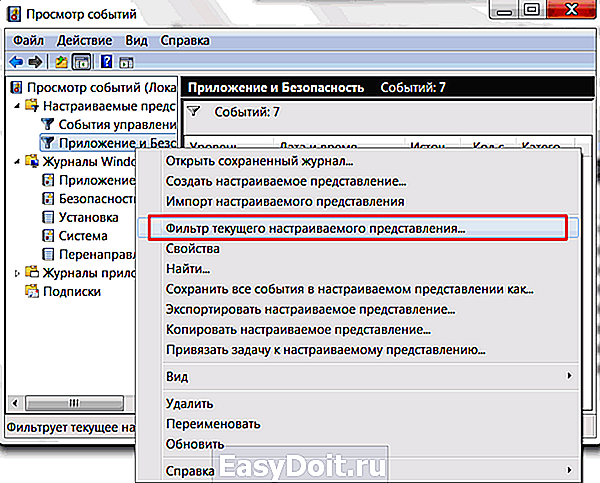
В открывшемся окошке делаем дополнительные настройки в представлении.
Можно провести аналогию Настраиваемого представления с сохраненными условиями поиска в проводнике Windows 7.
Заключение
В этой статье мы рассмотрели журнал событий Windows 7. Рассказали про практически все основные операции с ним для удобства нахождения событий об ошибках и критических событий. И тут возникает закономерный вопрос — «А как же исправлять эти ошибки в системе». Здесь все сильно сложнее. В сети информации мало и поэтому возможно придется затратить уйму времени на поиск информации. Поэтому, если работа компьютера в целом вас устраивает, то можно этим не заниматься. Если же вы хотите попробовать поправить смотрите видео ниже.
Так же с помощью журнала событий можно провести диагностику медленной загрузки Windows 7 .
Буду рад любым комментариям и предложениям.
Благодарю, что поделились статьей в социальных сетях. Всего Вам Доброго!
Если вы нашли ошибку, пожалуйста, выделите фрагмент текста и нажмите Ctrl+Enter.
youpk.ru
Очистить журнал обновлений windows 7
Сообщения об ошибках, появляющиеся во время установки обновлений Windows, могут служить сигналом необходимости удаления временных файлов обновлений. Выполнение этой задачи может быть осуществлено стандартными методами операционной системы и не требует использования дополнительного программного обеспечения сторонних разработчиков.
Завершите работу инструмента «Центр обновлений Windows» и нажмите кнопку «Пуск» для вызова главного меню системы.
Перейдите в пункт «Панель управления» и выберите пункт «Администрирование».
Укажите пункт «Службы» и раскройте ссылку «Центр обновления Windows».
Нажмите кнопку «Остановить» или вернитесь в главное меню «Пуск» для использования альтернативного метода остановки службы.
Перейдите в пункт «Выполнить» и введите значение cmd в поле «Открыть» для выполнения операции очистки журнала обновлений.
Нажмите кнопку OK для подтверждения выполнения команды и укажите значение net stop wuauserv в поле командной строки.
Нажмите функциональную клавишу Enter для применения выбранных изменений и удалите все файлы, содержащиеся в папках %systemroot%SoftwareDistributionDataStore и %systemroot%SoftwareDistributionDownload.
Вернитесь в главное меню «Пуск» и перейдите в пункт «Панель управления» для выполнения операции восстановления работы службы «Центр обновления Windows».
Укажите пункт «Администрирование» и выберите пункт «Службы».
Вызовите контекстное меню элемента «Центр обновления Windows» кликом правой кнопки мыши и выберите команду «Запустить».
Вернитесь в главное меню «Пуск» для выполнения альтернативного метода очистки журнала транзакций файловой системы Windows.
Введите значение «Командная строка» в строку поиска и нажмите клавишу Enter для выполнения команды.
Выполните двойной клик мыши на строке «Командная строка» в открывшемся списке и выберите команду «Запуск от имени администратора» для соблюдения требований безопасности корпорации Windows.
Введите следующее значение в поле командной строки:
fsutil resource setautoreset true имя_диска:, где имя_диска — диск, содержащий операционную систему.
Нажмите клавишу Enter для подтверждения выполнения команды.
Перезагрузите компьютер для применения выбранных изменений.
Сообщения об ошибках, появляющиеся во время установки обновлений Windows, могут служить сигналом необходимости удаления временных файлов обновлений . Выполнение этой задачи может быть осуществлено стандартными способами операционной системы и не требует применения добавочного программного обеспечения сторонних разработчиков.

1. Закончите работу инструмента «Центр обновлений Windows» и нажмите кнопку «Пуск» для вызова основного меню системы.
2. Перейдите в пункт «Панель управления» и выберите пункт «Администрирование».
3. Укажите пункт «Службы» и раскройте ссылку «Центр обновления Windows».
4. Нажмите кнопку «Остановить» либо вернитесь в основное меню «Пуск» для применения альтернативного способа остановки службы.
5. Перейдите в пункт «Исполнить» и введите значение cmd в поле «Открыть» для выполнения операции чистки журнала обновлений .
6. Нажмите кнопку OK для подтверждения выполнения команды и укажите значение net stop wuauserv в поле командной строки.
7. Нажмите функциональную клавишу Enter для использования выбранных изменений и удалите все файлы, содержащиеся в папках %systemroot%SoftwareDistributionDataStore и %systemroot%SoftwareDistributionDownload.
8. Вернитесь в основное меню «Пуск» и перейдите в пункт «Панель управления» для выполнения операции поправления работы службы «Центр обновления Windows».
9. Укажите пункт «Администрирование» и выберите пункт «Службы».
10. Вызовите контекстное меню элемента «Центр обновления Windows» кликом правой кнопки мыши и выберите команду «Запустить».
11. Вернитесь в основное меню «Пуск» для выполнения альтернативного способа чистки журнала транзакций файловой системы Windows.
12. Введите значение «Командная строка» в строку поиска и нажмите клавишу Enter для выполнения команды.
13. Исполните двойственный клик мыши на строке «Командная строка» в открывшемся списке и выберите команду «Запуск от имени менеджера» для соблюдения требований безопасности корпорации Windows.
14. Введите следующее значение в поле командной строки:fsutil resource setautoreset true имя_диска:, где имя_диска — диск, содержащий операционную систему.Нажмите клавишу Enter для подтверждения выполнения команды.
15. Перезагрузите компьютер для использования выбранных изменений.
В всем браузере существует функция фиксирования посещенных веб-сайтов. Адрес открытой страницы записывается в особый файл – журнал , и сохраняется. Эту функцию дозволено изменить либо отключить.
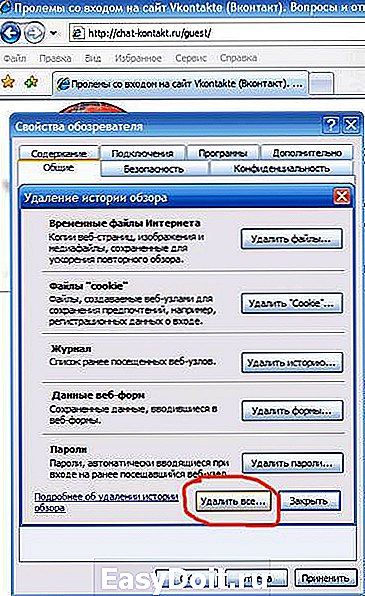
1. Дабы очистить журнал в браузере Enternet Explorer надобно открыть пункт меню «Сервис». Предпочесть пункт «Свойства обозревателя». Диалоговое окно откроется на вкладке «Всеобщие». Внизу находится раздел «Журнал». Нажмите кнопку «Очистить». Дабы всецело отключить функцию журнал а, выставите значение в пункте «Сколько дней беречь ссылки» на «0». Нажмите кнопку «Ок».
2. В браузере Opera нажмите на значок «Opera» в верхнем левом углу. Выберите пункт «Настройки», после этого «Всеобщие настройки». В открывшемся окне выберите вкладку «Расширенные». Слева вы увидите список пунктов. Выберите пункт «История». В разделе «Запоминать посещенные адреса для истории и автозаполнения» в пункте «Помнить адресов» стоит число запоминаемых оперой веб-адресов. Вы можете поставить значение «0». Под этим пунктом находится строка «Помнить содержимое посещенных страниц». Если вам надобно отключить функцию журнал а снимите галочку с этого пункта. Дальше нажмите кнопку «Очистить», после этого «Ок».
3. В Mozilla Firefox выберите верхнее меню «Инструменты», дальше пункт «Настройки». В диалоговом окне «Настройки» откройте вкладку «Приватность». В разделе «Журнал посещений» в первом пункте «Запоминать адреса веб-страниц, посещенных за последние … дней» выставите значение «0». Снимите галочку с этого пункта, он станет не энергичным. Также, если вы не хотите дабы сохранялись данные, введенные в строку поиска, снимите галочку с пункта «Запоминать введенные в формы и панель поиска данные». Нажмите кнопку «Ок».
4. Дабы очистить журнал в браузере Safari в верхнем меню выберите пункт «History» (история). В нижней части меню выберите пункт «Clear History» (очистить историю).
5. В браузере Google Chrome нажмите на значок в виде гаечного ключа в верхнем правом углу. Выберите пункт «Инструменты» – «Удаление данных о просмотренных страницах». В окне «Очистить данные просмотров» выберите время за которое вы хотите очистить журнал (от последнего часа до каждого времени посещений). Поставьте галочку на пункт «Очистить историю просмотров» и нажмите кнопку «Удалить данные о просмотренных страницах».
В операционных системах семейства Windows есть служба «Механического обновления». Некоторые пользователи специально отключают функцию обновления системы по различным причинам: у кого-то отсутствует соединение с сетью интернет, у кого-то неторопливое соединение и т.д. Так либо напротив, данный вопрос изо дня в день остается востребованным.

Вам понадобится
- Отключение службы «Механического обновления».
1. Механическое обновление применяется для приобретения главных и скептических обновлений. Эта служба обновляет не версию операционной системы, а ее составляющие компоненты. При наличии соединения с интернетом и отсутствием механического обновления возникает риск проникновения вредных объектов на ваш компьютер.
2. Для метаморфозы параметров запуска службы «Механического обновления» либо ее полной деактивации нужно нажать на кнопку «Пуск». В открывшемся меню предпочесть пункт «Панель управления».
3. Перед вами появится окно, в котором дозволено руководить работой многих приложений, а также исполнять настройку системы и ее внешнего вида. Обнаружьте пункт «Центр обновления Windows» и двукратно щелкните по значку левой кнопкой мыши либо нажмите клавишу Enter.
4. В открывшемся окне «Центр обновления Windows» обнаружьте ссылку «Настройки параметров», которая находится в левой части окна. Нажмите ее, дабы перейти к настройке параметров обновления.
5. Перейдите к блоку «Главные обновления» и выберите пункт «Не проверять присутствие обновлений (не рекомендуется)». Если вы не хотите получать уведомления о новых обновлениях для системы, снимите отметки с пунктов «Получать рекомендуемые обновления» и «Позволить каждому пользователям устанавливать обновления на этом компьютере».
6. Нажмите кнопку «ОК» для использования внесенных изменений. Служба «Механического обновления» была всецело отключена. Для поправления работы службы «Механического обновления» проделайте те же действия, поставив галочки наоборот пунктов «Получать рекомендуемые обновления» и «Позволить каждому пользователям устанавливать обновления на этом компьютере».
7. Все действия, делаемые в этой инструкции, предуготовлены для операционной системы Windows 7 (схожи с действиями в системе Windows Vista).
Весь веб-браузер хранит историю путешествий пользователей по интернету. Допустимо, вы выбрали бы сберечь конфиденциальность в этом вопросе. В таком случае, вам надобно очистить журнал посещений.

1. Если вы используете IE7, в меню «Сервис» выбирайте опцию «Удалить журнал » и нажмите «Удалить историю» в разделе «Журнал». В этом окне вы можете удалить куки, временные файлы интернета и прочие данные, сделанные при посещении разных веб-узлов.
2. Для чистки журнал а в IE8 запустите браузер из меню «Пуск» и перейдите во вкладку «Безопасность». Выбирайте команду «Удалить журнал …». Если вы хотите сберечь куки и данные некоторых веб-узлов, подметьте флажком пункт «Сберечь данные избранных веб-узлов». Подметьте флажками те данные, от которых хотите очистить грубый диск, и нажмите «Удалить».
3. Дабы очистить журнал посещений Mozilla Firefox выше 3-ей версии, используйте команду «Стереть недавнюю историю» из меню «Инструменты». В окне «Очистить» нажмите на стрелку и выбирайте из раскрывающегося списка временной промежуток, тот, что требует чистки журнал а.Раскройте список «Подробности», нажав на стрелку, и подметьте флажком данные, которые будете удалять. Нажмите «Очистить теперь».
4. Если вы используете версию Mozilla 3.0 и ниже, в меню «Инструменты» выбирайте команду «Удалить собственные данные». Подметьте флажком «Удалить журнал посещений» и нажмите «Удалить теперь».
5. Дабы очистить историю посещений в Google Chrome, на панели инструментов нажмите значок гаечного ключа. Выбирайте ступенчато «Инструменты» и «Удаление данных о просмотренных страницах». В новом окне укажите в раскрывающемся списке интервал времени, за тот, что требуется удалить данные. Подметьте флажками типы файлов, от которых хотите избавиться, и нажмите «Удалить данные…».
6. Для чистки истории просмотров выбирайте опцию «История». Вверху страницы нажмите ссылку «Изменить список» и поставьте флажки рядом с данными, которые будете удалять. Нажмите «Удалить выбранные элементы». Удостоверите выбор, нажав ОК. Дабы возвратиться в обыкновенный режим, перейдите по ссылке «Готово» в правом верхнем углу страницы.
Видео по теме
Задача чистки журнала транзакций 1С на основе Microsoft SQL Server представляет собой определенные сложности в силу функции механического наращивания размера собственных файлов, невзирая на существующую вероятность механического уменьшения выбранного файла.

1. Удостоверитесь в том, что вам внятна схема выбранной операции чистки, а правильней, усечения журнала транзакций : процедура может быть осуществлена только усечением свободного пространства в конце файла и напрямую связана с выбранным методом создания резервной копии. При выборе опции Full требуется непременное заключение всех сберегаемых транзакций и создание резервной копии в режиме Remove inactive entries from transactional log. Выбор опции Simple приводит к усечению каждого файла, но не подразумевает непременного поправления транзакций .
3. Сделайте полную резервную копию подлежащего чистке файла журнала транзакций , если необязательно поправление данных с поддержкой инструмента Backup Database и снимите флажок на поле Remove inactive entries from transactional log. Перейдите на вкладку Options и измените значение параметра Recovery Model на Simple. Исполните операцию усечения выбранного файла вышеуказанной командой либо воспользуйтесь синтаксисомDBCC ShrinkDatabase (имя_выбранной_базы_данных, необходимый_размер_остаточного_файла_в_%).
Видео по теме
Данные о существующих ошибках, которые появляются при установке обновлений программ, либо при проверке их наличия, в большом проценте случаев свидетельствует о необходимости удаления временных файлов обновлений . Удалить эти файлы довольно примитивно без каких-нибудь дополнительных умений и программ, применяя типовые действия в операционной системе.

1. Для очищения журнала закончите работу обслуживания «Центр обновлений », присутствующего в Windows. Для этого нажмите кнопку «Пуск», обнаружьте подраздел «Панель управления» -> подраздел «Администрирование». В этом разделе выберите «Службы», с подмогой которых и откройте рабочую ссылку «Центр обновления Windows». Остановите работу «Центра», позже чего удостоверите остановку службы.
2. Иным вариантом заключения работы «Центра» является дальнейший: в поле строки команд введите net stop wuauserv, позже чего нажмите «Ввод».
3. Удалите все, что находится в папках: %systemroot%SoftwareDistributionDataStore и %systemroot%SoftwareDistributionDownload, с поддержкой чего удалятся все временные файлы обновлений .
4. Опять запустите в работу службу «Центра обновлений ». Для этого, если вы воспользовались первым вариантом его остановки, раскройте раздел «Службы» через «Панель управления» и «Администрирование», после этого в «Центре обновления Windows» выберите пункт «Запустить».
5. Также для запуска работы центра дозволено поступить дальнейшим образом: в строке «Поиск» в основном меню «Пуск» введите значение командной строки и удостоверите это действие нажатием на клавишу «Ввод». Позже этого двукратно щелкните мышкой на пункте «Командная строка», выберите функцию «Запуск от имени менеджера».
6. Напишите в появившемся поле строки команд текст fsutil resource setautoreset true, а также имя диска. Позже выполнения этого — нажмите «ввод» и перезагрузите компьютер для применения внесенных изменений.
Полезный совет
Помните, что сходственное ввязывание в операционную систему является необратимым, следственно позже удаления журнала обновлений воротить потерянные данные вряд ли получится, по крайней мере — независимо, без привлечения экспертов.
Полезный совет
Выполнение некоторых из вышеописанных команд подразумевает присутствие администраторского доступа к источникам системы.
Обновления для системы важны. Они устраняют неисправности и вносят корректировки. Поэтому советуем не отключать обновления. Что делать, если вы хотите загрузить обновления, а их поиск не заканчивается и таким образом, установка важных для системы обновлений не происходит? Необходимо очистить кэш обновлений в Windows 10/8/7.
Очистка кэша обновлений возможна в:
- Windows 7
- Windows 8
- Windows 8.1
- Windows 10
Как удалить кэш обновлений в Windows 10:
- Для начала необходимо остановить службу, отвечающую за работу «Центра обновлений Windows», именно эта служба и провоцирует обновление Windows бесконечно. Для остановки этой службы нажмите сочетание клавиш CTRL+R, введите команду services.msc, и кликните по кнопке «ОК»
- Появится новое окно, в котором должна быть включена вкладка «Расширенный», внизу экрана, слева. Спуститесь в самый низ списка, и найдите службу «Центр обновлений Windows». Вызовите контекстное меню, нажав на ней правой кнопкой мышки, выберите пункт меню «Остановить»
Следующий этап удаления кэша обновлений в Windows 10 — очистка папки загрузок обновлений. Для этого необходимо перейти в папку C:WindowsSoftwareDistributionDownload и удалить всё содержимое.
Если файлов много, то нажмите комбинацию клавиш Ctrl+A, для выделения всех файлов сразу. Затем – кнопку Delete, так вы очистите папку за один раз.
Возвращаемся в «Центр обновлений Windows» и запускаем отключённую ранее службу.
Теперь снова попробуйте получить обновления, с огромной долей вероятности у вас разрешится проблема.
Обновления для Windows — это дополнительные программные модули, которые создаются разработчиками операционной системы для исправления критических ошибок, приводящих к сбоям в работе, устранения уязвимостей в безопасности системы, а так же добавления в Windows новых функций и улучшения стабильности работы сторонних приложений. В редких случаях из-за ошибок разработчиков обновления могут содержать критические баги и вызывать сбои в работе Windows или установленных в ней программ. Для восстановления нормальной работы, подобные сбойные обновления необходимо удалять и в этом руководстве мы расскажем о различных способах удаления обновлений в операционных системах Windows 7 и 8.
Для начала нужно иметь в виду, что не все обновления являются важными и обязательными для установки. Многие апдейты не содержат важных исправлений и улучшений для ОС, но при этом внесенные ими изменения могут вызывать различные сбои. Кроме того, многие необязательные обновления имеют большой размер и занимают значительное пространство на жестком диске.
Чтобы избежать установки в операционную систему лишних обновлений, необходимо правильно настроить Центр обновления Windows, ведь по умолчанию операционная система автоматически скачивает и устанавливает все без исключения обновления, выпускаемые Microsoft. Однако это можно исправить, включив возможность самостоятельного выбора и установки только самых важных апдейтов.
Для изменения правил загрузки обновлений, откройте меню Пуск и войдите в Панель управления (в Windows 8 можно использовать горячие клавиши Win+I для открытия панели Параметры и уже в ней нажать на ссылку Панель управления).

Открытие Панели управления через Панель параметры в Windows 8

Открытие Панели управления через меню Пуск в Windows 7
Далее перейдите в раздел Система и безопасность (Панель управления должна быть в режиме Категория, который можно выбрать в верхнем правом углу в выпадающем списке расположенном рядом с нажписью Просмотр).

Выберите пункт Центр обновления Windows:
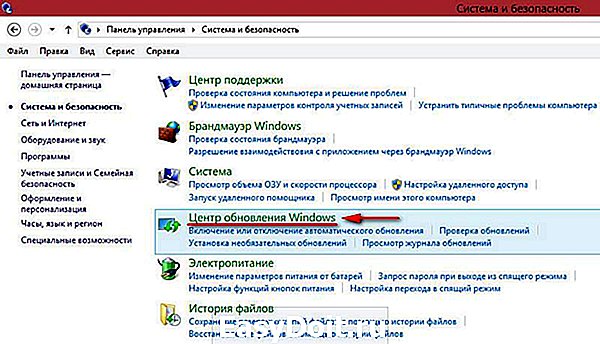
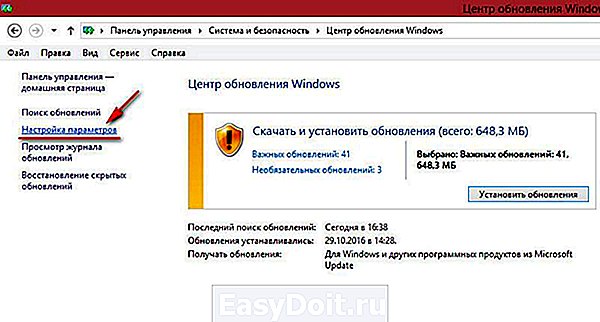
И, наконец, в открывшемся окне нужно выбрать в выпадающем списке вариант Искать обновления, но решение о скачивании и установке принимается мной.
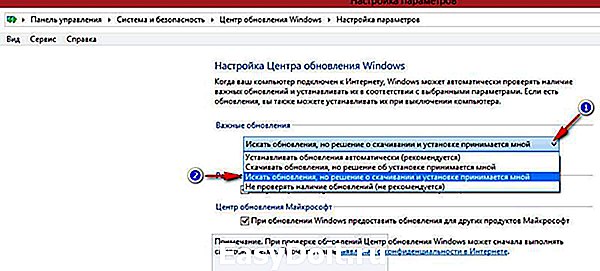
Обнаруженные системой, но еще не установленные обновления, в которых нет необходимости, можно скрыть, чтобы они в дальнейшем не отображались в списке для установки.
Для этого еще раз откройте Центр Обновления Windows и выберите нужный раздел: Важные или Необязательные обновления.

В открывшемся списке левой клавишей мыши выделите обновление, в установке которого нет необходимости, затем правой клавишей мыши откройте выпадающее меню с опциями и выберите пункт Скрыть обновление.

Восстановить скрытые обновления можно в том же Центре обновления Windows, выбрав соответствующую ссылку в левом вертикальном меню.
В открывшемся списке скрытых обновлений, необходимо выделить галочкой нужное и нажать на кнопку Восстановить, после чего обновление возвратится в список доступных для скачивания и установки.
Очистка диска от временных файлов загруженных обновлений и удаление истории обновлений
На локальном диске C можно очистить системные папки, в которых хранятся временные файлы загруженных, но не установленных обновлений, а также удалить журнал истории обновлений.
Для этого откройте Проводник и пройдите по адресу: C:WindowsSoftwareDistribution . В этом каталоге найдите две папки: Download (содержит файлы обновлений) и DataStore (хранит логи истории обновлений). Удалите файлы, находящиеся в них с помощью комбинации Shift+Del (без перемещения в корзину).
Теперь поговорим о разных способах удаления из системы уже установленных обновлений.
Для того чтобы удалить установленные в операционной системе обновления, откройте Панель управления одним из вышеописанных способов и зайдите в раздел Программы.
В разделе Программы и компоненты выберите пункт Просмотр установленных обновлений.
В появившемся списке установленных обновлений выделите левой клавишей мыши нужное, затем нажмите правую клавишу мыши и в выпадающем меню выберите пункт Удалить. Для завершения операции подтвердите свои намерения, нажав ОК и перезагрузите компьютер, чтобы сделанные изменения вступили в силу.
Этот способ подойдет уверенным пользователям, и подразумевает ручной вводи команд. Запустите командную строку с правами администратора. Для этого в Windows 7 нажмите на значок меню Пуск и в поисковой строке введите команду: cmd, после чего в окне результатов поиска кликните правой клавишей мыши на значок cmd и выберите команду Запустить с правами администратора. В Windows 8 достаточно нажать комбинацию клавиш Win + X и в появившемся контекстном меню выбрать пункт Командная строка (администратор).
Запуск Командной строки с правами администратора в Windows 7
Запуск Командной строки с правами администратора в Windows 8
Для того, чтобы посмотреть список установленных обновлений, введите команду: wmic qfe list brief /format:table
Для того, чтобы удалить какое-либо обновление, введите команду: wusa /uninstall /kb:номер обновления (Например: wusa /uninstall /kb:3185331).
К сожалению, такой возможности в функционале Windows разработчики не предусмотрели. А жаль, эта функция в некоторых ситуациях действительно может оказаться полезной, поскольку удалять в ручном режиме большое количество обновлений неудобно и слишком долго. К счастью, есть несколько простых и доступных способов решить эту проблему.
Создайте новый файл с помощью программы Блокнот (кликните правой клавишей мыши на пустом пространстве рабочего стола и выберите опцию Создать текстовый документ).
@echo off
color 0A
mode con: cols=40 lines=12
setlocal enabledelayedexpansion
Set templist=%TEMP%listTMP.txt
set list=%USERPROFILE%Desktopuninstall_updates.cmd
echo.
echo.
echo Please wait
echo.
echo.
if exist %templist% del %templist%
if exist %list% del %list%
wmic qfe get hotfixid>>%templist%
call :1 «KB» «KB:»
echo DONE
timeout /t 3 /nobreak > nul
exit /b
:1
for /f «tokens=1* delims=]» %%a in (‘find /v /n «» ^ if not «%%b»==»» (set line=%%b) else (set line=not)
2!
set newline=!newline:not=!
echo wusa.exe /uninstall /!newline!/quiet /norestart>>%list%
)
::set templist=%list%
goto :eof
Сохраните созданный файл с расширением .bat, задав ему любое имя (например: new.bat). Предварительно в опции Тип файла выберите вариант Все файлы. Затем запустите батник.
После запуска созданного файла откроется окно с предложением подождать, которое по завершению удаления закроется автоматически . Все установленные в Windows 7 и 8 обновления будут удалены.
Удаление обновлений с помощью специальных программ
В наше время разработано большое количество различных программ-деинсталляторов и чистильщиков системы, которым вполне по силам удаление обновлений из Windows. К примеру, можно воспользоваться известной программой Revo Uninstaller, которую можно скачать бесплатно на нашем сайте.
Запустите Revo Uninstaller и войдите в Настройки. В этом разделе выберите вкладку Деинсталлятор и поставьте галочки напротив параметров Показывать обновления системы и Показывать компоненты системы.
Нажмите ОК, чтобы закрыть окно настроек и обновите список, нажав на соответствующий значок на панели инструментов программы. После этого в списке установленных приложений появятся и обновления Windows. Определить их очень просто — они отмечены специальным значком и, как правило, имеют порядковый номер KB:хххххххххх.
Для деинсталляции удерживайте нажатой клавишу Ctrl и выделяйте левой кнопкой мыши нужные обновления, затем кликните на иконку Удалить.
После завершения удаления и перезагрузки компьютера выбранные обновления исчезнут из операционной системы.
Не многие задумываются, что при каждой установке обновлений, Windows скачивает пакеты обновлений с серверов компании Майкрософт, после чего запускает процесс установки и обновления системных файлов, а вот сам файл пакета, в котором уже нет необходимости, так и остается в служебной папке. В случае своевременной установки обновлений, подобных файлов накапливается немало и в сумме они могут занимать десятки гигабайтов места на системном диске. А если вспомнить, что для работы операционной системы в наше время частенько используют ультраскоростные SSD-диски сравнительно небольшого объема, вопрос освобождения места частенько встает ребром и удаление устаревших файлов пакетов обновлений может существенно помочь существенно увеличить объем свободного места.
Для удаления устаревших пакетов обновлений откройте Проводник, нажав на специальный значок возле меню Пуск (или сочетание клавиш Win+E). Кликните правой клавишей мыши на диск С и в контекстном меню выберите пункт Свойства.
В открывшемся окне нажмите на кнопку Очистка диска.
В следующем окне выберите функцию Очистка обновлений Windows, нажмите OK и дождитесь завершения процедуры.
Многие компьютерные специалисты считают данный способ самым быстрым, эффективным и безопасным, что вполне логично — операционная система лучше любых сторонних утилит разберется со своими устаревшими системными файлами.
Как очистить системный диск, удалив устаревшие обновления в Windows 7 SP1
В октябре Microsoft выпустила ряд обновлений для пользователей своих продуктов, некоторые из них привели к печальным последствиям, но есть одно обновление, появление которого уже очень долгое время ждали все поклонники Windows 7. Речь идет об обновлении KB2852386 (http://support.microsoft.com/kb/2852386), позволяющем удалять устаревшие обновления (обновления, которые были заменены на более новые обновлений) с помощью нового параметра стандартного мастера очистки диска Windows 7 — Windows Cleanup Tool (cleanmgr.exe). Данное обновление не является обязательным, его можно установить через службу Windows Update или, скачав вручную с сайта Microsoft.
Напомним, что в Windows 7 при установке любого системного обновления, системные файлы заменяются новыми, а их старые версии сохраняются в каталоге WinSxS (C:WindowsWinSxS). Благодаря такому подходу в любой момент можно безопасно удалить любое системное обновление. Однако, этот подход приводит к тому, что со временем по мере установки новых обновлений, каталог WinSxS существенно увеличивается в размерах (получается, что чем больше возраст системы и чем большее количество обновлений установлено – тем больше размер папки WinSxS ), что не может не волновать пользователей, особенно счастливых обладателей SSD дисков и дисков с небольшим размером системного раздела. Ранее в Windows 7 отсутствовала штатная утилита удаления файлов устаревших обновление, поэтому чтобы уменьшить размер папки WinSxS приходилось прибегать к различным трюкам.
Естественно, что после выполнения данной команды откатить установку Windows 7 SP 1 станет невозможно.
Теперь благодаря обновленной версии мастера очистки Windows 7 можно удалить устаревшие обновления Windows, что позволит существенно уменьшить размер папки WinSxS.
- Обновление предназначено только для Windows 7 SP 1
- Если вы скачиваете обновление самостоятельно с сайта Microsoft (ссылка есть в начале статьи), вас попросят запустить утилиту проверки подлинности Windows (Genuine Windows Val >

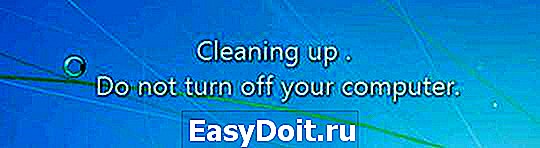
В том случае, если необходимо провести удаление неиспользуемых обновлений Windows 7 сразу на множестве машин (не бегать же по всем и не выполнять все эти операции вручную!), прибегнем к простой автоматизации.
Для этого нам нужно внести определенные изменения в реестр и по расписанию запускать команду очистки.
В реестр нужно добавить параметр типа DWORD с именем StateFlags0011 (по сути две последние цифры могут быть любыми в диапазоне от 0 до 65535, главное запомнить их, т.к. в дальнейшем мы будет их использовать) и значением 2 в ветку реестра
HKEY_LOCAL_MACHINESOFTWAREMicrosoftWindowsCurrentVersionExplorerUpdate Cleanup
Осталось любым средством автоматизации (напрмиер, с помощью планировщика заданий schtasks, at, SCCM или logon скрипта) выполнить команду:
Указанная команда запустит автоматическое удаление устаревших обновлений Windows 7 и удалит неиспользуемые файлы из каталога WinSxS
В Windows 8 и 8.1 мастер очистки устаревших обновлений (Windows Update Cleanup) является штатной фичей.
Напомним, что в Windows 7 при установке любого системного обновления, системные файлы заменяются новыми, а их старые версии сохраняются в каталоге WinSxS (C:WindowsWinSxS). Благодаря такому подходу в любой момент можно безопасно удалить любое системное обновление.
Однако, этот подход приводит к тому, что со временем по мере установки новых обновлений, каталог WinSxS существенно увеличивается в размерах (получается, что чем больше возраст системы и чем большее количество обновлений установлено – тем больше размер папки WinSxS ), что не может не волновать пользователей, особенно счастливых обладателей SSD дисков и дисков с небольшим размером системного раздела.
Ранее в Windows 7 отсутствовала штатная утилита удаления файлов устаревших обновление, поэтому чтобы уменьшить размер папки WinSxS приходилось прибегать к различным трюкам.
А как же Windows 8?
В Windows 8 и 8.1 мастер очистки устаревших обновлений (Windows Update Cleanup) является штатной фичей.
Как в Windows 7 очистить папку WinSxS, удалив устаревшие обновления
- Скачайте и установите обновлениеKB 2852386
- Запустите мастер очистки диска (Cleanup Manager), набрав в командной строке с правами администратора: cleanmgr
- Укажите диск, на котором установлена Windows 7 (обычно это C:)
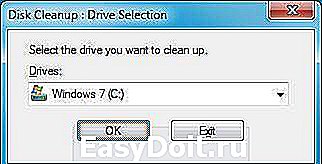
Нажмите кнопку «Clean up system files» (Очистить системные файлы)

После этого запустится сканирование системы (Scanning: Windows Update Cleanup) и в списке появится ряд опций очистки системы, которые при первом запуске были недоступны.
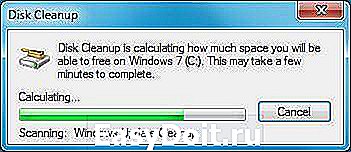
В появившемся окне отметьте опцию Windows Update Cleanup (Очистка обновлений Windows). Утилита покажет приблизительный размер места, высвобождающегося после удаления устаревших обновлений. В нашем примере, на системном освободится около 4 Гб. Примечание. Опция очистки обновлений Windows доступена только в том случае, если мастер очистки диска обнаруживает обновления Windows 7, которые более не требуются и могут быть удалены.

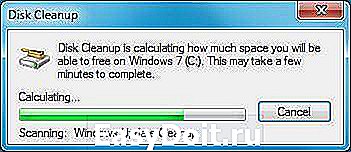
Примечание . Важно понимать, что после выполнения очистки диска с помощью данного мастера, будет невозможно отменить установку обновлений, которые заменили удаленные апдейты.
Скачать Windows 7 Service Pack 1 можно с сайта Microsoft (страница загрузки Windows 7 SP 1)
Также можно скачать Windows 7 Service Pack 1 и по прямой ссылке:
1) Для 32-разрядной Windows 7 скачать SP1 можно тут (515 Мб)
2) Для 64-разрядной Windows 7 скачать SP1 можно здесь (866 МБ)
3) Существует возможность скачать универсальный (x86, x64) и ISO образ Service Pack 1 для Windows 7 (1.9 Гб)
Стоит отметить, что дистрибутив Windows 7 Service Pack 1, который можно скачать по указанным ссылкам содержит 36 языков, в том числе русский и английский.
А теперь самое приятное: чистим HDD от временных файлов, которые создаются в процессе обновления ОС. Данные файлы могут занимать до 0,5 Гб места.
Зачем нужны эти файлы? Они предназначены для того случая, если Вы захотите удалить SP1 из системы. Но, скорее всего, Вы не собираетесь этого делать, а следовательно, нам эти файлы не нужны — вот почему мы от них избавляемся.
Примечание : при выполнении нижеописанных действий удалить SP1 будет невозможно. иначе как переустановив систему. Также не рекомендуется выполнять следующие действия, если у Вас установлена бета-версия SP1 или Windows 7
- Открываем командную строку от имени Администратора — Пуск -> Все программы -> Стандартные -> Командная строка или Win+R -> cmd.exe -> Enter
- Вводим команду:
dism /online /cleanup-image /spsuperseded /hidesp
и давим Enter:
Начнется процесс удаления файлов. Дождитесь его окончания:
Как удалить ненужные обновления Windows и освободить кучу места
Не все папки Windows одинаково полезны. Этот вывод для себя сделали уже многие пользователи. Некоторые папки в системе могут занимать очень много места, но не всегда нужными данными. Если с папкой снимков системы (точками восстановления) мы худо-бедно разобрались, то как подступиться к папке WinSxS знают пока не все. В этой статье я расскажу, что это за папка, почему она занимает так много места и как ее следует приводить в порядок.
В папке WinSxS нет ничего загадочного. Windows отправляет в нее «снимки» системных файлов, которые затрагивает очередное обновление. Отсюда и смысл этой папки — обеспечение отката системы после обновления, если она стала работать неправильно или нестабильно. Претензии к папке WinSxS связаны с чудовищным размером, который показывают инструменты исследования жесткого диска, вроде WinDirStat.

А загадки-то никакой и нет. Реальный размер папки WinSxS много меньше — виноваты «жесткие ссылки».
«Жесткая ссылка» — завоевание файловой системы NTFS. В реальности файл один, а «жестких ссылок» на него может быть много. Но они, с точки зрения файлового менеджера, являются совершенно отдельными файлами с размером, как у файла, на который ссылаются. Но в реальности их размер нулевой.
Когда стандартные инструменты вычисляют размер папки WinSxS, то им сообщается самих файлов без учета того, что это «жесткие ссылки». В реальности размер папки WinSxS не такой большой и редко достигает 15 Гб. Однако при больших обновлениях, которых последнее время выходит много, размер этой папки вызывает вопросы.
Ответ зависит от версии операционной системы, которую вы используете.
В Windows 7 следует установить обновление SP1 или пакет с номером KB2852386. Дело в том, что разработчики включили очистку этой папки в системную утилиту очистки диска. Там этот пункт называется «Очистка обновлений Windows».
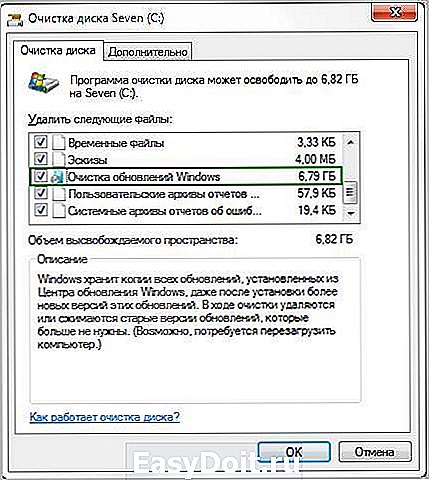
Осуществляется удаление старых файлов следующим способом. Удаляются все файлы, которые относятся к обновлениям, установленным раньше, чем 30 дней назад.
В Windows 8 папка WinSxS претерпела небольшие, но важные изменения. Теперь в ней хранятся не просто старые файлы, а сжатые старые файлы. Это значительно снижает реальный физический размер папки.
Начиная с Windows 8, вы можете посмотреть реальный размер WinSxS следующей командой «Dism.exe /Online /Cleanup-Image /AnalyzeComponentStore». Для этого потребуется вызвать системную утилиту «Командная строка» («cmd») от имени администратора.

Штатное средство очистки диска здесь всегда умело очищать обновления Windows, как это описано для Windows 7 SP1.
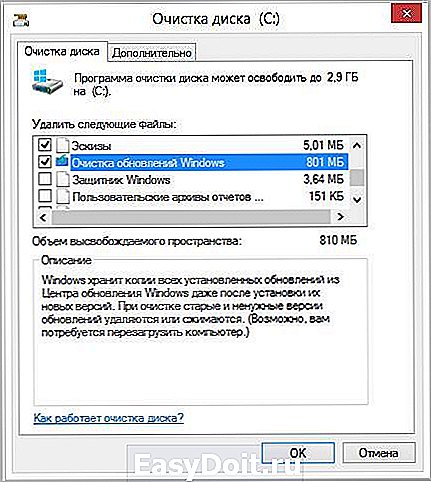
В Windows 8.1 появилось дополнительная функция удаления всех старых версий компонентов Windows. Делается это командой «Dism.exe /Online /Cleanup-Image /StartComponentCleanup /ResetBase».
Внимание! Используйте нештатные команды только если свободное место просто катастрофически ценно. Во всех остальных случаях «очистка диска» даст вполне удовлетворительный результат. А безопасность системы за счет 30-дневного моратория на удаление обновлений, будет выше.
Чтобы узнать, сколько места освободилось на диске, просто сравните информацию свойства диска до и после очистки. Не забывайте, что Windows иногда не сразу очищает папку WinSxS, и требуется выдержать некоторое время, пока место на диске получит статус свободного.
Чтобы уже не вспоминать про папку WinSxS и ее очистку, запланируйте задание по ее очистке с регулярностью раз в месяц или раз в неделю. Вот задание, которое надо использовать Microsoft – Windows – Servicing – StartComponentCleanup
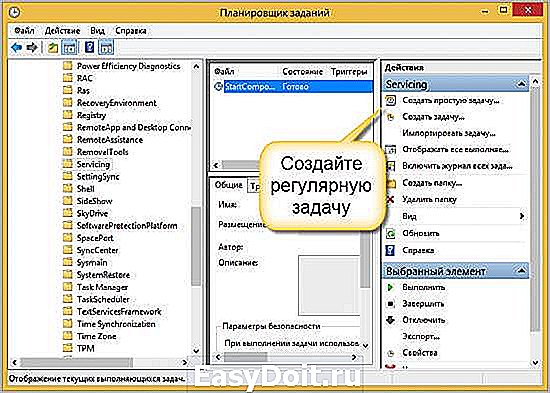
Очередной миф о том, что разработчики упорно не замечают «бревно в глазу» системы в виде постоянно растущей папки WinSxS, развенчан. Более того, средства управления системой все более развиваются, и любой пользователь может достаточно тонко и при этом достаточно безопасно регулировать даже такие критичные вещи, как папка WinSxS.
В подготовке статьи использованы материалы с сайта Вадима Стеркина.
В папке WinSxS содержатся пакеты обновлений, которые вы когда-либо устанавливали в системе. Причем содержатся не только актуальные обновления, но и устаревшие, чтобы была возможность удалить какое-либо обновление или восстановить исходное состояние системы, до их установки.
Многие задают вопрос «Можно ли удалить папку WinSxS?». Ответ — «Можно, если вы готовы потратить ближайшие пару часов (или больше) за компьютером переустанавливая систему». Если вы планируете в ближайшее время заниматься чем-то более полезным — Лучше эту папку аккуратно почистить.
Если у вас система работает отлично несколько дней, то можно переходить к более эффективному методу. В этом случае у вас освободиться чуть больше места, но удалить какое-либо обновление будет невозможно.
- Открываем Проводник
- Жмем правой кнопкой мышки на системном диске (Обычно это диск С) — выбираем «Свойства».
- Жмем «Очистка диска».
- Жмем «Очистить системные файлы».
- Устанавливаем галочку:
- для Windows 10 — Файлы журнала обновления Windows
- для Windows 8/8.1 — Очистка обновлений Windows
- Жмем ОК и подтверждаем наши действия в открывшемся окошке.
В Windows 10 после выполнения очистки диска у меня эта команда не сработала.
По умолчанию в утилите «Очистка диска» нет пункта «Очистка обновлений Windows». Чтобы появилась такая возможность нужно установить обновление KB2852386. Скачиваете для своей разрядности и устанавливаете. Перезагружаете компьютер и выполняете очистку диска как описано выше.
Доброго времени суток. На этой недели сайт получил новый рекорд по посещаемости — 5407 уникальных посетителей за день, за что вам большое спасибо. Хоть я последнее время редко пишу, но сайт еще растет:)
Теперь же поговорим о нашей проблемы. Что же такое эта папка WinSxS? Эта папка в которой хранятся файл обновлений и компонентов Windows. Почему она так много весит? Хм… На самом деле она весит гораздо меньше:) В эту папку проецируются файлы из папок Windows, System32 с помощью символьных ссылок, именно поэтому все файловые менеджеры показывают такой большой размер — они не видят разницу между настоящими файлами и символьными ссылками. Исходя из этого же, крайне не рекомендуется лезть в эту папку через проводник и пытаться удалить все в ручную. Есть несколько стандартных средств, которые помогут безопасно и качественно очистить эту папку. И, кстати, по мере установки обновлений она постоянно растет, поэтому рекомендуется периодически повторять данные действия. Кстати, рекомендую использовать способ №2.
Способ №1. Очистка обновлений Windows с помощью утилиты «Очистка диска» (так же работает на Windows 7 SP1 с установленным обновлением KB2852386).
Очень простой способ и не требует никаких решений от пользователя. Но оценка файлов работает посредственно, ошибается как и в большую, так и в меньшую сторону. Но нам это не очень важно.
1) Нам понадобится утилита «Выполнить», поэтому нажимаем сочетание клавиш Win+R и вводим в открывшееся окно cleanmgr.
2) Выбираем диск С и жмем ОК.
3) Ждем оценку свободного пространства и жмем кнопку «Очистить системные файлы».
4) Ставим галочку на «Очистка обновлений Windows». И жмем ОК. Пойдет процесс очистки файлов обновлений.
Но так можно удалить только часть файлов, более точную очистку можно произвести с помощью способа №2.
Способ №2. Очистка обновлений Windows, отключенных компонентов и кэша Windows, хранящихся в папке WinSxS с помощью утилиты DISM. (Рекомендую)
Данный способ позволяет очистить не только файлы обновлений, но и весь остальной мусор из папки WinSxS.
1) Открываем командую строку от имени администратора, для этого жмем сочетание клавиш Win+X и выбираем «Командная строка (администратор)«.
2) Этот шаг будет чисто формальный, но давайте посмотрим что же у нас содержится в папке WinSxS. Поэтому в открывшемся окне вбиваем следующую команду:
После анализа утилита покажет чем занимается наше дисковое пространство.
Как видно 4.77Гб из всего занятого находится в папка Windows и никаким образом не являются лишними, так как это файлы необходимые для работы системы. Но вот резервные копии (нужны на случай, если после установки обновлений у вас не загрузиться система) и кэш с временными файлами можно и почистить. Ну и внимательно читаем предпоследнюю строчку «Рекомендуется очистка хранилища компонентов : Да«. Поэтому переходим к следующему шагу.
3) Вводим команду на очистку лишних файлов:
Запустится процесс очистки по завершению которого утилита сообщит об успешности операции.
На этом всё. Надеюсь эта статья оказалась вам полезной, нажмите одну из кнопок ниже, чтобы рассказать о ней друзьям. Также подпишитесь на обновления сайта, введя свой e-mail в поле справа.
Папка WinSxS не дает покоя пользователям со времен Windows Vista. И действительно, если вы зайдете в директорию Windows на системном диске и посмотрите размер папки WinSxS, то можете сильно удивиться. Что же находится в этой папке, почему она такая большая и можно ли уменьшить ее размер? Попробуем это выяснить.
Для начала напомню, что из себя представляет папка WinSxS.
Все более-менее современные операционные системы Microsoft (начиная с Windows Vista) состоят из компонентов. Компонент в Windows представляет из себя один или несколько бинарных файлов, файл-каталог и XML-файл с описанием настроек (ключи реестра, настройки безопасности и т.п.). Компоненты группируются в логические блоки, из которых собираются различные редакции Windows.
Все компоненты ОС находятся в папке WinSxS, которая является хранилищем компонентов. Каждый компонент в хранилище имеет свое уникальное имя, включающее в себя номер версии, язык локализации и архитектуру процессора, для которой он был собран. В операционной системе есть только один экземпляр каждой версии каждого файла, и экземпляр этот находится в папке WinSxS, а все остальные экземпляры представляют из себя жесткие ссылки (hard links) на файлы, находящиеся в хранилище.
По сути, в папке WinSxS содержится практически вся операционная система, включая и неустановленные компоненты. Кстати, именно поэтому при установке дополнительных компонентов система не запрашивает установочный диск.
Размер папки WinSxS изначально большой, но со временем он еще увеличивается. Происходит это из за обновления компонентов. Поскольку единицей обновления в Windows является не файл, а компонент, то при обновлении одного единственного бинарного файла выпускается новая версия всего компонента. Новая версия устанавливается в систему, при этом предыдущая не удаляется, а остается в хранилище. Такой подход дает возможность в любой момент отменить обновление и откатиться к предыдущей версии компонента.
Таким образом, размер папки WinSxS напрямую зависит от возраста системы и количества установленных обновлений — чем старше система, тем больше размер. Впрочем не все так плохо и на практике средний размер папки составляет не больше 10-15 Гб. Кроме того не забываем, что большинство системных файлов из папки Windows проецируются в нее с помощью жестких ссылок из папки WinSxS, так что на самом деле размер WinSxS гораздо меньше.
Именно из за наличия жестких ссылок файловые менеджеры могут показывать несколько преувеличенный размер папки WinSxS. Более точные данные о размере папки в Windows 8 можно узнать с помощью утилиты Disk Usage от Sysinternals. Достаточно просто распаковать утилиту и выполнить команду:
Как видите, утилита показывает немного меньший размер папки, чем Проводник.
Если у вас на системном диске не хватает места, то размер хранилища можно уменьшить, удалив неиспользуемые компоненты. Сразу предупрежу, что лишние файлы нельзя просто взять и удалить, это может привести к частичной или даже полной неработоспособности системы. В Windows 8 есть три безопасных способа очистить папку WinSxS.
Утилита «Очистка диска»
Для очистки хранилища можно воспользоваться графической утилитой «Очистка диска», запущенной с правами администратора. Для этого надо зайти в папку C:WindowsSystem32, найти файл cleanmgr.exe и выбрать запуск от имени администратора.
Для уменьшения размера папки WinSxS надо отметить пункт «Очистка обновлений Windows» и нажать ОК. Кстати, утилита не совсем точно определяет объем высвобождаемого пространства, реально он может отличаться на пару сотен мегабайт в меньшую сторону.
Утилита DISM
С помощью консольной утилиты DISM также можно очистить хранилище компонентов. Для этого в командной строке, запущенной с правами администратора, надо выполнить команду:
Dism /Online /Cleanup-Image /StartComponentCleanup
Также с помощью DISM можно очистить хранилище после установки сервис-пака (SP):
Dism /Online /Cleanup-Image /SPSuperseded /HideSP
Ключ /SPSuperseded удаляет архивные файлы, созданные при установке SP, а /HideSP убирает его из списка установленных обновлений. Но поскольку вместо сервис-пака для восьмерки вышла Windows 8.1, то использовать эти ключи не получится, по крайней мере пока. Впрочем, этот способ можно использовать и в Windows 7 с установленным SP1.
Планировщик заданий
В библиотеке планировщика заданий, в разделе MicrosoftWindowsServicing есть задание StartComponentCleanup. Это задание запускается системой автоматически, в рамках автоматического обслуживания системы, но при желании можно запустить его вручную. Эффект от запуска этого задания практически такой же, как и при использовании предыдущих способов, за исключением того, что игнорируются обновления, установленные за последние 30 дней.
В Windows 8.1 в утилите DISM добавилось несколько новых параметров, предназначенных для очистки хранилища. Теперь мы можем посмотреть реальный размер хранилища и проанализировать его содержимое командой:
Dism /Online /Cleanup-Image /AnalyzeComponentStore
И самое интересное, появилась возможность не только очистить хранилище, но и удалить все предыдущие версии компонентов:
Dism /Online /Cleanup-Image /StartComponentCleanup /ResetBase
Ключ /ResetBase не используется при плановой очистке и очистке из графической оснастки. Его использование поможет высвободить еще некоторое количество дискового пространства, но будьте осторожны. Удаление предыдущих версий лишает вас возможности удалить установленные обновления и делает невозможным откат изменений в случае каких либо проблем.
Вот так просто, одной командой или несколькими кликами мышкой можно освободить несколько дополнительных гигабайт на диске. Впрочем, на сегодняшний день объемы жестких дисков позволяет не задумываться о недостатке места, да и SSD объемом 128-256 Гб вполне доступны по цене. Поэтому, на мой взгляд, проблема с большим размером папки WinSxS актуальна в основном для владельцев планшетов с Windows 8.
Если вас смущает то, что папка WinSxS много весит и интересует вопрос о том, можно ли удалить ее содержимое, в этой инструкции подробно будет описан процесс очистки данной папки в Windows 10, 8 и Windows 7, а заодно расскажу, что это за папка и для чего она нужна и можно ли удалить WinSxS полностью.
В папке WinSxS хранятся резервные копии системных файлов операционной системы до обновлений (и не только, о чем — далее). То есть, всякий раз, как вы получаете и устанавливаете обновления Windows, в эту папку сохраняется информация об изменяемых файлах, сами эти файлы с тем, чтобы у вас была возможность удалить обновление и откатить сделанные изменения.
Через какое-то время папка WinSxS может занимать достаточно много места на жестком диске — несколько гигабайт, при этом размер этот все время увеличивается по мере установки новых обновлений Windows. К счастью, очистить содержимое данной папки сравнительно легко штатными средствами. И, если компьютер после последних обновлений работает без каких-либо проблем, это действие сравнительно безопасно.
Также в Windows 10 папка WinSxS используется, например, для сброса Windows 10 в исходное состояние — т.е. необходимые для автоматической переустановки файлы берутся именно из нее. Дополнительно, раз уж у вас возникла проблема со свободным пространством на жестком диске, рекомендую к ознакомлению статьи: Как очистить диск от ненужных файлов. Как узнать, чем занято место на диске .
Прежде чем говорить об очистке папки хранилища компонентов WinSxS, хочу предупредить о некоторых важных вещах: не пытайтесь удалить эту папку. Просто довелось видеть пользователей, у которых папка WinSxS не удаляется, они используют методы, похожие на описанные в статье Запросите разрешение от TrustedInstaller и в конце-концов удаляют ее (или часть системных файлов из нее), после чего удивляются, почему система не загружается.
В Windows 10 папка WinSxS хранит не только файлы, связанные с обновлениями, но и файлы самой системы, используемые в процессе работы, а также для того, чтобы вернуть ОС в исходное состояние или выполнить некоторые операции, связанные с восстановлением. Итак: какой-то самодеятельности при очистке и уменьшении размера этой папки не рекомендую. Следующие же действия безопасны для системы и позволяют очистить папку WinSxS в Windows 10 только от ненужных резервных копий, создаваемых при обновлении системы.
- Запустите командную строку от имени администратора (например, через правый клик по кнопке Пуск)
- Введите команду Dism.exe /online /cleanup-image /AnalyzeComponentStore и нажмите Enter. Папка хранилища компонентов будет проанализирована и вы увидите сообщение о необходимости ее очистки.
- Введите команду Dism.exe /online /cleanup-image /StartComponentCleanup и нажмите Enter для запуска автоматической очистки папки WinSxS.
Один важный момент: не следует злоупотреблять этой командой. В некоторых случаях, когда резервных копий обновления Windows 10 в папке WinSxS нет, после выполнения очистки, папка может даже слегка увеличиться. Т.е. производить очистку есть смысл, когда указанная папка слишком, на ваш взгляд, разрослась (5-7 Гб — это не слишком).
Для очистки WinSxS в Windows 7 SP1 требуется предварительно установить необязательное обновление KB2852386, которое добавляет соответствующий пункт в утилиту очистки диска.
Вот как это сделать:
- Зайдите в центр Обновления Windows 7 — это можно сделать через панель управления или воспользоваться поиском в меню пуск.
- Нажмите «Поиск обновлений» в меню слева и подождите. После этого, кликните по необязательным обновлениям.
- Найдите и отметьте необязательное обновление KB2852386 и установите его.
- Перезагрузите компьютер.
После этого, для того, чтобы удалить содержимое папки WinSxS, запустите утилиту очистки диска (также, быстрее всего воспользоваться поиском), нажмите кнопку «Очистка системных файлов» и выберите пункт «Очистка обновлений Windows» или «Файлы резервной копии пакета обновлений».
В последних версиях ОС Windows возможность удалить резервные копии обновлений имеется в утилите очистки диска по умолчанию. То есть для того, чтобы удалить файлы в WinSxS, вам следует выполнить следующее:
Помимо этого, в Windows 8.1 есть и еще один способ очистить эту папку:
- Запустите командную строку от имени администратора (для этого нажмите клавиши Win+X на клавиатуре и выберите нужный пункт меню).
- Введите команду dism.exe /Online /Cleanup-Image /StartComponentCleanup /ResetBase
Также, с помощью dism.exe вы можете точно узнать, сколько занимает папка WinSxS в Windows 8, для этого воспользуйтесь следующей командой:
Автоматическая очистка резервных копий обновлений в WinSxS
Помимо очистки содержимого данной папки вручную, вы можете воспользоваться планировщиком заданий Windows, для того, чтобы это происходило автоматически.
Для этого необходимо создать простую задачу StartComponentCleanup в MicrosoftWindowsServicing с нужной периодичностью выполнения.
Надеюсь, статья будет полезной и предостережет от нежелательных действий. В случае возникновения вопросов — задавайте, постараюсь ответить.
А вдруг и это будет интересно:
В операционных системах Windows 7, 8 и 10 есть папка под названием WinSxS, в которой хранятся файлы обновления ОС и точки её восстановления. Зачастую она занимает немного места на жёстком диске. Однако некоторые пользователи удаляют её. В результате система не загружается и возникает проблема. Если же у вас папка WinSxS занимает много места, не стоит её удалять. Можно очистить её корректными способами.
Очистка папки WinSxS – достаточно сложный процесс, который стоит выполнять, придерживаясь чётких указаний. Однако, прежде чем описать очистку WinSxS вручную, стоит упомянуть об автоматическом удалении ненужных файлов папки с помощью Планировщика заданий. Для этого жмём « Пуск». далее « Выполнить» и вводим «taskschd.msc».
Переходим по ветке «Microsoft», «Windows» и «Servicing». Здесь нужно создать простую задачу «StartComponentCleanup» и указать периодичность её выполнения. Для этого жмём «Создать простую задачу» в правом окне Планировщика.
Указываем имя задачи, жмём «Далее».
Выбираем периодичность запуска задачи и следуем указаниям.
После перезагружаем компьютер.
Чтобы очистить папку WinSxS в Windows 7, необходимо скачать и установить обновление KB2852386. Только после выполнения данного действия в утилите появится соответствующий пункт. Для этого жмём «Пуск» и вводим в поисковую строку «Центр обновления».
Открываем «Центр обновления Windows» и в левом меню выбираем «Поиск обновлений».
Запустится поиск обновлений. По окончании сканирования нужно выбрать «Необязательные обновления».
В списке находим KB2852386, устанавливаем его и перезагружаем ПК. Далее стоит ввести в поисковую строку и выбрать «Очистка диска».
Из списка нужно выбрать «Файлы резервной копии пакета обновления» и нажать «ОК».
Таким образом, вы корректно и без вреда для системы очистите папку WinSxS.
В операционных системах Windows 8 и 8.1 возможность удалять резервные копии обновлений и устаревшие точки восстановления системы указаны в утилите очистки диска по умолчанию. Никаких обновлений устанавливать не нужно. Поэтому достаточно запустить утилиту и выбрать «Очистка обновлений Windows».
Также очистить папку WinSxS в Windows 8 и 8.1 можно с помощью командной строки.
Жмём «Win+X» и вводим «cmd». В консоли прописываем задачу для очистки папки «dism.exe /Online /Cleanup-Image /StartComponentCleanup /ResetBase». Если же вы желаете узнать размер папки WinSxS, стоит ввести «dism.exe /Online /Cleanup-Image /AnalyzeComponentStore».
После выполнения очистки, стоит перезагрузить ПК.
Чтобы очистить в Windows 10 папку WinSxS, стоит запустить командную строку с правами Администратора. Далее вводим «Dism.exe /online /cleanup-image /AnalyzeComponentStore». Запустится анализ операционной системы. После появится сообщение о необходимости очистки Windows 10.
Если вы знаете размер папки и хотите её очистить без проверки, нужно ввести команду «Dism.exe /online /cleanup-image /StartComponentCleanup».
После рекомендуется перезагрузить ПК.
Нажимаем кнопку Пуск и вводим фразу #171;Очистка диска#187; #8212; в найденных результатах будет только один значок с такой подписью:
Кликаем на него и ждём пока Мастер запустится.
Первым шагом он попросит выбрать диск, с которым будем работать:
Выбираем тот, на котором установлена Windows и нажимаем на ОК. Откроется вот такое окно:
Выбираем пункт #171;Загруженные файлы программ#187;. Внизу появится кнопка #171;Очистить системные файлы#187;. Нажимаем на неё и запускаем ещё одно окошко:
Ставим галочку на #171;Очистка обновлений Windows#187;. В операционной системе Windows 10 этот пункт называется немного иначе — Файлы журнала обновления.
Нажимаем на кнопку #171;ОК#187; и ждём. Очистка папки WinSxS займёт некоторое время.
Системная программа Dism служит для работы с пакетами, компонентами и обновлениями операционной системы Windows. Для работы с ней надо запустить командную строку Windows с правами администратора. Затем, пишем команды:
Нажимаем клавишу Enter и ждём пока утилита отработает.
Первая команда удалит компоненты, которыми система не используется. А вторая #8212; почистит все резервные компоненты и уменьшит место, занимаемое пакетами обновлений.
После всех этих действий я бы посоветовал перезагрузить компьютер.
Примечание: На Windows 7 Вы можете столкнуться с тем, что в Мастере очистки диска нет пункта, который позволяет почистить папку WinSxS, если она занимает много места. В этом случае необходимо установить обновление KB2852386. Оно добавит соответствующий пункт в меню утилиты для очистки диска.
i-fix-it.ru