Неопознанная ошибка 0x80240017 при установке Visual C Redistributable
Неопознанная ошибка 0x80240017 при установке Visual C++ Redistributable
 Очень распространенная проблема при установке Распространяемого пакета Visual C++ 2015 и 2017 в Windows 7 и 8.1 — неопознанная ошибка 0x80240017 после запуска файла установки vc_redist.x64.exe или vc_redist.x86.exe с сообщением «Настройка не завершена», причем разобраться, в чем именно дело и как исправить ситуацию подчас бывает сложно. Примечание: если
Очень распространенная проблема при установке Распространяемого пакета Visual C++ 2015 и 2017 в Windows 7 и 8.1 — неопознанная ошибка 0x80240017 после запуска файла установки vc_redist.x64.exe или vc_redist.x86.exe с сообщением «Настройка не завершена», причем разобраться, в чем именно дело и как исправить ситуацию подчас бывает сложно. Примечание: если
В этой инструкции подробно о том, чем может быть вызвана такая ситуация, как исправить ошибку 0x80240017 и установить Visual C++ Redistributable в Windows 7 или 8.1. Примечание: если вы уже всё испробовали, но ничего не помогает, можно использовать неофициальный способ установки библиотек, который описан в конце инструкции Как скачать и установить Visual C++ 2008-2017 Redistributable, с большой вероятностью установка пройдет без ошибок.
Исправление ошибки 0x80240017 при установке компонентов Visual C++ 2015 и 2017
Чаще всего причиной неопознанной ошибки 0x80240017 при установке распространяемых компонентов Visual C++ 2015 (2017) являются те или иные неполадки Центра Обновлений Windows 7 или Windows 8.1.

Если вы каким-то образом блокировали или отключали центр обновлений Windows, использовали «активаторы» — всё это может привести к рассматриваемой проблеме.
В том случае, если ничто из указанного не делалось, а на компьютере или ноутбуке установлена чистая лицензионная Windows, сначала попробуйте следующие простые методы решения проблемы:
- При наличии стороннего антивируса или файрволла временно отключите его и попробуйте временно его отключить и повторить установку.
- Попробуйте использовать встроенное устранение неполадок: Панель управления — Устранение неполадок — Устранение неполадок Центра обновления Windows, в разделе «Система и безопасность» или «Просмотр всех категорий».

- Установите обновление KB2999226 для вашей системы. Если при установке обновления возникнут проблемы, далее будет описан возможный путь решения. Скачать KB2999226 можно с официального сайта:
- https://www.microsoft.com/ru-RU/download/details.aspx? >Если ничто из этого не сработало, либо не удалось исправить ошибки Центра управления и установить обновление KB2999226, попробуйте следующие варианты.
Дополнительные способы исправить ошибку
Если при устранении неполадок были выявлены ошибки центра обновления, но они не были исправлены, попробуйте такой метод: запустите командную строку от имени администратора, а затем по порядку введите следующие команды, нажимая Enter после каждой из них:
Затем вновь попробуйте выполнить установку компонентов Visual C++ нужной версии. Подробнее про исправление ошибок центра обновления Windows вручную.
На некоторых системах с Windows 7 и 8.1 вы можете получить сообщение о том, что обновление KB2999226 не применимо к вашему компьютеру. В этом случае попробуйте сначала установить компоненты «Универсальная среда выполнения C для Windows 10» (не обращайте внимание на название, сам файл предназначен именно для 7-ки, 8 и 8.1) с официального сайта https://www.microsoft.com/ru-ru/download/details.aspx? >
Если и это не помогло, для установки обновления KB2999226, можно использовать такие шаги:
- Скачайте файл обновления с расширением .msu с официального сайта.
- Распакуйте этот файл: его можно открыть с помощью обычного архиватора, например, 7-Zip успешно это делает. Внутри вы увидите несколько файлов, один из них — файл .CAB с указанием номера обновления, например, Windows6.1-KB2999226-x64.cab (для Windows 7 x64) или Windows8.1-KB2999226-x64.cab (для Windows 8.1 x64). Скопируйте этот файл в удобное расположение (лучше не на рабочий стол, а, например, в корень диска C:, так будет проще вводить путь в следующей команде).

- Запустите командную строку от имени администратора, введите команду (используя свой путь к файлу .cab с обновлением): DISM.exe /Online /Add-Package /PackagePath:C: Windows6.1-KB2999226-x64.cab и нажмите Enter.
- Похожий путь, но без предварительной распаковки файла .msu — команда wusa.exe путь_к_файлу_обновления.msu в командной строке, запущенной от имени администратора и без каких либо параметров.
И наконец, если всё пройдет успешно, то обновление будет установлено. Перезагрузите компьютер и проверьте, появляется ли неопознанная ошибка 0x80240017 «Настройка не завершена» при установке Visual C++ 2015 (2017) в этот раз.
remontka.pro
0x80240017
Ошибка 0x80240017 встречается во время установки Visual C++, из-за чего многие пользователи испытывают затруднения при запуске приложений, требующих эту версию. Вышеуказанная программа служит инструментом запуска большинства игр и приложений Windows и является практически обязательной для всех обладателей данной операционной системы. 
Неопознанная ошибка 0x80240017 – причины возникновения
Проблема кроется в наличии ошибок и несоответствий в операционной системе, либо противоречий версий установщика и системы. Разработчики исправляют их по мере поступления и выпускают в виде обновлений Windows. Установка относительно новой версии Visual C++ может не подойти под текущую версию OS. В большинстве случаев проблема исчезает при обновлении системы, так что причина достоверна, а предлагаемые решения имеют основания.
Вторая возможная причина – битый файл установки. Для предупреждения всевозможных ошибок достаточно скачать установочный файл программы с официального сайта Microsoft, чтобы была уверенность в том, что файл нормальный, и чтобы исключить этот фактор, который влечет ошибки установки не только этой программы.
Далее идет причина, которая заключается в возможных противоречиях установленных дистрибутивов Microsoft Visual C. В данном случае стоит удалить все версии библиотек через «Установку и удаление программ», которая находится в «Панели управления», и установить заново.
Error 0x80240017 failed to execute msu package – методы решения
Есть несколько рабочих способов устранить неполадку. Два метода получили подтверждение на практике. Их и рассмотрим.
Нужно скачать проверенную версию Microsoft Visual C ++, от официального источника. Возможно, вы устанавливаете файл сомнительного происхождения, скаченный не понятно где. Все проверенные ссылки на Microsoft Visual C ++ здесь http://dlltop.ru/soft/46-microsoft-visual-c
Следует установить последние обновления. Сделать это можно двумя способами: автообновлением или ручным обновлением.
Первый — использовать штатные инструменты автоматического обновления, если установлена официальная ОС. Включить его можно в «Центре обновления Windows» — «Панель управления». После чего система сама проверит, нужны ли обновления, скачает все необходимые файлы и предложит установить их. Установка завершится перезагрузкой системы, чтобы обновленная система приняла все изменения. Далее, нужно заново запустить установщик Visual C++, дождаться окончания, перезапустить компьютер еще раз.
Второй – скачать и установить единичный пакет с официального сайта Виндовс. Для этого нужно:
- Перейти по ссылке https://www.microsoft.com/ru-ru/download/details.aspx%3Fid%3D5842 .
- Скачать пакет обновлений, нажав на кнопку «Скачать». Открывается дополнительное окно сайта, предлагается много вариантов для различных версий ОС. Выбирайте тот, который соответствует вашей системе. Эти сведения можно посмотреть в «Панель управления» — «Система».
Для установки обновления нужно выполнить следующий алгоритм действий:
- Отключить интернет (выдернуть сетевой шнур или отключить Wi-Fi).
- Запустить скачанный ранее файл.
- Дождаться окончания процедуры установки.
- Перезагрузить компьютер.
- Заново запустить установщик Visual C++.
- Перезагрузить компьютер и подключиться к сети.
Ошибка исчезает благодаря исправлениям, которые вносятся в систему. Они устраняют конфликт, вызванный различиями версии Виндоус и Visual 2015 года.
Есть еще один метод, который помогает с решением ошибки. Для этого, скачать официальное обновление следует по второй ссылке https://support.microsoft.com/ru-ru/help/2999226/update-for-universal-c-runtime-in-windows . 0x80240017 неопознанная ошибка Visual C Windows 7 успешно завершается, и установка проводится успешно.
Алгоритм действий тот же, что и в первом методе:
- Перейти по ссылке https://support.microsoft.com/ru-ru/help/2999226/update-for-universal-c-runtime-in-windows .
- Выбрать файл установки обновлений в зависимости от версии Виндовс («Панель управления» — «Система» покажет версию ОС).
- Скачать, кликнув по надписи «Скачать пакет» напротив нужной версии.
- Прервать подключение к интернету (отключение Wi-fi или отсоединение сетевого шнура).
- Установить скачанный пакет обновлений.
- Перезагрузить компьютер.
- Запустить установку Visual C++.
- Дождаться успешного завершения и перезагрузить компьютер.
- Включить интернет.

Заключение
При подготовке материала не пострадала ни одна система. Используя Метод 1, Метод 2, и Метод 3 было исправлено несколько ошибок с кодом 0x80240017, что подтверждает их состоятельность. После чего был проведен анализ и поиск возможных причин.
Будем рады услышать от Вас отзыв, также поможем при установки компонентов, и в исправлении ошибок. Пишите всё в комментариях, чуть ниже
dlltop.ru
Неопознанная ошибка 0x80240017, исправляем проблему
 Факт, данная ошибка является одной из самых распространенных в семействе операционных систем Windows.
Факт, данная ошибка является одной из самых распространенных в семействе операционных систем Windows.
Часто возникает при попытке установить (обновить) приложения из магазина Windows или же при установке (обновлении) программ которым необходима библиотека Microsoft Visual C++.
Данная ошибка может появиться, как при непосредственной попытке установить фреймворк-библиотеку Microsoft Visual C++ Redistributable, так и при попытке произвести обновления системы.
- устаревшие или поврежденные драйверы Windows;
- отсутствие необходимых системных файлов;
- часто ошибка возникает на обновленной Window 10 и связана c магазином приложений;
- устаревший пакет библиотеки Visual C++.
Ниже мы приведём несколько методов решения проблемы ошибки 0x80240017
Переустановка пакета Microsoft Visual C++
Для исправления ошибки необходимо удалить все ранее установленные пакеты Visual C++
Открываем «Панель управления» — «Установка и удаления программ»
Нажмите сочетание клавиш Win+R, вызвав окно «Выполнить» и вводим команду control

Откроется окно «Все элементы панели управления«, в котором выбираем пункт «Программы и компоненты»

В списке установленных программ, находим продукты Microsoft Visual C++ и поочередно их удаляем.

После удалении всех версий, обязательно перезагружаем компьютер.
Проводим скачивание необходимых нам дистрибутивов, проводим установку пакетов Visual C++ заново. Перезагружаемся и проверяем появление ошибки 0x80240017.
Запускаем принудительное обновления с проверкой на неисправности
Воспользуемся встроенной утилитой DISM, которая позволяет работать с пакетами в образах операционных систем.
Запускаем командную строку с правами Администратора.
Нажимаем Пуск, и сразу начинаем писать Командная строка или cmd, данный способ произведет поиск по меню и отобразит найденные результаты.

Нажимаем правой кнопкой мышки по найденному пункту «Командная строка» и в выпадающем меню выбираем пункт «Запустить от имени администратора»

Откроется окно командной строки с повышенными правами.
Вводим следующую команду: DISM.exe /Online /Cleanup-image /Scanhealth
Ключи задают следующую конструкцию:
/Online — Задает работающую операционную систему как параметр
назначение.
/Cleanup-Image — Выполняет в образе операции команды очистки и
восстановления.
/ScanHealth — параметр проверит, не повреждено ли хранилище компонентов образа.
 Далее запускаем команду, которая выполнит автоматическое восстановление хранилища с обновлениями операционной системы: DISM.exe /Online /Cleanup-image /Scanhealth
Далее запускаем команду, которая выполнит автоматическое восстановление хранилища с обновлениями операционной системы: DISM.exe /Online /Cleanup-image /Scanhealth
 В итоге мы получаем исправленное и обновленное хранилище компонентов образа в ОС.
В итоге мы получаем исправленное и обновленное хранилище компонентов образа в ОС.
Исправление с помощью «Средства устранения неполадок»
В данном методе мы будем использовать встроенный помощник по устранению неполадок Windows.
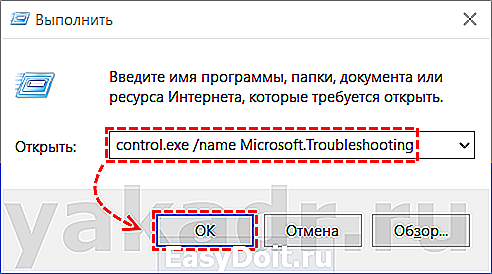
Откроется окно «Устранения неполадок»

Выбираем пункт «Центр обновления Windows«, который устранит проблемы мешающие обновлению Windows. И нажимаем «Запустить средство устранения неполадок»
Следующее окно сообщает нам что требуются права администратора для выполнения процедуры устранения неполадок. Нажимаем кнопку «Попробуйте выполнить устранение неполадок от имени администратора» и процесс поиска неисправностей запустится.

В процессе поиска неисправностей будут сразу предлагаться варианты исправления. В зависимости от операционной системы, рекомендации будут выдаваться разные.
Например в нашем случае были найдены ожидающие обновления, которые сразу можно установить, нажав на кнопку «Применить это исправление«.

Следующий предложенный вариант исправления ошибок с обновлениями, применив это исправление, произойдет удаление существующих скаченных обновлений в хранилище на компьютере, и загрузка их повторно.

Нажимаем «Применить это исправление» и дожидаемся окончания процедуры исправления ошибок.

По окончанию результат устранения неполадок, мы получаем отчет диагностики с статусами выполнения операций. Нажимаем «Закрыть средство устранения неполадок» и пробуем произвести операцию которая приводила к ошибке 0x80240017
Сброс настроек магазина в Windows 10
Исключительно в операционной системе Windows 10, ошибка 0x80240017 может быть напрямую связана с магазином приложений. Для устранения этой проблемы, нам необходимо сбросить настройки Windows Store до заводских.
Нажмите сочетание клавиш Win+R, вызвав окно «Выполнить«, и вводим команду: wsreset.exe

Данная процедура вызовет утилиту wsreset.exe, которая автоматически, без каких либо действий пользователя проведет очистку настроек магазина Windows.
 После завершение процесса, возможно Windows перезагрузит компьютер, и вам потребоваться заново ввести данные вашей учетной записи в магазине Windows.
После завершение процесса, возможно Windows перезагрузит компьютер, и вам потребоваться заново ввести данные вашей учетной записи в магазине Windows.
Загрузка операционной системы в безопасном режиме
Еще одним вариантом исправления ошибки, будет произвести загрузку ОС в безопасном режиме с поддержкой сетевых драйверов. И воспроизвести действия приводящее к ошибке.
Запускаем окно «Конфигурация системы«, нажмите сочетание клавиш Win+R, вызвав окно «Выполнить«, вводим команду msconfig и нажимаем ОК

В открывшемся окне «Конфигурация системы», переходим на вкладку «Загрузка» активируем пункт «Безопасный режим» и выбираем пункт «Сеть«, нажимаем применить и перезагружаем компьютер.

Операционная система загрузится в безопасном режиме, в котором нам нужно произвести те-же действия что приводят к ошибке.
По окончанию работ открываем окно «Конфигурация системы» и снимаем галочку «Безопасный режим». Перезагружаем компьютер.
Failed to execute msu package error 0x80240017
Подобная ошибка появляется при запуске разных приложений в операционной системе Windows 7, как исправить ошибку расскажем в этом разделе.
Выполняем следующие действия:
-
Проверяем наличие установленного Service Pack 1. При необходимости скачиваем SP1 с официального сайта Microsoft — https://www.microsoft.com/ru-RU/download/details.aspx? >Перезагрузите компьютер и проверьте появление ошибки.
Ничего из вышеперечисленного вам не помогло?
Остаётся лишь один вариант — произвести восстановление системы с загрузочного носителя (flash-накопителя либо установочного DVD с системой Windows)
Для этого загрузитесь с установочного носителя вашей операционной системы, под кнопкой Установить будет ссылка «Восстановление системы»
Следуйте инструкциям помощника и скорее всего все ваши проблемы будут исправлены.
Стоит отметить, что восстановление системы является крайним вариантом, к которому следует прибегнуть лишь при неработоспособности предыдущих методов решения проблемы.
yakadr.ru


