Не хватает памяти обновить страницу — Windows 7
Не хватает памяти обновить страницу — Windows 7
Здравствуйте, меня зовут Станислав и я хочу задать такой вопрос, я увеличил файл подкачки было 4001 я добавил 2000мгб, а мне все равно пишет, когда выключаю ноутбук, на экране не хватает памяти обновить страницу, а как я ее обновлю если уже выключил ноутбук нажал завершение работы, подскажите пожалуйста что с этим делать. Windwos 7
Ответы специалистов и комментарии пользователей
Здравствуй Станислав. Случается, что какой-то отдельный процесс или программа начинает интенсивно использовать оперативную память — это может быть вызвано ошибкой в самой программе, вредоносным характером ее действий или каким-либо сбоем.
Определить, нет ли такого процесса можно с помощью диспетчера задач. Для его запуска в Windows 7 нажми клавиши Ctrl + Alt + Del и выберите диспетчер задач в меню. В диспетчере задач Windows 7 открой вкладку «Процессы» и отсортируй по столбцу «Память» (нужно кликнуть по имени столбца).
Если ты видишь, что какая-то программа или процесс использует большое количество RAM (большое — это сотни мегабайт, при условии, что это не редактор фото, видео или что-то ресурсоемкое), то стоит разобраться, почему так происходит.
Если это нужная программа: повышенное использование памяти может быть вызвано как обычной работой приложения, например, при автоматическом обновлении, или операциях, для которых программа и предназначена, так и сбоями в ней. Если ты видишь, что программа все время использует странно большое количество ресурсов, попробуй переустановить ее, а если это не помогло — поискать в Интернете описание проблемы применительно к конкретному ПО.
Если это неизвестный процесс: возможно, это что-то вредоносное и стоит проверить компьютер на вирусы, есть также вариант, что это сбой какого-либо системного процесса. Рекомендую поиск в Интернете по имени этого процесса, для того, чтобы разобраться в том, что это и что с этим делать — скорее всего, ты не единственный пользователь, у кого возникла такая проблема.
www.windxp.com.ru
Недостаточно памяти на компьютере — способы решения
Самой распространённой проблемой пользователей на Windows 7 и теперь уже «десятки» является недостаток памяти на компьютере. Вызван он не тем, что её мало, а из-за того, что прошло определённое количество времени и память «забилась». В результате этого возникают ошибки, к примеру, «На компьютере недостаточно памяти» при установке ПО. Давайте рассмотрим, что можно сделать, если компьютер «пишет» о недостаточности памяти.
О какой памяти идёт речь?
Почти все новички, при появлении вышеуказанной ошибки, думают о нехватке места на жёстком диске. На самом деле, речь идёт об оперативной памяти, которую используют программы, запущенные на компьютере, операционная система и её процессы. В результате, при интенсивном использовании, могут возникать ошибки. У данной, казалось бы, непростой задачи есть решение.
Кроме оперативной памяти, речь может и вправду пойти о постоянной памяти. Чаще всего, очень сильно «забивается» диск С, на который установлена ОС. В таком случае, пути решения есть, мы их укажем далее, но сначала разберёмся с причинами нехватки.
Причины, по которым оперативной памяти становится недостаточно:
- Слишком большое количество запущенный одновременно приложений;
- Малый объём оперативной памяти или отказ работы одной из планок без ведома пользователя;
- Использование «прожорливым» процессом большого количества оперативки;
Причины, по которым постоянной памяти становится недостаточно:
- Много установленных программ и сохранённых файлов;
- Переполненные системные файлы и папки;
Указаны основные причины, в некоторых случаях могут быть и другие, менее распространённые.
Освобождение оперативной памяти
Для начала нужно разобраться с тем, какие приложения «кушают» много оперативы. Если есть возможность, не запускайте слишком много таких программ одновременно, и вы уже начнёте экономить объем оперативной памяти.
Сразу хотелось бы напомнить о автозагрузке. Данный функционал тоже неслабо грузит систему. Чтобы убрать программу(-ы) из неё, нужно выполнить несложные действия:
- В Windows 10 автозагрузка перенесена в «Диспетчер задач». Чтобы перейти в него, нужно нажать на клавиатуре одновременно Ctrl+Alt+Delete, затем указать «Диспетчер…» и выбрать пункт «Автозагрузка»;

- Как видите, много программ присутствует в состоянии «Включено», что означает их запуск совместно с загрузкой ОС. Программы антивирусы, облачные накопители и контролёры трогать не рекомендуем, а вот торрент или агент WM можно убрать и запускать по мере необходимости. Для того, чтобы это совершить, нужно нажать правой кнопкой мыши на программу и выбрать «Отключить».

- После этого перезагрузите компьютер – он должен будет работать быстрее.
Следующим вариантом очистки оперативной памяти является завершение неиспользуемых приложений. Для этого в том же «Диспетчере» переходим во вкладку «Процессы» и выделяем нужный нам вариант. После выделения, кнопка «Снять задачу» будет активной и её можно будет нажать. Программа уйдёт из оперативной памяти – она освободится.
Очень любят «кушать» оперативу фоновые приложения, которые можно отключить в «Панели задач» возле значков звука, времени, сети.
Выбираем нужный нам значок, кликаем по нему правой кнопкой мыши и выбираем «Выход», «Закрыть», «Отключить» — в зависимости от самой программы.
В принципе, больше ничего толкового сделать не получится, кроме как просто купить дополнительную планку оперативной памяти и тем самым разгрузить систему по полной. Кстати, если купить пока не можете, воспользуйтесь файлом подкачки, о котором мы писали ранее.
Освобождение постоянной памяти
С памятью на жёстком диске или SSD дела обстоят, чаще всего, куда проще, чем с оперативной. При сборке компьютера подбирают объём памяти, который был бы оптимальным для конкретной машины и не сильно смотрят на цену, которая обычно (речь о HDD) не очень высока. Однако, в старых компьютерах память забивается быстрее, потому что если установлена свежая ОС, она требует больше места, чем, например, Windows 2000.
Для освобождения памяти на жёстком диске во избегание ошибок на подобии «Недостаточно памяти на компьютере», можно выполнить следующие инструкции:
- Произвести очистку диска. Чтобы это совершить, нужно войти в «Мой компьютер» — выбрать локальный диск, нажать правой кнопкой мыши по нему и выбрать «Свойства» — «Очистка диска». Система сама подберёт, что можно удалить прямо сейчас и выдаст перечень файлов. Нажмите «ОК» и памяти станет немного больше.

- Удалить ненужную информацию или сделать перенос на другие носители. Часто юзеры качают на компьютер много сериалов, фильмов, образов игр. Для уменьшения количества занятого места, нужно просто перенести эти файлы на другие носители, к примеру, флешки или DVD. Рекомендуем использовать первый вариант, т.к. второй уже устарел.
- Воспользоваться программами на подобии CCleaner. Они избавляют систему от всякого мусора в виде забитого кэша, файлов страниц интернета, неиспользуемых системных файлов и папки Temp. После установки программы, в окне нажмите справа «Очистка» (если вдруг перешли на другой пункт, т.к. «Очистка» установлен активным по умолчанию») и кликнете по кнопке «Анализ». После некоторого времени будет выведен список файлов, которые можно удалить. Теперь нажмите «Очистка» и после этого памяти точно станет на пару ГБ больше.

Если вы перестали пользоваться приложениями, установленными ранее, или играми большого объёма, то самое время их просто удалить. Кстати, программа CCleaner вам в этом поможет. Для этого перейдите в «Сервис» — «Удаление программ». Выберите нужную программу, кликните «Деинсталляция» и тем самым освободите место на жёстком диске.
Благодаря несложным вариантам решения проблемы, можно справиться с ней быстро и эффективно. Теперь вы знаете, что нужно делать, если на компьютере недостаточно памяти. Если вы знаете другие эффективные способы очистки, предлагайте варианты в комментариях, а мы сделаем обновление этой статьи с рассмотрением вашего предложения, если оно будет рабочим.
Хорошие статьи в продолжение:
Поделиться «Недостаточно памяти на компьютере»
aback.one
Ошибка Windows: на компьютере недостаточно памяти

На компьютере недостаточно памяти

Зачем заклеивают камеру на ноутбуке и телефоне
 Windows 10 не видит жесткий диск
Windows 10 не видит жесткий диск

Не работает микрофон Windows 10

Не устанавливается Windows 10 с флешки
 Windows 10 не видит принтер
Windows 10 не видит принтер
Возникновение ошибки «На компьютере недостаточно памяти» обусловлено нехваткой оперативной, а также виртуальной памяти. В этой связи, наиболее вероятные причины, которые могут вызвать эту ситуацию, следующие:
- Имеется реальная нехватка физической RAM;
- На компьютере в данный момент запущено очень много процессов (это могут быть как программы, так и сессии внутри работающих приложений, например, вкладки браузера);
- Жесткий диск практически полностью занят – в этом случае не получится нормально работать файлу подкачки;
- Имеются также программы, которые могут вызвать так называемую «утечку памяти» — ситуацию, когда приложение для выполнения своих задач занимает все доступное пространство.
Именно по этим причинам операционная система выдает ошибку «Недостаточно памяти на компьютере,чтобы освободить память закройте программы».
Собственно, решение данной проблемы зависит от первопричины.
В случае физической нехватки оперативной памяти разумеется потребуется увеличить ее объем, приобретя планки RAM в магазине. В большинстве компьютеров сейчас используется 8 Гб, однако здесь все зависит от задач, для которых компьютер был куплен. При выборе оперативной памяти для ПК стоит также обратить внимание на поддержку большого числа планок материнской платой. Также, если компьютер не новый и в планах не стоит его апгрейд, то, к сожалению, придется смириться с такой работой системы.
Если причина в том, что жесткий диск полностью занят и на компьютере недостаточно памяти, то чтобы ее освободить потребуется утилита очистки диска. Прелесть ее в том, что она не позволит удалить файлы, которые используются системой и привести к ее неработоспособности. Другими словами, очистка диска утилитой Windows поможет безопасно удалить временные и ряд других, в большинстве случаев бесполезных, файлов. Запустить ее можно, нажав правой кнопкой мыши на диск C: и выбрав «Свойства» и затем «Очистка диска».

Утилита проведет первичный анализ и покажет, какие файлы можно удалить. Как правило, в данном случае это будет не очень большой объем. Нажав на «Очистить системные файлы» пройдет еще один этап анализа и объем освобождаемого пространства наверняка будет увеличен.

Также следует проверить, включен ли файл подкачки. Он используется в том случае, если для работы программ недостаточно памяти и требуется больше, чем в данный момент имеется физически – в этом случае нехватка будет компенсирована за счет свободного места на жестком диске. Необходимо открыть «Панель управления», далее «Система».
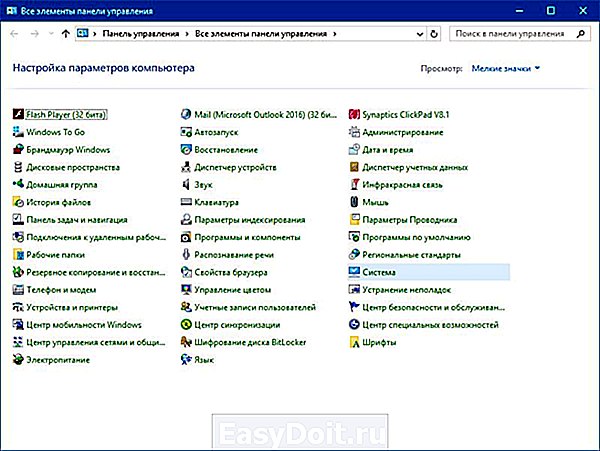
После открываем «Дополнительные параметры системы».

Далее нажимаем «Параметры» в разделе «Быстродействие».

Переключаемся на вкладку «Дополнительно».


В данном окне можно управлять размером файла подкачки. Рекомендуется установить его размер автоматически.
В том случае, если памяти недостаточно из-за другой программы или множества процессов, то логично будет понять, какие это из них. В этом случае можно использовать Диспетчер задач, отсортировав процессы по столбцу «Память» на вкладке «Подробности».

Проведя анализ процессов в списке, Вы сможете решить, что с ними делать. Это может быть как штатным режимом работы (например, при обновлении), так и нештатным (внутренний сбой приложения), либо же это вообще может быть вредоносным ПО. В любом случае, проверка на вредоносные объекты не помешает. Как бы то ни было, если ошибку о том, что памяти недостаточно вызывает определенное приложение, то рекомендуется обратиться в поддержку данного ПО для устранения негативных эффектов.
windowstips.ru
Не хватает памяти на компьютере windows 7
 Практически во всех материалах по оптимизации работы компьютера, которые мне доводилось встречать на просторах Интернета, упоминается такой объект операционной системы Windows, как файл подкачки (виртуальная память). Предполагается, что оптимизация файла подкачки должна повлиять на скорость работы операционной системы и компьютера в целом. Но так ли это на самом деле и существует ли оптимальный файл подкачки? Давайте разбираться…
Практически во всех материалах по оптимизации работы компьютера, которые мне доводилось встречать на просторах Интернета, упоминается такой объект операционной системы Windows, как файл подкачки (виртуальная память). Предполагается, что оптимизация файла подкачки должна повлиять на скорость работы операционной системы и компьютера в целом. Но так ли это на самом деле и существует ли оптимальный файл подкачки? Давайте разбираться…
Согласитесь, мало что может начать раздражать сильнее, чем возникающее во время игры или работы сообщение о нехватке оперативной памяти. Данная ошибка происходит в ситуации, когда в Windows больше не остается свободного пространства для хранения данных и система вынуждена отключить процесс приложения до тех пор, пока память не будет восстановлена.
В этой статье мы расскажем вам о 4 эффективных способах исправления ошибки Windows 10 “На компьютере недостаточно памяти”.
- Способ №1. Обслуживание системы
- Способ №2. Увеличение файла подкачки
- Способ №3. Восстановление реестра
- Способ №4. Очистка временных файлов
- Способ №5. Закройте “тяжелые” программы
Способ №1. Обслуживание системы
Чтобы исправить возникшую неполадку, воспользуйтесь приведенной ниже инструкцией:
1. Запустите Панель управления. Вы можете быстро найти данную утилиту просто начав писать ее название в меню Пуск.
Полезные статьи
Как установить и настроить Windows 10 на ноутбуке
Как исправить 100% загрузку диска в Windows 10

20 способов ускорить Windows 10

Полезные функции Windows 10, которые помогут каждому

Эффективный апгрейд — как обновить компьютер…
2. Переключите вид отображения параметров на Крупные значки и найдите меню Устранение неполадок. Для более быстрого доступа к нему вы можете ввести название утилиты в диалоговом окне Поиск в панели управления.
3. В левом углу вы увидите список расширенных возможностей открытого окна. Выберите параметр Просмотр всех категорий.
4. Перед вами появится список всех доступных служб. Найдите в нем параметр Обслуживание системы и откройте его.
5. В появившемся окне диагностики неполадок нажмите Далее и устраните все возникшие на компьютере ошибки.
Способ №2. Увеличение файла подкачки
Иногда ответ на вопрос нехватки памяти может крыться в размере файла подкачки. Давайте разберем как его правильно настроить.
1. Откройте утилиту Выполнить при помощи клавиш Win + R.
2. В появившемся окне введите sysdm.cpl и нажмите ОК.
3. Откройте вкладку Дополнительно и в меню Быстродействие кликните по клавише Параметры.
4. В открывшемся окне откройте вкладку Дополнительно и в меню Виртуальная память кликните по клавише Изменить.
5. Снимите галочку с параметра Автоматически выбирать объем файла подкачки для всех дисков.
6. Укажите для системного диска (обычно это диск С:) Размер по выбору системы, нажмите Задать, ОК и перезапустите компьютер.
Обычно перезагрузка требуется только при уменьшении размера файла подкачки. Поэтому если вы его увеличивали, нет необходимости перезагружать компьютер.
Способ №3. Восстановление реестра
Иногда причиной возникшей неполадки может стать ошибка внутри реестра, которая может повлечь за собой повреждение и других системных функций. Ниже мы рассмотрим способ исправления повреждений реестра.
1. Воспользуйтесь комбинацией клавиш Win + R, чтобы открыть утилиту Выполнить. В диалоговом окне введите cmd и нажмите ОК.
Альтернативным способом запуска cmd является поиск утилиты при помощи меню Пуск и ее запуск от имени администратора.
2. В открывшемся окне командной строки введите команду sfc /scannow. Она проведет полное сканирование вашей системы, процесс которого может отнять некоторое время.
3. Дождитесь завершения проверки системы и перезапустите компьютер. Таким образом все поврежденные файлы будут удалены или исправлены.
Способ №4. Очистка временных файлов
Мы часто недооцениваем влияние временных файлов на загруженность нашей системы и очень зря, ведь они могут существенно повлиять на быстродействие наших компьютеров. Поэтому настоятельно рекомендуем вам проводить периодическую очистку таких документов.
1. Откройте меню Пуск.
2. В диалоговом окне введите команду Очистка диска и запустите найденную утилиту.
3. Выберите диск, который вы хотите очистить.
4. Кликните по клавише Очистить системные файлы и подтвердите корректность выбранного диска.
5. После того как вы ознакомитесь с данными о размере пространства, которое будет освобождено с помощью очистки, нажмите ОК и подтвердите запрос об удалении.
6. По завершению процесса перезапустите компьютер.
Способ №5. Закройте “тяжелые” программы
Нередко причиной нехватки памяти становятся грузные приложения, которые отнимают большое количество ресурсов компьютера, из-за чего он не может полноценно функционировать. В таком случае единственным доступным способом исправления неполадки является их отключение или же приобретение большего количества оперативной памяти.
1. Откройте приложение Диспетчер задач при помощи комбинации клавиш Ctrl + Alt + Del. Альтернативным и не менее удобным способом его запуска является щелчок правой кнопкой мыши по Панели задач и выбор Диспетчера из списка доступных вариантов.
2. Во вкладке Процессы отсортируйте приложения по графе Память. Это действие поможет расположить в топе списка самые “тяжелые” приложения, отнимающие большое количество ОЗУ. Завершите их процессы.
Возьмите назаметку!Если потребуется восстановление любых типов информации с жесткого диска , вам помогут инструменты Starus Recovery. Cкачать и опробовать программы для восстановления удаленных данных можно совершенно бесплатно!
Похожие статьи про восстановление данных:

Как автоматически освободить место на жестком диске?
Иногда каждому из нас хочется каким-нибудь образом автоматизировать ту или иную сферу жизни. Сегодня…

20 способов ускорить Windows 10
Не так давно получила свой старт операционная система Windows 10. Главным ее отличием от предыдущих …

Что такое SSD и как он работает
SSD (Solid State Drive) — давно не новый товар на рынке комплектующих для ПК, но его популярно…
Файл подкачки на SSD
Ну и если мы будем рассматривать в качестве основного устройства хранения данных на компьютере твердотельный накопитель, то здесь все ранее перечисленные операции теряют смысл просто из-за иного принципа работы SSD.
На SSD нет никакого смысла производить какие-то манипуляции с файлом подкачки. Достаточно обеспечить свободное пространство для работы Windows на системном диске.
Интересные заметки и видеоуроки по этой теме:
- Что такое дефрагментация
- Стоит ли украшать Windows?
- Дефрагментация — нужна или нет?
- Оптимизация реестра — Мифы и Реальность
- Автозагрузка в Windows. Все об оптимизации ПК
Не упустите возможность сделать доброе дело:
нажмите на кнопку социальной сети, в которой вы зарегистрированы, чтобы другие люди тоже получили пользу от этого материала. СПАСИБО!
it.misterurister.info




