Не удается проверить цифровую подпись драйверов код 52 Windows 7
Не удается проверить цифровую подпись драйверов код 52 Windows 7
Профиль | Сайт | Отправить PM | Цитировать
Видео драйвер от производителя находится в «черном списке» Киностудии и пришлось искать другой. Нашел, поставил, успешно. Но вот беда, Киностудия работает только когда отключаешь проверку ЭЦП драйверов (меню F8 загрузки ОС). Иначе, в Диспетчере устройств Видео драйвер ругается кодом 52 и желтым восклицательным.
1) Есть способ через Редактор локальной групповой политики. Конфигурация пользователя — Административные шаблоны — Система — Установка драйвера = Цифровая подпись драйвера устройств.
Но это похоже не мой случай, в описании параметра написано что он относится к «юзер пытается установить драйвер без ЭЦП».
2) Ещё пишут приказать через cmd от имени админа:
bcdedit.exe /set loadoptions DDISABLE_INTEGRITY_CHECKS
bcdedit.exe /set TESTSIGNING ON
Пробовал, ничего не изменилось, кроме появления надписи Тестовая сборка. похоже это тоже относится к «юзер пытается установить драйвер без ЭЦП».
Получается, что когда ставил драйвер — не ругалось, а когда поставил — ругается Так я и не понял, есть у драйвера ЭЦП или его нет.
Вопрос, что ещё можно сделать ?
Напомню, что если отключить проверку ЭЦП через F8 то до первой перезагрузки Киностудия прекрасно работает и в Диспетчере устройств всё безупречно.
forum.oszone.net
Не удается проверить цифровую подпись драйверов (код 52)
доброго времени суток друзья.
Помогите решить проблему выключили свет ноут вырубился после загрузки слетели 3 подписи драйверов 2 видюхи и 1 звуковой,в диспетчере устройств написано: «Не удается проверить цифровую подпись драйверов, необходимых для данного устройства. При последнем изменении оборудования или программного обеспечения могла быть произведена установка неправильно подписанного или поврежденного файла либо вредоносной программы неизвестного происхождения. (Код 52)»
как решить проблему? переустановка драйверов не помогает.восстановление тоже, модель ноута HP Pavilion dv6 Notebook PC
а то сейчас запускаю без проверки подписи драйверов и звук ужасный HELP!
Видеокарта: «Не удается проверить цифровую подпись драйверов, необходимых для данного устройства. (Код 52)»
Добрый вечер! После обновления windows, заметил в диспетчере устройств восклицательные знаки в.
Пропал звук: «Не удается проверить цифровую подпись драйверов, необходимых для данного устройства. (Код 52)»
Вот такая ошибка: Не удается проверить цифровую подпись драйверов, необходимых для данного.
«Состояние: 0xc0000428. Сведения: не удается проверить цифровую подпись этого файла»
Всем привет, подскажите плз кто знает, такая ситуация, работал комп все в норме, вдруг выключился.
PKI eToken не видит цифровую подпись
На ПК c Win 7 x64 работают в интернет банках Встала необходимость добавить еще один банк Пришлось.
DVD-RW Не удается проверить цифровую подпись драйверов
Подскажите, пожалуйста. После попытки установить на компьютер (windows 7) avid liquid 7.2.
www.cyberforum.ru
Не удается проверить цифровую подпись драйверов (код 52) — Решение
При установке в систему какого-либо аппаратного устройства и соответствующих ему драйверов пользователь может столкнуться с проблемой работы последних, отображающихся в «Диспетчере устройств» с кодом ошибки 52. Данная ошибка связана с отсутствием у данного драйвера соответствующей цифровой подписи, из-за чего ОС Виндовс отказывает ему в поддержке. Ниже я разберу суть данной дисфункции, а также поясню, как исправить ошибку «Не удаётся проверить цифровую подпись» на вашем ПК.
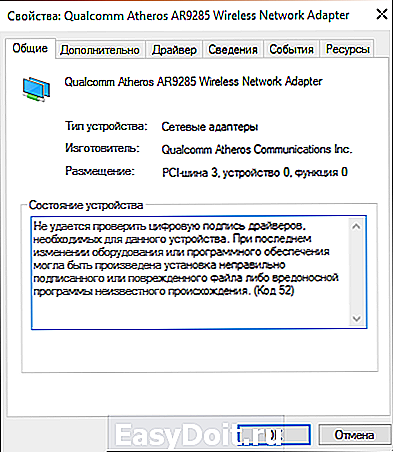 Месседж о дисфункции в информации об устройстве
Месседж о дисфункции в информации об устройстве
Причины возникновения ошибки с кодом 52
Ошибка «Не удается проверить цифровую подпись драйверов (код 52)» на каком-либо устройстве в Диспетчере устройств (или в «DxDiag») обычно сообщает пользователю, что Виндовс не смогла проверить цифровую подпись драйвера для данного компонента ПК. По этой причине Виндовс отказывается (или прекращает) работать с данным устройством, и даже может заблокировать возможность установки новых драйверов для проблемного девайса.
С данной ошибкой встречается множество пользователей, особенно часты случаи её появления на Виндовс 7. Указанная ошибка может быть вызвана множеством причин, начинает от инсталляции какого-либо специфического обновления, установки какого-либо некорректного или модифицированного драйвера и других релевантных факторов.
 Проблемный компонент в ДУ
Проблемный компонент в ДУ
О наличии ошибки 52 обычно сигнализировать восклицательный знак на фоне жёлтого треугольника рядом с каким-либо устройством в «Диспетчере устройств». Переход же во вкладку «Общие» информации о данном устройстве информирует пользователя о наличии ошибки 52, связанной с отсутствием цифровой подписи у его драйвера.
Как исправить «Не удается проверить цифровую подпись драйверов (код 52)»
Специфика способов, позволяющих избавиться от ошибки 52, варьируется в зависимости от устройства, с которым у вас возникает данная проблема. Рассмотрим наиболее популярные и эффективные решения.
Способ №1. Удалите верхние и нижние ЮСБ-фильтры
Первый из данных способов касается решения проблемы 52 связанной с ЮСБ-устройствами. Необходимо удалить две записи реестра, также известные как «UpperFilters» и «LowerFilters», что позволит восстановить полноценный функционал вашей системы. Выполните следующее:
- Нажмите Win+R, введите там regedit и нажмите на «Enter» (если UAC запросит у вас разрешение – подтвердите);
- Перейдите по пути:
- Найдите справа параметры «UpperFilters», а также «LowerFilters», последовательно выберите каждый из них, нажмите ПКМ, и кликните на «Удалить». После удаления обоих параметров закройте редактор реестра и перезагрузите ваш ПК.
Способ №2. Деактивируйте проверку целостности
Запустите командную строку с правами админа, и в ней последовательно наберите следующие команды:
Если данные команды не помогли, и ошибка 52 продолжает наблюдаться, тогда вновь запустите командную строку, и там наберите:
Перезагрузите ваш ПК.
 Осуществите указанные операции
Осуществите указанные операции
Способ №3. Отключите проверку цифровых подписей (для Виндовс 8 и 10)
Этот способ позволит вам инсталлировать драйера для проблемных устройств без проверки их подписи цифровым функционалом ОС Виндовс 8 и 10. Выполните следующее:
-
На главном экране нажмите на кнопку «Пуск» (или её аналог), там кликните на кнопку «Выключение» (Power), зажмите клавишу «Shift», а затем кликните на «Перезагрузка» (клавишу «Shift» не отжимайте);
 Выберите «Перезагрузка»
Выберите «Перезагрузка»
Не отжимайте указанную клавишу пока ПК не перезагрузится, и вы не увидите опции меню восстановления (Advanced Recovery Options). В нём выберите «Диагностика», далее «Дополнительные параметры», затем «Параметры загрузки», и здесь кликаем на «Перезагрузить». В открывшемся перечне опций необходимо выбрать опцию №7, просто нажав на соответствующую цифру на клавиатуре.
 Отключите данную проверку
Отключите данную проверку
ОС Виндовс перезагрузится в данном режиме, и вы сможете легко инсталлировать ранее проблемный драйвер.
Способ №4. Удалите драйвера проблемных устройств
Перейдите в «Диспетчер устройств», нажав на Win+R, и набрав там devmgmt.msc. Найдите проблемный драйвер, наведите на него курсор, щёлкните ПКМ, и выберите «Удалить устройство» (или просто «Удалить»). Затем перезагрузите ваш ПК.
 Выберите «Удалить»
Выберите «Удалить»
Способ №5. Временно отключите проверку цифровой подписи драйверов (паллиативный метод)
Эффективным (но непродолжительным) способом избавиться от ошибки 52 является выбор опции отключения проверки подписи драйверов при загрузке ОС Виндовс. Для этого в начале загрузки ПК быстро жмите на F8, и после того, как появится меню дополнительных параметров загрузки, выберите в самом низу опцию отключения проверки драйверов. Загрузите систему в данном режиме, и проблема с ошибкой 52 временно исчезнет.
 Выберите в меню указанную опцию
Выберите в меню указанную опцию
Данный вариант имеет паллиативный характер, так как после перезагрузки системы в обычном режиме дисфункция возвратится вновь.
Способ №6. Задействуйте административные шаблоны
Нажмите на Win+R, там наберите gpedit.msc. Перейдите по пути «Конфигурация пользователя», затем «Административные шаблоны», далее «Система» — «Установка драйвера». Справа выбираем опцию «Цифровая подпись драйверов устройств».
 Выберите указанную опцию
Выберите указанную опцию
Дважды кликаем на ней, и в появившемся окне слева выбираем «Отключено». Нажимаем на «Применить», и перезагружаем наш PC.
 Выберите «Отключено»
Выберите «Отключено»
Способ №7. Используйте системное восстановление
Если вы не устанавливали недавно в систему каких-либо новых компонентов, тем не менее столкнулись с рассматриваемой в статье дисфункцией, рекомендуется выполнить системное восстановление. Нажмите Win+R, введите там rstrui, после чего нажмите на Enter. Выберите стабильную точку восстановления системы, и осуществите откат на указанное состояние.
Заключение
Возникновение ошибки «Не удаётся проверить цифровую подпись к драйверу» может быть вызвано комплексом причин, как аппаратного, так и программного, характера. Рекомендуется воспользоваться всеми перечисленными выше советами, позволяющими решить ошибку 52 на вашем ПК.
rusadmin.biz
Как отключить проверку цифровой подписи драйвера в Windows 7
В ОС Windows 7 Microsoft существенно ужесточила требованию к устанавливаемым драйверам (рекомендуем познакомиться с занимательной статьей об установке драйверов устройств в Windows 7). Теперь любой устанавливаемый драйвер должен иметь цифровую подпись, проверенную и сертифицированную Microsoft. Перед загрузкой и установкой драйвера любого устройства Windows 7 проверяет цифровую подпись этого драйвера. И если при попытке установить драйвер для нового устройства в Windows 7 вы увидите сообщение: «Windows can’t verify the publisher of this driver software», значит, данный драйвер не имеет цифровой подписи. В указанном диалогом окне можно выбрать вариант ”Install this driver software anyway” («Все равно установить этот драйвер»), однако в любом случае этот драйвер не установится, и значит, устройство работать не будет.

При установке неподписанного драйвера, в диспетчере устройств данное устройство будет помечено восклицательным знаком и содержать следующее сообщение об ошибке:
Windows cannot verify the digital signature for the drivers required for this device. A recent hardware or software change might have installed a file that is signed incorrectly or damaged, or that might be malicious software from an unknown source. (Code 52)

Также о проблемах с цифровой подписью драйверов могут свидетельствовать такие ошибки: Device driver software was not successfully installed
Политика проверки цифровой подписи у драйверов работает как в 32-х (x86), так и в 64-х (x64) версиях Windows 7 и главная причина появления такой политики установки сторонних драйверов – желание улучшить стабильность и надежность ОС Windows, добившись того, чтобы все выпускаемые драйвера проходили через сертификационный тест и тест на совместимость в Microsoft.
К счастью в Windows 7 можно отключить проверку цифровой подписи драйвера. И сделать это можно несколькими способами:
- Самому подписать драйвер (сделать это можно с помощью специального софта, или по инструкции, описанной в мануале Как подписать цифровой подписью драйвер для Windows 7 x64)
- Отключить проверку цифровой подписи драйверов с помощью групповой политики
- Изменить режим загрузки ОС на загрузку без проверки цифровой подписи (с помощью bcdedit)
- Загрузить Windows 7 без проверки цифровой подписи (через загрузочное меню по клавише F8)
Рассмотрим все перечисленные варианты отключения проверки подписей драйверов
Загрузка Windows 7 без проверки цифровой подписи
Возможно временно отключить проверку подписей драйверов, если перегрузить систему, при загрузке нажать клавишу F8. В появившемся меню с вариантами загрузки системы выбрать пункт Disable Driver Signature Enforcement(«Отключение обязательной проверки подписи драйвера»).

После загрузки Win 7 можно будет установить неподписанный драйвер и протестировать его работу, однако если загрузиться в обычном режиме, драйвер работать не будет
Отключаем проверку подписи драйверов в Windows 7 с помощью групповой политики
В том случае, если вы полностью хотите отключить проверку подписывания драйверов в Windows 7, сделать это можно с помощью групповой политики.
В меню политик перейдите в раздел User Configuration->Administrative Templates-> System->Driver Installation.

В правой панели найдите пункт ‘Code Signing for Device Drivers’ и дважды щелкните по нему.
В появившемся окне выберите ‘Enabled’, а в нижнем меню — ‘Ignore’. Нажмите Ок и перезагрузите компьютер. После перезагрузи и применения политика, в своей Windows 7 вы полностью отключите подписывание драйверов, и сможете установить любые, в том числе, неподписанные драйвера.

Отключаем проверку цифровой подписи драйверов в Windows 7 с помощью bcdedit
Откройте командную строку с правами администратора и последовательно наберите следующие две команды:
После выполнения каждой из команд должно появиться сообщение о том, что команда выполнена успешно.
Перезагрузите компьютер и попробуйте установить неподписанный драйвер. Вуаля!
Если вам нужно отменить этот режим работы и вновь включить проверку цифровой подписи в win 7, выполните следующие команды:
winitpro.ru
ошибка с драйверами (Код 52)
стоит программа virtual clonedrive работола нормально даже не заметел после чего перестала работать но в диспечере устройств написано Не удается проверить цифровую подпись драйверов, необходимых для данного устройства. При последнем изменении оборудования или программного обеспечения могла быть произведена установка неправильно подписанного или поврежденного файла либо вредоносной программы неизвестного происхождения. (Код 52)
программу удолял и заново устонавливал не помогло все тоже самое стоит касперский и вроди бы не блокирует
что может быть? алкоголь тоже не хочет работать
Сведения о вопросе
Данная проблема решается так:
- Нажмите Windows Key + “R” (ВЫПОЛНИТЬ)
- Скопируйте данную строку — shutdown.exe /r /o /f /t 00
- Вставьте её в окно “Выполнить” и нажмите “ОК”
- Выберите “Устранение неполадок”
- Выберите “Дополнительные параметры”
- Выберите “Настройки запуска”
- Кликните по кнопке “Перезапуск”
- Система загрузится с экраном “Дополнительные варианты загрузки”
- Выбираем вариант “Отключить обязательную проверку цифровой подписи драйверов”(нажимаем кнопочку “7″ на клавиатуре)
Этот ответ помог 558 польз.
Это помогло устранить вашу проблему?
К сожалению, это не помогло.
Великолепно! Спасибо, что пометили это как ответ.
Насколько Вы удовлетворены этим ответом?
Благодарим за отзыв, он поможет улучшить наш сайт.
answers.microsoft.com
Не удается проверить цифровую подпись драйверов Код 52 в Windows – решение

Майкрософт всячески старается улучшить стабильность своей системы. Одним из путей воплотить это стремление в жизнь, является введение тестирования продуктов производителей на совместимость. Теперь система проверяет законность устанавливаемых файлов. Однако, из-за этого часто можно встретить оповещение: «Не удается проверить цифровую подпись драйверов (Код 52)», которое встречается в Windows 7, 8, 10. Сегодня мы расскажем, что делать при появлении этого уведомления и что не так с драйверами.
Назначение?
Благодаря цифровой подписи разработчика (ЦПР), рядовой пользователь способен установить только проверенное на совместимость железо, девайсы и дрова к ним. ЦПР избавляет от множества возможных проблем и снижает угрозу установки нежелательного ПО (включая вирусы), но и ограничивает, ведь присоединить оборудование без электронного сертификата не получится.

Не удается проверить цифровую подпись драйвера. Код 52
Явление сопровождается сообщением об отсутствии такой подписи (Код 52) и оповещением о том, что при последнем изменении была произведена установка неверно подписанного файла, либо вредоносной программы неизвестного происхождения. Даже если выбрать пункт «Все равно установить», то по окончании оборудование по-прежнему будет работать нестабильно.
Для решения проблемы вам потребуется отключить опцию проверки в Windows. Вот когда приходится отключать мониторинг проверки:
- Использование устаревшего девайса, с которым идут дрова, не проходившие тест на совместимость с ОС.
- При установке кастомных драйверов.
- Для налаживания функционирования нестандартных устройств, но их количество невелико.
Как исправить Код 52 в Windows (7, 8, 10)
Если вы уверены в поставщике софта и принимаете все риски на себя, тогда деактивируем систему слежения. Отключенный мониторинг может быть опасен, ведь в процессе пользователь может установить вредоносный софт, не зная об этом. Поэтому, отменять проверку рекомендуется лишь на время работы/тестирования определенных функций и оборудования. Способы ручного отключения:
- изменение локальной групповой политики;
- модификация загрузки операционки;
- загрузка определенного режима ОС;
- самостоятельная подпись дров (для опытных пользователей).
При обратном включении проверки использование данного оборудования опять станет невозможным.
Для одноразового тестирования
Не хотите рисковать стабильностью и безопасностью? Подходящий метод – Режим без проверки цифровых подписей. Вот краткая инструкция:
- Перезагрузить ПК.
- Во время старта нажимать «F8».
- Выбрать нужный режим.

Отключение проверки подписей при загрузке Windows 7
Это подходящее решение в ситуациях, когда использование оборудование нужно лишь время от времени или вообще один раз.
Периодическое использование
Если же необходимо деактивировать проверку на определенное время, то подходят целых два варианта.
Корректировка групповой политики:
- В консоли ввести: gpedit.msc.
- Переходим в: Конфигурация пользователя/ Административные шаблоны. Теперь в основном окошке кликаем на: Система/ Установка драйвера. Двойное нажатие по надписи «Цифровая подпись драйверов устройств».
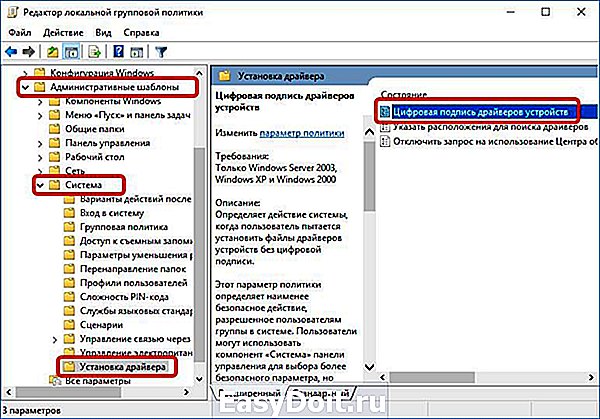
Путь к опции “Цифровая подпись драйверов устройств”

Параметры Отключения/Включения проверки ЦПДУ
Не хотите блуждать по дебрям настройки? Тогда есть более простой метод.
Изменение параметров загрузки:
- Запустить консоль под Админом.
- Прописать: bcdedit.exe /set loadoptions DDISABLE_INTEGRITY_CHECKS. Дождаться выполнения.
- Прописать: bcdedit.exe /set TESTSIGNING ON. Дождаться завершения и перезапустить ОС

Выполнение команды отключения проверки ЦПДУ в Windows 10
При этом обратная процедура включения выглядит так.
- Включить консоль от Админа.
- Прописать: bcdedit.exe /set loadoptions ENABLE_INTEGRITY_CHECKS. Дождаться выполнения.
- Прописать: bcdedit.exe /set TESTSIGNING OFF. Дождаться завершения и перезапустить операционку.
Рекомендуем вернуть значения на исходные после окончания использования интересующего оборудования.
Самостоятельная подпись
Как и в предыдущем случае, существует несколько вариантов. Более простой метод – использование соответствующего софта, выполняющего процедуру подписи. Например, Driver Signature Enforcement Overrider. Как сделать с его помощью подпись, смотрите здесь:
Заключение
Есть и более сложные, но эффективные методы для исправления ошибки “Не удается проверить цифровую подпись драйверов (Код 52)”. Самостоятельная подпись программами Microsoft Windows SDK for Windows и Windows Driver Kit позволяет в последствии использовать оборудование более комфортно, поэтому если вы налаживаете работу оборудования, которым будут пользоваться и другие, то этот вариант предпочтительнее. Для выполнения необходимых манипуляций также потребуется .NET Framework 4.
Обратите внимание, что самостоятельная подпись не приводит к отключению защитных механизмов операционки, что дает возможность пользоваться оборудованием дольше.
talkdevice.ru
Добавить комментарий
detector
