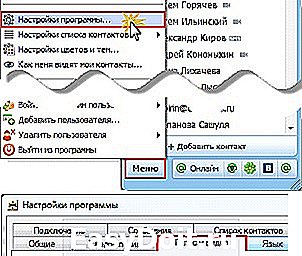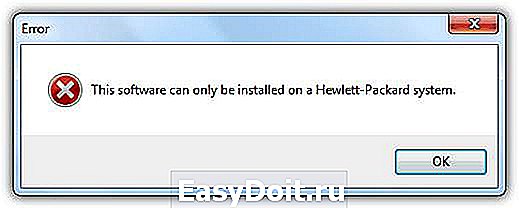Не работает веб камера
Не работает веб камера
21.04.2010, 20:49Веб-камера не работает в скайпе
Здравствуйте! Уже давно перестала работать камера в Скайпе. В настройках — работает, при звонках -.
Не работает веб-камера на моем компьютере
Здравствуйте! Я купил себе веб-камеру и после того как я пришел начал её проверять на своем.
Не работает веб камера на ноутбуке msi gx70
Купил msi gx70 (free dos) , установил семерку , установил все дрова , проверил нужны ли дрова через.
Веб камера
Доброго времени суток! Нашел дома старенькую вэб камеру canyon но не могу найти нужного драйвера.
Не работает веб-камера A4Tech PK-331F — ОС устанавливает не тот драйвер
У меня уже как несколько лет вебкамера a4tech pk-331f работала нормально, но год назад перестала.
а модель камеры секрет?
и диск какой нибудь к ней был?
(например к моей был)
Добавлено через 30 секунд
а модель камеры секрет?
и диск какой нибудь к ней был?
(например к моей был)
| 23.04.2010, 21:29 | |
| 24.04.2010, 20:04 | 5 |
| 24.04.2010, 21:01 [ТС] | 6 |
| 24.04.2010, 21:16 | 7 |
| 26.04.2010, 12:42 | 8 |
|
Эта проблема мне знакома. Windows 7 x64 Пробовал отключать автоматический поиск драйверов в Windows update и нашел вручную и удалил те драйвера, которые винда подсовывает каждый раз вместо родных. Возможные проблемы: видеокарта nvidia geforce 9600 gt стоит на одном и том же прерывании (IRQ 16) еще с 4-мя устройствами. |
|
| 26.04.2010, 13:55 | 9 |
|
в диспетчере устройств при обновлении драйвера выбрать установку из указанного места — «Включить следующее место поиска»-показать дрова на диске в диспетчере устройств при обновлении драйвера выбрать установку из указанного места — «Не выполнять поиск. Я сам выберу нужный драйвер»-выбрать драйвер или установить с диска подключить к дургому разъёму USB описал по винде хп, но в семёрке по аналогии |
|
| 26.04.2010, 13:59 | 10 |
| 26.04.2010, 14:10 | 11 |
|
как устройство отображается? ПускПанель управленияВсе элементы панели управленияУстройства и принтеры там через ОборудованиеСвойстваДрайвер удалить драйвер.. ..зы И это.. вариант переустановки скайпа был?? |
|
| 26.04.2010, 14:24 | 12 |
|
Во-первых у меня Windows 7 Устройство в диспетчере задач отображается корректно philips webcam spc1030nc и philips webcam spc1030nc (Audiomicrophone), |
|
| 26.04.2010, 21:09 [ТС] | 13 |
| 27.04.2010, 11:45 | 14 |
|
вообще-то я и говорил про windows 7 О_о ПускПанель управленияВсе элементы панели управленияУстройства и принтеры там через ОборудованиеСвойстваДрайвер удалить драйвер.. — это если пункт «Просмотр» в панели управления установлен как «мелкие значки» При выборе «Просмотр»-«категория» смотрим «Просмотр устройств и принтеров» |
|
| 27.04.2010, 14:30 | 15 |
| 22.06.2010, 00:20 | 16 |
|
У меня очень похожая, на описываемую Blackx1, проблема. Blackx1, получилось решить описанным WW_123 способом? |
|
| 08.04.2011, 22:59 | 17 |
|
Такая же история. На компе стоит Гениус старенькая, я торгую электроникой, в том числе и Вебкамерами. Не могу проверить камеры на основном компьютере (Win7 x64), приходится проверять либо на ноуте (Win7 x32), либо на втором комьютере (WinXP). Гениус тоже не работает. При чем раньше работала, перестала работать недевно. На других компах — камеры работают на ура, а вот на Вин х64 почему-то не хотят. Скорее всему виной либо оставшиеся дрова, либо какая-то программа (скорее всего второе). Причем если запустить скайп из последних версий, просто программа джет отклика видео, и это продолжается безконечно, а если в других программах или в скайпе старой версии — сразу выдает что видеокамера чем-то используется. Понравился ответ на счет подкинуть файлы драйверов с работающего компа, но у меня там 32х разрядные системы, врятли поможет. Но попробую. |
|
| 18.12.2011, 16:31 | 18 |
|
Эта проблема мне знакома. Windows 7 x64 Пробовал отключать автоматический поиск драйверов в Windows update и нашел вручную и удалил те драйвера, которые винда подсовывает каждый раз вместо родных. Возможные проблемы: видеокарта nvidia geforce 9600 gt стоит на одном и том же прерывании (IRQ 16) еще с 4-мя устройствами. www.cyberforum.ru Настройка веб камеры на ноутбуке Windows 7При наличии достаточно быстрого для передачи звука и видео интернета пользователи отдают преимущество голосовому общению. А при наличии веб камеры на компьютере (на ноутбуке она является стандартным интегрированным устройством) смогут увидеть друг друга в режиме реального времени. Сегодня рассмотрим, как осуществляется подключение веб-камеры к компьютеру с Windows 7 — 10 и ее настройка для нормального функционирования в поддерживаемых приложениях и популярных сервисах: Skype, Агент Mail.ru, Одноклассники. ПодключениеРабота с камерой начинается с момента ее подключения к компьютеру. На ноутбуке она уже установлена, потому остается только включить ее. На компьютере Windows 10 веб камера устанавливается на верхнюю или боковую обводку монитора при помощи специального крепления, что входит в комплект поставки.
Менее распространенным случаем бывает установка устройства (вместе с микрофоном) на специальный держатель.
После установки или закрепления устройство необходимо подключить к компьютеру. Большинство камер оснащены USB-интерфейсом, который дополнительно подводит питание к девайсу.
Установка драйверовВключить веб камеру на компьютере не получится до того момента, пока Windows 10 не выполнит инсталляцию драйвера, который позволяет ОС и функционирующим в ее среде программам захватывать идущий с нее видеопоток и изменять настройки. Если после включения устройства драйверы на него не установились, выполняем инсталляцию вручную. Для этого вызываем «Диспетчер устройств» Windows 10 (в «семерке» и «восьмерке» все осуществляется аналогично), находим неизвестное устройство, вызываем его контекстное меню и жмем «Обновить драйверы».
Выбираем автоматический режим обновления.
Вторым методом установки драйвера является использование диска, который поставляется с веб камерой. Вставляем диск в привод, запускаем расположенный в его корне исполняемый файл (чаще всего setup.exe), если не сработал автозапуск, и выполняем приведенные инструкции. Последним способом обзавестись драйвером, если первые не выручили или нет диска, является загрузка ПО с официального сайта либо скачивание драйверпака и его установка вручную или при помощи, например, Snappy Drivers. Также здесь поможет практически любая утилита для онлайн обновления драйверов для Windows 10. Конфигурирование устройства в ВиндовсВключить веб камеру на ноутбуке и увидеть там свой облик просто так не получится. Средствами Windows 10 проверить функционирование устройства можно, зайдя в пункт панели управления под названием «Камеры и сканеры». После выполнения двойного клика на дисплее появится изображение, если девайс работает. Также для этого можете воспользоваться специальным сервисом (videochatru.com) или программой (WebCamMax, ManyCam). Конфигурирование в СкайпеSkype – это приложение, из-за которого покупается веб-камера у значительного сила пользователей.
Конфигурирование для соц.сетейДля видео-общения в отечественных соц.сетях веб камера не нуждается ни в каких настройках. Разве для ее работы придется установить Flash-плеер для Windows 7 — 10, отсутствие которого становится обузой для сотен пользователей. Конфигурирование для Mail.ruНастройка камеры в Виндовс 10 для работы в агенте Mail.ru осуществляется в разделе параметров конфигурации под названием «Голос и видео».
Здесь можете выбрать активное устройство, если на ноутбуке, помимо встроенной, используется еще и стороння камера. Поставив флажок напротив единственный опции, сможете включить себя в список юзеров, которых система будет обнаруживать по наличию веб-камеры. Включение устройстваПо умолчанию на ноутбуке веб-камера не работает в режиме ожидания, потому для ее использования устройство необходимо включить. Включить камеру можно при помощи аппаратных клавиш, одной из которых является кнопка «Fn». Второй клавишей может быть одна из функциональных кнопок F1-F12. Для этого внимательно изучите инструкцию к ноутбуку или альтернативное назначение клавиш. Оно нанесено иным цветом или в виде небольших пиктограмм в углу кнопки.
После активации устройства приложение или сервис смогут автоматически включить веб-камеру и транслировать получаемое ею изображение в виде потокового видео собеседнику. windowsprofi.ru Почему не работает веб-камера на компьютере?Итак, сегодня нам с вами предстоит узнать, по каким причинам у вас не работает веб-камера (на ноутбуке или компьютере). После этого мы попытаемся исправить ситуацию и вернуть оборудование к рабочему состоянию. Правда, стоит сразу отметить один важный факт — информации по данному вопросу очень и очень много. И если вы столкнулись с нашей сегодняшней проблемой, то придется «засучить рукава» и запастись довольно большим промежутком свободного времени. Ведь только тогда вы сможете в спокойной обстановке разобраться с тем, почему у вас не работает веб-камера. Таким образом, давайте поскорее приступим к делу и обсуждениям.
Что ж, начнем, пожалуй, с наиболее распространенной причины. К счастью, устраняется она довольно быстро и легко. Дело все в том, что если вы задумались, почему не работает веб-камера на ноутбуке или компьютере, то придется проверить наличие специального пакета программ для вашего оборудования. Он называется драйвером. Как правило, без драйверов оборудование будет работать некорректно. Ведь данный пакет программ и библиотек помогает наладить «контакт» между веб-камерой и операционной системой. Обычно ко всему оборудованию, подключаемому к компьютеру, прилагается специальный диск. На нем и содержатся все драйверы. Хорошенько подумайте, устанавливали ли вы что-нибудь с прилагаемого диска при подключении камеры? Нет? Тогда не стоит удивляться, что не работает веб-камера. Просто подключите ее к компьютеру, потом вставьте диск в дисковод и осуществите установку. Далее потребуется перезагрузка — и все проблемы будут решены. Когда нет дискаЕсли же проблема кроется именно в драйверах, а диска у вас нет (потеряли или он вовсе не входил в комплект к оборудованию), то придется немного помучиться, чтобы добиться успеха. К счастью, сейчас можно скачать все необходимые драйверы из интернета. Точнее, с официального сайта производителя вашего оборудования. Таким образом, если вы знаете, почему не работает веб-камера (а причина тому — отсутствие драйвера в системе), то просто посетите интернет-страницу производителя, найдите там свою модель камеры, а потом выберите вашу операционную систему. Теперь подождите немного — произойдет скачивание установщика.
Когда процесс завершится, запустите инсталлятор. Следуя указаниям, проведите процесс установки драйверов. Затем подключите камеру для проверки и перезагрузите компьютер. Обычно все начинает работать. Правда, если причина не в других вариантах развития событий. Что еще может произойти? Давайте попытаемся разобраться в этом. Отключенное оборудованиеЕсли вы заметили, что у вас не работает веб-камера на компьютере (не на ноутбуке, это важно), то имеет смысл проверить, включено ли у вас данное оборудование. Дело все в том, что сейчас существует очень много разного рода моделей камер, которые требуют особого обращения. И данное понятие можно трактовать двояко. Первый вариант развития событий — это такие камеры, которые требуют непосредственного включения после подсоединения ее к компьютеру. В работающем состоянии, как правило, на модели начинает светить специальный индикатор. Обычно, зеленым цветом. Или же он выглядит как обычная подсветка в помощь пользователю. Если вы пользуетесь такой моделью, то перед попытками проверить, как работает веб-камера, включите ее. И тогда можно будет радоваться результатам. Второй вариант — это отсутствие подключения к компьютеру в принципе. Да, разные модели требуют разного подхода к данному процессу, но, тем не менее, ваша «машина» должна видеть подключенное оборудование. В случаях с Bluetooth установите сопряжение, а с USB-камерами — просто вставьте шнур в соответствующее гнездо на компьютере. Вот и все. Можно проводить проверку. Все будет работать, если причина именно в отсутствии подключения оборудования. А если нет, то что тогда? Давайте думать дальше.
НесовместимостьЕсли вы думаете, что делать, если веб-камера не работает, то придется также обратить особое внимание на такой пункт, как «Совместимость оборудования». Ведь именно по причине несовместимости операционной системы с камерой могут возникнуть проблемы. В этом случае придется только менять оборудование. Или операционную систему переустанавливать на ту, что указана в параметрах совместимости. Они, кстати говоря, написаны, как правило, на коробке с камерой жирным текстом. Если честно, то обычно пользователи предпочитают покупку нового оборудования, совместимого с их операционной системой. Тогда не придется уже выяснять, почему не работает веб-камера. И уж тем более как-то исправлять ситуацию. Но есть и другие варианты развития событий. Некоторые из них устраняются очень и очень быстро. А вот другие являются признаками серьезных проблем с системой. Давайте же познакомимся со всеми ними. Сброс настроекИногда не работает веб-камера (Windows 7 или любая другая операционная система) по причине того, что у вас попросту произошел сброс настроек оборудования. Виной тому может быть множество причин — от незначительного системного сбоя, до серьезных вирусов. Главное, итог один — камера отказывается работать. По правде говоря, данная ситуация случается довольно редко. А если она становится виной отказа оборудования от работы, то устраняется быстро и легко. Каким образом? Давайте разбираться.
Первым делом надо найти место, где указываются устройства ввода-вывода данных. Для этого кликните правой кнопкой мыши по граммофону на панели задач Рабочего стола (у часов), а затем выберите «Записывающие устройства». Там, как правило, отображаются микрофоны. Но если у вас камера со встроенным «микро», то она будет здесь показана. Далее нажмите дважды на вашу модель, а потом выберите «Уровни». Там немного отрегулируйте громкость, а затем сохраните изменения. Теперь можете опробовать работу оборудования. В принципе, все должно встать на свои места. В противном случае придется еще очень долго мучиться с другими вариантами развития событий. И сейчас мы с ними познакомимся. Пиратская системаЕсли вы заметили, что у вас не работает веб-камера и другое подключенное оборудование, то причиной может оказаться и наличие у вас на компьютере нелицензионной операционной системы. Именно это и становится уже огромной и весомой проблемой для большинства пользователей. Что же делать, если вы столкнулись с данной ситуацией?
Существует два пути. Первый — это переустановка операционной системы. Можете поставить «пиратку» снова, а можете сразу и лицензию купить. После этого подключаете оборудование, устанавливаете драйверы и проверяете, работает ли веб-камера. Нет? Тогда повторяете процесс. И так до тех пор, пока вы не добьетесь успеха. Далеко не самый лучший подход. Второй вариант — это удаление драйверов с их последующей переустановкой. По правде говоря, этот метод оказывается в большинстве случаев более действенным, нежели переустановка операционной системы. А вообще, чтобы проблемы свести к минимуму, лучше вообще пользоваться только лицензионным программным обеспечением. В том числе и операционной системой. Ну, вроде бы, разобрались. Но не спешите радоваться. У нас есть еще несколько довольно серьезных причин, по которым не работает веб-камера. И сейчас нам предстоит с вами узнать их и решить. Если вы заметили, что у вас не работает веб-камера в «Скайпе» или любых других программах, то причиной этому могут стать самые обычные вирусные атаки. К сожалению, сейчас практически каждый пользователь сталкивается с данной проблемой. Что следует делать в подобной ситуации?
Для начала, придется провести тщательную проверку операционной системы на наличие разнообразной компьютерной заразы. В этом вам поможет хороший антивирус. К примеру, Dr.Web или Nod32. После того как сканирование завершится, пролечите все опасные объекты. То, что не поддалось лечению — удалите. Для этого в антивирусе появляется специальная кнопка. Далее придется почистить системный реестр при помощи «CCleaner». Запустите приложение, отметьте галочками все разделы жесткого диска, а также браузеры. Нажмите на «Анализ», а потом и на «Очистка». Теперь можно перезагружать компьютер и смотреть на результат. Если ничего не помогло, то лучше всего будет переустановить операционную систему. В принципе, это вполне очевидный исход событий. Ведь вирусы хорошо устраняются до того, как они добираются до драйверов оборудования. По правде говоря, есть и еще два варианта развития событий. Каких именно? Давайте попытаемся во всем этом разобраться. Для ноутбуковДовольно частой причиной того, что на компьютере не работает веб-камера, становится банальное отсутствие у ноутбука возможностей поддержки камеры. Данная проблема актуальна для старых моделей. В данном случае есть также два метода борьбы. Первый — это покупка нового ноутбука. Желательно, с уже встроенной камерой. Тогда проблем практически не будет. Достаточно установить драйверы — и все заработает. Второй — отказ от видеовызовов. Если же без них никуда, то придется искать замену ноутбуку. Но есть и еще один довольно интересный момент, который касается нашей сегодняшней темы. Какой именно? Сейчас мы узнаем его.
В приложенияхЕсли у вас не работает веб-камера в «Скайпе» и других приложениях, но все остальные варианты вам не подходят, то остается только одно — проверить настройки программы, в которой вы работаете. В случаях, когда к компьютеру было подключено несколько камер, все выставленные параметры для работы могут сброситься. Запустите, к примеру, «Скайп», затем посетите настройки (раздел «Видео»). Там выставляете необходимую вам модель камеры, регулируете громкость микрофона и настраиваете качество изображения. Теперь достаточно просто сохранить изменения. Можете попробовать пообщаться по камере. Все должно заработать. www.syl.ru
Поделиться:
Добавить комментарий×
Рекомендуем посмотреть
detector |