Не работает микрофон в Windows 7
Не работает микрофон в Windows 7
Для начала неплохо бы было убедиться, что микрофон вообще работает. Это можно сделать подключив его, например, к другому компьютеру. Если вы уверены, что микрофон исправен, то двигаемся дальше.
Прежде, чем менять что-либо в настройках системы сначала попробуйте подключить микрофон к задней панели и проверить его работу. Если микрофон не заработал попробуйте подключить его к передней панели (если она у вас имеется) и проверьте работу микрофона еще раз. При этом убедитесь, что не перепутали гнезда. На задней панели компьютера обычно находится 3 гнезда отмеченных разными цветами: розовый (микрофон), зеленый (колонки), синий (линейный вход):

На передней панели обычно 2 гнезда: микрофон и наушники. Причем на передней панели разъемы могут быть не отмечены разными цветами, тогда следует обратить внимание на иконки возле этих гнезд: иконки в виде микрофона и наушников у соответствующих гнезд. Если микрофон не работает, тогда сравните свои настройки с настройками представленными на скриншотах. Если после установки правильных настроек микрофон по прежнему не работает, попробуйте обновите звуковые драйверы, а затем снова проверьте все настройки и испытайте работу микрофона.
Версии драйверов, с которых сделаны расположенные ниже скриншоты с рабочими настройками:
Звуковой драйвер SoundMax для Windows 7
Скачать с сайта (1)
Звуковой драйвер Realtek для Windows 7
Скачать с сайта (2)
54,5Mb (R2.47)
Новые версии драйверов:
Внимание! В новых версиях драйверов некоторые настройки и элементы интерфейса звуковых панелей могут отличаться от изображенных на скриншотах!
Звуковой драйвер SoundMax для Windows 7 (новая версия)
Скачать с сайта (3)
Звуковой драйвер Realtek для Windows 7 32bit (новая версия)
Скачать с сайта (4)
Звуковой драйвер Realtek для Windows 7 64bit (новая версия)
Скачать с сайта (5)
Звуковой драйвер Realtek для Windows 7 32/64bit (новая версия)
Скачать с сайта (6)
Если не работает «Передняя звуковая панель», то нужно сделать следующее:
1. Проверить настройки «Панели управления (SoundMax или Realtek)». Приведите их в соответствие с «рабочими» настройками на скриншотах.
2. Проверить настройку BIOS. В биосе есть настройка «Передней звуковой панели» (Front Panel). Имеет 2 значения: HD Audio и AC’97. Попробуйте менять эти значения и испытывать работу «Передней звуковой панели».
3. Ну и сама «Передняя звуковая панель» должна быть подключена проводами к материнской плате внутри системного блока.
Скриншоты сделаны с компьютеров на которых микрофон работает. Один компьютер со звуком SoundMax, другой компьютер со звуком Realtek.
Общие системные настройки микрофона
Кнопка «Пуск» -> «Панель управления» -> «Звук»
Выберите вкладку «Запись». Выберите Микрофон и нажмите кнопку «Свойства»

Проверьте настройки на всех вкладках: «Общие», «Прослушать», «Особые», «Уровни», «Дополнительные функции микрофона», «Дополнительно».

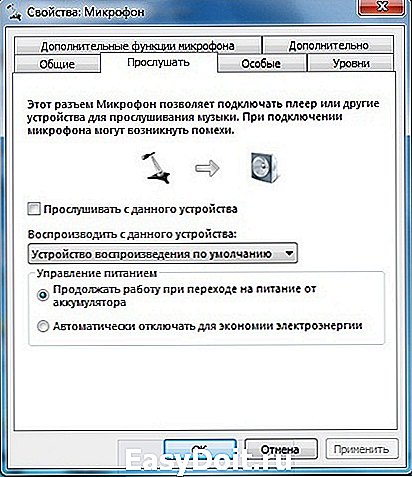



«Рабочие» настройки «Панели управления SoundMax»



«Рабочие» настройки «Панели управления Realtek»
scrollbox.ru
не работает микрофон в скайпе windows 10
После обновления Skype на Windows 10 при вызове перестал работать микрофон, сверху появляется сообщение (Ваш микрофон не работает. Попробуйте другой). Хотя в остальных приложениях на компьютере микрофон работал!
Решение было найдено:
Зайти в Пуск / Параметры (Шестеренка) / Конфиденциальность / Микрофон / Переключить на «Разрешить приложениям использовать микрофон» снизу выбрать приложение «Skype». Данное решение помогло мне, возможно кому-то пригодится !
Сведения о вопросе
Если Вы не доходите до нужного раздела и не можете завершить необходимые настройки, возможно у Вас сбоит операционная система. Проверьте, если ОС обновлена, запустите вне необходимые обновления. Создайте на компьютере тестового пользователя и проверьте, если там удается выполнить необходимые настройки. Если и на новом пользователя такое же поведение, можете сделать сброс ОС с удалением/без удалений данных. Если данные действия не помогают, пожалуйста, обратитесь в сообщество поддержки ОС https://answers.microsoft.com/ru-ru/windows
_________________________________________________________________________________
Если совет вам помог, вы можете отметить его как ответ. Это поможет другим участникам форума.
С уважением,
Евгения
Этот ответ помог 15 польз.
Это помогло устранить вашу проблему?
К сожалению, это не помогло.
Великолепно! Спасибо, что пометили это как ответ.
Насколько Вы удовлетворены этим ответом?
Благодарим за отзыв, он поможет улучшить наш сайт.
answers.microsoft.com
Не работает микрофон в скайпе
В данной статье мы рассмотрим такую ситуацию, когда ваш собеседник не слышит вас в скайпе. То есть, что делать, если не работает микрофон. Только вначале убедитесь, что у вас есть этот самый микрофон и он правильно подключен. Если у вас стационарный компьютер, то правильно подключите штекер микрофона в разъем на звуковой карте. Если все подключено, то переходим дальше. В редких случаях необходимо устанавливать драйверы, так что посмотрите, чтобы все драйверы с диска были установлены.
Переходим к следующему этапу. Запускаем скайп, вводим пароль, все как положено, чтобы мы были онлайн. В верхнем меню нажимаем на кнопку «Инструменты» и выбираем пункт «Настройки» .
В левой колонке переходим в пункт «Настройка звука» .
Обратите внимание на пункт «Громкость» . Если вы скажете что-то либо постучите пальцем по столу, то при работающем микрофоне должна начать бегать зеленая полоска:
Если полоска не бегает, то обратите внимание на пункт «Микрофон» , там можно выбирать устройства из выпавшего списка. Возможно, у вас просто выбрано не то устройство, внимательно посмотрите и выберите свой микрофон.
Если не помогает, то можно попробовать выполнить следующее. Нажмите на кнопку «Пуск» и в строке поиска пишем «управление звуковыми» , кликаем по результату «управление звуковыми устройствами» .
Смотрим на вкладку «Запись» выбираем «Микрофон» и нажимаем на кнопку «Свойства» .
В открывшемся окне переходим во вкладку «Уровни» и смотрим, чтобы ползунок уровня громкости не был на нуле, а также значок громкости был активным, а не перечеркнутым красным цветом.
Вот мы и разобрались, почему не работает микрофон в скайпе.
comp-profi.com
Что делать если перестал работать микрофон в Windows 10
Возникли проблемы с записью звука на Windows 10? Почему после обновления системы Windows 10 появились неполадки с микрофоном, который перестал работать? У нас есть несколько ответов по решению таких неисправностей.

Проблемы со звуком в Windows 10 могут появиться не зависимо от того, какую звуковую карту вы используете. Многие пользователи звуковых карт, таких как Conexant, Realtek и VIA пишут на форумах, что после загрузки некоторых обновлений Windows 10 не работает запись звука или микрофон. Некоторые из этих неисправностей мы рассматривали в статье Как исправить проблемы со звуком в Windows 10.
На этот раз мы остановимся на более конкретной неисправности. Что делать, если появились проблемы с микрофоном на ноутбуке, или внешним микрофоном, подключенным к компьютеру с установленной Windows 10? Решить эту неполадку вовсе не сложно.
Для начала кликните правой кнопкой мыши на иконке регулятора громкости на панели задач Windows 10. Из выпадающего меню выберите пункт «Записывающие устройства».

После открытия нового окна на вкладке «Запись» выберите нужный микрофон из списка и перейдите в «Свойства».
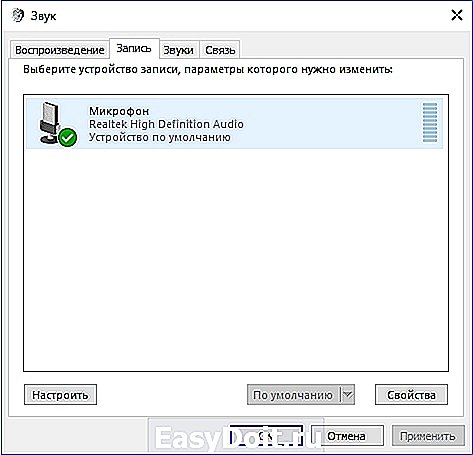
Откроется новое окно «Свойства: Микрофона». Затем переходим на вкладку «Дополнительно», а затем выбираем раздел под названием «Формат по умолчанию». Здесь разворачиваем вкладку с доступными опциями.

В раскрывающей вкладке в свойствах устройства выбираем опцию «2-канальный, 16-битный, 96000 Гц (студийное качество)». После выбора этой опции нажмите кнопку «Применить», затем «ОК». После этого можете выйти из окна свойств устройства.
После подтверждения опций микрофон должен сразу заработать. Работает ли он, можно проверить с помощью стандартной программы Диктофон или через другие приложения, например, Skype или Facebook Messenger, которые имеют опцию голосовых вызовов.
Этот метод должен работать независимо от вашей звуковой карты. Если у вас возникли проблемы с записью звука в Windows 10 — опишите вашу проблему в комментарии под текстом. Мы постараемся найти ответы на конкретные ошибки в системе. Также стоит отметить, что если вы используете внешний микрофон, хорошо проверить – иногда он не работает через установленные устаревшие драйверы или не включен соответствующий микрофон в «Устройствах для записи». И прежде, чем начать искать причину глубже, проверьте настройки устройства и сделайте обновление драйверов.
instcomputer.ru
Не работает микрофон в Windows 7
Для начала неплохо бы было убедиться, что микрофон вообще работает. Это можно сделать подключив его, например, к другому компьютеру. Если вы уверены, что микрофон исправен, то двигаемся дальше.
Прежде, чем менять что-либо в настройках системы сначала попробуйте подключить микрофон к задней панели и проверить его работу. Если микрофон не заработал попробуйте подключить его к передней панели (если она у вас имеется) и проверьте работу микрофона еще раз. При этом убедитесь, что не перепутали гнезда. На задней панели компьютера обычно находится 3 гнезда отмеченных разными цветами: розовый (микрофон), зеленый (колонки), синий (линейный вход):

На передней панели обычно 2 гнезда: микрофон и наушники. Причем на передней панели разъемы могут быть не отмечены разными цветами, тогда следует обратить внимание на иконки возле этих гнезд: иконки в виде микрофона и наушников у соответствующих гнезд. Если микрофон не работает, тогда сравните свои настройки с настройками представленными на скриншотах. Если после установки правильных настроек микрофон по прежнему не работает, попробуйте обновите звуковые драйверы, а затем снова проверьте все настройки и испытайте работу микрофона.
Версии драйверов, с которых сделаны расположенные ниже скриншоты с рабочими настройками:
Звуковой драйвер SoundMax для Windows 7
Скачать с сайта (1)
Звуковой драйвер Realtek для Windows 7
Скачать с сайта (2)
54,5Mb (R2.47)
Новые версии драйверов:
Внимание! В новых версиях драйверов некоторые настройки и элементы интерфейса звуковых панелей могут отличаться от изображенных на скриншотах!
Звуковой драйвер SoundMax для Windows 7 (новая версия)
Скачать с сайта (3)
Звуковой драйвер Realtek для Windows 7 32bit (новая версия)
Скачать с сайта (4)
Звуковой драйвер Realtek для Windows 7 64bit (новая версия)
Скачать с сайта (5)
Звуковой драйвер Realtek для Windows 7 32/64bit (новая версия)
Скачать с сайта (6)
Если не работает «Передняя звуковая панель», то нужно сделать следующее:
1. Проверить настройки «Панели управления (SoundMax или Realtek)». Приведите их в соответствие с «рабочими» настройками на скриншотах.
2. Проверить настройку BIOS. В биосе есть настройка «Передней звуковой панели» (Front Panel). Имеет 2 значения: HD Audio и AC’97. Попробуйте менять эти значения и испытывать работу «Передней звуковой панели».
3. Ну и сама «Передняя звуковая панель» должна быть подключена проводами к материнской плате внутри системного блока.
Скриншоты сделаны с компьютеров на которых микрофон работает. Один компьютер со звуком SoundMax, другой компьютер со звуком Realtek.
Общие системные настройки микрофона
Кнопка «Пуск» -> «Панель управления» -> «Звук»
Выберите вкладку «Запись». Выберите Микрофон и нажмите кнопку «Свойства»

Проверьте настройки на всех вкладках: «Общие», «Прослушать», «Особые», «Уровни», «Дополнительные функции микрофона», «Дополнительно».




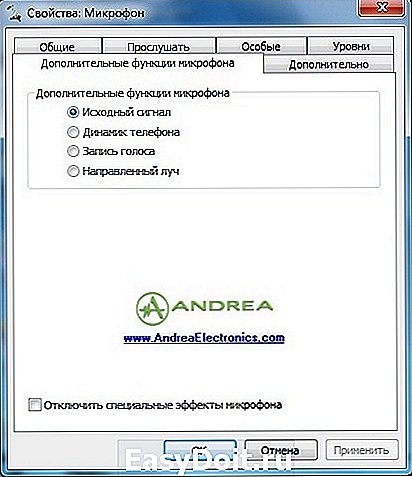
«Рабочие» настройки «Панели управления SoundMax»
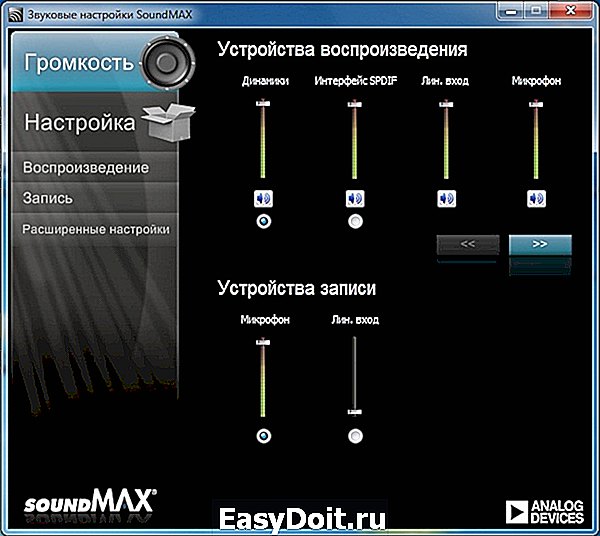


«Рабочие» настройки «Панели управления Realtek»
scrollbox.ru
Что делать, если не работает микрофон в Skype?
 С такой проблемой, как в скайпе не работает микрофон, сталкивается большое количество пользователей. Если это произошло с вами, то совершать звонки через программу у вас не получится, точнее говоря, собеседник перестает вас слышать. Конечно, есть еще и чат, где можно переписываться сообщениями, но не каждого устроит подобное положение дел. Тем более, что, чаще всего, исправить проблему несложно.
С такой проблемой, как в скайпе не работает микрофон, сталкивается большое количество пользователей. Если это произошло с вами, то совершать звонки через программу у вас не получится, точнее говоря, собеседник перестает вас слышать. Конечно, есть еще и чат, где можно переписываться сообщениями, но не каждого устроит подобное положение дел. Тем более, что, чаще всего, исправить проблему несложно.
Проблемы с устройством
Если возникли проблемы с микрофоном в скайпе, то в первую очередь нужно определить, работает ли само устройство. Для этого необходимо зайти в Диспетчер устройств и найти его в представленном списке. Микрофон может как подключаться отдельно, так и быть совмещенным с камерой или наушниками. Для ноутбуков это устройство уже встроено.
Совет. Запустить Диспетчер устройств можно через Компьютер, кликнув на нем правой мышью. Перейдите в раздел Управление и откройте нужный раздел.
Если в списке Диспетчера устройств вы не нашли название своего микрофона, то, следовательно, проблема может быть довольно банальна. К примеру, ответ на вопрос, почему скайп не видит микрофон, является простым – вы просто не подсоединили или неправильно его подключили. Поэтому, если устройство внешнее, то проверьте еще раз все разъемы, кабели и т. д. Не забудьте установить драйвера на него, которые почти всегда идут в комплекте.
Проблемы в программе Skype
Если все вышеперечисленное вы выполнили, а звук все равно не появился, то понадобится проверить настройки программы. Для этого запустите Skype и выполните следующее:
 в верхнем меню выбираем Инструменты;
в верхнем меню выбираем Инструменты;- открываем раздел Настройки;
- переходим на вкладку Настройка звука.
Рядом с надписью Микрофон должно быть установлено название вашего микрофона. Если устройств несколько, то кликните на треугольничек в углу и выберите нужное. Можете поэкспериментировать, проверяя по очереди все подключенные микрофоны. Кроме того, установите галочку (если ее нет) там, где предлагается автоматическая настройка. Также перетащите ползунок звука на большую громкость.
Проверка микрофона в Skype
Если у вас установлены драйвера для микрофона в скайпе, а также подключено нужное устройство, то следует проверить, как оно работает. В Skype это делается стандартными инструментами. Для этого запустите программу, а среди контактов выберите Echo/Sound Test Service. Нажмите Позвонить, после чего произойдет соединение с сервером. Система предложит записать сообщение. Если вы сможете прослушать его после записи, то все настройки программы сделаны верно.
 В случае, когда в Skype Вы установили драйвера, и микрофон все равно не работает, то, возможно, ваша операционная система не хочет работать с устройством по какой-либо причине. Тогда понадобится сделать следующее:
В случае, когда в Skype Вы установили драйвера, и микрофон все равно не работает, то, возможно, ваша операционная система не хочет работать с устройством по какой-либо причине. Тогда понадобится сделать следующее:
- переходим в Панель управления;
- выбираем раздел Звуки и аудиоустройства;
- зайдите на вкладку Аудио;
- возле надписи Запись звука нажмите на кнопку Громкость;
- перетащите ползунок повыше;
- нажмите ОК.
Есть ситуации, когда приведенные рекомендации не дают никакого результата. Тогда, скорее всего, понадобится переустановка программы Skype или всей системы. Но, к счастью, подобное встречается довольно редко.
Как видим, если в Skype не работает микрофон, то причин может быть достаточно много. Для начала следует определить, правильно ли подключено устройство и установлены ли необходимые к нему драйвера. Если здесь вы ничего не нашли, то обращаемся к настройкам звука программы. В случае, когда здесь проблем нет, можно обратиться непосредственно к параметрам аудиоустройств в системе. Иногда ситуация разрешается переустановкой Skype или обновлением приложения до последней версии.
computerologia.ru

 в верхнем меню выбираем Инструменты;
в верхнем меню выбираем Инструменты;