Настройки тачпада windows 7 Настройки тачпада windows 7 ->
Настройки тачпада windows 7
Настройка тачпада ноутбука позволяет включить множество дополнительных возможностей, которые намного упрощают работу с этим устройством. Несмотря на то, что многие используют мышки при работе с ноутбуком, часто TouchPad оказывается ближе под рукой. Оказывается, функционал этого сенсорного устройства настолько широк, что он даст фору даже продвинутым мышам!
Для начала разберемся, как войти в настройки тачпада:
- Нажимаем «Пуск» и переходим в «Панель управления»
- В открывшемся окне, если вверху справа «Предпросмотр: Категория», то выставьте «Препросмотр: Крупные значки». Так проще будет найти нужный раздел в Панели управления.
- Нажмите на раздел Мышь.

- В окне, вверху будут вкладки. Нужно выбрать вкладку названия тачпада или просто TouchPad. В этой вкладке можно настроить чувствительность касания.
- Если вкладки тачпада нет (не установлен драйвер), то выберите «Параметры указателя», там можно задать «Скорость движения указателя»

Далее переходим к настройкам самого сенсорного устройства – Тачпада

1.Настройка прокрутки в тачпаде ноутбука.

2.Настройка областей прокрутки тачпада
Группа настроек «Участок прокрутки» позволяет определить области прокрутки одним пальцем — их можно расширить или сузить простым перетаскиванием границ областей.

3.Настройка масштабирования щипком в тачпаде
Наиболее востребован мультитач при масштабировании окна двумя пальцами — путем их приближения и отдаления.

4.Настройка чувствительности случайных касаний тачпада
Настройка чувствительности случайных касаний позволяет отфильтровать случайные прикосновения к сенсорной панели, например, при наборе текста на клавиатуре ноутбука.
pro-pcservice.ru
Как настроить тачпад на ноутбуке c windows 7, 8, 10
Тачпад (сенсорная панель) – это деталь ноутбука, которую многие пользователи и по сей день используют с неохотой. Тем не менее, если вы хотя бы раз воспользуетесь высокоточной сенсорной панелью, которые сейчас устанавливают практически на все современные модели – ваше мнение в корне изменится. На современных панелях можно выполнять очень много всевозможных функций:
- выделение текста;
- вызов контекстного меню (при этом на клавиши можно не нажимать);
- прокрутку страничек и многое другое – для этого необходимо знать, как настроить прокрутку на тачпаде.
Единственное, что нужно знать пользователю – как настроить тачпад на ноутбуке с Windows 7, 8, 10 для того, чтобы его было максимально комфортно использовать.
Изменяем параметры сенсора
Если у вас ОС Виндовс 10, тогда нужно проделать следующее (для остальных операционных систем изменения незначительные):
- в меню Пуск выбираем раздел Параметры;
- далее находим категории Устройства;

- слева нужно нажать на пункт «Мышь и сенсорная панель»;

- после этого прокручиваем правую часть окошка вниз, и нажимаем «Дополнительные параметры мыши»;

- откроется новое окно, там нужно будет перейти в другую вкладку под названием «Параметры указателя»;

- если есть необходимость – меняем скорость движения указателя, а также задаем его положение в диалоговом окошке (не забываем нажимать на кнопку «Применить» — только в таком случае новые параметры вступят в силу;
- далее переходим в самую крайнюю вкладку (она может называться по-разному, в зависимости от модели устройства);

- жмем на клавишу «Опции», и если есть необходимость – меняем параметры.

Важно: если панель отключена, то ее можно активировать, нажав на клавишу «Активировать устройство». Итак, теперь вы точно знаете, как настроить тачпад на Виндовс.
Как отключить тачпад
Если вы уже пробовали настроить тачпад на ноутбуках asus, acer, hp, lenovo и других ноутбуках, но все же пользоваться оптической мышкой вам гораздо удобнее – в таком случае будет целесообразно отключить тачпад.
На ОС Виндовс 8 и выше сенсор невозможно отключить, просто используя функциональные клавиши – в этом заключается основная проблема для многих пользователей. Для того чтобы решить вопрос, нужно проделать с 1 по 7 пункт инструкции, которая была приведена выше, после чего нажимаем на клавишу «Остановить устройство», а потом – «Применить». Если же вы хотите, чтобы сенсор переставал функционировать лишь в то время, когда подключена мышка – тогда нужно установить галочку напротив строчки «Отключение при подсоединении внешней USB-мыши».
Надеемся, что все вышеприведенные рекомендации будут актуальны для вас, и в случае необходимости вы без проблем сможете включить/отключить тачпад, при этом не спрашивая совета у знакомых и друзей.
www.atmir.ru
Как на ноутбуке включить touchpad
Тачпад — это сенсорная панель, используется для управления курсором путем перемещения пальца по поверхности самой панели.
По желанию пользователя работа сенсорной панели может блокироваться и тогда вы будете управлять курсором только при помощи мышки, подключенной через USB порт. А как разблокировать на ноутбуке тачпад, чтобы его использовать в работе?
-
Первый способ как включить тачпад на ноутбуке заключается в поиске аппаратной кнопки на корпусе ноута для блокировки/разблокировки . Она есть не на всех моделях и расположена на корпусе, а не в области клавиатуры.

Второй способ включения touchpad заключается в использовании программной клавиши Fn и дополнительной в ряду клавиш F1-F12 . Дополнительная клавиша будет иметь пиктограмму в виде сенсорной панели (четырехугольник с двумя клавишами внизу). Пиктограмма будет того же цвета, как и клавиша Fn. Включение и отключение происходит после одновременного нажатия клавиш Fn + Fx. Пример такой кнопки:

Проверить запись о сенсорной панели в BIOS . Входите в BIOS при перезагрузке ноута и там ищете запись о «указательных устройствах» (Pointing Device). Для включения тачпада напротив должна стоять запись Enable. Выходите с сохранением изменений. Стоит сказать, что работать с БИОС нужно осторожно, ведь эти настройки влияют на работоспособность всего ноутбука.

Проверьте в диспетчере устройств , есть ли драйвера и правильно ли работает устройство. Там можно и обновить драйвера, если с ними проблема. Обычно при проблемах в диспетчере устройств напротив будет стоять желтый треугольник.

Подключение сенсорной панели через настройки Windows
Включение тачпада на ноутбуке с различными версиями виндовс заключается в вызове свойств панели touchpad в списке оборудование в панели оборудования. Через свойства в панели тачпада можно и произвести настройки и так же включить сенсорную панель. В панели тачпада вы увидите название фирмы, от которой и установлена сенсорная панель. Это может быть Synaptics, Alps Electric, Cirque.
Включение тачпада на Windows 7
1) Нажимаем Пуск и в поле поиска введите «мышь». Из результатов поиска выбираете Мышь.

2) Теперь нужно выбрать Параметры устройства в пункте «Свойства мыши». Там выделяете свою сенсорную панель и нажимаете «включить».

Как включить тачпад на Windows 8, 8.1
Нужно открыть панель поиска. В поиске вводите «мышь» и выбираете изменение параметров мыши. Перейти в параметры тачпада и включить соответствующие пункты.

Включение тачпада на Windows 10
Нажимаете правой кнопкой мыши на Пуск . Там выбираете Панель управления ⇒ Мышь ⇒ ClicPad .
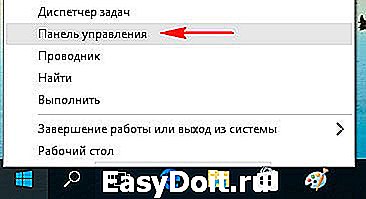


Здесь и нужно нажать кнопку включить и после этого применить.
planshetniypc.ru
Как включить и сделать настройки тачпада на ноутбуке с ОС Windows
Процедура настройки сенсорной панели на лэптопе выполняется встроенными средствами Windows и позволяет применять полезные функции, которые значительно облегчают использование этого элемента мобильного ПК.
Ведь не всегда есть возможность применять внешнюю мышь, а «TouchPad» всегда под рукой. 
Как включать и отключать тачпад?
Чтобы включить или отключить TouchPad, можно воспользоваться предусмотренными физическими кнопками либо сделать это программными средствами через настройки.
 Если отсутствует рядом с тачпадом отдельная предусмотренная для этого клавиша, то на общей клавиатуре среди функциональных кнопок следует найти клавишу с изображением характерного значка.
Если отсутствует рядом с тачпадом отдельная предусмотренная для этого клавиша, то на общей клавиатуре среди функциональных кнопок следует найти клавишу с изображением характерного значка.
Например, в лэптопах от «Lenovo» она выглядит в виде перечеркнутого прямоугольника с двумя кнопками внизу.
 На различных моделях ноутбуков рисунки могут быть разными, но принцип их действий одинаков. На моделях от компании «Acer» и «Asus» часто встречаются изображения человеческой кисти на фоне прямоугольника со значком «Отключено».
На различных моделях ноутбуков рисунки могут быть разными, но принцип их действий одинаков. На моделях от компании «Acer» и «Asus» часто встречаются изображения человеческой кисти на фоне прямоугольника со значком «Отключено».
 Необходимо, удерживая клавишу, «Fn» клацнуть по найденной кнопке. Это простое действие позволит включить и отключить тачпад.
Необходимо, удерживая клавишу, «Fn» клацнуть по найденной кнопке. Это простое действие позволит включить и отключить тачпад.
Далее в инструкции с описанием настроек будет приведен пример, как это сделать с помощью программных средств.
Процедура настройки в Windows
Процедура индивидуальной настройки под конкретные требования пользователя обеспечат максимальный комфорт при работе за лэптопом.
В различных версиях Windows последовательность действий может отличаться, но принцип выполнения примерно одинаковый.
Например, чтобы настроить тачпад в среде Windows с индексом 7, необходимо осуществить следующие шаги:
- Клацнуть «Пуск»;

- Кликнуть «Панель управления»;

- Далее перейти во вкладку «Мышь»;

- Войти в закладку «Параметры устройства»;
- Поставить отметку в графу «Неподвижный значок на панели задач» (это позволит в дальнейшем быстро изменять его настройки при необходимости);
- Клацнуть «Параметры(S)»;

- Войти во вкладку «Прокрутка»;
- Для прокрутки можно использовать один палец в отведенном поле тачпада или два в любом его месте. Также можно применить функцию «Прокрутка ChiralMotion», при которой весь документ или интернет-страница будет прокручиваться лишь одним движением, а чтобы остановить ее требуется на сенсорной панели провести круг против часовой стрелки;

- Во вкладке «Участок прокрутки» можно вручную установить границы участков прокрутки;

- В окне «Масштабирование щипком» поставить ползунок в удобное для пользователя положение;

- Затем настроить «Чувствительность» в подразделах «Контроль касания ладонью» и «Чувствительность касания»;

- Все параметры очень индивидуальны, поэтому через приобретение личного опыта придет и понимание для установки уровней чувствительности, подходящей определенному пользователю.

Если на ноутбуке установлена Windows 8 или еще более современная версия ОС, то интерфейс настроек и функциональные возможности могут незначительно, но отличаться.
К примеру, в компьютере на Windows с индексом 10 требуется сделать такие последовательные действия:
- Открыть «Параметры»;

- Клацнуть «Устройства»;

- Кликнуть «Мышь и сенсорная панель»;

- Далее войти во вкладку «Дополнительные параметры мыши»;

- Открыть закладку «Параметры указателя»;

- Установить, руководствуясь собственными предпочтениями, параметры и жесты для работы в тачпаде, пройдясь по закладкам и кликнуть «Применить», затем открыть последнюю закладку с цветным значком (наименование может различаться в разных моделях ноутбуков);
 Клацнуть «Опции» и установить удобные для пользователя параметры, а также здесь можно включать и отключать тачпад кликом на «Активировать устройство»;
Клацнуть «Опции» и установить удобные для пользователя параметры, а также здесь можно включать и отключать тачпад кликом на «Активировать устройство»;
- В случае, когда пользователь иногда использует внешнюю мышку, то будет удобно воспользоваться графой «Отключение при подсоединении внешней USB-мыши»;
 Под особенности работы пользователя за компьютером настроенный «TouchPad» обеспечивает даже большие возможности для владельца компьютера по сравнению со стандартной мышкой с колесом.
Под особенности работы пользователя за компьютером настроенный «TouchPad» обеспечивает даже большие возможности для владельца компьютера по сравнению со стандартной мышкой с колесом.
Один раз, овладев навыком настраивания этого устройства, в дальнейшем у пользователя уже не будут вызывать дискомфорт случаи, когда не оказалось внешней мыши под рукой.
windowstune.ru
Как Настроить Тачпад На Ноутбуке Windows 7
Включение сенсорной панели и какие полезные настройки для ее использования?
Тачпад — тачпад, который работает как мышь на настольном компьютере. Сначала многие пользователи недоверчиво относятся к этой части ноутбука, поскольку это кажется неудобным. Фактически, все это всего лишь вопрос времени — при длительном использовании сенсорная панель становится не менее удобной, чем мышь.
При использовании портативного компьютера не всегда можно использовать внешнюю мышь
Другое дело, что не всегда при включении сенсорной панели работает и реагирует на касание, поэтому вы должны знать, как включить его, и если вы настроите его для наиболее удобного использования. Давайте выясним, как включить тачпад на ноутбуке и изменить его настройки.
Как включить сенсорную панель?
Существует несколько способов включить сенсорную панель:
- На многих современных ноутбуках имеется небольшая канавка непосредственно возле сенсорной панели — используйте ее, чтобы включить или выключить сенсорную панель. Если у вас нет такой глубокой кнопки, используйте следующий метод.
- Каждый ноутбук имеет функциональную клавишу Fn, которая служит для различных задач, когда вы нажимаете ее кнопками серии от F1 до F12. Один из них специально предназначен для запуска тачпада, и чаще всего на нем есть соответствующая метка. Поэтому попробуйте нажать Fn одним из ключей этой строки или поочередно использовать каждый.
Читайте так же
- Тачпад может быть отключен в самой системе, и его необходимо активировать через BIOS — перейдите в меню при запуске или перезагрузке ноутбука, найдите раздел «Указательное устройство», в котором будет указано устройство. Чтобы включить его, вы должны выбрать «Включить», «Отключить». Не забудьте сохранить изменения, выбрав комбинацию F10 или другую, напротив которой будет опция «Сохранить и выйти».
Если все вышеуказанные действия не работают, вы должны проверить, все ли в порядке с драйверами — они могут быть устаревшими. Для этого выполните следующие действия:
Как настроить колесо на сенсорной панели ноутбука Windows 7
Аналоговое колесо на сенсорной панели. очень удобный предмет. Дело в том, что когда вы ведете пальцем по правой стороне сенсорной панели.
VAIO. Сенсорная панель: настройка, использование и устранение неполадок
Поверните мышь на сенсорную панель.
- В меню «Пуск» перейдите в меню «Панель управления» и выберите «Диспетчер устройств».
- Найдите раздел «Мышь», линию сенсорной панели и просмотрите свойства аппаратного обеспечения — если драйверы устарели или не работают (это происходит после замены операционной системы), это будет указано в появившемся окне.
- Если что-то не так с драйверами, и их необходимо обновить или переустановить, компьютер сделает это самостоятельно или вы сможете получить необходимые файлы в Интернете и указать их на путь в свойствах оборудования.
Читайте так же
Если вы не можете включить сенсорную панель через операционную систему, быстрые клавиши, BIOS, скорее всего, это аппаратная неисправность — в этой ситуации вам придется переносить ноутбук на ремонт.
Настройка сенсорной панели
В дополнение к тому, что эта часть может быть включена или выключена, сенсорная панель может быть настроена так, чтобы максимально удобно использовать ее в работе или на досуге. Давайте посмотрим, как вы можете изменить его настройки.
Итак, чтобы изменить параметры сенсорной панели, вы должны выполнить следующие действия:
- Откройте «Пуск» на панели управления.
- Выберите «Диспетчер устройств» и «Мышь».
- Откройте строку с именем сенсорной панели, выберите свойства и в появившемся окне под названием оборудования нажмите на параметры.
Какие настройки могут быть полезны для вас? Обратите внимание на следующие параметры:
- Вы можете включить или отключить прокрутку, активировать функцию ChiralMotion, которая позволяет прокручивать страницы не только сверху вниз, но и круговым движением — это удобно, если вы прокручиваете длинный документ или сайт.
- Современные модели ноутбуков поддерживают multi-touch, что позволяет работать с сенсорной панелью не один, а несколько касаний, что расширяет его функциональность — вы также можете активировать этот инструмент здесь, в параметрах устройства.
- Одним из наиболее важных инструментов является чувствительность, его можно настроить по таким критериям, как случайные штрихи и при наборе пальцами. Например, если вы постоянно касаетесь сенсорной панели во время печати, и она реагирует, вы должны уменьшить масштаб в настройке ладоней Touch Control. Если вы хотите, чтобы сенсорная панель реагировала меньше или больше на действия пальцами, выберите «Сенсорная чувствительность».
- В некоторых случаях, если вы все еще касаетесь сенсорной панели все время при печати, вы можете активировать ее при использовании клавиатуры — так что вы будете уверены, что курсор останется на своем месте и не будет прокручивать страницу до тех пор, пока вы не введете текст или Нажмите отдельные кнопки.
- Кроме того, регулируется скорость перемещения курсора, область давления на разных частях сенсорной панели и скорость прокрутки.
Как вы можете видеть, хотя тачпад отличается от обычной мыши для пользователей стационарных компьютеров, он может быть хорошо адаптирован для ваших нужд. Теперь вы знаете, как включить сенсорную панель несколькими способами и настроить ее настройки.
komp-review.ru




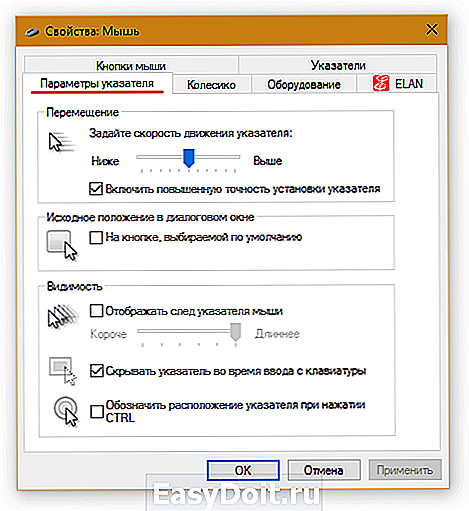

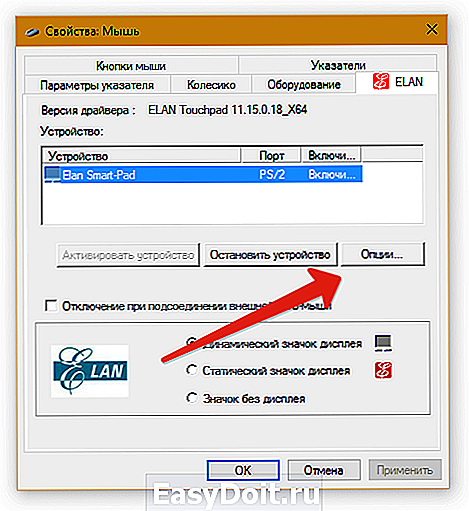







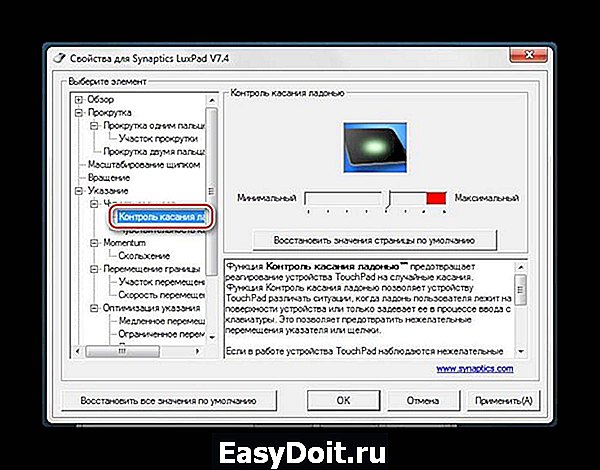





 Клацнуть «Опции» и установить удобные для пользователя параметры, а также здесь можно включать и отключать тачпад кликом на «Активировать устройство»;
Клацнуть «Опции» и установить удобные для пользователя параметры, а также здесь можно включать и отключать тачпад кликом на «Активировать устройство»;