Настройка Skype на ноутбуке Windows 7
Настройка Skype на ноутбуке Windows 7
Как настроить скайп на ноутбуке windows 7? Зачем он вообще нужен? Общение – это то, без чего не могут жить люди. Но как же общаться, если вы далеко друг от друга? Сотовая связь – это, конечно же, хорошо, но только очень дорого. Так что же делать? Выход есть, если, конечно, есть и интернет. Есть условно-бесплатная программа Skype (Скайп), помогающая людям посредством интернета контактировать друг с другом независимо их от места нахождения. Скайп позволяет общаться посредством текста, видео и голоса. По данным на 2013 год, число пользователей Скайпа превысило 300 млн человек, и аудитория пользователей только увеличивается. Настало время и нам пополнить армию пользователей скайпом.
Для общения потребуются: web-камера, микрофон и колонки. Нетрудно догадаться, что все перечисленные средства для общения интегрированы в ноутбук.
Поэтому начнем разговор с того, как настроить скайп на ноутбуке.
Установка Скайпа
Где же взять скайп? Известно, где! В сети интернет, на официальном сайте. На главной странице выбираем «Загрузить Skype». Нажать можно в том или в другом месте, отмеченном на картинке.
Далее выбираем тип устройства (в нашем случае это компьютер) под цифрой 1 на картинке. Нажимаем на кнопку для получения установочного файла (цифра 2).
После того как установочный файл загрузился, а сам скайп был установлен, необходимо зарегистрироваться. Все просто: задаем логин и пароль, отвечаем еще на некоторые вопросы. На данный момент Windows 7 наиболее распространена среди операционных систем ноутбуков, поэтому основной акцент будем делать на то, как настроить скайп на ноутбуке windows 7.
Настройка видео
Как правило, скайп используют для видеозвонков. Логично начинать настройку с видео. Как настроить видео в скайпе на ноутбуке? Для начала выбираем «Инструменты» -> «Настройки». Можно также нажать сочетание клавиш Ctrl+б.
Откроется окно общих настроек.
Уделим пару минут и этим настройкам. Можно поставить галочку напротив пункта меню, отмеченного цифрой 2 на картинке, и в окошке указать количество минут. Если ноутбук включен, а вас нет на месте, то через определенное количество минут (указанное вами) в контакт-листах ваших собеседников напротив вашей аватарки будет стоять статус «Нет на месте». Пункты 3 и 4 в пояснении не нуждаются.
Перейдем к пункту 1 – настройке видео в скайпе. Нажимаем «Настройки видео». Открывается страница с настройками.
В раскрывающемся списке (под номером 1) можно выбрать, какую web-камеру вы хотите использовать. Как правило, там стоит одна позиция – встроенная камера ноутбука. Если вместо черного квадратика на картинке вы видите себя, значит все в порядке, камера работает. Нажмите на кнопку «Настройки вебкамеры» (цифра 2 на картинке), и вы сможете подстроить камеру по своему вкусу. В группе, отмеченной цифрой 3, можно ничего не менять. Не забываем нажимать на кнопку «Сохранить».
Поняли, как устанавливать скайп, но хотите установить еще и ICQ или браузер? Ознакомьтесь с ценами на установку различного программного обеспечения здесь. Прайс-лист на услуги настройки безопасности компьютера и оптимизации параметров доступен здесь.
Настройка звука
Видео настроено. Посмотрим теперь, как настроить звук в скайпе на ноутбуке. Для этого вновь обратимся к картинке.
Первым пунктом идет настройка громкости микрофона. Для того чтобы произвести настройку вручную, снимите галочку с пункта «Разрешить автоматическую настройку микрофона». После этого перемещайте бегунок влево-вправо для настройки.
Далее предлагается выбрать, какие динамики вы хотите использовать. В случае с ноутбуком это встроенные динамики. Здесь же можно прослушать, насколько громко идет воспроизведение. Также для ручной регулировки звука оставьте пустым квадратик напротив надписи «Автоматическая настройка динамиков».
Третьим пунктом идет «Звонок». Здесь можно выбрать динамики, через которые будет происходить звонок. Также не забываем сохранить настройки.
Дополнительные настройки
Для пользователя домашнего компьютера произведенных настроек будет достаточно. Но если компьютер у вас довольно старый, а пользоваться скайпом все равно хочется, рекомендуется отключить автоматическое обновление. Для этого идем в пункт меню настроек «Дополнительно» -> «Автоматическое обновление» и нажимаем кнопку «Выключить автоматическое обновление». В последнее время Skype стал очень ресурсоемким. Он очень сильно тормозит работу старых компьютеров.
Если компьютер используется на предприятии и посещение интернет-сайтов осуществляется посредством прокси-сервера, то для работы Скайпа необходимо произвести настройки в пункте меню «Дополнительно» -> «Соединение».
Если вы большой любитель использовать клавиатуру – добро пожаловать в пункт меню «Дополнительно» -> «Сочетания клавиш». Здесь вы узнаете, какие сочетания клавиш можно использовать для работы со скайпом, а также сможете настроить удобные для вас сочетания.
Вместо заключения
Вот мы и закончили отвечать на вопрос, как настроить скайп на ноутбуке виндовс 7. Можно выполнить проверочный звонок. В списке контактов у вас есть контакт Echo/Sound Test Service. Позвоните туда и выполните инструкции оператора. В своем повествовании не было акцента на то, как настроить скайп на компьютере windows 7. Каждый понимает, что настройка на ноутбуке и на компьютере практически одинакова. Разница лишь в том, что вебкамера, микрофон и колонки – это отдельные аксессуары для компьютера, а в ноутбуке – это его составные части.
В самом начале было упомянуто, что программа Skype – условно-бесплатная. Почему так? Потому что для использования ее «на полную катушку» вам придется покупать платные версии или же «наслаждаться» контекстной рекламой во время общения.
Как видите, не надо быть крутым программистом, чтобы настроить скайп бесплатно на ноутбук. Желаем вам побольше приятных минут общения с родными и близкими людьми. Для тех, кто не любит смотреть картинки, есть видео по теме.
bitu.ru
Как установить и выполнить настройку Skype в windows 7
Если вы, наконец, перешли с проверенной временем, но уже морально устаревшей ХР на windows 7, тогда спешу вас поздравить и одновременно огорчить. Хотя это ПО работает в несколько раз лучше чем Vista или тот же ХР, но некоторые программы для корректной работы требуют точной настройки. Особенно часто эта проблема выявляется, если необходимо установить скайп для windows 7.

Если вместо приятного дружеского общения все снова и снова приходится смотреть на радостную, но уже поднадоевшую стартовую картинку Скайпа, а дальше этого дело не продвигается, советую потратить немного времени и разобраться в причинах этого неприятного события. Сначала разберемся, как выполнить регистрацию и создать свой аккаунт в Скайп, а после уделим немного времени на устранение ошибок, которые не дают установить это ПО на windows 7.
Как установить Скайп на windows 7

Сама программа Skype, сделана таким образом, чтобы процесс установки прошел гладко и с ним мог справиться обычный пользователь с минимальными знаниями основ работы с компьютером. Говоря проще, если у вас получилось самостоятельно зарегистрироваться в Одноклассниках, В Контакте, или Фэйсбуке, то существуют, все шансы, что процесс создания аккаунта в Скайпе и его установка также пройдет гладко. Чтобы это сделать необходимо, выполнить следующие шаги
- Скачиваем саму программу.
- Устанавливаем Скайп и кликаем на кнопку «я согласен». После этого на мониторе появится стартовая страница. Как она выглядит можно увидеть в предыдущем абзаце, или рядом с этим текстом в зависимости от установленной версии программы.
- Теперь жмем «создать учетную запись». Должна произойти автоматический переход на официальный сайт программы Скайп и нам предложат заполнить данные. Скажу по опыту, если записать: пароль, адрес электронной почты и логин отдельно на бумажку можно в будущем решить массу проблем при переустановке программного обеспечения.
- После регистрации всплывет уже знакомое стартовое окно и будет необходимо ввести логин и пароль, которые вы установили при регистрировании аккаунта в Скайп.
Совет! Чтобы не пришлось постоянно вводить свои данные при каждом входе, можно установить галочку в графе автоматическая регистрация при запуске в левом нижнем углу.
Почему скайп не устанавливается?
Если на windows 7 не устанавливается skype, это в первую очередь свидетельствует о большом количестве мусора, скопившегося в реестрах компьютера. Эти остаточные данные не дают корректно установить программу. Причиной отказа от установки Скайпа может послужить также блокирование программы антивирусом или брандмауэром. Мне лично устранить этот конфликт помогло следующее.

CCleaner. Полезная утилита даже для тех кто, ничего не понимает в работе компьютера и не собирается в этом разбираться в ближайшее время. Можно ее без проблем скачать на различных файлообменниках. Эта программа помогает убирать весь ненужный цифровой хлам, оставшийся после неправильного или неполного удаления программ. После установки программыоткрываем ее и выбираем вкладку реестр. Жмем кнопку «поиск проблем», а после «исправить».Ремонтируем и удаляем все предложенное. После этой манипуляции с программой CCleaner, которая займет около 2 минут, скайп без проблем устанавливается в 80% случаев.
Проверьте систему антивирусом. Идеальным вариантом будет продукт, изготовленный в лаборатории Касперского, но на худой конец можно воспользоваться авастом и подобными программами. Некоторые вирусы способны легко блокировать работу программы Скайп.
Важно! Убедитесь что в родном брандмауэре windows 7, установлены настройки позволяющие работать со Скайпом и соединять его с сетью.
Применение всего лишь этих двух советов оказывается действенным в 95% случаев, если это не помогло можно установить портативную версию программы Скайп, она без проблем запускается на любом компьютере.
computerologia.ru
Сегодня все, кто использует электронные системы с доступом в Интернет, обязательно пользуются программным обеспечением облегчающим связь между контрагентами, причем независимо от расстояния и совершенно бесплатно. Таким приложением является Skype, который уже более 12 лет присутствует в среде обеспечения наиболее доступной системы связи, позволяя совершенно бесплатно пересылать текстовые сообщения, фотографии и видеофайлы. Именно с его применением стали доступны и текстовое общение в реальном времени и голосовая связь, а сегодня – видеозвонки среди пользователей этой программы.
Переходим к настройке Skype на ноутбуке
Для использования всех возможностей этого программного обеспечения требуется наличие гаджета: компьютера, ноутбука, других приспособлений с возможностью доступа в Интернет. Но в каждом конкретном случае требуется установка этой программы с дальнейшей ее настройкой.
Для тех, кто использует ноутбук, проблем с установкой и настройкой нет. Программа доступна всем и в ней может разобраться даже школьник. И если ноутбук оснащен вебкамерой и микрофоном, то его обладатель может позволить себе совершать даже видеозвонки. Так что мнение, что скайп демонстрирует все свои возможности только на компьютере, а на ноутбуке его функциональность ограничена – в корне не верно. На самом деле все зависит от скорости интернета и характеристик оборудования. Даже при отсутствии вебкамеры и микрофона, можно прослушивать собеседника через систему звуковоспроизведения, отвечая ему в письменном виде.

Это приложение функционирует и как телефон, и в режиме видеофона. Важно, чтобы параметра Интернета позволяли производить видеосвязь. Для этого нужно, чтобы для телефонной связи интернет-траффик составлял не менее 56Кб/с, а для видео – 512Кб/с. Вопрос как настроить скайп на ноутбуке , возникающий у пользователей этого оборудования имеет очень простой ответ.
Бесплатная регистрация и установка Skype на ноутбук
При наличии Интернета, имеющего требуемые характеристики для работы программы, процесс установки и настройки скайпа очень прост. Интернет может быть, как подключенный к стационарной точке, оптоволоконного типа, так и мобильный – главное, чтобы возможности оператора и технические характеристика такого Интернета соответствовали требованиям. Во втором случае нужно проконсультироваться у своего провайдера о возможности использования Skype. Как зарегистрироваться в Скайпе вы можете узнать по ссылке.
Первым шагом является посещение официального сайта разработчика программы www.skype.com, где нужно по указателю о бесплатной загрузке скачать архив установочного файла на ноутбук, указав, для какой системы идет скачивание.



Скачанный файл раскрывается и производится установка программы посредством установочного элемента setup. После завершения установки нужно будет обязательно пройти быструю регистрацию, где нужно придумать себе пароль и логин. После ввода этих параметров произойдет вход в программу, где и имеются все необходимые элементы для совершения настройки.
После ввода пароля и логина будет открыто окошко, в котором имеется несколько полей, выбор которых (поставить галочку) позволит производить запуск скайпа автоматически, сразу после загрузки системы и дальнейшую визуализацию фотографий аватаров своих собеседников, если они их установили. Авто вход не потребует в дальнейшем постоянного ввода пароля, однако именно этот пункт увеличит нагрузку на всю систему ноутбука. Так что важно выбирать, что удобнее.
Настроить скайп бесплатно на ноутбуке бесплатно
Теперь можно программу перезапустить и приступить к основной части – настроить скайп бесплатно на ноутбуке. Первый вход сразу активирует проверку работы программы на всех режимах. Она предложит подсоединить гарнитуру, микрофон, вебкамеру. На самом деле, на этом этапе важно провести пока только проверку звука. Все остальные пункты – не трогать, сохранив их исходные данные. При отсутствии ответного звучания или не слышно голоса пользователя необходимо провести проверку подключения всех элементов. Видеокамера в рабочем режиме должна транслировать изображение прямо на экран ноутбука.



После этой проверки можно заняться установкой собственного аватара, если в этом есть необходимость. Сюда подойдет ужатая до требуемых параметров имеющаяся личная фотография или фото, которое можно сделать при помощи вебкамеры. Или вместо нее просто установить какое-то изображение, взятое из сети Интернет. Далее необходимо нажать кнопку – «Использовать скайп».

Дальнейшую настройку можно провести в любое удобное время. Для этого имеется в верхней рабочей панели окна программы раздел «Инструменты», в котором выбирается пункт «Настройки». Здесь уже каждый пользователь волен совмещать собственные желания с возможностями программы соответственно в области настроек. Здесь появляется окно, состоящее из нескольких пунктов, выбрать и настроить, которые предлагает сама программа.

Звук и его настройка в скайпе на ноутбуке
Ноутбук, обладающий встроенным микрофоном, позволяет из списка предложений выбрать дополнительный. Здесь имеется и выбор динамиков, кроме встроенных. При подключении наушников и их определении системой можно начать регулировку громкости.
Настройка видео в Skype
Раздел, посвященной с работой изображения в программе позволяет произвести регулировки яркости, контраста, четкости и многих видеопараметров «под себя». Допускает применение при видеозвонке установленного аватара, который и будет транслироваться собеседнику. Очень удобно, когда нет желания, чтобы он видел пользователя.

Основные пункты, которые встречаются в меню настроек:
- «Безопасность» – сортирует данные звонящих на желаемых и нет.
- «Оповещения» – позволяет установить уровень громкости вызова и выбрать сам сигнал оповещения, что кто-то пытается дозвониться или пришло сообщение.
- «Звонки» – позволяют переадресовать звонок на обычный телефон.
- «Чат и СМС» – раздел позволяющий менять оформление чата, переписки, организовывает рассылку смс на телефоны.
- «Дополнительные настройки» – работа с установкой новых портов, указание на совершение автоматических обновлений и многое другое.
xn——6kcbabg6a4aidr1aoehwfgqh4hrf.xn--p1ai
Как установить и настроить Skype на компьютере
Программу Skype «издревле» любят за качественную голосовую и видео связь. Skype предоставляет возможность общаться бесплатно, при наличия доступа в интернет. Есть также функция платных звонков на мобильные и стационарные телефоны в любой стране мира.
Как установить Skype на компьютер
Скайп на русском языке и бесплатно можно загрузить на официальном сайте.
На вкладке «Рабочий стол» рекомендую «Скачать Скайп из Microsoft Store». Это версия для Windows 10, а для Windows XP/7 нужна классическая версия.
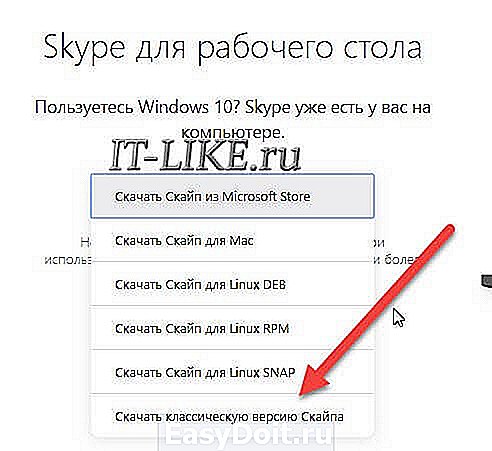
После загрузки скайп предложит зарегистрироваться, заполняем поля. Первичную настройку микрофона и веб-камеры, если она у вас есть, пока пропустим и перейдём сразу к настройке из меню программы, чтобы понимать как к этому процессу вернуться в любой момент.
Это интересно : Истоки технологии VoIP находятся в далеком 1876 году, когда американец Александр Белл осуществил первый телефонный звонок и запатентовал изобретенный им «говорящий телеграф». Это устройство не имело звонка, а вызов абонента производился через трубку при помощи свистка. Дальность действия первого «говорящего телеграфа» не превышала 500 метров.
Настройки классического Skype
Итак, Скайп загружен, установлен и запущен под вашим логином. Идём в меню «Инструменты -> Настройки -> Общие настройки»

Здесь ничего военного нет, можете покликать по своему усмотрению или оставить как есть. Я советую убрать «Запускать Skype при запуске с Windows». Также можете настроить под себя через какое время Скайп должен поменять ваш статус на «Нет на месте», если мышка или клавиатура не используется.
Настройка микрофона и динамиков
Перейдём на более интересную вкладку «Настройка звука». Если у вас одна звуковая карта, например встроенная, то здесь скорее всего будет всё правильно выбрано по умолчанию.

В качестве микрофона выбираем микрофонный вход. Если есть web-камера с встроенным микрофоном, тогда в качестве микрофона лучше выбрать её. В выпадающем списке «Динамики» надо выбрать устройство вывода звука, куда подключены колонки или наушники. Кстати, с помощью простой программы можно записывать разговоры.
При чувствительном микрофоне и максимальном уровне громкости, звук может зашкаливать и искажаться. Чтобы скайп автоматически регулировал уровень громкости оставьте галочку «Разрешить автоматическую настройку микрофона», и тогда громкость микрофона будет автоматически уменьшаться или увеличиваться, в зависимости от его чувствительности и расстояния до него. Если звука на компьютере нет, то почитайте это.
В окне дополнительных настроек звука можно вручную переопределить порядок использования устройств, при недоступности какого-либо из них. Например, если выбран микрофон веб-камеры, а она откажется отключённой, то для записи будет использоваться следующее устройство по списку.

Читайте здесь более подробно как настроить микрофон. Для проверки качества связи нажмите «Сделать контрольный звонок в Skype» и следуйте инструкциям. Также, проверить связь можно, позвонив контакту «Echo / Sound Test Service» из контакт-листа, который устанавливается по умолчанию.
Настройка вебкамеры
На вкладке «Настройки видео» можно проверить качество работы веб-камеры. Если в окне не отображается видео с камеры или качество не устраивает, попробуйте зайти в «Настройки веб-камеры» и покрутить там ползунки. Настройки для каждой камеры будут свои, но всегда есть яркость и контрастность. Обратите внимание на возможность выбора, кому показывать картинку с вашей камеры. Можно показывать только людям из вашего контакт-листа или никому.

Чтобы не оказаться в неловкой ситуации лучше выбрать «никому». Потом включить камеру можно из окна разговора одним кликом. Использовать веб-камеру имеет смысл только при скорости интернет-соединения от 300Кбит/с
Настройка безопасности
На вкладке безопасности сразу переходим к дополнительным параметрам:

Из того что здесь есть, нас может заинтересовать:
- Принимать звонки от кого угодно или только от людей из списка контактов
- Для кого автоматически принимать видео и демонстрировать экран (из настроек веб-камеры)
- Принимать чаты от кого угодно или с только от людей из контактов
- Сколько времени хранить историю сообщений
К сожалению, в скайпе нельзя запретить присылать вам заявки на добавление в контакт-лист. Этим активно пользуются спамеры и в день приходит по 2-3 заявки. C этим ничего не поделать, так сказали в поддержке Microsoft..
Skype имеет встроенный мини-браузер. С помощью одноимённой галочки можно разрешить или запретить записывать «куки» (cookies). «Куки» нужны для того чтобы:
- браузер узнавал вас и запоминал ваши предпочтения
- подстраивать отображение контента в браузере под конкретного пользователя
- собирать информацию об использовании веб-сайтов
- помогать Skype совершенствовать продукты
Ничего страшного не случится если запретить «куки». В этом случае вы лишаетесь возможности использовать некоторые персонализированные функции (как предупреждает Skype).
Чек-бокс «Разрешить показ целевой рекламы…» разрешает показывать вам рекламу на основе каких-то личных предпочтений, а не всё подряд.
На вкладке «Заблокированные пользователи» можем управлять заблокированными пользователями. Очень полезная функция если кто-то вас донимает. Мы можем его просто добавить в чёрный список и успокоиться.

Вкладка «Оповещения»
Настраиваются уведомления Skype на рабочем столе Windows. Это такие всплывающие сообщения в правом нижнем углу. На этой вкладке я выключаю пункты «заходит в сеть» и «выходит из сети». Пользы от эгой информации мне нет, а вот отвлекать может.

Настройки соединения Skype с интернетом
Если скайп не видит интернет, то вероятно вы подключены к интернету через прокси-сервер. В разделе «Расширенные настройки -> Соединение» нужно внести адрес и порт прокси-сервера:

Учётная запись Skype
Помимо самой программы, в скайпе можно менять настройки учётной записи. Для этого нужно перейти по ссылке в меню «Настройка звонка -> Моя учётная запись на Skype.com» . Здесь можно изменить:
- Идентификация абонента, при звонке и отправке SMS на мобильные телефоны. По умолчанию высвечивается ваш логин
- Свой номер телефона в скайпе, на который можно позвонить с внешних телефонов
- Переадресация звонков и голосовой почты. Для возможности оставлять видеосообщения.

Правда, эти услуги платные.
Настройки Skype для Windows 10
В новом скайпе все настройки свалены в одну кучу:

Настроек здесь меньше и они довольно стандартны:
- Настройки звука и видео: выбираем отдельную вебкамеру или встроенные в ноутбук камеру и микрофон
- Выбираем от кого желаем получать звонки и уведомления
- Предварительный просмотр веб-ссылок: пригодится, если опасаетесь переходить по чужим ссылкам
- Автоматический предпросмотр входящих видео: оставляем только через Wi-Fi, если сидите через 3G-модем и ограничен трафик
Остальные настройки схожи с классическим скайпом.
А сейчас предлагаю посмотреть как ужасно разыграли людей в лифте 🙂
it-like.ru
