Настройка сети Windows 7 — Домашняя группа
Настройка сети Windows 7 — Домашняя группа
Здравствуйте Друзья! В этой статье затронем настройку сети в операционной системе Windows 7. А именно разберемся с домашними группами. Эта функция в Windows 7 позволяет упростить обмен информацией между пользователями в домашней сети. Здесь разберем настройку IP адресов для компьютеров, что бы можно было создать домашнюю группу и настройку сетевого размещения. Посмотрим как создавать домашние группы, как к ним присоединяться и естественно как делать общий доступ к директориям, что бы другие пользователи могли работать с ними. Так же рассмотрим место откуда удобно производится контроль за расшаренными ресурсами на вашем ПК. Надеюсь, после прочтения этой статьи вы без труда сможете настроить домашнюю сеть между компьютерами с Windows 7.
Настройка сети Windows 7 для домашней группы
Во первых, что бы компьютеры исправно работали в сети необходимо синхронизировать время между ними. На всех компьютерах сети необходимо выставить актуальное время и сделать так что бы оно не сбивалось.
Во вторых. Необходимо задать IP адреса компьютерам, что бы они были в одной сети. Эта функция обычно возлагается на маршрутизатор или роутер. Тогда он каждому подключенному компьютеру назначает адрес из заданного диапазона. Если у вас нет роутера, тогда необходимо настраивать адреса вручную.
Делается это следующим образом
1. В области уведомлений нажимаем левой кнопкой мышки на значок Сеть. В открывшемся окошке нажимаем на ссылку Центр управления сетями и общим доступом

В открывшемся центре управления сетями и общим доступом в левой части кликаем Изменение параметров адаптера

В открывшемся окошке отображаются все сетевые подключения вашего компьютера. Выбираете, то подключение, через которое будете соединяться в домашней сети. Это может быть подключение по проводной сети, беспроводной сети или другое. Выбираем его левой кнопкой мышки и вызываем контекстное меню правой кнопкой мышки. Выбираем Свойства

В открывшемся окошке Сеть нам нужно, что бы стояли галочки Клиент для сетей Microsoft, Служба доступа к файлам и принтерам сетей Microsoft и Протокол Интернета версии 4 (TCP/IPv4). Выбираем последний и нажимаем кнопку Свойства

В свойствах TCP/IP выбираем Использовать следующий IP-адрес. В поле IP-адрес вводим адрес и маску подсети (например такие как на рисунке IP — 192.168.0.1 и маска подсети — 255.255.255.0)

На другом компьютере домашней сети делаем тоже самое, только адрес ставим 192.168.0.2. Маску задаем такую же. Если будет необходимость подключить третий компьютер к сети задаем ему 192.168.0.3 и так далее для следующих компьютеров.
Главное, что нужно запомнить IP-адрес компьютера должен быть уникальным, как адрес дома.
Если планируется подключение к Интернет, то желательно сразу поставить роутер и настроить автоматическую раздачу адресов.
Почти все готово. Необходимо проверить и задать при необходимости одну и туже рабочую группу для всех компьютеров в сети.
Открываем меню Пуск. На пункте Компьютер нажимаем правую кнопку мышки (вызываем контекстное меню) и выбираем Свойства. Проверяем название рабочей группы и при необходимости меняем ее на WORKGROUP. Для этого нажимаем Изменить параметры
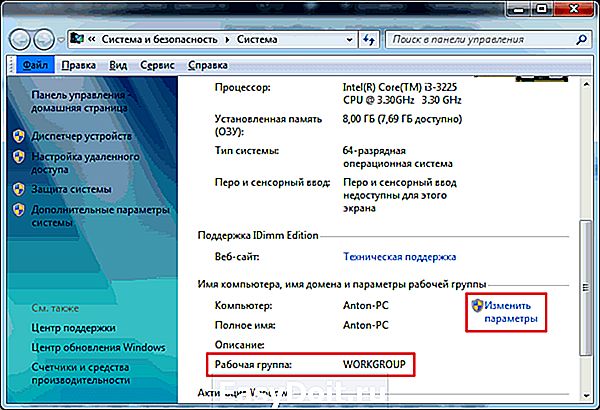
В окошке Свойства системы на вкладке Имя компьютера нажимаем Изменить
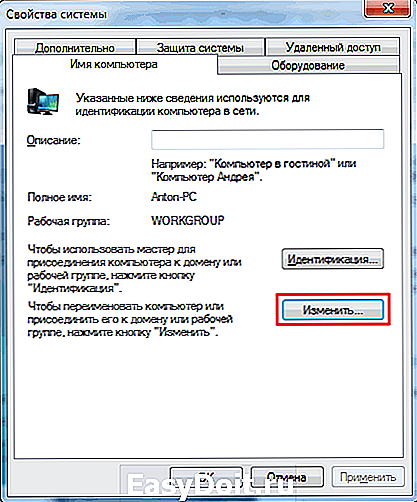
В открывшемся окошке можно задать имя и рабочую группу компьютера

Задаем и жмем ОК. При необходимости перезагружаемся. Все готово для создания или вступления в домашнюю группу.
Создание и присоединение к домашней группе
Прежде чем создавать или присоединяться к домашней группе, необходимо рассказать про расположение сети. При первом подключении к сети вам предлагается задать это расположение. Для каждого из расположений применяются различные настройки сетевого подключения и различные настройки брандмауэра.
В Windows 7 существует четыре расположения сети:
- Публичная сеть. Применяется когда вы подключены к сети в публичном месте. Например в кафе, вокзале или аэропорту. В этом случае применяются самые строгие настройки безопасности брандмауэра, отключается обнаружение сети и возможность создания домашних групп. То есть ваш компьютер будет не виден другим участникам этой сети и вы не будете никого видеть. Максимальные настройки безопасности не гарантируют вам полной защиты. Поэтому, желательно не пользоваться важными ресурсами для которых необходима авторизация.
- Сеть предприятия. В этом расположении включено сетевое обнаружение, но отсутствует возможность создавать или подключаться к домашним группам
- Домашняя сеть. Здесь включено сетевое обнаружение и возможность создавать домашние группы. Стоит выбирать расположение «Домашняя сеть» если вы знаете все компьютеры находящиеся в данной сети.
- Доменная сеть. В случае подключения вашего компьютера на предприятии к домену Active Directory расположение сети автоматически меняется на Доменная сеть. В этом случае все настройки задают сетевые администраторы на предприятии.
Для создания Домашней группы нам необходимо выбрать расположение Домашняя сеть.
Делается это следующим образом
Заходим в Центр управления сетями и общим доступом и нажимаем на ссылку Общественная сеть
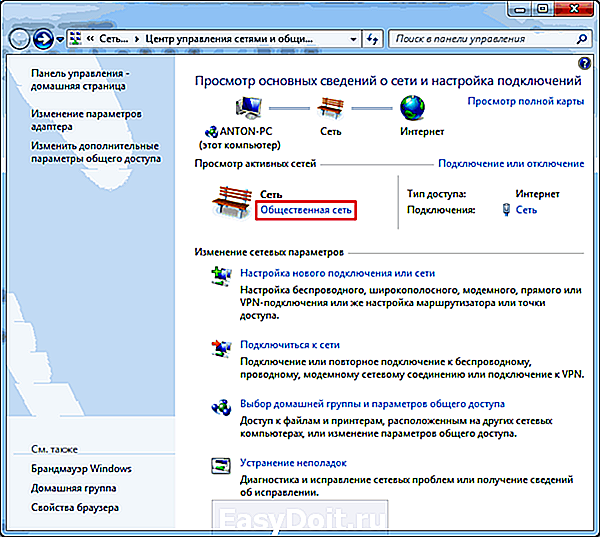
В открывшемся окошке Настройка сетевого размещения выбираем Домашняя сеть
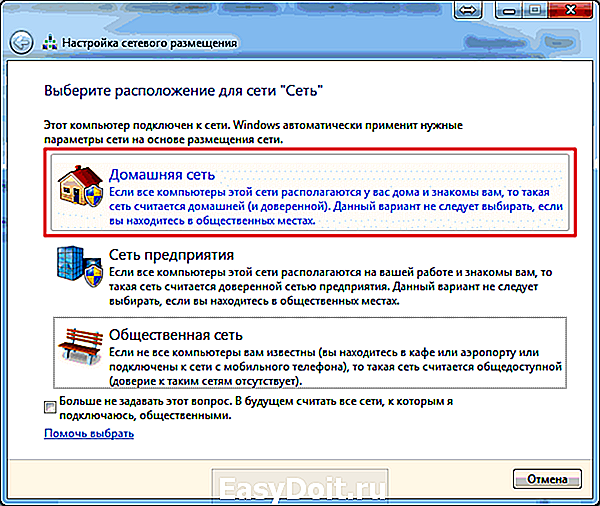
В следующем окошке нас оповещают об изменении расположения сети. Нажимаем Закрыть
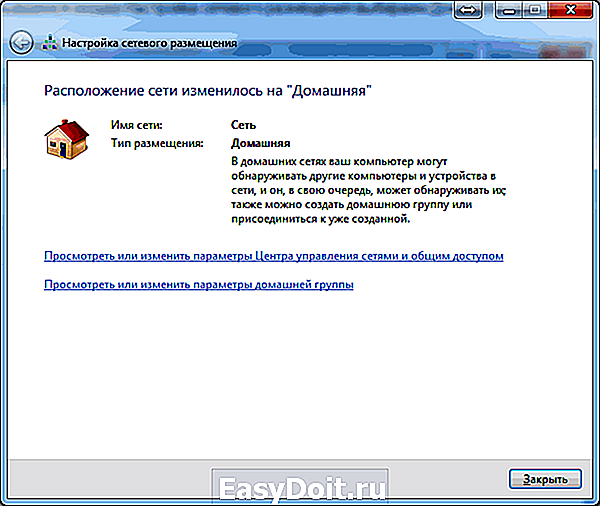
Теперь у нас есть возможность создать домашнюю группу в сети или присоединиться к уже созданной. Для этого нажимаем на любую из выделенных на рисунке ниже ссылок

В сети возможно создать только одну домашнюю группу. Создавать ее можно на любом из сетевых компьютеров. Остальные компьютеры в сети могут только присоединиться к уже созданной группе. Присоединиться к домашней группе могут компьютеры с любой версией Windows 7. Для создания же необходима более продвинутая версия Windows 7 нежели Начальная или Домашняя базовая.
Узнать версию операционной системы можно в свойствах компьютера.
В окошке Домашняя группа нажимаем Создать домашнюю группу

Выбираем библиотеки к которым мы хотим дать доступ участникам группы и жмем Далее

В следующем окошке у нас генерируется пароль к созданной домашней группе. Лучше его сразу записать. Нажимаем Готово

Теперь при Выборе домашней группы в Центре управления сетями и общим доступом вы увидите окошко где можно изменять параметры домашней группы

Здесь можно Показать или распечатать пароль домашней группы если вы его забыли. Изменить пароль на любой другой. Выйти из домашней группы. Изменить дополнительные параметры общего доступа и запустить средство устранения неполадок домашней группы.
Домашняя группа прекращает свое существование когда из нее выходит последний участник.
Пару слов о средстве устранения неполадок. Запустить его можно из меню Пуск найдя это средство с помощью поиска
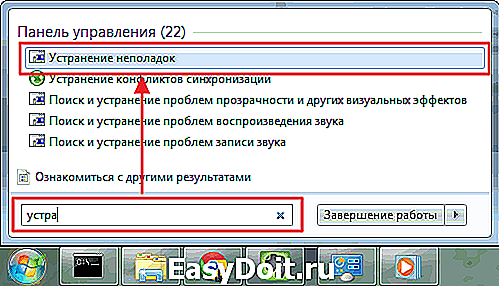
В открывшемся окошке установите галочку Получить самые последние средства устранения неполадок через интернет
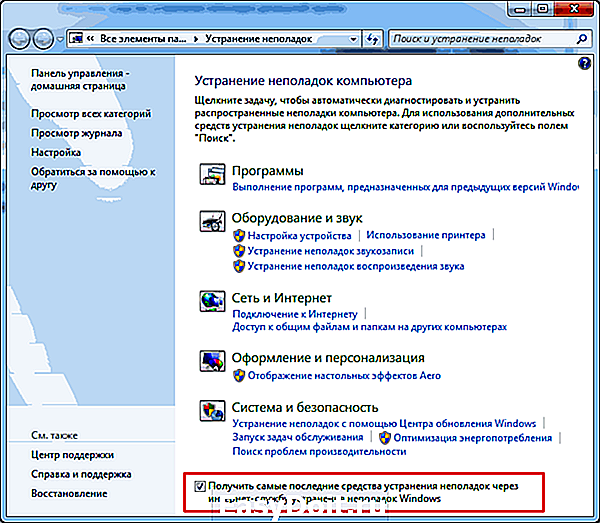
В Microsoft куча людей работают, что бы мы могли исправлять типовые ошибки с помощью этого средства.
Теперь, при возникновении неполадок, не только с домашней группой, вы можете воспользоваться самыми последними средствами.
Домашняя группа создана, настройки заданы. Теперь необходимо подключить остальные компьютеры в сети.
На компьютере, который мы хотим подключить к Домашней группе, найдем этот элемент

Так как группа уже создана нам предложат Присоединиться

Задаем библиотеки которые мы хотим сделать общедоступными и жмем Далее

В следующем окошке вводим пароль к домашней группе и нажимаем Далее

Компьютер успешно подключен к домашней группе. Таким же образом подключаем все остальные компьютеры.
Настройка общего доступа
Все что было выше, это подготовительные действия для легкости и простоты настройки общего доступа в сети.
Дать общий доступ пользователям домашней группы можно следующим образом. Открываем проводник. Находим и выделяем папку к которой нам необходимо дать доступ. В панели инструментов нажимаем кнопку Общий доступ и из выпадающего меню выбираем Домашняя группа (чтение) или Домашняя группа (чтение и запись) если вы желаете, что бы пользователи могли изменять и удалять файлы в этой папке
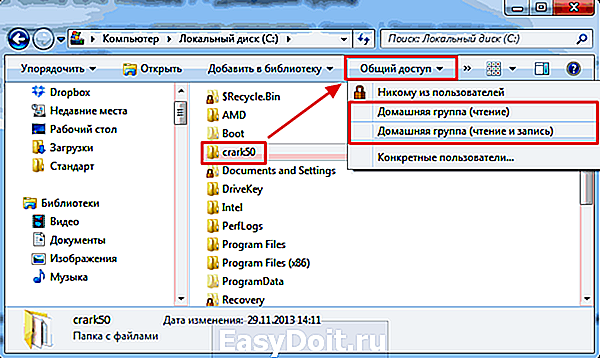
Здесь же можно запретить доступ выбрав Никому из пользователей. При этом значок папки будет отмечен замочком

При создании или присоединении к домашней группе в области переходов окошка проводник появляется соответствующий раздел. От сюда удобно получать доступ к расшаренным папкам других компьютеров сети
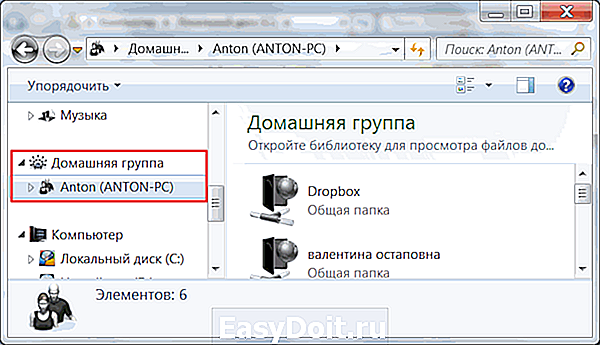
По прошествии некоторого времени можно забыть какие папки на вашем компьютере находятся в общем доступе. Что бы вспомнить можно зайти через сеть на свой компьютер. Это удобно делать с помощью проводника используя пункт Сеть в меню переходов

Посмотреть можно, но отсюда не удобно управлять. Для этого есть отдельный инструмент.
Запускаем утилиту Управление компьютером

В окошке управление компьютером, слева в дереве консоли раскрываем пункт Общие папки и выбираем Общие ресурсы. В таблице по центру будут отображены все ваши расшаренные ресурсы и здесь вы сможете прекратить общий доступ к любому из них

Из раздела Общие ресурсы можно открывать доступ. Для этого раскрываем меню Действие и выбираем Новый общий ресурс…

Откроется мастер создание общих ресурсов следуя указаниям которого вы расшарите папку
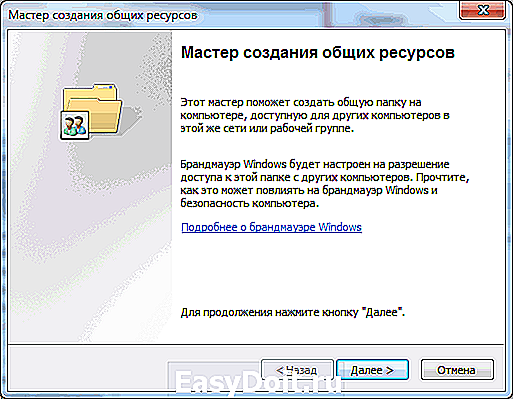
По умолчанию общий доступ к библиотекам дается только на чтение. Дать доступ и на запись можно из проводника. Выделяем нужную библиотеку в области переходов проводника, вызываем контекстное меню и выбираем Общий доступ и Домашняя группа (чтение и запись)
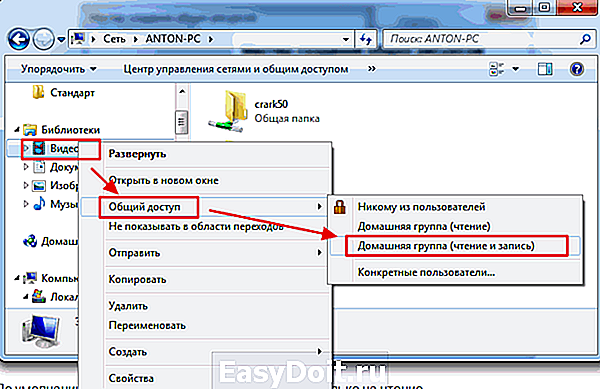
Вот таким вот простым образом можно открывать и запрещать доступ к ресурсам вашего компьютера в домашней группе Windows 7.
Заключение
В этой статье надеюсь смог доступно объяснить как выполняется настройка сети Windows 7. Мы настроили компьютеры для работы в одной сети, создали домашнюю группу и научились давать и закрывать доступ к различным ресурсам компьютера. В принципе этого должно хватить. Осталось только добавить несколько рекомендаций для обеспечения большей безопасности при работе в сети.
- Всегда устанавливайте все обновления для Windows. Особенно важные. Над этим так же работает группа людей которая закрывает различные бреши операционной системе.
- Используйте брандмауэр для контроля периметра
- Используйте и своевременно обновляйте антивирус на вашем компьютере, что бы то что прорвалось через брандмауэр было уничтожено
Пожалуй, все. Вопросы и предложения пишите в комментариях.
Благодарю, что поделились статьей в социальных сетях. Всего Вам Доброго!
Если вы нашли ошибку, пожалуйста, выделите фрагмент текста и нажмите Ctrl+Enter.
youpk.ru
Как выйти из Домашней группы Windows
Домашняя группа облегчает обмен файлами и папками между компьютерами в одной сети, также с ее помощью можно настроить доступ с нескольких компьютеров к одному принтеру. Если ваш компьютер включен в домашнюю группу и вы хотите его удалить из нее — выполняйте всё по инструкции ниже, всё очень просто и не потребует от вас больше минуты времени.
В данной инструкции изображения из Windows 10, но подходит она для всех версий Windows.
1.В строке поиска напишите Домашняя группа и выбираете ее из найденных результатов (нажатием по ней левой клавишей мыши);

2. Нажмите на «Выйти из домашней группы»;
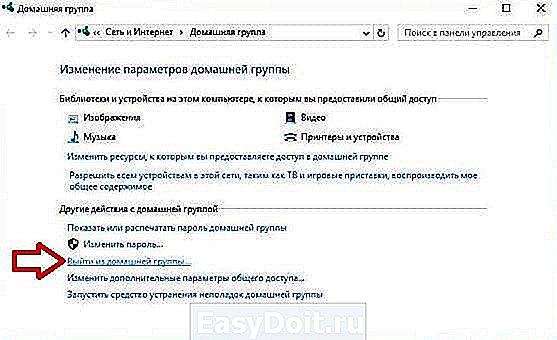
3.Стандартное предупреждение «Если вы покинете домашнюю группу, вы не сможете получать и предоставлять доступ к файлам и принтерам в домашней группе». В этом окне вы еще можете передумать и не выходить из домашней группы просто закрыв окно, или изменить параметры общего доступа. Нажимаем «Выход из домашней группы».

Ждем пару секунд.
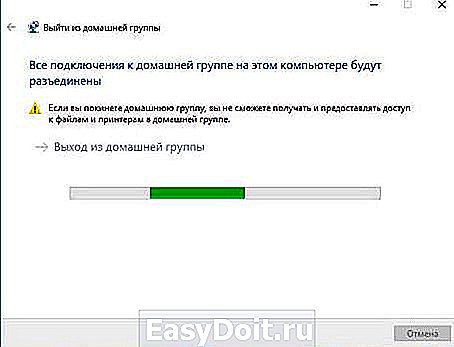
Нажимаем «Готово» в последнем окне, вы успешно вышли из домашней группы.

Появится окно, в котором вы сможете присоединится к существующей домашней группе, если вы не хотите присоединятся — нажмите на «Закрыть».
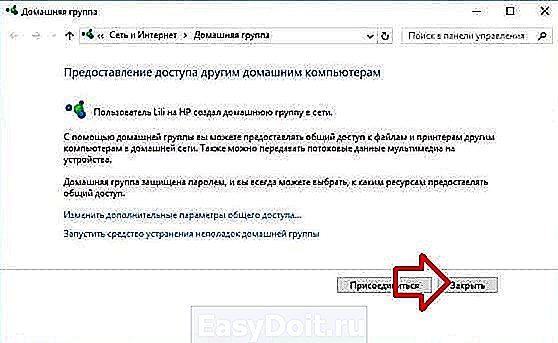
На сегодня всё, если у вас есть дополнения — пишите комментарии! Удачи Вам
vynesimozg.com
Как создать, настроить, изменить и удалить домашнюю группу в Windows 10?

У вас есть несколько компьютеров и вы хотите объединить их в одну группу, настроить лёгкий доступ для каждого к папкам, дискам, принтерам? Тогда функционал домашняя группа идеально подойдет для этой цели. Однако, чтобы домашняя группа в Windows нормально работала и не возникало проблем с доступом, нужно знать, как её настроить, изменить и, в случае необходимости, удалить.
Что необходимо для создания домашней группы?
Разработчики операционной системы Windows 10 предъявляют к пользователям, которые хотят создать домашнюю группу следующие требования:
- Наличие на всех устройствах будущей домашней группы операционной системы не ниже Windows 7.
- Объединение устройств посредством Wi-Fi или прямого кабеля между компьютерами.
Если ваш ПК ми другие устройства соответствуют этим требованиям, можно приступать к настройке домашней группы.
Как создать домашнюю группу в операционной системе Windows 10?
Чтобы создать в Windows 10 новую домашнюю группу, стоит выполнить следующие действия:
- Жмём правой кнопкой мыши на значке «Пуск» и выбираем «Панель управления».

- В новом окне выставляем вид «Категория» и выбираем «Сеть и интернет», «Домашняя группа».
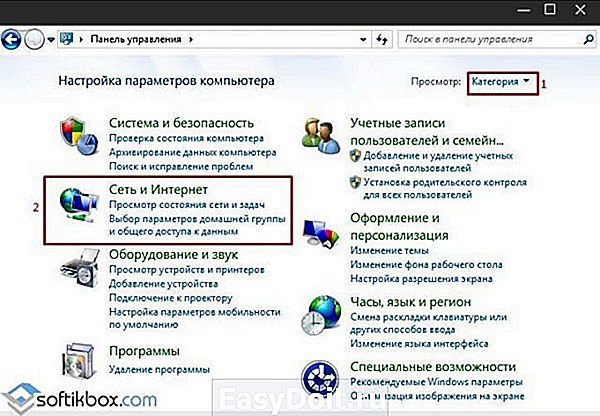
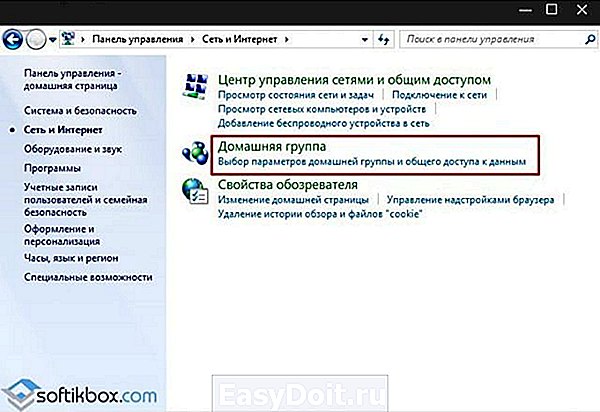
- В новом окне нужно выбрать «Изменить дополнительные параметры общего доступа».
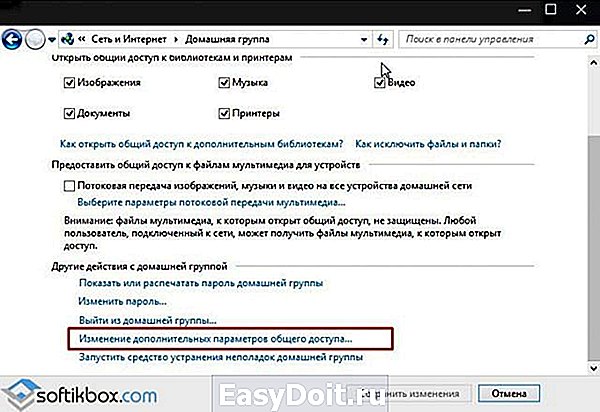
- Здесь нужно настроить параметры домашней группы. Выставляем отметку «Включить сетевое обнаружение» и «Включить общий доступ к файлам и принтерам».

- Далее в этом окне опускаем ползунок вниз и ставим отметку «Включить общий доступ с парольной защитой», если хотите, чтобы при подключении к сети пользователи ПК вводили пароль. Если же защита не нужна, выбираем обратную функцию.

- Теперь возвращаемся в предыдущее окно и выбираем «Создать домашнюю группу».

- Появится окно мастера создания домашней группы. Жмём «Далее» и следуем подсказкам. Указываем, какие папки будут общими. Стоит отметить, что папки «Видео», «Музыка», «Фото», «Документы» являются встроенными в операционную систему, поэтому они относятся к категории общего доступа.

- Далее, если вы выбрали парольную защиту, то нужно ввести пароль для домашней группы.
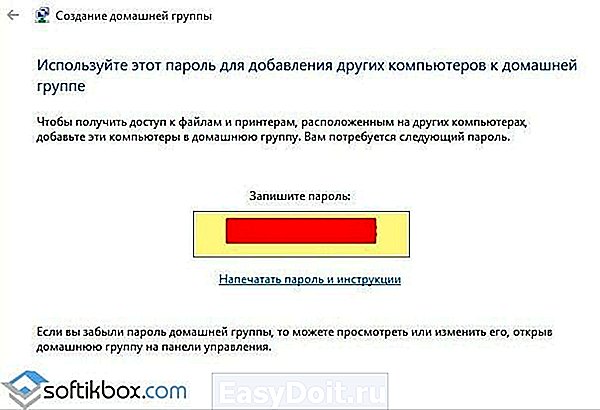
- Домашняя группа создана.
Теперь, чтобы присоединиться к домашней группе на другом ПК нужно перейти в «Панель управления», «Сеть и интернет», «Домашняя группа» и нажать на кнопку «Присоединиться».

Далее выбираем, к каким файлам нам нужно получить доступ.
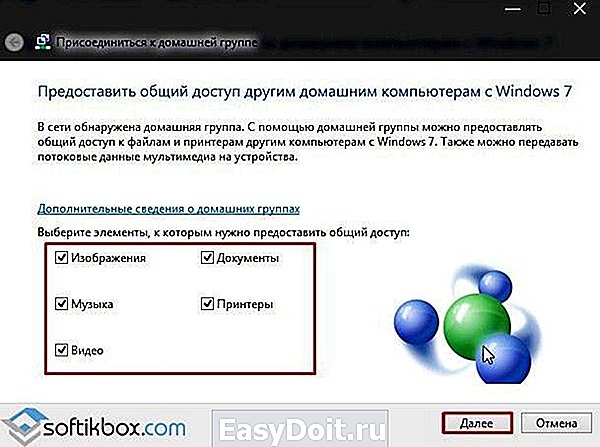

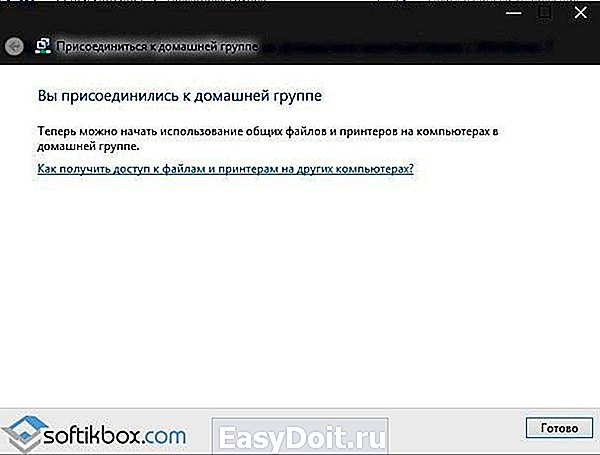
Как изменить настройки домашней группы в ОС Windows 10?
Чтобы изменить некоторые настройки домашней группы, переходим в соответствующий раздел «Панели управления». Снимаем отметки с тех категорий папок, к которым имеем доступ и хотим их исключить.
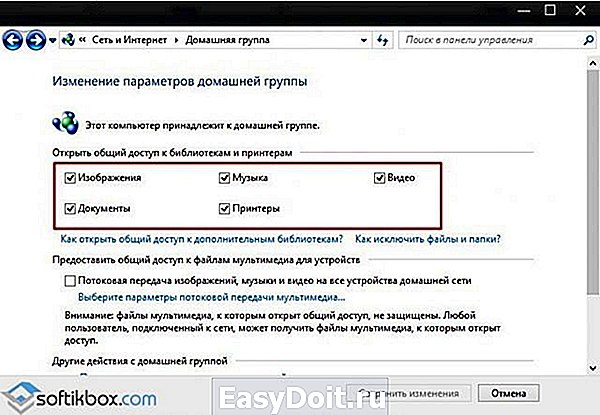
Если же наоборот хотим предоставить доступ к папке, которой нет в общем доступе, выполняем следующие действия:
- Находим нужную папку. Нажимаем «Общий доступ» и выбираем либо группу, либо конкретного пользователя из группы.
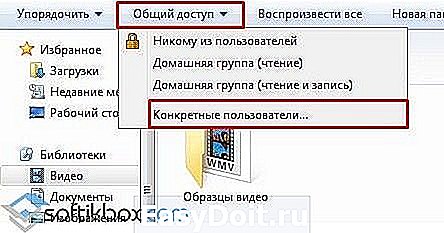
- Указываем пользователя.
Чтобы узнать пароль от домашней группы, стоит выполнить следующие действия:
- Переходим в «Панель управления», «Сеть и интернет», «Домашняя группа».

- Опускаем вниз ползунок и выбираем «Показать или распечатать пароль домашней группы».
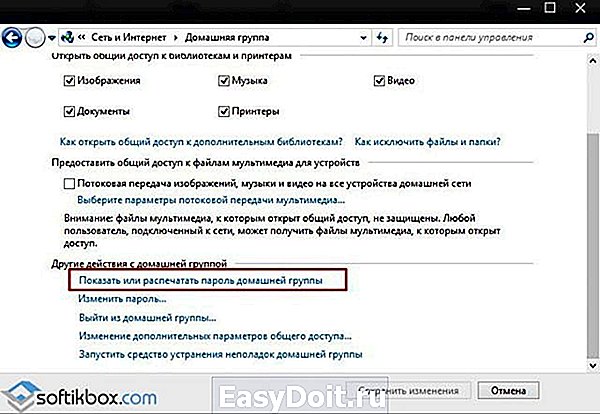
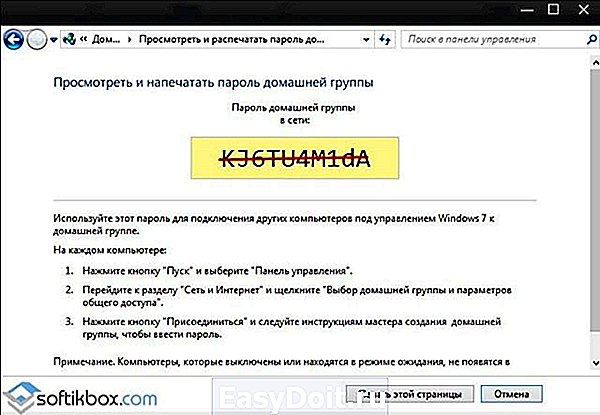
- Чтобы изменить пароль, нажимаем на ссылку «Изменить пароль…».

- В новом окне читаем предупреждение системы. Нажимаем «Изменить пароль».


- Теперь вводим новый пароль на каждом устройстве, которое подключено к домашней группе.
Как удалить домашнюю группу на ПК под управлением Windows 10?
Чтобы удалить домашнюю группу, стоит выполнить несколько несложных действий:
- Изначально нужно выйти из группы. В разделе «Домашняя группа» нажимаем «Выйти из домашней группы…».
softikbox.com
