Настройка прокси сервера на Windows 7: проверенная инструкция
Настройка прокси сервера на Windows 7: проверенная инструкция
Привет! В некоторых статьях нашего мегапортала WiFiGid я уже делал отсылки на прокси-сервера, но до сих пор не было у нас готовых инструкций. Наконец-то сбылось! Теперь мне можно будет не отвечать по 10 раз на одни и те же вопросы, а просто скидывать ссылку на эту статью, посвященную вопросу, как настроить прокси сервер на Windows 7. Обладателям других операционных систем статья тоже может оказаться полезной, но для них мы потом лучше выпустим свое. Начинаем!
Тема осталась не раскрыта и остались вопросы? Пиши их в комментариях нише. Наш доблестный отряд вайфайЁлогов разберется с почти любым вопросом.
Базовый способ
Windows 7 в своем арсенале имеет базовую встроенную проксификацию. Чтобы настроить прокси на своем компьютере проделайте следующее:
- Жмем «Пуск – Панель управления»:



 Для чего нужны прокси?
Для чего нужны прокси?
Краткий раздел для тех, кто еще не знает для чего ему нужны прокси.
Прокси-сервер выступает посредником между вашим компьютером и конечным ресурсом сети.
 Где достать прокси?
Где достать прокси?
Вариантов достать прокси очень много – есть бесплатные, есть платные. Причем качество сервера и количество его пользователей дает очень сильный разброс цен. Видов их тоже много:
- Обычные публичные – как правило бесплатны.
- Пакеты публичных – стоят копейки.
- Пакеты полуприватных – доступны всем, но в публичных листах не светятся, чуть дороже.
- Индивидуальные прокси или попиленные на несколько человек – продаются по одному, ценник от 1$.
- Прочие модные прокси для отдельных задач – вроде мобильных или резидентных.
Сервисов очень много, но периодически выходят и новые. Лично мне нравилось пользоваться с среди индивидуальных пакетов проксями от Proxy-Sale и Proxy6. Для остального просто впихивайте в поиск свои запросы и получайте актуальные сервисы:
- прокси купить
- бесплатные прокси
 Из чего состоит прокси?
Из чего состоит прокси?
При получении прокси в комплекте идут:
- IP адрес – вставляет в соответствующее поле
- Порт – тоже есть поле
- Логин и пароль – опционально – многие идут без этого, как альтернатива продавец может заменить логин и пароль на привязку к вашему родному IP, с которого вы и будете подключаться через прокси. Пароль может запрашиваться и в процессе открытия страниц.
- Тип – HTTP, HTTPS, SOCKS4, SOCKS5 – пятый носок подойдет под все задачи, для того же парсинга SSL сайтов хватит и HTTPS.
Другие браузеры
Иногда нужно наскоро подключиться к прокси конкретно в браузере. Можно и так! Эти небольшие инструкции как раз для интересующихся, сильно углубляться не будем, т.к. понимающие и без того смогут самостоятельно найти.
Google Chrome и компания
Сначала посмотрим на самый популярный браузер Google Chrome и аналоги на его движке – Яндекс.Браузер, Опера, Амиго и другие хромиум-подобные браузеры.
Google Chrome сейчас использует системные настройки проксирования «семерки», описанные выше.
Интерфейсы могут различаться с обновлениями, но главное понять, что прокси изменяется в НАСТРОЙКАХ.
- Переходим в Настройки:





 Другие вопросы
Другие вопросы
Перечень частых вопросов, которые автор посчитал оставить здесь, дабы не плодились лишние глупые вопросы без уточнений:
- А что с другими браузерами и программами? Все просто – идем в настройки, ищем там проксирование, устанавливаем. Если ничего нет, пытаемся делать через системные настройки или такие программы как Proxyfier (пользовался очень много времени – лучше ничего не знаю).
- Как отключить? Проще ответить, что как включили, так выключаем. Смотрим те же системные настройки, снимаем галочку использования прокси и т.д.
- Прокси не подключается или сервер не отвечает? Как вариант – пробовать другой прокси. Даже если платный, вполне могли подсунуть неработающее решение.
На этом пока закончу. Если будут какие-то вопросы – пишите, отвечу, а список выше дополню ими. Ваш WiFiGid и его сумасшедшая команда ВайФайЁлогов.
wifigid.ru
Настройка прокси-сервера на Windows 7
Прокси-сервер (с англ. proxy — уполномоченный представитель) — эдакий сервер-посредник в сети. Пользователь сначала подключается к прокси-серверу, а прокси затем подключается к другому серверу, на котором находится нужный ресурс (e-mail, поисковик и прочее). Пользователь не соединяется напрямую с запрашиваемым ресурсом, а делает это через «посредника», что имеет ряд преимуществ. Подробнее о настройке прокси-сервера в системе Windows 7 читайте в нашей статье.
Для чего же нужен прокси-сервер?
- Прокси проверяет, есть ли запрашиваемые данные во временной памяти. И если они есть, то он не загружает повторно информацию из интернета, что экономит трафик.
- Доступ в сеть может быть разделён на нескольких пользователей.
- Прокси-сервер сохраняет анонимность запросов, так как информация не передаётся дальше в интернет и не остаётся на компьютере пользователя; IP-адрес, с которого был сделан запрос, также не может ничего сказать о компьютере пользователя, только о прокси-сервере, а он может находиться в другой стране.
- Прокси защищает компьютер от внешних воздействий, передавая только запрашиваемые данные, отфильтровывая лишнее.
- Благодаря тому, что все данные на компьютер поступают только с прокси-сервера, можно обойти блокировку некоторых сайтов, особенно такую, которую устанавливает самостоятельно ваш оператор связи.
МТС заблокировал множество торрентов для своих пользователей, однако прокси-сервер «обманывает» встроенную систему блокировки, так как для неё прокси-сервер — всего лишь некоторый интернет-ресурс, один из тех, которых можно открывать. Но данные на сам прокси поступают совсем с других сайтов, порою блокированных: программно отследить это довольно сложно. На том и стоят такие программы, как Анонимайзер и Tor.
Как установить: пошаговая инструкция
Рассмотрим способ установки прокси-сервера на Windows 7.
Перед тем как приступить к настройке прокси-сервера, необходимо узнать его IP-адрес и порт. Список прокси-серверов можно посмотреть на следующих сайтах:
Определившись с выбором прокси-сервера и узнав адрес и порт, приступайте к настройке:
- Сначала нужно открыть «Панель управления». Её можно открыть через Пуск.
- В панели найдите раздел с наименованием «Свойства браузера» (или «Свойства обозревателя») и откройте его.
 Откройте «Свойства обозревателя»
Откройте «Свойства обозревателя» - Откроется окно «Свойства: Интернет» с настройками сетевых параметров. Далее действия разнятся в зависимости от того, какой тип подключения используется вами.
 В зависимости от типа подключения выберите или пункт, обведённый красным, или пункт, обведённый зелёным
В зависимости от типа подключения выберите или пункт, обведённый красным, или пункт, обведённый зелёным - Если интернет у вас подключается через USB- или bluetooth-модем, то делайте следующее: выберите Bluetooth DUN Connection или CELOT-Wireless, перейдите в раздел «Настройка». Появится окно «Параметры». Разрешите использовать прокси-сервер для этого подключения, поставив галочку напротив, введите адрес сервера и номер порта, нажмите «ОК».
 Здесь нужно поставить галочку, ввести адрес сервера и номер порта, нажать «ОК»
Здесь нужно поставить галочку, ввести адрес сервера и номер порта, нажать «ОК» - Если ваш компьютер получает интернет через локальное подключение — Wi-Fi либо проводное — то выполните переход в «Настройки сети» в нижней части вкладки. Откроется окно, в котором нужно поставить галочку, чтобы разрешить использовать прокси-сервер для локальных подключений, ввести адрес сервера и номер порта. Нажать «ОК».
 Здесь можно настроить прокси-сервер для локального подключения
Здесь можно настроить прокси-сервер для локального подключения - Теперь любое подключение к интернет-сайтам будет осуществляться через прокси-сервер.
Видео: как настроить прокси-сервер на Windows 7
Что делать, если вашему компьютеру не удаётся подключиться к прокси-серверу?
Прокси-сервер может не отвечать, потому что просто недоступен. В таком случае подождите либо попробуйте воспользоваться услугами какого-нибудь другого прокси-сервера.
Возможно, при настройке прокси-сервера был введён неверный адрес или порт.
Проверьте это через панель управления: откройте раздел «Свойства обозревателя», в открывшемся окне вкладку «Подключения». И нажмите «Настройка» (в подразделе «Настройка параметров локальной сети», если у вас подключение идёт через локальный сетевой кабель или Wi-Fi, или «Настройка коммутируемого и виртуальных частных сетей», если у вас модем). В окне найдите пункт «Использовать прокси-сервер для этого подключения» и проверьте введённые адрес и порт.
Подключению к прокси-серверу могут мешать вирусы. В таком случае стоит провести глубокую проверку компьютера антивирусной программой.
Настройка прокси-сервера в браузерах
Если вам по каким-либо причинам необходимо задать отдельно параметры прокси-сервера для разных браузеров, то настройка через панель управления вам не подойдёт. Нужно будет вручную настраивать прокси-сервер для каждого браузера. Рассмотрим, как это делается в самых популярных из них.
Mozilla Firefox
- Откройте браузер.
- Сначала нужно очистить историю браузера. Обязательно удалите кэш и куки.
- Теперь откроем раздел «Дополнительные».
- «Сеть» — > «Настроить». Откроется окно, в котором нужно будет прописать адрес и порт.
 Во вкладке «Сеть» открываем настройки подключения
Во вкладке «Сеть» открываем настройки подключения - Готово.
- Откройте браузер.
- Для начала, так же, как и для Mozilla Firefox, необходимо почистить историю. Не забываем удалять кэш и куки
- Теперь в «Меню» открываем пункт «Настройки».
- Затем открываем раздел «Браузер» -> «Изменить настройки прокси-сервера…». Откроется окно: вкладка «Подключения», введите адрес и порт.
 В пункте «Сеть» открываем настройки прокси-сервера
В пункте «Сеть» открываем настройки прокси-сервера - Готово. Прокси-сервер теперь должен работать.
Google Chrome, Yandex, Амиго и прочее
- Откройте браузер.
- Очистите историю посещения, кэш и куки.
- Теперь в меню Настройки.
- Нажмите на «Изменить настройки прокси-сервера…», затем заполните адрес и порт.
 В пункте «Сеть» открываем настройки прокси-сервера
В пункте «Сеть» открываем настройки прокси-сервера - Готово.
Другие браузеры
Во всех прочих браузерах действия сходны. Сначала нужно удалить историю посещений, кэш и куки, затем открыть настройки сети и настроить параметры подключения через прокси-серверы. Ничего сложного в этом нет: просто нужно будет чуть-чуть покопаться в настройках.
Как узнать IP-адрес
Если прокси-сервер используется на вашем компьютере, то откройте «Панель управления» -> «Центр управления сетями и общим доступом». Щёлкните мышью по активному подключению и в списке выберите «Свойства». В поле TCP/IP написан адрес шлюза, через который осуществляется подключение. Это и есть IP-адрес вашего прокси-сервера.
Если ваш компьютер находится в домашней или корпоративной сети, и прокси-сервер настроен на другом компьютере сети, то вам поможет системная команда tracert. Через «Пуск» включите «Командную строку» и введите «tracert [имя внешнего узла]» и нажмите Enter. Вместо [имя внешнего узла] напишите имя любого компьютера в сети. Появится список узлов, упорядоченный по иерархии. Так вы сможете найти адрес и порт прокси-сервера.
Есть ещё один вариант: воспользоваться онлайн-сервисами, которые могут проанализировать ваше подключение и определить ваш IP. А так как вы подключаетесь через прокси-сервер, то указан будет как раз таки IP-адрес вашего прокси. Помогут вам следующие сайты:
- http://www.leader.ru/secure/who.html;
- http://www.whatismyip.com;
- http://tulahelp.ru/ip.
Как отключить прокси-сервер
Если прокси-сервер у вас установлен в целом для локальной или модемной сети, то выполните следующие действия:
- Откройте «Панель управления».
- Найдите раздел «Свойства браузера» (или «Свойства обозревателя») и откройте его.
- Откроется окно настроек. Переключитесь на вкладку «Подключения». Далее действия разнятся для модемного (bluetooth, USB или так далее) и локального подключения (в том числе и Wi-Fi). Делайте то же самое, что и при подключении прокси-сервера, только наоборот: снимайте галочки.
- Если интернет у вас подключается через USB- или bluetooth-модем, то делайте следующее: в подразделе «Настройка коммутируемого…» найдите и нажмите на название своего модема, который вы используете для выхода в Интернет, после чего нажмите на кнопку «Настройка». В открывшемся окне удалите отметку с пункта «Использовать прокси…»
- Если ваш компьютер получает интернет через локальное подключение — Wi-Fi, проводное — то выполните следующие действия: в подразделе «Настройка… локальной сети» включите настройки. Откроется окно, удалите отметку с пункта «Использовать прокси…»
- Готово.
Если прокси-сервер установлен в настройках отдельного браузера, то откройте этот браузер и перейдите в настройки сети (как это делалось выше) и снимите галочку с пункта «Использовать прокси-сервер…». Сделайте это для каждого браузера, в котором создано подключение через прокси-сервер.
Прокси-сервер — полезная вещь для тех, кто хочет скрыть свой IP-адрес, лишний раз обезопасить себя от вирусов, сэкономить трафик. Однако есть и минусы: проблемы на стороне самого прокси-сервера. Например, если он перегружен, то значительно снизится его пропускная способность: и загружать данные на компьютер он будет дольше, чем возможно при вашей скорости интернета. Кроме того, сам прокси-сервер может содержать вирусы, так что ищите надёжный прокси-сервер и не доверяйте сомнительным источникам.
www.remnabor.net
Как отключить прокси-сервер в Windows 7, 10
Прокси-серверы выступают посредниками между компьютером пользователя и нужными сайтами. Можно изменять свой IP-адрес и находиться инкогнито в Сети. К тому же у вас будет доступ к интернет-ресурсам, ранее блокированным по тем или иным причинам.
К сожалению, вирусы и вредоносные программы часто изменяют настройки прокси, что ведет к сбою в компьютере: не открываются сайты, падает скорость загрузки. Для решения проблемы нужно выключить прокси-сервер. Также необходимость в таком шаге может возникнуть из-за ошибки в порте и адресе при автоматическом обнаружении параметров. Отключить сервер может потребоваться и в том случае, если адреса находятся в черном списке каких-либо ресурсов, и зайти на них с этим IP вы не можете.
Это займет немного времени. Алгоритм действий прост и легко запоминается. Но сможет ли простой обыватель с этим справиться самостоятельно? Как отключить прокси-сервер в Windows 7 без чьей-либо помощи? Попытаемся разобраться.
Как отключить прокси-сервер в Windows 7
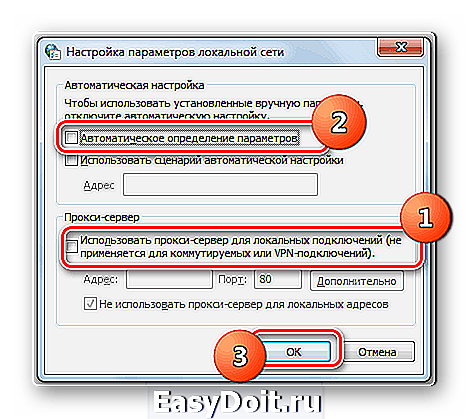
В этой инструкции подробно описывается, как быстро отключить прокси-сервер Windows 7:
- Закрыт браузер и другие программы, требующие подключения к Интернету.
- Открыть меню «Пуск».
- Найти «Панель управления»:
- если в поле «Просмотр» стоит «Категория», нужно открыть «Сеть и Интернет» и «Свойства браузера»;
- если стоит «Значки», тогда сразу смотрим в окне «Свойства браузера».
- Во вкладке «Подключения» нажимаем раздел «Настройка Сети».
- В открывшемся окне убираем пометку возле «Использовать прокси-сервер для данного подключения».
- Применить выполненные действия.
Отключение прокси в Windows прошло успешно. После этого рекомендуется перезагрузить компьютер. Подробно изучив эти простые действия и применив их на практике, вы запомните, как отключить прокси без посторонней помощи.
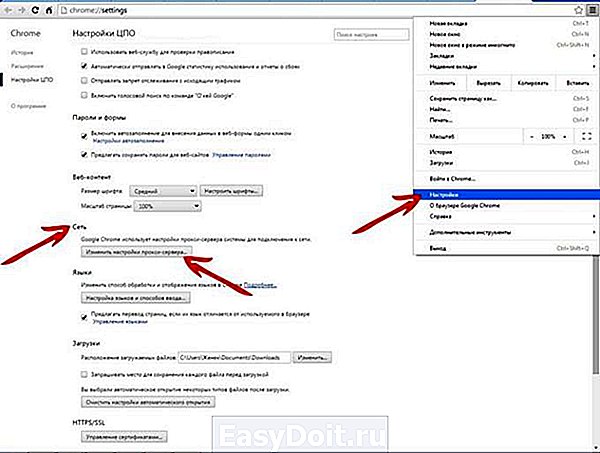
Браузеры Google Chrome, Яндекс Браузер, Opera были разработаны так, чтобы простой пользователь мог установить и отключить прокси-сервер без усилий за несколько шагов. Во всех браузерах порядок отключения идентичный за исключением некоторых деталей.
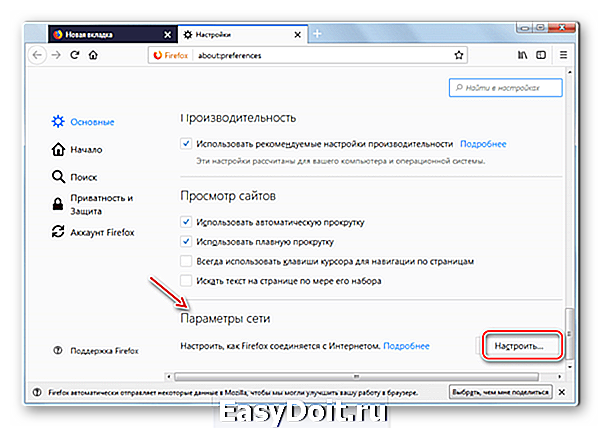
Браузер Mozilla использует следующий алгоритм: «Меню» – «Дополнительные установки» – «Сеть» – активация кнопки «Настроить» – выбор пункта «Без прокси». Настройки этого браузера производятся внутри и не влияют на глобальные конфигурации всей операционной системы.
В «Яндекс Браузере» следующая схема: «Настройки Яндекс Браузера» – «Настройки», там – «Показать дополнительные настройки» – «Сеть» – «Изменить настройки прокси-сервера» – «Настройка сети» – «Подключение» – снять пометку с «Использовать прокси-сервер для локальных подключений» – установить галочку возле «Автоматическое определение параметров» – «ОК».
Яндекс браузер и Opera схожи друг с другом. Выполнение всех действий последовательно и внимательно приведет к тому, что никаких проблем с настройками не возникнет. Для быстрого редактирования в «Опере» можно нажать F12.
Обратите внимание на то, что, меняя конфигурации в браузере, вы редактируете их в системе – они связаны друг с другом. Поэтому можно не разбираться в нюансах работы каждого обозревателя, а уяснить лишь то, как отключать прокси в операционной системе.
Как отключить прокси-сервер на Андроиде
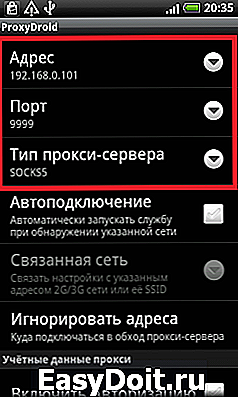
Естественно, не только на компьютерах можно использовать прокси. Планшеты и смартфоны, работающие на операционной системе Android, iOS, также применяют свой прокси-сервер и порт. Как отключить прокси-сервер, если в нем нет больше необходимости? Можно пойти двумя путями.
Способ 1: напрямую.
- Найти раздел Wi-Fi в установках смартфона или другого устройства.
- Войти в Сеть и включить дополнительные установки.
- Очистить поля «Имя узла прокси» и «Порт».
- В пункте «Прокси» выбрать значение «нет».
Способ 2: через стороннюю программу. Для этого нужно просто удалить программу: нет ресурса – нет проблемы.
Отключение в Windows 10
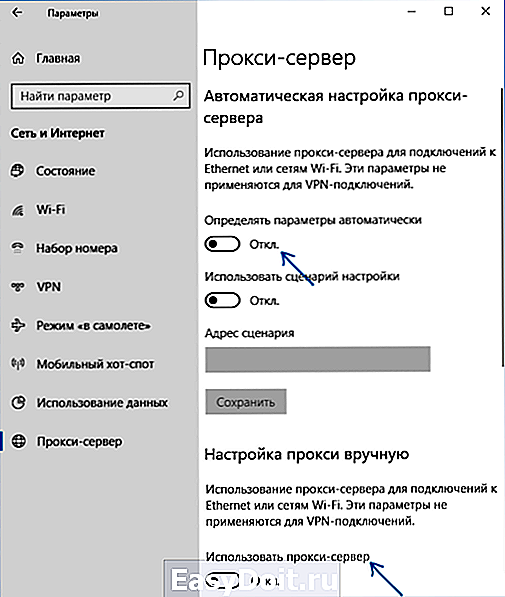
Как отключить прокси на «Виндовс 7», рассматривалось выше. Но в операционной системе другой версии порядок меняется. Существует еще один вариант, как отключить прокси-сервер на Виндовс 10.
Его инструкция такова:
- Открыв меню «Параметры», выбрать «Сеть и Интернет». Это также можно сделать, нажав на клавиши Win+ I.
- Выбрать «Прокси-сервер», находящийся с левой стороны.
- Отключить переключатели интернета IP TV. Пункт «Определять параметры автоматически» остается включенным.
- Заключительным этапом проводится проверка настроек и закрытие окна.
Windows 10 предоставляет интересную возможность: вы можете отключить прокси для избранных или определенных адресов. Остальные останутся подключенными к серверу.
Как видим, следуя пошаговым инструкциям и правильно выполняя все рекомендуемые действия, отключить прокси-сервер не составит большого труда даже для начинающего пользователя компьютера или смартфона.
primeproxy.net

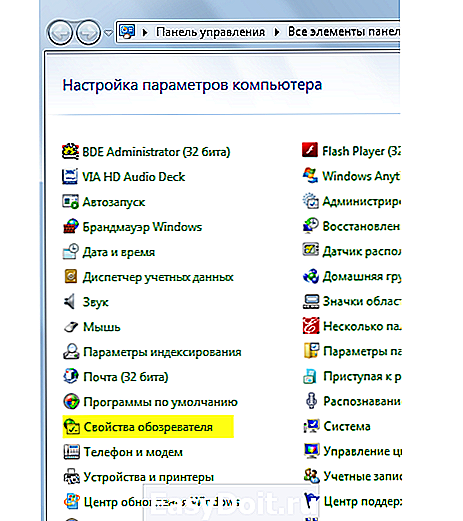 Откройте «Свойства обозревателя»
Откройте «Свойства обозревателя»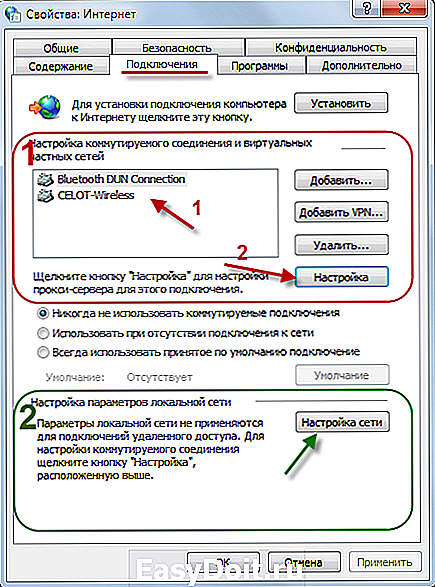 В зависимости от типа подключения выберите или пункт, обведённый красным, или пункт, обведённый зелёным
В зависимости от типа подключения выберите или пункт, обведённый красным, или пункт, обведённый зелёным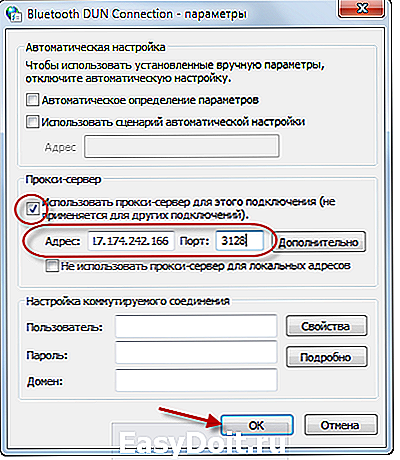 Здесь нужно поставить галочку, ввести адрес сервера и номер порта, нажать «ОК»
Здесь нужно поставить галочку, ввести адрес сервера и номер порта, нажать «ОК»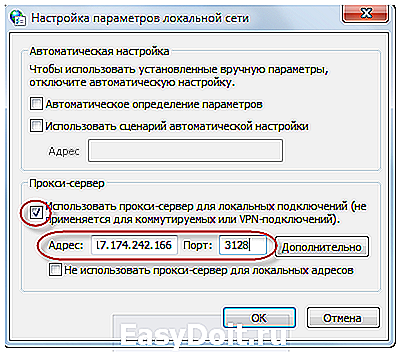 Здесь можно настроить прокси-сервер для локального подключения
Здесь можно настроить прокси-сервер для локального подключения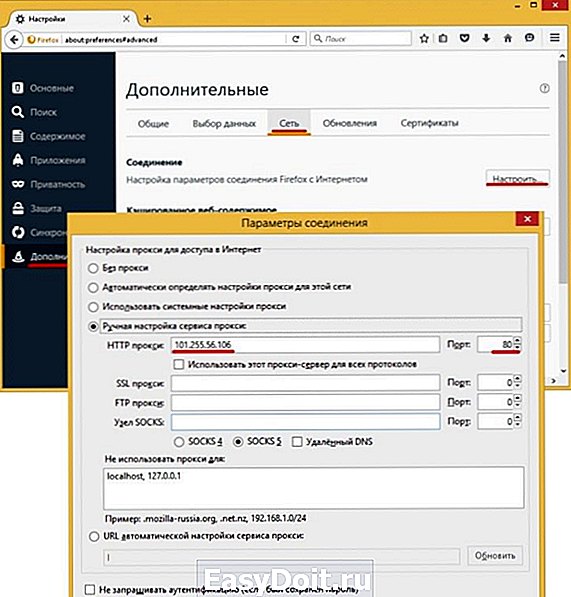 Во вкладке «Сеть» открываем настройки подключения
Во вкладке «Сеть» открываем настройки подключения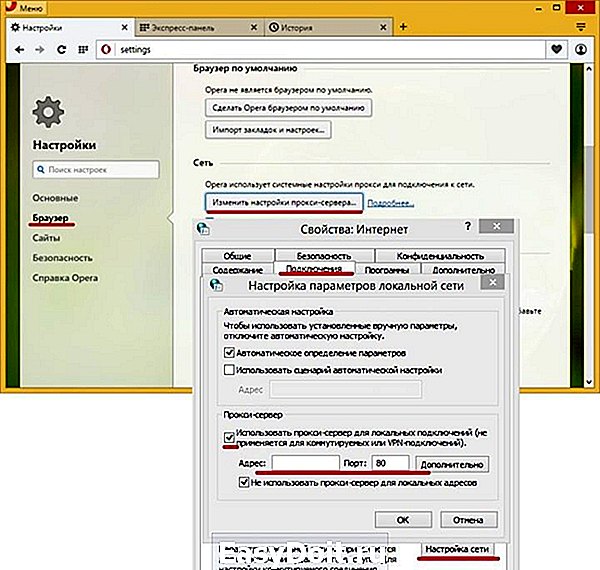 В пункте «Сеть» открываем настройки прокси-сервера
В пункте «Сеть» открываем настройки прокси-сервера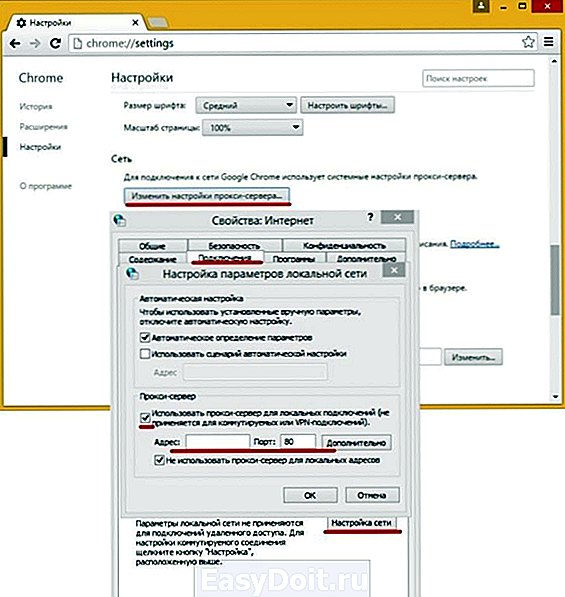 В пункте «Сеть» открываем настройки прокси-сервера
В пункте «Сеть» открываем настройки прокси-сервера