Настройка панели задач windows 7
Настройка панели задач windows 7
Панель задач обладает отличной функциональностью в Windows 7. Она имеет несколько очень интересных функций и улучшений, которые повышают работоспособность по сравнению с другими версиями. Поэтому актуально писать серии статей на подобного рода темы. Настройка панели задач windows 7, безусловна не должна остаться без внимания. Сейчас рассмотрим, как настраивается внешний вид, размер, расположение основных инструментов.
Как открыть окно «свойства панели задач»
Чтобы открыть данные настройки, нужно нажать правой кнопкой мыши на любом пустом месте панели задач и выбрать команду «свойства».

Необходимые нам параметры располагаются в первой вкладки, которая называется «панель задач». В следующих статьях рассмотрим все вкладки подробнее.
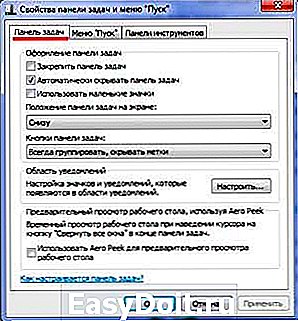
Как изменить внешний вид и расположение панели задач
Наборы настроек, в открывшемся окне, помогут изменить внешний вид и расположение. Таким образом, Вы сможите внести следующие изменения:
— Закрепить панель задач — если выбрана данная опция, то полоска меню пуск останется неподвижной. Вы не сможите переместить в другое место или изменить размеры.
— Автоматически скрывать панель задач — данная опция позволяет скрыть панель задач, когда вы ее не используете. Затем, когда наводите курсор в область ее расположения, она плавно всплывает.
— Использовать маленькие значки — если этот флажок установлен, то закрепленные значки выглядят помельче, что помогает сэкономить пространство рабочего стола.
— Положение панели задач на экране — параметры позволяющие определить расположение. Для этого кликните на выпадающее меню, как показано на изображении. Выберите позицию, какая больше нравится.
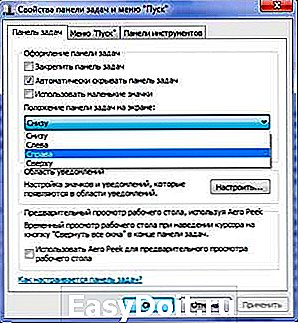
Есть другой способ перемещения. Щелкните левой кнопкой мыши на пустом месте полоски пуск, удерживая нажатой кнопку, переводим курсор в нужную сторону монитора. После того как перевели курсор, отпускаем кнопку и панель перемещается в нужную нам сторону. Если не получается перетащить, убедитесь, что опция «закрепить панель задач» отключена, снимите флажок и повторите попытку.
На самом деле настройка панели windows 7 не сложная в освоении. При правильном подходе, Вы с легкостью научитесь ей манипулировать.
— Кнопки панели задач — помогает определить внешний вид меток открытых приложений. Здесь присутствует три опции:
- Всегда группировать, скрывать метки — будут объединяться метки одного приложения и скрываться их названия. Применяется по умолчанию.
- Группировать при заполнении панели задач — объединяет в одной метки, в том случае если открыто несколько вкладок одного приложения. Эта настройка так же показывает названия открытых элементов.
- Не группировать — будет отображать все ярлыки отдельно и никогда не будет объединять метки одного и того же приложения как одну. Если у вас открыто 15 окон браузера google chrome, то они будут показаны отдельно. Если ярлыки занимают всю длину панели задач, то в правом углу Вы увидите стрелку, при нажатии на которую откроется новое рабочее пространство, с не влезшими метками. Когда панель задач заполнена, имена меток не показываются.
Настройка панели задач windows 7 позволяет изменять ее высоту. Чтобы изменить размер, наведите курсор мыши к краю до тех пор, пока не появится курсор, имеющий две стрелки (вверх и вниз). Зажмите кнопку мыши и задайте высоту, какую необходимо.
Примечание: изменять размер можно в том случае, если не включена опция «закрепить панель задач».
Просмотр рабочего стола Aero Peek
Когда эта опция включена, вы можете переместить курсор на кнопку предварительного просмотра рабочего стола, после чего все открытые окна сделаются полупрозрачными. Это полезно, когда Вы хотите посмотреть гаджет или другую информацию на рабочем столе, не сворачивая открытые окна. Переместите курсор с кнопки, и все вернется на свои места.

Если функция является бесполезной для Вас, снимите флажок с «Использовать Aero Peek для предварительного просмотра рабочего стола», и она отключится.
Если Вы кликните на кнопку предварительного просмотра рабочего стола, все открытые окна свернутся. Нажмете снова, и все окна будут показаны в исходном состоянии.
как добавить панели инструментов
Особенность, которая не является новой, но дает возможность добавления дополнительных инструментов. Чтобы добавить стандартные или пользовательские инструменты, щелкните правой кнопкой мыши по пустому месту на панели задач. В открывшемся меню перейдите к пункту «панели» и выберите опцию, которую желаете:
— Адрес — добавит адресную строку, в которую вводятся url сайтов. При вводе адреса, ссылка будет открыта браузером по умолчанию. Данную строку можно использовать для доступа к папки или файлу, но это не очень удобно. Проще ввести искомые элементы в поиске меню пуск.

— Ссылки — это добавляет урлы на ваши любимые сайты в Internet Explorer. Если по умолчанию используете другой браузер, то это довольно бесполезно. У меня на скриншоте видно, что значки opera. Это связано с недавним косяком. Любой браузер открывается в opera. Времени не было, чтобы это устранить, поэтому пришлось такой скрин сделать.
— Панель ввода планшетного ПК — создает кнопку, которую Вы можете использовать для быстрого запуска окна ввода планшетного ПК.
— Рабочий стол — добавит панель инструментов со всеми ярлыками рабочего стола.

— Создать панель инструментов — самый полезный вариант, поскольку позволяет добавлять пользовательские панели инструментов. Когда выберите этот параметр, появится новое окно. Перейдите к той папке, которую вы хотите использовать в качестве инструмента и нажмите «выбор папки», после чего Вы получите быстрый доступ к выбранному элементу.

Еще можете увидеть такой элемент, как «языковая панель», при нажатии на который привычная панель переключения языка переместится в отдельное место. Наведите курсор на языковую панель, зажмите левую кнопку и перетащите в любое место панели задач. После чего панель установится на прежнее место. Настройка панели задач windows 7 не отнимет у Вас много времени.
nastrojcomp.ru
Как уменьшить (увеличить) значки на рабочем столе в Windows 7
Привет друзья! Кто-то скажет ха-ха, нашел о чем написать, да это же проще простого. Да, может кто-то и знает как уменьшить, или увеличить значки на рабочем столе в Windows 7, но уверен что не все, и многие ищут как это сделать. И к тому же, у меня блог с советами, поэтому буду советовать все :).

Так, значит что там с иконками? Ну вы наверное согласитесь, что после Windows XP, в семерке они большие, это вроде бы и удобно, да и красиво как-то, но не всегда практично. Просто есть очень много людей, у которых рабочий стол, это все, точнее на нем все :), ну вы меня понимаете, и на нем всегда не хватает места, к тому же если еще монитор маленький.
Значит наша задача уменьшить иконки на рабочем столе, ну или увеличить, если вы уже их уменьшили и забыли как вернуть назад. Ничего сложно, всего несколько действий. Если же у вас в процессе этих изменений возникнут проблемы, то вы можете задать вопрос на cyberforum.ru, хорошее форум где всегда рады помочь.
Смотрите также:
Уменьшаем значки на рабочем столе
На рабочем столе нажимаем правой кнопкой на пустую область и нажимаем “Вид” , затем выбираем один из вариантов. Крупные, обычные, или маленькие.

Если же вам такой фиксированный размер изменений не подходит, то можно попробовать другой способ. Зажимаем Ctrl и крутим ролик на мышке , размер значков на рабочем столе будет изменятся.
Можно накрутить даже до вот таких размеров:

Вот и все друзья, надеюсь пригодится. Удачи! А я пойду искать идею для следующего полезного совета.
f1comp.ru
Как увеличить значки на панели задач Windows 7
Чтобы изменить размер значков на панели задач, прежде, нужно увеличить размер самой панели.
Процедура изменения размера панели задач
Щелкните правой кнопкой мыши пустое пространство панели задач. Если флажок Закрепить панель задач установлен, панель задач закреплена. Чтобы снять закрепление, снимите флажок Закрепить панель задач .
А далее, воспользуйтесь советом по изменению DPI, как рекомендовал вам ЖУК.
Или ещё раз читайте статьи поддержки Windows:
Если задано значение точек на дюйм больше 96 и используется оформление рабочего стола Aero, то в некоторых программах, не поддерживающих высокие разрешения экрана, текст и другие объекты на экране могут быть нечеткими. Чтобы избежать этого, выполните следующие действия.
Чтобы сделать текст и другие объекты на экране более четкими в программах, не предназначенных для высокого DPI
Откройте раздел «Разрешение экрана». Для этого нажмите кнопку Пуск , выберите пункт Панель управления , а затем в разделе Оформление и персонализация выберите команду Настройка разрешения экрана .
В левой области выберите пункт Установить другой размер текста (точек на дюйм) . Если отображается запрос на ввод пароля администратора или его подтверждения, укажите пароль или предоставьте подтверждение.
В диалоговом окне Выбор масштаба установите флажок Использовать масштабы в стиле Windows XP и нажмите кнопку ОК .
Средствами Windows, отдельно изменить размер значков только на панели задач, увеличивая их как угодно, нельзя.
Нажмите свойства панели задач. Уберите эту галочку.
Если вас это не устраивает, то ищите программы сторонних разработчиков.
Не ищи Бога, не в камне, не в храме — ищи Бога внутри себя. Ищущий, да обрящет.
social.technet.microsoft.com
Как уменьшить значки на Панели задач Windows 7
Начиная с версии Windows 7, по умолчанию значки на Панели задач имеют крупный размер, а кнопки группируются. Мне лично большие значки и такое поведение кнопок не нравятся, поэтому я всегда перенастраиваю всё так, как мне удобно.
Например, маленьких значков на Панели задач поместиться больше и мне намного удобней работать с каждым окном в отдельности.
Первоначально после установки Windows 7, значки на Панели задач выглядят так, как на скриншоте ниже. Для более удобной работы я расскажу Вам, как изменить их размер, убрать группировку кнопок и установить открытие каждой папки в отдельном окне.
ЗНАЧКИ НА ПАНЕЛИ
На Панели задач кликаем правой кнопкой мышки и выбираем пункт “Свойства”.
Во вкладке “Панель задач” ставим птичку в пункте “Использовать маленькие значки”, потом выбираем “Не группировать”, кликаем на кнопках “Применить” и “ОК”.

Теперь у нас отображаются маленькие иконки и кнопки не группируются. Всё так, как мы хотели.

ОТКРЫТИЕ КАЖДОЙ ПАПКИ В ОТДЕЛЬНОМ ОКНЕ
Для того, чтобы каждая папка открывалось в отдельной окне, нам необходимо перейти в “Панель управления” и кликнуть на “Параметры папок”.
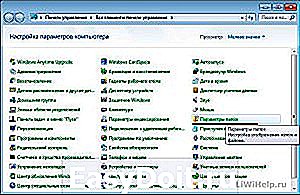
В открывшемся окне поставить отметку в пункте “Открывать каждую папку в отдельном окне”, кликнуть на кнопках “Применить” и “ОК”.
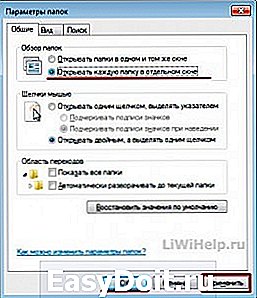
Теперь все открытые папки будут отображаться в отдельном окне и работать с ними намного удобнее.
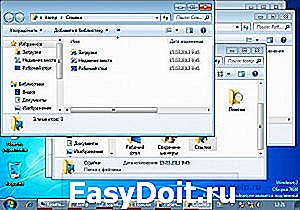
Спасибо за внимание читатели блога! Для рекомендации статьи своим друзьям можно использовать кнопки социальных сетей. Не забывайте оставлять комментарии.
liwihelp.com
Компьютерная грамотность с Надеждой
Заполняем пробелы – расширяем горизонты!
-
CompGramotnost.ru » Windows 7 » Панель задач в Windows 7
Панель задач в Windows 7
Панель задач в Windows 7 представлена в виде горизонтальной полосы и расположена по умолчанию вдоль нижней части экрана. Рабочий стол может быть закрыт открытыми окнами, но, к счастью, Панель задач остается при этом открытой почти всегда.
Условно Панель задач в Windows 7 можно разбить на три основные части (слева направо, большие картинки кликабельны):
Рис. 1. Панель задач в Windows 7
- Первая часть (римская цифра I на скриншоте) – кнопка Пуск (Start) c логотипом Windows (цифра 1 на скриншоте).
- Вторая часть (римская цифра II) – здесь расположены значки приложений и файлов (цифры 2-6).
- Третья часть (римская цифра III) – область уведомлений, состоящей из часов и значков, отражающих состояние компьютера и некоторых программ (цифры 7-14).
- Кнопка Пуск с логотипом Windows
- Проводник
- Проигрыватель Windows Media
- Браузер Google Chrome
- Открытое приложение Microsoft Word (текстовый редактор)
- Открытое приложение Paint (графический редактор)
- Индикатор языка
- Отображать скрытые значки
- В моем ноутбуке это переключатель беспроводной сети, но это может быть что-то другое, относящееся к конкретному ПК
- Индикатор состояния питания
- Доступные подключения
- Регулятор громкости
- Часы
- Свернуть / Отобразить все открытые окна
Если указатель мыши подвести к кнопке Пуск, то при этом всплывет название этой кнопки. В русской версии эту кнопку называют именно Пуск, а не Старт по той причине, что по-русски говорят «запустить программу», а не «стартовать программу».
Значки на Панели задач в Windows 7
После запуска какого-либо приложения, например, текстового редактора Microsoft Word, в средней части Панели задач появляется кнопка этого приложения (цифра 5 на приведенном выше скриншоте). Чтобы оставалось больше места для отображения значков, кнопки нескольких документов одного и того же приложения объединяются в группу.
Например, на скриншоте на Панели задач в Windows 7 отображается одна кнопка Microsoft Word, но если навести на эту кнопку указатель мыши, то будет видно, что открыто сразу 3 документа в Word:

Рис. 2. Значок Word в Панели задач при наведении на него указателя мыши
Чтобы открыть на экране какой-либо из последних документов, достаточно щелкнуть мышью по нужному документу.
Значок Word исчезнет из Панели задач после того, как будут закрыты все три открытых документа. Правда, это при условии, что этот значок не был ранее закреплен в Панели задач на постоянной основе (о том, как закрепить значок – читайте ниже).
Замечу, что эскизы документов Word, представленные на скриншоте, открываются именно в виде эскизов только в том случае, если:
- компьютер поддерживает интерфейс Windows Aero (доступен в “тяжелых” версиях Windows «Домашняя расширенная» и выше)
- и при этом выбрана тема Windows 7.
Выбрать тему Windows 7 с интерфейсом Windows Aero для “тяжелых” версий Windows можно следующим образом: Пуск – Панель управления – Оформление и персонализация – Изменение темы.

Рис. 3. Темы оформления Windows 7
Как навести порядок среди значков в Панели задач в Windows 7?
Значки программ можно перемещать по Панели задач. Для этого:
- достаточно указатель мыши навести на значок программы,
- нажать на левую кнопку мыши
- и, не отпуская ее, перетащить значок в нужное место,
- после чего отпустить кнопку мыши.
Как добавить значок в панель задач?
- нужно на своем компьютере открыть соответствующую программу,
- после чего значок открытой программы можно будет увидеть в Панели задач,
- затем кликнуть по значку программы ПКМ (правой кнопкой мыши).
- При этом появится контекстное меню, в котором следует выбрать пункт «Закрепить программу в Панели задач»:
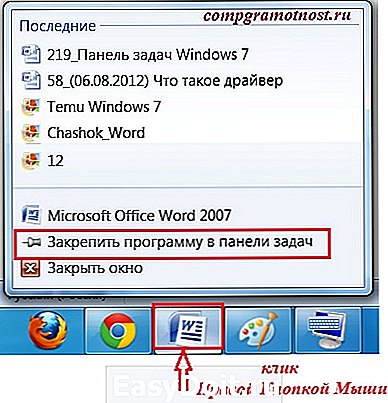
Рис. 4. Закрепить программу в Панели задач
Как видно из скриншота, если кликнуть ПКМ (правой кнопкой мыши) по значку программы в Панели задач, то появится:
- меню, содержащее список последних открытых документов приложения,
- команда запуска еще одной копии приложения (Microsoft Office Word 2007),
- команда закрепления значка приложения на Панели задач,
- команда закрытия окна приложения.
Как убрать значок с панели задач в Windows 7?
Для этого нужно кликнуть по этому значку ПКМ (правой кнопкой мыши) и в появившемся при этом контекстном меню выбрать опцию «Изъять программу из Панели задач»:

Рис. 5. Изъять программу из Панели задач
Как свернуть все открытые окна?
Для этого можно воспользоваться кнопкой 14 (на первом скриншоте), которая позволяет при одном щелчке на нее мышью Свернуть все окна с Рабочего стола в Панель задач в Windows 7, а при повторном нажатии на левую кнопку мыши – вернуть все окна обратно на Рабочий стол.
Можно также использовать горячие клавиши – клавишу с эмблемой Windows и D. При одновременном нажатии на эти клавиши все окна работающих приложений будут свернуты в значки на Панели задач. При повторном нажатии на эти клавиши все окна будут снова видны на экране.
Видео-версия описанного выше материала:
Как закрепить (открепить) Панель задач?
Закрепляют Панель задач для того, чтобы она была, образно выражаясь, “прибита гвоздями” к своему местоположению: внизу экрана, либо сбоку, то есть, слева или справа, либо сверху экрана.
Открепляют Панель задач для того, чтобы ее можно было переместить на другое место на экране. Если она была снизу, то ее можно переместить (точнее, перетащить мышкой) так, чтобы она была, например, слева на экране.
Итак. инструкция, как закрепить (открепить) Панель задач:
- На Панели задач находим место, свободное от значков.
- Кликаем по найденному месту правой кнопкой мыши.
- Появится контекстное меню, в котором будет опция “Закрепить Панель задач”.
- Если напротив этой опции есть галочка, значит, Панель задач у нас закреплена.
- Если нет галочки напротив опции “Закрепить Панель задач”, значит, Панель задач у нас находится “в свободном полете”. То есть, ее можно перемещать, схватившись за нее мышкой, так, чтобы она была расположена слева, справа, сверху экрана, подробнее об этом здесь.
Настройки Панели задач
Чтобы открыть настройки:
- нажмите кнопку “Пуск”,
- в строке поиска наберите без кавычек “панель задач” и кликните по найденному варианту.
Откроется окно “Свойства панели задач и меню Пуск”, в котором нас интересует вкладка “Панель задач” (подчеркнута красной линией):
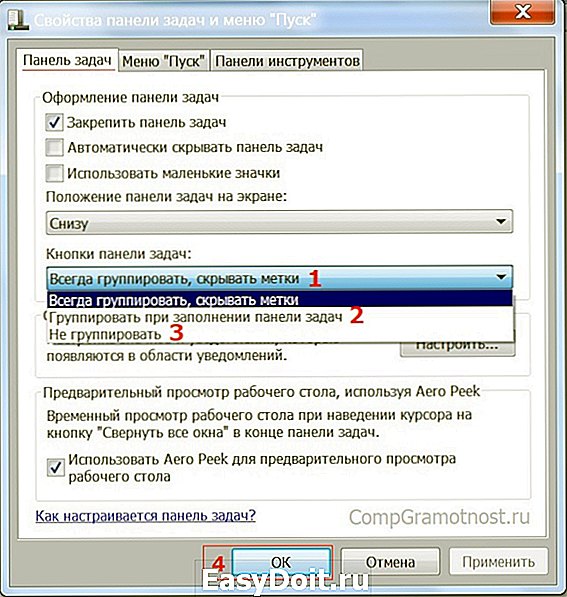
Рис. 6. Настройки панели задач
Как видно на скриншоте, можно настроить:
- Оформление панели задач,
- Положение панели задач на экране,
- Кнопки панели задач.
Получайте актуальные статьи по компьютерной грамотности прямо на ваш почтовый ящик.
Уже более 3.000 подписчиков
Важно: необходимо подтвердить свою подписку! В своей почте откройте письмо для активации и кликните по указанной там ссылке. Если письма нет, проверьте папку Спам.
Добавить комментарий Отменить ответ
Комментарии: 36 к “Панель задач в Windows 7”
Может чуть не по теме, а может и по теме.
Помогите, что-то случилось и сейчас у меня начало отображаться вот так pastenow.ru/3DD19
А раньше было так:
pastenow.ru/3DD2D
Как сделать, чтобы было, как раньше? 🙂 За ранее спасибо))
Обычно значки отображаются в “столбик”, как у Вас на первом скриншоте, в том случае, если эти значки принадлежат одной и той же программе (у Вас это браузер Опера) и их там открыто очень много. Но у Вас всего два значка открыто.
Проверьте на всякий случай в настройках панели задач, что у Вас стоит в “Кнопки панели задач” должно стоять “Всегда группировать, скрывать метки”. Я добавила это в конец статьи, см. рисунок 6.
Здравствуйте! У меня неожиданно из области уведомлений переместился наверх индикатор языка. Все остальное осталось как и было. Подскажите, пожалуйста, как его вернуть обратно вниз.
Здравствуйте.
Кликните правой кнопкой мыши по свободному месту в Панели задач.
В открывшемся меню подвести курсор к “Панели”, затем надо поставить галочку напротив опции “Языковая панель”, подробнее
https://www.compgramotnost.ru/osnovy-raboty-v-windows/kak-vosstanovit-yazykovuyu-panel-windows-xp
как панель задачь окном открытым перекрыть! т е когда окно допустим контакт растянуто …. чтоб панель задачь была на втором плане…. а не исчезала (автоматически) не знаешь случайно!то у меня так было сначало а потом настройки сбил(
Надо, чтобы окно открывалось на весь экран, закрывало собой панель задач, но при этом чтобы окно как бы просвечивало, и панель задач была бы видна сквозь него?
Это где-то в настройках окон Windows должно сидеть, а не в настройках панели задач.
Здравствуйте. У меня при подведении курсора к иконке на панели задач высвеечивается не миниизображение окна задачи, а строка – наименование задачи ( с оглавления полного окна). Что мне сделать, чтобы высвечивалась картинка (картинки при групировке), а не строка надписи.
С уважением.
Подобные изменения могли произойти после установки новой программы.
Попробуйте настроить Свойства Панели задач. Для этого поставьте курсор на свободное место в Панели задач, кликните правой кнопкой мыши. Выберите Свойства и постарайтесь подобрать настройки.
Спасибо огромное. Очень выручили.
Здравствуйте! проблема вот в чем.запускаю игру допустим 9 окон,в панели задач 9 иконок игры,иногда они само произвольно перемешиваются.как исправить эту проблему?
спасибо за полезные советы!
помогите пожалуйста, когда я нажимаю правой кнопкой мыши на программу в пуске то там нет иконки закрепить панель задач, что делать?
Талап, правой кнопкой мыши надо нажимать на Панель задач (но только НЕ на кнопку Пуск). Точнее, надо нажимать правой кнопкой мыши по свободному от значков месту на Панели задач. Тогда появится контекстное меню, в котором надо будет кликнуть по команде “Закрепить панель задач”.
Подробнее здесь:
https://www.compgramotnost.ru/windows-7/kak-raspolozhit-panel-zadach-sboku
я хотел сказать, что не могу закрепить программу нужную мне в панели задач, у меня нет иконки “закрепить программу в панели задач”
Талап, сначала надо загрузить (запустить) на компьютере ту программу, которую Вы хотите закрепить в Панели задач. После этого значок этой программы должен появиться в Панели задач и тогда уже его можно будет в ней закрепить.
а у меня не получается что за проблемы ответь пожалуйсто)))))))
Настя, я могу ответить, если подробно напишите, что Вы делаете и что не получается, в каком месте. А так я могу только гадать, в чем проблема.
хорошие советы спасибо!
на самом деле, чтобы видеть значки всех открытых окон каждой программы нужно в настройках панели задач параметр “кнопки панели задач” установить в “не группировать” или “группировать при заполнении панели задач”, отображаются они при этом не как маленькие значки, а так, как это было в старых версиях Windows – плашкой (не знаю как это правильно называется).
и у меня вопрос не про Word конкретно, а про любую программу, позволяющую открывать несколько окон. с папками проводника у меня такая же проблема. Это вообще может быть любая программа, даже некоторые игры позволяют это делать.
Спасибо. Но я не это имел ввиду. Статья была о панели задач, в том числе об изменении порядка ярлыков программ. А меня как раз интересует порядок ярлыков, правда не программ, а окон одной и той же программы.
Например я работаю сразу с тремя папками проводника (ну или это может быть три документа Word). Я привык к их последовательности. Но иногда они по какой-то причине вдруг меняют свой порядок. Aero тут не поможет, т.к. я привык, что окна у меня идут подряд 1,2,3, но вдруг порядок стал 1,3,2. Чтобы вернуть в привычное состояние приходится закрывать все документы и открывать снова в нужном порядке. Это не удобно.
Вот я и спрашиваю, можно ли самому менять этот порядок.
Дмитрий, я поняла, что Вы имели в виду смену порядка окон внутри конкретной программы – Word. Это вопрос не столько операционной системы, сколько возможностей Word и конкретной версии Word (2003, 2007, 2010, 2013). Есть специализированные форумы по Word, возможно, есть смысл туда обратиться.
По настройке окон внутри программы Word 2007 я нашла только одну настройку, которая позволяет не отображать одновременно значки всех открытых окон на панели задач. Чтобы выбрать нужный вариант отображения значков:
1 В верхнем левом углу окна программы щелкните по кнопке «Office».
2 В меню типичных задач выберите пункт «Параметры Word».
3 В окне «Параметры Word» перейдите на вкладку «Дополнительно» и в группе «Экран», для того, чтобы видеть значки всех открытых окон на панели задач, включите пункт «Показывать все окна на панели задач».
4 Щелкните по «ОК».
5 На панели задач останется только один значок активного окна.
Дмитрий, знаю – это не то, что Вам нужно.
Поэтому могу предложить только:
при отсутствии остальных значков окон на панели задач переходить от одного открытого окна в программе Word к другому окну, используя сочетание клавиш Tab+Alt.
Надежда, не принципиально какое приложение: проводник, Word, блокнот… любое, позволяющее открывать несколько окон.
Дмитрий, прямого ответа я не подскажу. Но возможно, что стоит на вашу проблему посмотреть шире и стоит попробовать два варианта переключения окон при включенном интерфейсе Aero с помощью горячих клавиш.
1 вариант. Удерживая клавишу ALT, нажать на клавишу Tab. В середине экрана появится полупрозрачная панель со значками программ всех открытых окон. Для отображения любого из открытых окон наведите на него курсор мыши. Отпустите клавишу ALT, и выделенное окно отобразится на экране.
Интересный эффект – не отпуская ALT, нажимайте и отпускайте клавишу Tab – так происходит перемещение между окнами, кстати, быстро и эффективно. Многократное нажатие на клавишу Tab (при нажатом ALT) позволяет “по кругу” просмотреть все окна. Найдя нужное окно, просто отпустите ALT и Tab.
2-ой вариант. При включенном режиме Aero держите нажатой клавишу Windows и нажмите Tab или крутите колесико мыши. Этот метод называется Flip 3D или “эргономичное пролистывание”. Это метод позволяет отображать даже такие динамические процессы, как воспроизведение видео. Кстати, тоже быстро и эффективно позволяет переключаться между окнами.
А можно ли поменять порядок расположения значков нескольких окон одного приложения (выбран режим “не группировать”)?
www.compgramotnost.ru
