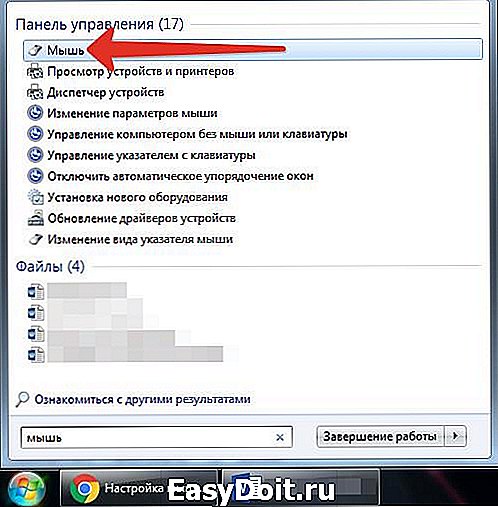Настройка мыши в windows 7
Настройка мыши в windows 7
Большинство начинающих пользователей, задаются вопросами: как настроить скорость щелчка мыши и движения курсора, изменить указатели мыши, настроить колесико и другие не мало важные параметры. Ответы на все эти вопросы мы сейчас с вами и узнаем.
Итак, для того чтобы настроить мышь в windows 7 необходимо выполнить следующие действия:
Шаг 1 . Нажимаем меню Пуск и выбираем Панель управления . В открывшемся окне панели управления щелкаем по ссылке Оборудование и звук .
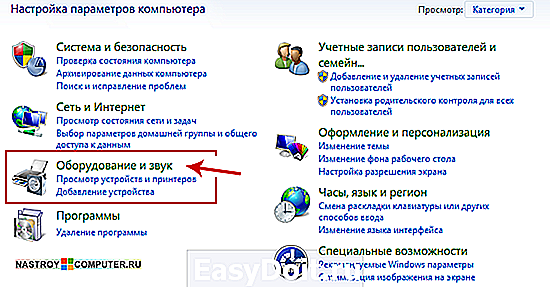
Шаг 2 . В открывшемся окне Оборудование и звук в строке Устройства и принтеры выберите Мышь .

Шаг 3 . Далее откроется необходимое для настроек мыши окно. В этом окне будут производиться все настройки мыши в операционной системе windows 7.
Окно Свойства: Мышь состоит из пяти вкладок:
— Кнопки мыши.
— Указатели.
— Параметры указателя.
— Колесико.
— Оборудование .

| Настройка кнопки мыши |
Во вкладке Кнопки мыши вы можете настроить Конфигурацию кнопок . А именно обменять назначение кнопок . Этот параметр позволят поменять местами кнопки мыши (правую на левую, а левую на правую). Эта функция удобна для тех кто работает с мышью левой рукой,т.е для левшей. Для того чтобы активировать эту функцию поставьте галочку в поле Обменять назначение кнопок .
В следующем блоке вы можете настроить скорость выполнения двойного щелчка . Для этого в строке Скорость нажмите один раз на бегунок и не отпуская кнопку мыши, тяните его вправо или влево. Если тянуть вправо, то скорость двойного щелчка будет выше , а если тянуть влево, то ниже . После этого, вы можете проверить скорость двойного щелчка, кликнув дважды по значку папки. Для настройки предусмотрено 11 делений, поэтому вы с легкость можете подобрать для себя наиболее удобную скорость.
В блоке Залипание кнопки мыши вы можете включить или выключить данный параметр поставив или сняв галочку в строке Включить залипание.
Залипание кнопки мыши позволяет выполнять перетаскивание и выделение без удерживание нажатой кнопки. Для включения ненадолго задержите кнопку мыши в нажатом положении. Для отключения снова сделайте щелчок по пустой области монитора.
После настройки всех параметров нажмите Ок .

| Указатели |
Для настройки указателей мыши перейдите во вкладку Указатели .
В блоке Схема вы можете поменять курсор мыши . Для этого щелкните на само разворачивающийся список и выберите для себя наиболее подходящую схему курсора.
В разделе Настройка вы можете изменять указатели мыши. Достаточно щелкнуть два раза по нужному компоненту и выбрать для него отдельный курсор.
Если вы хотите отменить проделанные вами настройки указателя мыши, то нажмите на кнопку По умолчанию.
Также вы Включить тень указателя, поставив галочку в этом поле. Если вы желаете, чтобы при смене темы изменялись курсоры, то поставьте галочку в поле Разрешить темам менять указатели мыши.
После завершения настроек указателей нажмите Ок.

| Параметры указателя |
Для настройки параметров указателя перейдите во вкладку Параметры указателя.
В блоке Перемещение вы можете настроить скорость движения указателя. Для этого нажмите на бегунок и не отпуская тяните его в сторону слов Ниже или Выше. Также советую поставить галочку в поле Включить повышенную точность установки указателя.
В блоке Видимость можно включить или отключить следующие компоненты:
— Отображать след указателя мыши.
— Скрывать указатель во время ввода с клавиатуры.
— Обозначить расположение указателя при нажатии CTRl. (при удержании нажатой клавиши ctrl, после каждого щелчка мышкой, будут появляться круги вокруг мыши).
После завершения настроек нажмите на кнопку Ок.
nastroy-computer.ru
Блог Евгения Крыжановского
Я научу вас ремонтировать свой компьютер!
Как настроить мышку на Windows 7 на ноутбуке и компьютере?
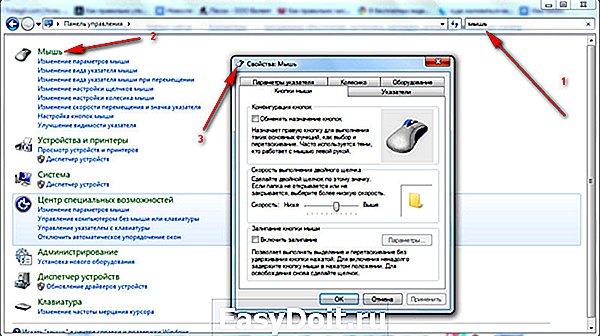 В жизни возникают различные ситуации, в которых некоторые личности получают доступ к персональному компьютеру пользователя без его разрешения. Это могут быть знакомые, дети или просто желающие подшутить. Кроме того, иногда причиной становится вирус, способный менять настройки системы.
В жизни возникают различные ситуации, в которых некоторые личности получают доступ к персональному компьютеру пользователя без его разрешения. Это могут быть знакомые, дети или просто желающие подшутить. Кроме того, иногда причиной становится вирус, способный менять настройки системы.
В сегодняшней статье речь пойдет о том, как настроить манипулятор на операционной системе Windows 7. Стоит сразу отметить, что это не особо сложный процесс.
Драйвера
Оптические мышки, как и другое оборудование компьютера, требуют правильного программного обеспечения. Скорее всего, многие пользователи замечали, что представленное устройство продается без дисков с драйверами, однако установка все равно осуществляется. Известно два варианта того, как правильно настроить мышку на операционной системе Windows 7 программно.
Если используется официальная версия Windows 7, переживать не стоит, ведь разработчики всё продумали до мелочей. Таким образом, поэтому операционная система уже имеет драйверы для мышки, которые необходимы. Достаточно просто вставить её в требуемый разъём и подождать некоторое время. Затем операционная система сообщит пользователю, что установка успешно выполнена.
Данный вариант событий зачастую используется во время применения ОС некачественной пиратской сборки. Стоит отметить, что установка манипулятора все равно произойдет, но при задействовании беспроводного типа устройства либо игровых моделей с множеством кнопок будут возникать проблемы. Таким образом, рекомендуется сначала посмотреть на упаковке модель мышки, а после этого скачать необходимые драйверы из интернета. Установить их можно таким же образом, как и любую другую программу.
Кнопки
Далее стоит разобраться, как правильно настроить кнопки на мышке. Инструкция, которая будет представлена ниже, является стандартной для настройки многих параметров этого устройства. Таким образом, желательно запомнить её. Инструкция предусматривает выполнение следующей последовательности действий:
1. Открыть меню «Пуск».
2. Перейти в пункт «Устройства и принтеры».
3. Зайти в пункт 5. Если его не существует, нужно нажать «Панель управления» и выбрать «Оборудование и звук».
4. Нажать «Устройства и принтеры». В результате откроется окно, где содержатся все устройства, которые установлены на компьютере.
Если предварительно не были установлены драйвера, то используемый манипулятор, скорее всего, здесь не отобразится. Затем необходимо правой кнопкой мышки на требуемую иконку. Далее выбирается пункт «Параметры мыши». На экране отобразится окно, содержащее пять вкладок, каждая из которых ответственна за то, каким образом настроить мышку на операционной системе Windows 7. Пользователю требуется воспользоваться открытой вкладкой.
Осуществляется переход к «Конфигурации кнопок». Этот пункт отвечает за назначение главных кнопок мышки. Когда пользователь обычно делает указательным пальцем «левый клик», а средним совершает «правый», при установке указателя ЛКМ может выполнять функции правой клавиши. В то же время ПКМ совершает функции левой кнопки. Ранее функция была предусмотрена для удобства левшей, однако с другой стороны, если с детства пользователь работает левой рукой, менять назначение не имеет смысла.
Скорость осуществления двойного щелчка отвечает за то, насколько быстро требуется нажать ЛКМ прежде чем активировать папку, ярлык и прочее. Таким образом, чем ниже скорость, тем больше времени проходит между повторными нажатиями. Даже при наличии самой низкой скорости можно выполнять клик с любой периодичностью, ведь он все равно засчитается. Одной из самых бесполезных функций является залипание. При её активации необходимо на несколько секунд удерживать клавишу мышки, чтобы возникла рамка, предназначенная для выделения области. Правда, быстрее будет использовать стандартное выделение.
Оформление
Когда знакомство с функциональным назначением мышки произошло, можно перейти к визуальным эффектам. Каким образом можно выполнить настройку мышки на операционной системе Windows 7 в стиле, который понравится? После повторения процедуры из предыдущего пункта, стоит перейти во вкладку «Указатели». Здесь отобразится окно, которое легко разделить на две составляющих:
• список с картинками (тут можно увидеть визуальное оформление указателя манипулятора при разных действиях в текущей конфигурации);
• выпадающий список (здесь отображаются различные схемы оформления указателей манипулятора).
Необходимо просто на них нажать и выбрать то, что необходимо. Стоит отметить, что подобные «наборы» можно найти в интернете и скачать их.
Параметры
Следующим этапом является настройка работы указателя. При переходе во вкладку «Параметры указателя» можно увидеть такие настраиваемые характеристики:
— скорость перемещения (в прежних версиях ОС данный параметр назывался чувствительностью);
— «Исходное положение в диалоговом окне» (при открытии диалогового окна можно автоматически переместить указатель мышки на кнопку, которая выбранную по умолчанию);
— видимость указателя (подходит для людей, имеющих слабое зрение).
Зачастую пользователи могут потерять указатель из виду. Таким образом, предлагается воспользоваться настройками, чтобы активировать шлейф за мышкой или включить сигнал, который оповещает о положении указателя.
Колёсико
Как ни странно, оно также требует настройки. Правда, в данном случае вариантов не много. Существует возможность только указать, на сколько строк будет прокручивается экран во время выполнения поворота колеса мышки. Это устанавливается в соответствующей вкладке. Можно настроить несколько строк сразу или полностью всю страницу. В этом случае все индивидуально. Это зависит от вкуса и привычки пользователя. Если компьютер используется давно, этот параметр лучше оставить без изменений. В противном случае стоит попробовать различные варианты, чтобы выбрать тот, который подойдет больше всего. В настоящее время горизонтальная прокрутка почти не используется.
Макрос
Это одна из самых интересных настроек любой мышки. Что она собой представляет? На самом деле, это последовательность команд, которая активируется при нажатии на одну кнопку. Особенно это удобно в играх. К примеру, пользователь нажимает на одну кнопку, а игровой персонаж выполняет серию выстрелов, перезарядку, а также приобрел боеприпасы. Причем все это происходит буквально за секунду. Каким образом предлагается настроить макросы на манипуляторе?
Можно использовать программу IntelliType Pro, но она недостаточно эффективна, поэтому без специальных знаний в настройке макросов не обойтись. Оптимальным вариантом является использование стороннего приложения. К примеру, Oscar Mouse Editor. Представленная утилита дает возможность назначить кнопки мышки любой модели, повысив число операций в секунду и создав макрос на интуитивно понятном интерфейсе. Кроме того, в данном софте изначально существует несколько макросов, которые наиболее активно используются в играх.
Ноутбук
Операционная система Windows 7 является унифицированной платформой, изначально содержащей драйверы для любого аппаратного средства, где она установлена. Не важно, что это, компьютер или ноутбук. Это позволяет пользователю не искать, как настроить мышку на ноутбуке. Ведь все параметры и настройки меняются таким же образом, как и на компьютере. Другими словами, все происходит так, как было описано выше.
Не была затронута тема настройки мышки, оснащенной несколькими кнопками. Правда, дополнительные кнопки бесполезны, пока не будет установлена на компьютере дополнительная программа. Кроме того, потребуется назначить макросы. Если же этого не будет сделано, они могут применяться только для игр.
Игры
Если совершаются попытки настроить мышку под игру или определенное приложение, выполняется это в самой игрушке. На сегодняшний день доступно всё больше проектов, где управление не подлежит изменению. Правда, во многих играх у пользователя не существует вариантов. Остается только выполнить настройку мышки самостоятельно. Что касается игр, у них путь к осуществлению подобного действия, как правило, выглядит одинаково («Настройки» − «Управление»). Затем отображается список всех команд, присутствующих в игре. Достаточно просто изменить то, что т требуется, нажав на нужный пункт и на клавишу, которой он будет активироваться.
Запись опубликована 05.10.2015 автором katrinas11 в рубрике Моя жизнь. Отблагодари меня, поделись ссылкой с друзьями в социальных сетях:
bezwindowsa.ru
Как настроить мышку на Windows 7: основные параметры
Настройка манипулятора, называемого мышью, у многих начинающих пользователей вызывает некоторые сложности. Однако вопрос о том, как настроить мышку на ноутбуке (Windows 7) или стационарном компьютере с аналогичной или любой другой операционной системой, решается достаточно просто. Рассмотрим установки нужных параметров, знания о которых пригодятся в процессе настройки.
Как настроить мышку на Windows 7: доступ к основным параметрам
Параметры настойки манипулятора можно вызвать из стандартной «Панели управления», запустив ее через меню «Пуск» или введя команду control в консоли Run («Выполнить»), доступ к которой, в свою очередь, можно получить посредством сочетания Win + R на клавиатуре.

Сначала нужно выбрать раздел оборудования и звука, где перейти в строку устройств и принтеров и выбрать пункт «Мышь». Можно поступить еще проще, включив в меню вида отображение мелких значков.
Как настроить мышку на компьютере (Windows 7): конфигурация кнопок
В окне настроек имеется несколько вкладок, но по умолчанию активной является настройка кнопок. Здесь для начала следует обратить внимание на скорость двойного клика.
Для смены операций, присвоенных разным кнопкам мышки, используется верхняя строка. Тут нужно учесть, что этот параметр используется для переназначения основной операции с присвоением ее выполнения правой кнопке. Там же стоит указание на то, что его задействуют в основном левши.
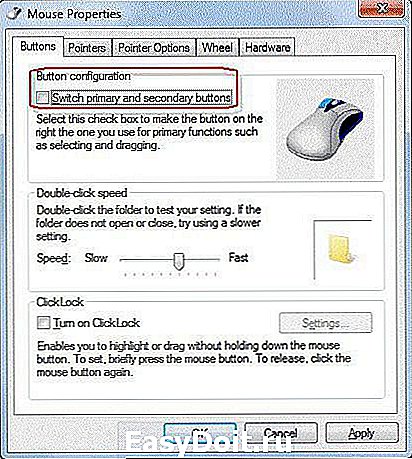
В вопросе о том, как настроить мышку на Windows 7, нельзя обойти стороной и установку параметра залипания. Многие не понимают, что это такое и зачем оно нужно. Все просто. При таком активированном режиме не нужно выделять объект для перетаскивания, достаточно просто установить на него указатель, после чего объект выделится автоматически. Скорость срабатывания настраивается через соответствующую кнопку.
Настройка параметров указателя
Теперь посмотрим, как настроить мышку на Windows 7, используя установки и параметры указателя. Для этого имеется две вкладки.

Непосредственно в разделе указателей можно выбрать тип курсора для определенной операции, когда он изменяет свой вид (например, появление песочных часов в режиме ожидания выполнения процесса). При этом имеется возможность выбора одной из стандартных схем, изменив которую, можно сохранить собственные настройки. Попутно некоторые пользователи задействуют отображение тени указателя, что в общем случае можно отнести к дополнительным графическим эффектам. Если загрузить дополнительные иконки из интернета, их можно будет задействовать при условии выбора в месте сохранения через кнопку обзора.
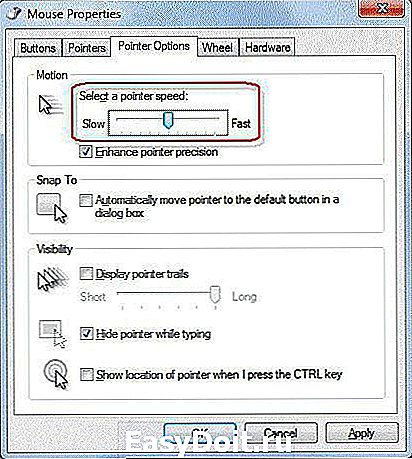
Еще один момент в вопросе о том, как настроить мышку на Windows 7, связан установкой некоторых параметров, обеспечивающих комфорт в работе (вкладка «Параметры указателя»). Здесь приоритетной настройкой является скорость перемещения курсора. Ее можно изменить, перемещая ползунок с последующим нажатием кнопки применения, чтобы изменения вступили в силу, и можно было посмотреть, как он будет вести себя на экране. А вот установленную по умолчанию повышенную точность трогать не рекомендуется.
Дополнительные настройки в виде отображения следа курсора, сокрытия указателя, когда производится ввод с клавиатуры, или фиксацию положения можно не использовать.
Параметры колесика
В настройках прокрутки имеется всего два параметра: перемещение по экрану вертикально и горизонтально. Можно установить отличные от рекомендуемых значения перемещения, но рядовому пользователю лучше их не менять.

Раздел оборудования не рассматривается, поскольку его настройки приведут пользователя в окно свойств устройства, где можно посмотреть сведения о драйвере, узнать, имеются ли неполадки в работе и т д. Такое же меню, кстати, можно вызвать и из «Диспетчера устройств».
www.syl.ru
Как настроить мышь в Windows
by Юрий Белоусов · 06.09.2016
Как правило, после покупки новой мышки, необходимо сделать настройки под себя: отрегулировать кнопки и колесико, настроить чувствительность и скорость, а также цвет и различные визуальные эффекты. Сегодня разберемся, как настроить мышь в Windows на компьютере или ноутбуке.
Инструкция по настройке мышки в Windows 7
Первым делом необходимо зайти в настройки мыши:
- Открыть меню «Пуск» в Windows;
- Ввести в поисковую строку «Мышь»;
- Нажать на найденный результат, как это показано на скриншоте ниже.

Альтернативные варианты зайти в настройки мыши:
- Открыть «Пуск», перейти в «Панель управления», найти там раздел «Мышь»;
- Или же «Пуск» — «Устройства и принтеры», найти там свою мышку и с помощью правкой кнопки мыши вызвать свойства.
Какие настройки следует сделать на мышке
После того, как вы попадете в раздел настроек, появится окно:

Чуть подробнее по вкладкам:
Кнопки мыши
- Обменять назначение кнопок – функция полезна для тех, кто работает левой рукой. Левая и правая кнопки поменяются местами;
- Скорость выполнения двойного щелчка – определяет время, при котором второй клик будет засчитываться, как двойной. Если реакция быстрая, то нужно ставить выше. Если же не успеваете вовремя произвести повторный клик, то следует сделать ниже.
- Залипание – позволяет осуществлять перетаскивание без необходимости удерживать зажатой клавишу мыши.
Параметры указателя

Именно в этом разделе можно настроить чувствительность мыши при работе на компьютере или ноутбуке. Подробнее:
- Перемещение – скорость движения мыши по рабочему столу;
- Исходное положение в диалоговом окне – активировав данную функцию, указатель мыши по умолчанию сразу будет расположен на той кнопке, которую вы чаще нажимаете. Например, в диалоговом окне есть на выбор «Принять» и «Отмена». Если чаще нажимаете «Принять», то Windows определит его, как предпочтительный вариант и будет там автоматически размещать курсор при появлении нового окна.
- Видимость – тут можно:
— Включить или выключить след от мышки (лично меня раздражает);
— Скрыть указатель при наборе на клавиатуре;
— Обозначить расположение указателя при нажатии Ctrl (полезная функция для тех, кто часто теряет курсор мыши на экране монитора).

В данном разделе можно настроить количество строк, которые будут пропускаться на экране при прокрутке колесика на один щелчок вертикально. А также количество знаков, при горизонтальной прокрутке.
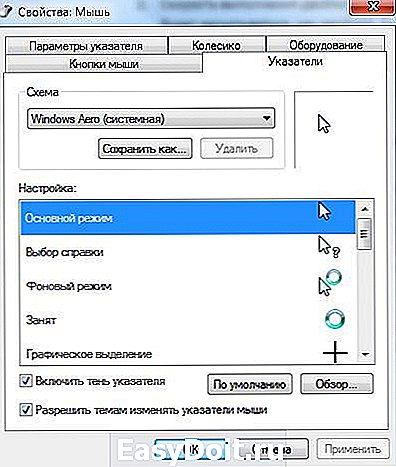
Данный раздел настройки мыши предназначен для оформления курсора. Описывать нет нужды, тут можно выбрать тему, включить тень для мышки, выбрать изображение курсора.
Оборудование
В этом разделе можно посмотреть технические характеристики мыши, драйвера и т.д. Ничего полезного для обычного пользователя.
Вот такие вот они обычные настройки для стандартной мыши. Для игровых мышек зачастую необходимо делать дополнительные конфигурации, например, настраивать макросы для кнопок.
Видео по настройке компьютерной мыши на Windows
Надеюсь, статья «Как настроить мышь в Windows на компьютере или ноутбуке» была вам полезна.
goodquestion.ru