Лучшие способы ускорения работы компьютера в Windows 7
Лучшие способы ускорения работы компьютера в Windows 7
Приветствую всех читателей блога.
Ранее я уже рассказывал множество тонкостей, позволяющих улучшить производительность ПК. Сегодня же хочу поделиться общими моментами, указывающими на то, как ускорить работу компьютера Windows 7, сделав простые движения. Имея мощное современное оборудование, пользователи могут пропускать некоторые пункты. В большей степени эта статья рассчитана на людей, у которых операционная система седьмой версии от Microsoft установлена на сравнительно старом устройстве. Далее представлен полноценный список требований, выполнив которые вы сможете насладиться быстрой работой своего устройства.
Содержание статьи
Отключение визуальных эффектов ( к содержанию ↑ )
Первое, что необходимо сделать – отключить «лишние» визуальные эффекты. Дело в том, что Windows имеет не только удобный, но и красивый внешний вид. Все это накладывает дополнительные требования непосредственно на само оборудование. При этом многие пользователи ставят на первое место производительность, а не красивый интерфейс. Важно учитывать, что в случае использования не самой новой «начинки» можно смело ожидать не быструю работу. Особенно это заметно на простых ноутбуках и нэтбуках.
Чтобы частично справиться с проблемой, необходимо убрать все визуальные эффекты и оставить только самые необходимые. В таком варианте можно смело гарантировать улучшение производительности. И это делается очень просто:
1 Заходим в «Пуск», где в строке поиска набираем «Настройка представления и…». Кроме того, в это меню можно попасть через «Панель управления», нажав два раза на «Система». Затем нам нужно указать «Дополнительные параметры…» и «Быстродействие». В любом случае мы попадем в нужное меню.
2 Здесь нужно отметить «Обеспечить наилучшее быстродействие». Это приведет к тому, что снимутся флажки со всех пунктов.
3 Теперь необходимо самостоятельно выделить несколько строк, указанных на рисунке
4 Подтверждаем и перезагружаемся.
Ускорение загрузки системы ( к содержанию ↑ )
Еще одним инструментом является ускорение запуска ОС. Для этого необходимо сделать несколько простых действий:
1 Нажимаем «Win+R» для открытия окна «Выполнить».
2 Вводим «msconfig» и подтверждаем нажатием «Enter». Откроется окно настройки.
3 На вкладке «Загрузка» вы увидите строку «Таймаут», где чаще всего установлено значение на 30 секундах.
4 В случае если используется только одна операционка, это значение можно вовсе сделать равным нулю. В противном случае необходимо указать цифру 3.
5 Кроме того, поставить отметку напротив «Без GUI».
6 После выбираем «Дополнительные параметры».
7 Появится окно, где в строке «Количество процессов» нужно указать 2.
В каждом меню нажимаем «Применить», а затем «Ок».
Отключение Windows Aero ( к содержанию ↑ )
Операционная система от Microsoft с седьмым индексом явно выглядит привлекательнее своих предшественников. Этого удалось добиться благодаря многим эффектам, одним из которых является Aero Theme. Инструмент позволяет сделать легкие полупрозрачные окна. Его работа заметно влияет на оперативную память. Кроме того, существуют определенные требования к видеокарте. А потому выключение этого эффекта позволит ускорить работу устройства.
Для этого выполняем простые действия:
1 На рабочем столе вызываем контекстное меню правой кнопкой мыши и нажимаем «Персонализация».
2 Выбираем одну из стандартных тем.
Ускорение работы жесткого диска ( к содержанию ↑ )
Каждый файл, который сохраняется на винчестере, располагается на нем не одним целым, а частями. Это делается с помощью специального алгоритма. Такая технология предусмотрена для рационального использования пустого пространства. В результате, когда появляется необходимость считывания документа, система собирает его из множества фрагментов, находящихся в разных частях магнитного диска. Ситуация еще усугубляется тысячами отдельных компонентов неиспользуемых данных. Это приводит к снижению скорости работы жесткого диска и ОС.
Решить эту проблему можно с помощью регулярной очистки Windows от старой информации и дефрагментации. Для начала желательно просмотреть все, что есть на компьютере и удалить ненужные файлы. После нужно перейти к приложениям, которые потеряли актуальность. Для этого можно воспользоваться инструментом «Удаление программ», расположенном в «Панели управления».
Затем проводим дефрагментацию. Для этого нужно:
1 Зайти в «Мой компьютер».
2 Вызвать контекстное меню на диске.
3 Выбрать «Свойства», «Сервис», а затем «Выполнить дефрагментацию».
Все это реально помогает ускорить работу винчестера, а значит и всей системы в целом. Особенно если используется старый компьютер, на котором все это никогда не проводилось. При этом процедуры желательно повторять с определенной периодичностью.
Очистка автозагрузки ( к содержанию ↑ )
Разработчики многих приложений предусматривают при установке автоматическое добавление своего «детища» в автозагрузку. Часто это делается даже без уведомления пользователя.
Если вы заметили, что операционка начала стартовать дольше обычного, нужно проверить автозапуск:
1 Нажимаем «Win+R».
2 Появляется окно «Выполнить», где прописываем «msconfig».
3 Откроется «Конфигурация системы». Нам нужна вкладка «Автозагрузка».
4 Убираем отметки с программ, которые попросту не используются.
5 Подтверждаем кнопками «Ок» и «Применить».
Подключение технологии ReadyBoost ( к содержанию ↑ )
В Windows 7 предусмотрена возможность ускорения работы за счет подключения скоростной флэш-памяти. По факту переносное устройство может использоваться в качестве файла подкачки. Это позволяет улучшить чтение и запись документов, что только положительно отражается на работе устройства и ОС. В частности, лучше работает воспроизведение видео, быстрее функционируют программы и многое другое.
Стоит отметить, что не каждый может расширить объем ОЗУ с помощью приобретения новой планки. Ведь на некоторых материнских платах присутствуют определенные ограничения. Кроме того, нередко подходящий элемент можно попросту не найти.
Именно поэтому используются флешки и карты памяти. Нужная технология уже предусмотрена в самой системе. Так что нет необходимости искать и устанавливать новое ПО.
Правда, существуют и определенные ограничения для переносной памяти. Так, например, чтобы все работало в домашних условиях, должны поддерживаться стандарты USB 2.0 и 3.0. Скорость чтения и записи не менее 2,5 и 1,75 Мб/с соответственно. Кроме того, на носителе необходимо освободить не менее 64 Мб.
Вообщем как использовать технологию ReadyBoost вы узнаете из этой статьи.
Выключение индексирования поиска ( к содержанию ↑ )
Многие пользователи даже не подразумевают, что в Windows есть система глобального поиска. Другие попросту ей не пользуются, так как знают, где и что находится. Несмотря на это сама служба все равно работает и постоянно следит за всеми изменениями, происходящими на устройстве. Так как некоторым это не нужно, соответствующий компонент можно попросту отключить. Важно подчеркнуть, что ускорение часто используется для игр, чтобы не было каких-либо проблем с их запуском и работой.
Это делается в несколько шагов:
1 Вызываем контекстное меню на значке «Мой компьютер» и выбираем «Управление».
2 Далее переходим на «Службы и приложения», а затем на «Управление компьютером».
3 Нам нужны «Службы».
4 Перед нами появляется множество сервисов, среди которых находим «Windows Search».
5 Нажимаем на нем правой кнопкой и выбираем «Свойства».
6 В «Тип запуска» указываем «отключено».
Выключение Windows Sidebar ( к содержанию ↑ )
На боковой панели на рабочем столе можно разместить множество полезных виджетов. Но вместе с тем они начинают потреблять дополнительные ресурсы. Для выключения делается следующее:
1 На самой панели вызываем контекстное меню с помощью правой кнопки мыши и выбираем «Свойства».
2 Убираем отметку «Запуск боковой панели» или Закрепить, На рабочем столе.
Теперь приложение не будет стартовать вместе с Windows.
Если вы выполните все нужные действия, описанные выше, получите значительный прирост производительности компьютера. При этом вовсе не важно, стоит ОС 32 или 64-bit. При этом некоторыми инструментами желательно пользоваться хотя бы раз в месяц – это позволит держать систему в порядке. Надеюсь, вы добьетесь желаемой скорости работы от своего устройства.
Хотите и дальше узнавать новые интересные возможности своего компьютера? Подписывайтесь, и вы первыми будете получать полезную информацию.
windwix.ru
Как ускорить работу компьютера (ноутбука) Windows 7
Windows 7, на сегодня, самая распространенная операционная система. И это понятно, ведь она работает значительно быстрее, в сравнении с более ранними версиями Windows. Но установив ее на компьютер, Вы так можете не сказать: он начнет подтормаживать, дольше думать, виснуть. Все дело в аппаратной части – требования к ней, у Windows 7 немного выше.
Учитывая, что большинство параметров, которые установлены по умолчанию в данной операционной системе, обычному пользователю могут и не пригодиться, можно использовать различные способы, чтобы ускорить работу компьютера или ноутбука с Windows 7. Давайте начнем с ними знакомиться.
Отключение визуальных эффектов
Первое , что нужно сделать – это отключить визуальные эффекты и гаджеты на рабочем столе. Они, без сомнения, украшают операционную систему, но в тоже время, замедляют ее работу. Кликните правой кнопкой мыши по ярлыку «Компьютер» и выберите из контекстного меню «Свойства» .
Дальше в меню слева кликните по кнопке «Дополнительные параметры системы» .
На вкладке «Дополнительно» в разделе «Быстродействие» кликните по кнопочке «Параметры» .
Откроется окошко на вкладке «Визуальные эффекты» . Отметьте маркером пункт «Особые эффекты» . Затем оставьте галочки в четырех пунктах, как показано на рисунке ниже, нажмите «Применить» и «ОК» . Если Вам не понравится отображение шрифтов, папок или чего-то еще на рабочем столе, всегда можно поставить галочку в нужном поле обратно.
Гаджеты с рабочего стола удаляются довольно легко. Наведите курсор мышки на нужный и из дополнительного меню выберите «Закрыть» . Можете оставить парочку самых необходимых, но чем больше их на рабочем столе, тем больший объем оперативной памяти они забирают.
Отключение системных звуков
Второе , что мы сделаем – это отключим системные звуки . Нажмите на значок динамика в трее и выберите из меню «Звуки» .
Дальше в поле «Звуковая схема» выберите из выпадающего меню «Без звука» . Нажмите «Применить» и «ОК» .
Отключение темы Аэро
Третье – отключите Aero Theme . Это красивое оформление рабочего стола с выбором цвета и прозрачности для окна, сменой фона на рабочем столе, использует не только оперативную память компьютера, но и видеокарту. Кликните правой кнопкой мыши на рабочем столе и выберите «Персонализация» .
Выберите любую тему из раздела «Базовые» . Она будет потреблять меньше ресурсов компьютера.
Отключаем поиск
Четвертое – это отключение функции поиска . Будет очень полезно для тех, кто вообще не пользуется поиском в операционной системе. Данная служба следит за файлами на компьютере, чтобы потом была возможность их быстро найти, и соответственно использует определенный объем оперативной памяти. Для отключения поиска, кликните правой кнопкой мыши по ярлыку «Компьютер» и выберите из меню «Управление» .
Теперь в меню слева разверните раздел «Службы и приложения» , нажав на маленький черный треугольник, и выберите пункт «Службы» .
В окне откроется список доступных служб, выберите «Windows Search» , и кликните по нему два раза мышкой.
В поле «Тип запуска» выберите «Отключена» , в поле «Состояние» нажмите «Остановить» . Дальше «Применить» и «ОК» .
Чистим автозагрузку
Пятое – уберем ненужные программы из автозагрузки. Многие программы, которые Вы устанавливаете, автоматически добавляются в автозагрузку, из-за этого увеличивается время запуска операционной системы. Нажмите комбинацию клавиш Win+R , откроется окно «Выполнить» . В поле «Открыть» наберите msconfig и нажмите «ОК» .
В окне «Конфигурация системы» перейдите на вкладку «Автозагрузка» . Здесь снимите галочки со всех приложений, которые Вы не используете. Не отключайте системные службы. Нажмите «Применить» и «ОК» .
Уменьшаем время загрузки ОС
Шестое , что мы сделаем – это уменьшим время загрузки операционной системы. Современные компьютеры оснащены 2 и более ядрами, но, зачастую, система по умолчанию использует только одно.
Откройте окно «Конфигурация системы» , как было описано выше, и перейдите на вкладку «Загрузка» . Если Вы используете две и более ОС, установите значение «Таймаут» 5 секунд, если у Вас одна ОС, поставьте 0 секунд. Поставьте также галочку напротив пункта «Без GUI» . Теперь нажмите на кнопочку «Дополнительные параметры» .
Здесь нас интересует пункт «Число процессоров» , поставьте галочку напротив него и выберите максимальное число из списка. Нажмите «ОК» . Вернитесь в предыдущее окно, нажмите «Применить» и «ОК» .
Увеличение объема оперативки
Седьмое – увеличим объем оперативной памяти с помощью флешки. Для этого нужно включить технологию ReadyBoost. Вставьте флешку в компьютер, и если появилось окно автозапуска, выберите в нем «Ускорить работу системы» .
Если такое окошко не появилось, зайдите в «Компьютер» и кликните правой кнопкой мышки по флешке. Выберите из списка пункт «Свойства» .
Теперь перейдите на вкладку «ReadyBoost» и отметьте маркером пункт «Использовать это устройство» . С помощью ползунка определите объем, который хотите выделить – система сама предлагает оптимальный вариант. Затем нажмите «Применить» и «ОК» .
Для увеличения скорости работы компьютера, проверьте также, чтобы файл подкачки или виртуальная память находился не на системном разделе диска. Перейдя по ссылке, посмотрите, где находится у Вас файл подкачки, и как, при необходимости, перенести его на другой раздел жесткого диска.
Отключение UAC
Восьмое – отключите функцию UAC в Windows. Она предназначена, чтобы защитить пользователя от установки вредоносного ПО на компьютер. Но если Вы не новичок в использовании компьютера, то данная служба будет Вам только мешать. Перейдите по ссылке и прочтите подробное описание, как это сделать.
Дефрагментация
Девятое – ускорить работу можно и с помощью дефрагментации жесткого диска. Частое копирование и удаление файлов, установка и удаление различных программ повлияют на работу Вашей ОС.
Жесткий диск разбит на сектора, которые заполняются по порядку. При удалении программ, некоторые сектора освобождаются, а когда будете устанавливать новую программу, система разобьет ее на фрагменты и заполнит пустые сектора. В дальнейшем, при использовании программы, головка жесткого диска будет перескакивать по ним, и собирать программу по фрагментам.
Дефрагментация позволит разместить сектора по порядку. Таким образом, при запуске программ, система будет работать быстрее.
Ознакомиться с данной информацией более подробно Вы можете, перейдя по ссылке. Выполнить дефрагментацию жесткого диска также можно используя бесплатную программу Auslogics Disk Defrag.
Используем утилиты
Десятое – этот пункт будет последним. Он подразумевает использование различных программ для оптимизации работы компьютера . Вы можете воспользоваться программой CCleaner, которая позволит очистить файловую систему и реестр от всевозможного мусора. Еще одна бесплатная программа Auslogics BoostSpeed. Она также находит различный мусор в системе и позволяет удалить его. Перейдя по ссылкам, можно скачать программы и прочитать про их установку и использование.
Используйте перечисленные способы, и это позволит Вам ускорить работу компьютера или ноутбука с установленной операционной системой Windows 7.
comp-profi.com
Как ускорить работу компьютера на примере Windows 7
Я опишу большой сборник советов о том, как ускорить работу компьютера. 25 шагов, которые помогут вам справиться с медленной загрузкой системы.
Все эти советы я применял на своих компьютерах и результат чувствовался наглядно, даже без измерения скорости. Надеюсь у вас не возникнет сложностей с выполнением всех шагов.
- Данные советы подойдут для всех операционных систем семейства Windows.
- Все картинки представлены из операционной системы Windows 7. Если у вас другая операционная система, то ищите подобные пункты либо задайте ваш вопрос в комментариях. Я помогу.
- Не перезагружайте компьютер до окончания всех пунктов. В целях экономии времени и большей пользы от всего проделанного, выполняйте все пункты по очередности, в которой они написаны.
- Данная статья нацелена на максимальное увеличение скорости работы компьютера путем жертвы красотой и удобством интерфейса Wiindows. Некоторые советы могут показаться абсурдными.
- На компьютерах со слабыми характеристиками будет очень заметный прирост скорости работы.
Отключение визуальных эффектов
Это эффекты перетаскивания/закрытия/открытия окон, различные тени и эскизы для красивого отображения. Перейдите в меню Пуск >>Панель управления >> Выберите просмотр по категориям и нажмите на Система и безопасность. В этой категории найдите:
Затем появляется окно, в котором, выберите настройку визуальных эффектов.
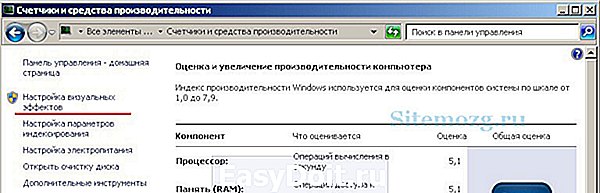
В появившимся окне выберите пункт «Наилучшее быстродействие» как на изображении:

Вы сразу заметите изменения. Будет немного непривычно, но и работа компьютера будет ускорена. Не закрывайте это окно, оно вам понадобиться дальше.
Распределение времени процессора
Настройка позволяет установить приоритет распределения ресурсов процессора. В этом же окне, что на изображении выше, выберите вкладку «Дополнительно» и выставьте приоритет на программы, а не службы, работающие, в фоновом режиме:

Затем перейдите в окно настройки файла подкачки.
Настройка файла подкачки
Файл подкачки используется когда компьютеру не хватает оперативной памяти.
Отключать его крайне не рекомендуется (даже если у вас 32Gb+ оперативной памяти), множество приложений не смогут работать без него.
Размер файла подкачки предоставьте выбрать системе. Отметьте соответствующий пункт.

Имеет смысл ставить фиксированное значение если медленный диск и мало памяти. В остальных случаях изменения могут только навредить системе.
Оптимизация рабочего стола
Чтобы ускорить загрузку компьютера, уберите как можно больше ярлыков с рабочего стола. Компьютер тратит время на их вычисления. Чем меньше ярлыков — тем быстрее будет загружаться рабочий стол при включении ПК.
После этого следует убрать фоновое изображение и заставку на рабочем столе. При загрузке компьютер не будет тратить время на их вычисления.
Перейдите в Пуск >> Панель управления >> Оформление и в категории экран выберите «Изменение фона рабочего стола» как на изображении ниже:

Затем уберите фоновый рисунок и замените его сплошным цветом. Я предпочитаю чёрный так, как он меньше всего напрягает глаза благодаря низкой яркости.

Теперь вернитесь в «Оформление» найдите там категорию «Гаджеты рабочего стола» (В Windows XP отсутствует). И нажмите на строчку удаления гаджетов. Удалите все гаджеты, которые у вас есть. По сути они вам не нужны, вся информация представленная в них и так есть на вашем компьютере либо в интернете.
Дальше уберите заставку рабочего стола. Перейдите в категорию оформление и найдите категорию экран.

Появляется окно, в котором уберите заставку. Изображение ниже:

Вы немного ускорили работу компьютера, теперь он не будет тратить так много времени на загрузку ярлыков, заставки, фонового рисунка и виджетов рабочего стола.
Отключение системных звуков
Это всем известные звуки: двойной клик, ошибка, предупреждение, вход в систему, выход и другие. Лично мне они вовсе не нужны. Компьютеру так же потребуется время и ресурсы на воспроизведение этих звуков и поэтому их лучше отключить.
Перейдите в Пуск >> Панель управления >> Оборудование и звук и найдите там «Изменение системных звуков» как на картинке ниже.

Выберите звуковую схему «Без звука» и уберите галочку с «Проигрывать мелодию запуска Windows» подтвердив изменения.

Изменение внешнего вида окон
Теперь измените внешний вид всех окошек, чтобы они потребляли меньше ресурсов компьютера и он работал быстрее. Для этого перейдите в Панель управления >> Оформление >> Экран >> Изменение цветовой схемы.

Выберите классическую тему оформления.
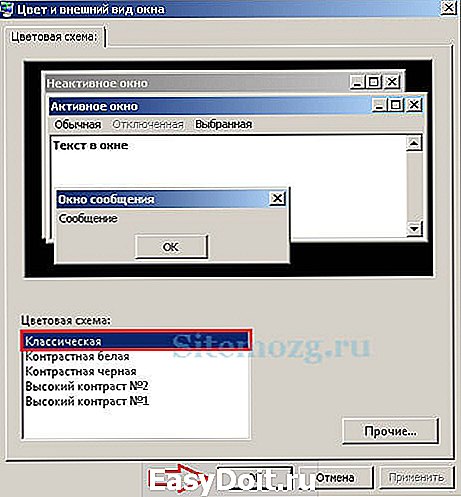
Вам может не понравиться внешний вид и будет очень непривычно. Эта тема содержит самый минимум.
Отключение экрана загрузки Windows
Нажмите клавишу со знаком Windows + R. Если её нет: зайдите в пуск и введите в поиске «выполнить» для перехода в строку выполнения. В ней напишите команду msconfig и откроется нужное окно.

Поставьте галочку без GUI.

Теперь, во время включения компьютера, у вас будет появляться чёрный экран вместо полосы загрузки Windows. Таким образом можно ускорить включение компьютера.
Не закрывайте это окно и перейдите к следующему пункту.
Отключение графической схемы курсора
Чтобы ещё чуть-чуть увеличить скорость работы — можно отключить анимацию курсора. Перейдите в меню Пуск >> Панель управления >> Мышь:

Затем откройте вкладку «Указатели» и уберите схему курсора как на изображении ниже:

Настройка видеокарты
Определите какая у вас видеокарта и приступайте к настройке. Вам следует выставить наибольшую производительность.
Настройка видеокарты Nvidia.
Перейдите в меню Пуск >> Панель управления >> Панель управления Nvidia:

Перейдите во вкладку «Управление параметрами 3D» и найдите строку фильтрации текстур по качеству. В ней выберите высокую производительность как на изображении ниже:

Настройка видеокарты Intel
Перейдите в меню Пуск >> Панель управления >> Экран:

Затем перейдите в настройки разрешения экрана:

После этого выберите дополнительные параметры:

В появившемся окне откройте вкладку как на изображении ниже и выберите графические характеристики:
> графические характеристики» src=»http://sitemozg.ru/wp-content/uploads/2016/01/kak-yskorit-raboty-komputera-46.jpg» alt=»Настройка монитора >> графические характеристики» w />
Откроется панель управления графикой. Выберите пункт «Трехмерная графика» и сдвиньте ползунок в сторону производительности:
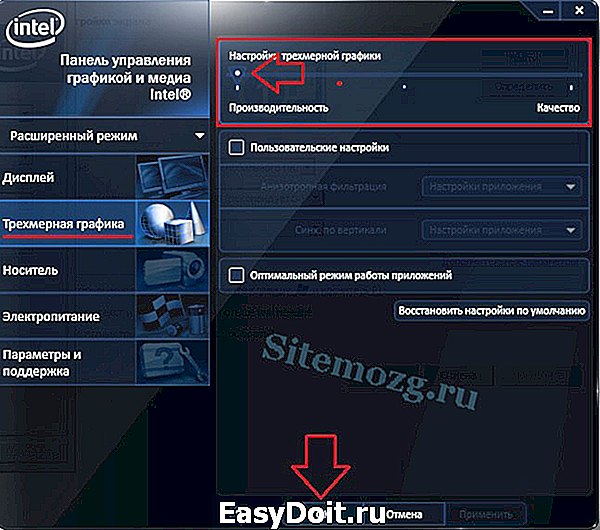
Настройка максимального числа процессоров
В этом же окне, что и в шаге 7, выберите «Дополнительные параметры» и в появившемся окне поставьте наибольшее количество процессоров. У всех будет по разному, зависит от компьютера. Выбирайте самое большое.
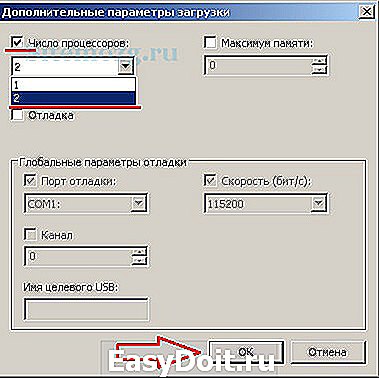
Таким образом компьютер будет работать на всю мощность используя все процессоры при загрузке. Не закрывайте окно и продолжайте.
Отключение ненужных программ из автозагрузки
Перейдите во вкладку «Автозагрузка» и уберите все ненужные программы.
Здесь отображены программы, которые автоматически загружаются при включении компьютера.
Я оставил лишь программу обновления драйверов видеокарты и свой антивирус. Остальное мне ненужно. Но для большей скорости можно выключить все.

Отключение ненужных служб Windows
В Windows существует множество различных служб, которые постоянно работают и вы можете даже не знать об этом. Отключение ненужных служб позволит ускорить работу компьютера. Перейдите в меню «Пуск» и введите «Службы» в строке поиска.
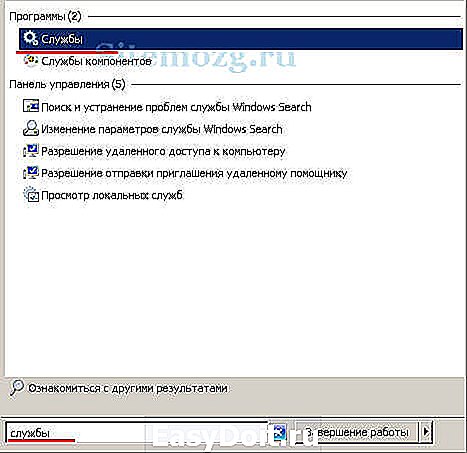
Я покажу пример какие службы обычно не нужны.
На изображении ниже показана служба отвечающая за факс. Выбран расширенный вид представления и слева находится описание. По нему вы можете понять, что делает та или иная служба. Я отключил эту службу, факсом я не пользуюсь. И таких служб очень много.
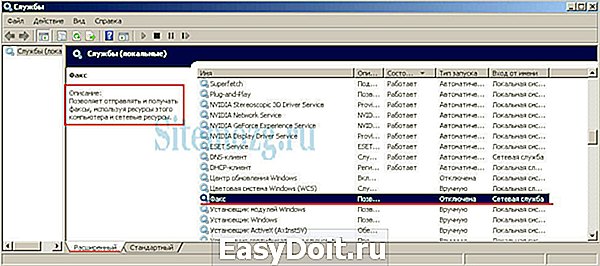
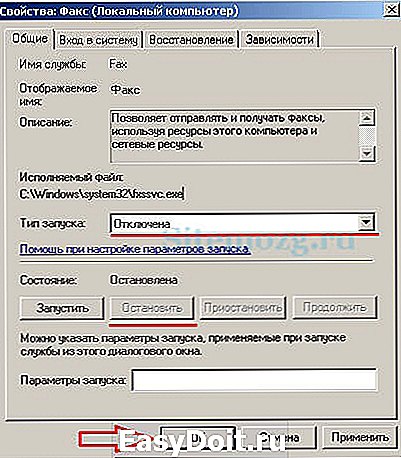
При отключении служб стоит учитывать их зависимости. Вы можете отключить 1 службу, а работать не будут 3 и поэтому желательно зайти во вкладку «Зависимости» и просмотреть их список.
Отключение служб у всех индивидуально. Кому-то не нужна функция печати, кому-то не нужна функция родительский контроль… Почитайте про ненужные службы и отключите их. Если сомневаетесь — задайте вопрос в комментариях. Даже если вы отключите нужную функцию — все службы всегда можно включить обратно.
Отключайте службы только если знаете, что они делают.
Отключение индексирование диска
Индексирование диска нужно для быстрого поиска по нему. После отключения, поиск будет работать медленнее, но и прирост в скорости работы компьютера тоже будет.
Зайдите в Мой компьютер >> И откройте свойства диска правой кнопкой мыши:

Затем уберите галочку с «Разрешить индексирование содержимое файлов на этом диске в дополнении к свойствам файла» как показано ниже.

Подождите завершения отключения индексации и проделайте тоже самое с остальными дисками (если есть).
Очистка диска
Там же, где вы убирали индексирование диска, нажмите на кнопку «Очистка диска» и поставьте галочки напротив всех пунктов:

Теперь перейдите во вкладку дополнительно как на изображении ниже:
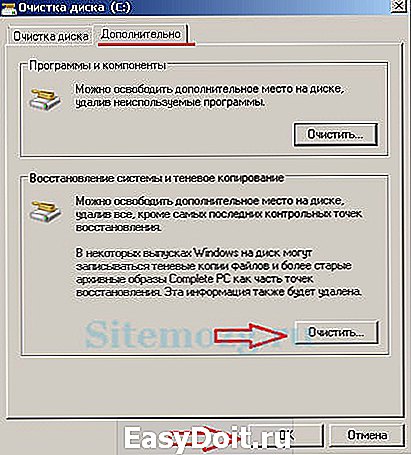
Очистка удалит все контрольные точки восстановления системы кроме последней.
В случае сбоев вам в 99,99% случаев понадобиться самая последняя контрольная точка. Поэтому это абсолютно безопасно.
Проверка диска на наличие ошибок
Вернитесь к свойству локального диска и откройте вкладку «Сервис» как на картинке ниже. Нажмите на «Выполнить проверку…» и поставьте все галочки.

Далее у вас появиться такое окно если вы используете в данный момент этот диск:

Вам нужно нажать на кнопку «Расписание проверки диска» и теперь, при включении компьютера будет долгая проверка вашего диска с исправлением всех ошибок и проблем в нём. Поэтому нужно набраться терпения и подождать. Перезагружать компьютер пока, что не стоит. Перейдите к следующему пункту.
Отключение компонентов Windows
Для ещё большего ускорения можно отключить неиспользуемые компоненты Windows. Зайдите в меню Пуск >> Панель управления >> Удаление программ >> Включения или отключение компонентов Windows.
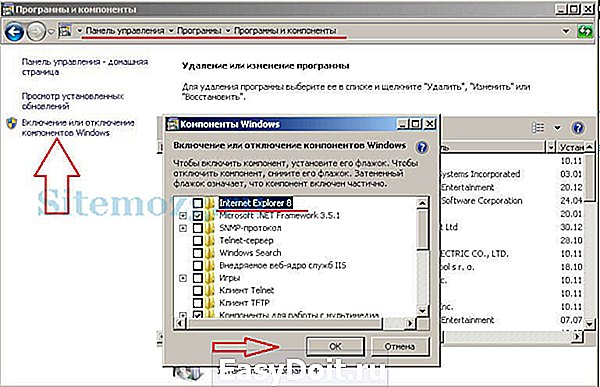
Отключите все ненужные компоненты. Например, браузер Internet Explorer 8, которым вы не пользуетесь или игры в разделе Пуск >> Все программы >> Стандартные. Так же можно отключить печать.
Удаление ненужных программ
Для очистки компьютера от ненужных программ воспользуемся бесплатной программой CCleaner . Вообще она считается лучшей программой для оптимизации компьютера, она вам очень пригодиться.
Скачайте по ссылке, запустите, выберите язык «Русский» и установите. После этого запустите программу и зайдите в Сервис >> Удаление программ, смотрите изображение:
Удаление программ» src=»http://sitemozg.ru/wp-content/uploads/2016/01/kak-yskorit-raboty-komputera-28.jpg» alt=»Программа CCleaner > Удаление программ» w />
Выберите программы, которые вам не нужны и удаляйте их нажимая на кнопку «Деинсталляция» как показано выше. Если вы не знаете какие-либо программы, то просто введите их названия в поиск Google, там вам точно дадут ответ. Я так и делал.
Воспользуйтесь кнопкой «Удалить» если выскакивает ошибка при деинсталляции. В большинстве случаев это поможет. Таким образом вы разгрузите свой диск от лишнего и ваш компьютер станет быстрей работать.
После удаления всех ненужных программ было бы хорошо удалить их остатки. Различные настройки, которые были оставлены программами на случай их повторного использования.
Это довольно долгий и кропотливый процесс так, как придётся делать всё вручную. Зайдите в Мой компьютер >> Локальный диск (:C) (У вас может быть другая буква и несколько дисков) >> Program Files >> И начните просмотр по папкам, искать папки удалённых программ. Обычно они находятся все здесь, но могут быть и в других местах.
После проделанной работы перейдите к следующему пункту.
Очистка папки с загрузками
В этой папке обычно много дубликатов файлов, которые вы скачивали из интернета. Следует посмотреть, что там и удалить ненужное. Зайдите в меню Пуск и в строке поиска наберите: загрузки.

В этой папке удалите всё лишнее.
Очищение компьютера от вирусов
Очень важный пункт так, как именно из за вирусов может сильно замедляться работа компьютера. Для полного избавления от вирусов скачайте бесплатную программу Dr Web CureIt . Следуйте инструкциям на странице по ссылке.
После этого скачайте антивирус уже для защиты компьютера от вирусов. Я рекомендую Eset Nod32 Smart Security . Сам активно им пользуюсь, по сравнению с другими антивирусами он лучше справляется со своей задачей (по моему опыту).
После скачивания и установки просто запустите полное сканирование и дождитесь пока ваш компьютер будет полностью проверен.
Очистка от лишнего мусора
Вам опять понадобится программа CСleaner. Откройте её и настройте для очистки.
Если вы используете один поисковик, то смело можете ставить все галочки в неиспользуемых, а в том поисковике, который вы используете, лучше поставить только 3 галочки:
- Интернет-кэш.
- История загрузок.
- Последнее место загрузки.
Проведите анализ — будут показаны файлы, которые будут удалены.
Анализ» src=»http://sitemozg.ru/wp-content/uploads/2016/01/kak-yskorit-raboty-komputera-29.jpg» alt=»kak-yskorit-raboty-komputera-29″ w />
Затем выполните очистку.

Эта очистка позволяет избавиться от временных файлов, истории посещений в интернете и других не слишком полезных данных.
Дефрагментация диска
Теперь когда ваш компьютер избавлен от лишних и ненужных файлов, следует выполнить дефрагментацию диска.
Для дефрагментации вам понадобиться ещё 1 бесплатная программа от той же компании, что и CCleaner. Скачайте программу Defraggler и установите её.
Запустив программу, выберите диск и проведите дефрагментацию.

На это уйдёт много времени, но это очень важно для ускорения работы компьютера.
Стоит отметить, что дефрагментация продлевает работоспособность вашего жесткого диска.
Проделайте эту операцию со всеми вашими дисками если их несколько, а после приступайте к следующему пункту.
Дефрагментация системных файлов
Запустите программу Defraggler и выберите разовую дефрагментацию системных файлов при запуске компьютера как на картинке ниже:

Она будет произведена при следующем запуске компьютера.
Устранение проблем в реестре
После всех выполненных пунктов по ускорению работы компьютера у вас будет много ошибок в реестре. Для их исправления воспользуйтесь программой CClener.
Запустите программу и выберите раздел Реестр >> Поиск проблем.
Обратите внимание, должны быть отмечены все галочки.
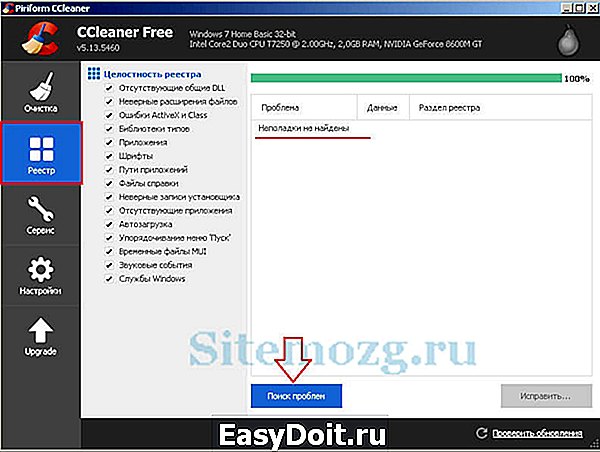
Затем нажмите Исправить >> Исправить все. Повторите поиск проблем до тех пор, пока не будет ни одной. Копии реестра делать необязательно. За несколько лет работы эта программа мне ничего в нём не испортила и копий я никогда не делал.
Использование технологии ReadyBoost
Этой технологии нету в Windows XP. В более поздних версиях Windows она имеется. Эта технология позволяет ускорить работу компьютера благодаря памяти флеш накопителя.
Всё, что вам нужно сделать — это отформатировать флешку и подключить к компьютеру. Затем перейдите в Мой компьютер и зайдите в свойства вашей флешки.
Свойства флешки» src=»http://sitemozg.ru/wp-content/uploads/2016/01/kak-yskorit-raboty-komputera-34.jpg» alt=»Мой компьютер > Свойства флешки» w />
Выберите вкладку ReadyBoost и выберите пункт «Использовать это устройство» как показано на картинке ниже.
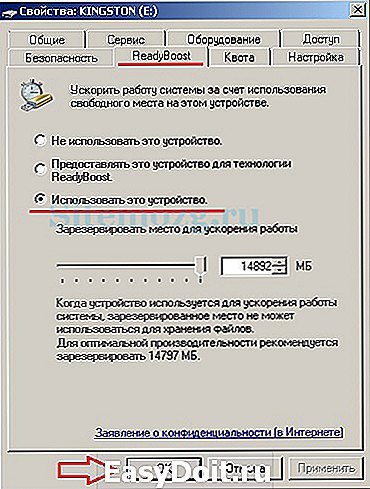
Теперь просто не вытаскивайте вашу флешку.
Стоит отметить, что при использовании этой технологии флешка быстро изнашивается и портиться.
Не каждая флешка может подойти для ReadyBoost, перейдя по ссылке вы можете подробно ознакомиться с этой технологией.
Дополнительно если у вас ноутбук
Настройте план электропитания на высокую производительность. Если вы всё время используете ноутбук с подключенной зарядкой — это никак вам не помешает, а только ускорит работу. Зайдите в Пуск и введите в поиске «Электропитание» как на изображении ниже.
Электропитание» src=»http://sitemozg.ru/wp-content/uploads/2016/01/kak-yskorit-raboty-komputera-36.jpg» alt=»Поиск в меню Пуск > Электропитание» w />
Затем поставьте высокую производительность.

Теперь ваш компьютер будет быстро работать. Ваши результаты и вопросы пишите в комментариях. Спасибо за внимание.
sitemozg.ru
