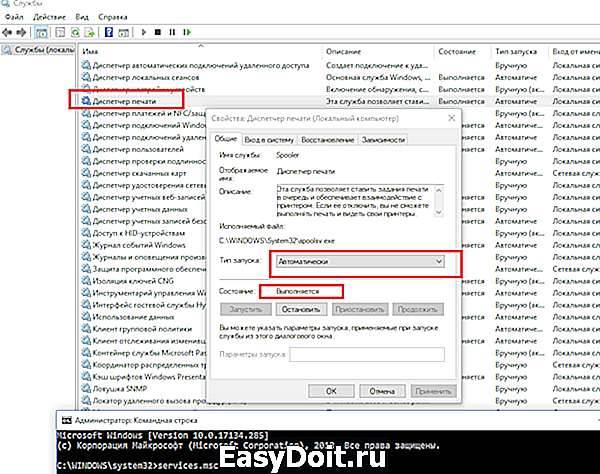Локальная подсистема печати не выполняется: как исправить ошибку
Локальная подсистема печати не выполняется: как исправить ошибку?
Вы можете столкнуться с ошибкой «Локальная подсистема печати не выполняется» как при попытке подключить новый принтер, так и при открытии настроек уже настроенного локального принтера или при отправке на печать любого документа. Эта ошибка может появиться как в Windows 10, так и в Win 7 или 8.1.
Текст сообщения об ошибке может немного отличаться в зависимости от того, какое действие вы пытаетесь выполнить с объектами в подсистеме печати. Например:
Windows не удается подключиться к принтеру.
Локальная подсистема печати не выполняется. Перезапустите подсистему или перезагрузите компьютер.

В английской версии Windows ошибка может выглядеть так:


В первую очередь нужно проверить, запушена ли служба печати (Print Spooler). При отключенной службы печати вы можете столкнуться с ошибкой 0x000006ba.
- Для этого откройте консоль управления службами (services.msc);
- В списке служб найдите службу «Диспетчер печати» (Print Spooler);
- Убедитесь, что служба запущена (состояние – «Выполняется»), а тип запуска «Автоматический»;
- Перезапустите службу;

- Если служба не запущена, измените тип запуска службы и запустите ее;
- На вкладке зависимости убедитесь, что служба Print Spooler зависит от служб Удаленный вызов процедур RPC (Remote Procedure Contro) и HTTP службы (HTTP Service). Для корректной работы службы печати данные службы должны быть запущены. Если зависимости не настроены, вы можете восстановить их командой: sc config spooler depend= RPCSS

Так же вы можете проверить статус службы печати из командной строки, выполнив команду:
sc query spooler
В этом примере видно, что служба запушена (Running).

Если служба «Диспетчер печати» отсутствует или не запускается, попробуйте очистить очередь печати и удалить файлы в папке C:windowssystem32spoolPrinters (при остановленной службе печати). Затем проверьте, включен ли компонент печати Windows:
- Перейдите в Панель управления -> Все элементы панели управления -> Программы и компоненты –> Включение или отключение компонентов Windows
- В списке компонентов найдите раздел «Службы печати и документов»;
- Убедитесь, что включены службы: Клиент интернет-печати, Служба печати LPD и Факсы и сканирование Windows;

- Можете попробовать переустановить компоненты: отключите их, сохраните изменения, а потом включить заново.
Если ошибка «Локальная подсистема печати не выполняется» появляется при попытке подключения общего сетевого принтера с другого компьютера, попробуйте подключить сетевой принтер через локальный порт (в качестве имени порта используется адрес принтера в формате \PCName1HP2000). Процедура подключения сетевого принтера через локальный порт подробно описана в статье Печать на сетевом принтере на Windows 10 из-под XP.

Если ничего не помогло, запустите мастер исправления проблем с печатью: Параметры -> Обновления и безопасность -> Принтер (Поиск и устранение проблем с печатью) -> Запустите средство устранения неполадок.
winitpro.ru
Локальная подсистема печати не доступна – что делать?
Обидно, когда еще вчера исправно работающий принтер, наотрез отказывается печатать и при этом начал выдавать странное сообщение «Локальная подсистема печати не выполняется» или «Невозможно завершение операции подсистема печати недоступна». Что делать в подобных ситуациях? В данной теме постараемся разобрать все наиболее часто встречаемые причины появления подобных проблем и дать практический совет как их исправить.
Проверяем выполнение службы «Диспетчер печати»
Если при попытке распечатать документ появилось сообщение «Локальная подсистема печати не выполняется», что актуально для ОС Windows 7, 8, 10, или «Подсистема печати недоступна» на Windows XP, то первым делом следует проверить, а не отключена ли служба «Диспетчер печати». Для этого в меню «Пуск» открываем раздел «Панель управления». Далее необходимо проследовать в раздел «Администрирование», который в некоторых случаях находится в разделе «Система и безопасность».
После этого выбираем категорию «Службы» и открываем ее. Появится список всех служб, среди которых необходимо найти и открыть интересующую нас – «Диспетчер печати» (В Windows XP – «Диспетчер очереди печати»).

Смотрим тип запуска и состояние службы. В первом случае должно стоять «Автоматически», во втором — «Выполняется» или «Работает» если у вас Window XP. При необходимости исправляем на требуемые настройки и пытаемся распечатать нужные документы. В большинстве случаев, благодаря этим настройкам, проблема решается и печатающее устройство снова готово к работе.
Исключаем влияние вирусов
Если проделав вышеописанную процедуру проблема не решилась и при попытке печати вновь появляется сообщение — «Локальная подсистема печати не выполняется» или «Невозможно завершение операции подсистема печати недоступна», то вторым шагом нужно проверить наличие или отсутствие вирусов, способных влиять на данный процесс. Для этого, перед проверкой системы обновите базы вашей антивирусной программы. Если антивирус не установлен, то из всего разнообразия защитных программ советуем воспользоваться антивирусом Kaspersky, Dr.Web или Avira. Данные антивирусные ПО хорошо себя зарекомендовали и отлично справляются со своими задачами. Хоть они и платные, но доступен тестовый период.
Инициировать проверку системы можно двумя способами. Первый- из интерфейса самой антивирусной программы.
Второй – проверка конкретного локального диска, на котором установлена операционная система. Как правило, им является диск «C». Для этого открываем «Мой компьютер», выбираем диск «C» и нажав правой клавиши мыши по его ярлыку, выбираем соответствующий пункт.
В целом нас должна интересовать целостность библиотек и файлов, таких как sfc_os.dll, sfcfiles.dll, sfc.dll, sfc.exe, расположенных в папке WINDOWSsystem32. В случае их повреждения или отсутствия, можно воспользоваться их резервными копиями. Адрес резервных копий в Windows XP -WINDOWSsystem32DllCache, в Windows 7 — Windowswinsxs.
Чистка папки очереди печати
Следующей причиной, приводящей к тому, что локальная подсистема печати не выполняется могут быть зависшие команды очереди печати. Чтобы от них избавиться потребуется чистка соответствующей папки «PRINTERS», расположенной по адресу C:WINDOWSsystem32spool.
Восстановление системы
Если вы убедились, что служба «Диспетчер печати» активна и успешно излечили систему от вирусов, но продолжаете получать предупреждение — подсистема печати недоступна, что делать в таком случае? Самым простым и действенным способом будет сделать откат системы до ее рабочей версии. То есть, вернуть то рабочее состояние системы компьютера, когда рассматриваемая проблема отсутствовала.
Данный способ применим только тогда, когда функция восстановления системы активна. Проверить это можно следующим способом. Наведите курсор мыши на ярлык «Мой компьютер» и нажмите один раз на нем правой клавишей мыши. В открывшемся контекстном меню выберите пункт «Свойства». Далее открываем вкладку «Защита системы» (В Windows XP «Восстановление системы»). В графе «Восстановление системы» галочка должна отсутствовать, а в статусе «Состояние» должно быть указано «Наблюдение».

Если функция включена и система автоматически создает точки восстановления, то откат системы к рабочему состоянию не должен вызвать проблем.
Повторная установка принтера
Если, к сожалению, функция восстановления системы была отключена, и, соответственно, не были созданы точки ее восстановления, а вас опять и опять информируют о недоступности локальной подсистемы печати, то что еще остается делать? Помочь может переустановка принтера. Для этого, в первую очередь, нужно полностью удалить ранее установленные драйвера принтера и поставить их заново. Если установочного диска нет, то устанавливаем скаченные драйвера по стандартной схеме, как описано ниже.
Процесс установки локального принтера в Windows 7 без установочного диска:
- Одновременным нажатием комбинации клавиш Windows + Pauze/Break, открываем раздел «Свойства системы»
- Открываем вкладку «Диспетчер устройств»
- В списке подключенных устройств находим пункт «Принтеры»
- Нажимаем правой клавишей мыши по подключенному принтеру и нажимаем на «Обновить драйверы»
- Далее выбираем «Выполнить поиск на этом компьютере»
- Нажимаем «Обзор» и указываем место расположения скаченных драйверов
- Жмем «Далее»
Произойдет запуск установки драйверов, по окончании которого принтер должен работать.
canal-it.ru
Почему локальная подсистема печати не выполняется в операционной системе Windows 7
Периодически возникающие «баги» не перестают удивлять пользователей Windows – этой самой массовой на планете операционной системы. На этот раз проблема касается локальной подсистемы печати, которая не выполняется в Windows 7.
Серия жалоб пользователей ОС в службу поддержки компании привела к тому, что последней пришлось давать вразумительные комментарии, с рекомендациями по исправлению ошибки.
 В чем суть возникшей проблемы? При попытке инсталлировать принтер при помощи стандартной процедуры, Windows выдает сообщение о том, что соответствующая служба локальной печати не может быть запущена. Ну а раз она не выполняется, то и установка принтера невозможна. Заглянув в окно со списком служб, можно убедиться в том, что «диспетчер печати» имеет статус «запускается». Ручной перезапуск данной службы не приносит никаких результатов – пользователь получает все то же сообщение об ошибке.
В чем суть возникшей проблемы? При попытке инсталлировать принтер при помощи стандартной процедуры, Windows выдает сообщение о том, что соответствующая служба локальной печати не может быть запущена. Ну а раз она не выполняется, то и установка принтера невозможна. Заглянув в окно со списком служб, можно убедиться в том, что «диспетчер печати» имеет статус «запускается». Ручной перезапуск данной службы не приносит никаких результатов – пользователь получает все то же сообщение об ошибке.
Те, кто разобрался с данной проблемой, предлагают два способа ее решения:
- Переназначение статуса задачи «диспетчер печати»
- Создание вручную нового порта и назначение его принтеру.
Далее мы рассмотрим каждый из этих способов.
Лечим «диспетчер печати»
Подсистема печати локального принтера является не чем иным, как службой Windows под названием «диспетчер печати». Добраться до этой службы и убедиться в том, что она выполняется или обнаружить, что она недоступна – можно последовав по следующему пути: «Панель управления» -> «Администрирование» -> «Службы».
 Пролистав список до обнаружения имени нужной службы, открываем окно с ее свойствами и в выпадающем списке «Тип запуска» выбираем значение «Автоматически». После чего жмем на кнопку запустить (если она активна, если нет – ничего не делаем), закрываем окно администрирования и снова возвращаемся к установке принтера.
Пролистав список до обнаружения имени нужной службы, открываем окно с ее свойствами и в выпадающем списке «Тип запуска» выбираем значение «Автоматически». После чего жмем на кнопку запустить (если она активна, если нет – ничего не делаем), закрываем окно администрирования и снова возвращаемся к установке принтера.
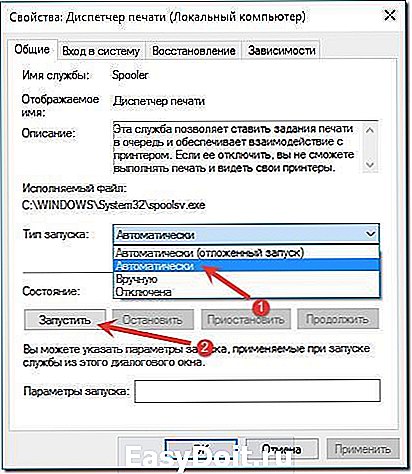 Чаще всего данный способ позволяет решить проблему – принтер в Windows устанавливается и работает. Но при определенных обстоятельствах этого не происходит, и локальная печать по-прежнему недоступна. Считается, что источник данной проблемы кроется в засорении так называемого спула. Существуют даже рекомендации по его чистке, которые, впрочем, нам не понадобятся. Итак, если принтер до сих пор не инсталлируется – переходим к следующей инструкции.
Чаще всего данный способ позволяет решить проблему – принтер в Windows устанавливается и работает. Но при определенных обстоятельствах этого не происходит, и локальная печать по-прежнему недоступна. Считается, что источник данной проблемы кроется в засорении так называемого спула. Существуют даже рекомендации по его чистке, которые, впрочем, нам не понадобятся. Итак, если принтер до сих пор не инсталлируется – переходим к следующей инструкции.
Назначаем порт
Операционная система Windows обладает так называемой системой «портов», определенных участков в памяти компьютера, через которые осуществляется взаимодействие с внешними устройствами, вроде принтера. Каждому устройству назначается свой порт. Именно так мы и поступаем, решая проблему с подсистемой локального принтера в том случае, когда она по тем или иным причинам недоступна или не выполняется.
Производим такую последовательность нехитрых операций:
- Запускаем мастер Windows «Установка принтера».
- Отмечаем пункт добавления локального принтера.
- Выставляем «галочку» «Создать новый порт».
- Тут же указываем тип вновь создаваемого порта – «локальный порт».

- Появится окно, в котором следует ввести реквизит нового порта – его имя, в качестве которого указывается путь к устанавливаемому принтеру.
- В следующем окне выбираем наш принтер и завешаем процедуру инсталляции.
В принципе, это все что нужно знать, чтобы справиться с возникшими затруднениями при установке.
Если рассматриваемая подсистема Windows все еще недоступна, а подключаемый «аппарат» до сих пор «не пашет и не сеет» – значит, случилось чудо и нужно звать на помощь Деда Мороза. Но такой исход событий представляется совсем уж маловероятным.
windowstune.ru
Ошибка: Локальная подсистема печати не выполняется — что делать и как исправить
[ Локальная подсистема печати не выполняется ] — это уведомление, которое возникает при некоторых неполадках с устройством, и не все пользователи знаю, что делать, если возникла такая ситуация.Эта ошибка препятствует нормальной работе принтера и системы, не позволяет печатать документы.
Однако устранить ее можно самостоятельно – для этого есть несколько методов, в зависимости от того, что именно вызвало появление такого уведомления.

Суть проблемы
При попытке копировки какого-либо документа или изображение, на мониторе, поверх всех окон, появляется уведомление от Диспетчера печати , сообщающее о том, что система не может подключиться к нему, а подсистему невозможно выполнить.
Такое явление возникает во время подключения устройства, чаще все, при первой попытке, так как связана именно с настройками устройства и его взаимодействием с ПК.
Крайне редко такую ошибку может выдать тот, который исправно работал ранее.
Что же означает такое уведомление? Оно сообщает пользователю о том, что существует ошибка в Диспетчере , которая мешает ему выполнить задачу или соединиться с ним.
Именно невозможность соединения зачастую, является причиной такой неполадки.
Таблица 1. Типы проблем| Суть | Тип |
|---|---|
| Служба не работает при подключении по сети | Сетевой |
| Засорен реестр Диспетчера печати | Локальный |
| Отключена служба Диспетчера печати | Сетевой, локальный |
Но иногда имеется и другая причина. Это накопление большого количества «мусора» в папке реестра компьютера, формирующей очередь.
Такой «мусор» накапливается в результате установки ненужного и разнообразного программного обеспечения для устройства, драйверов и т. п.
Читайте также:
Включение службы
Подсистема, о которой идет речь, это Диспетчер . Он ответственен за построение очереди и отправку заданий на него.
Она может быть отключена как самим пользователем, так и в результате действия вредоносных файлов.
Диспетчер находится в настройках администрирования, поэтому для работы с ним необходимо войти в учетную запись от имени администратора. Далее действуйте следующим образом:
- Перейдите в Панель управления с Рабочего стола (щелчок правой клавишей на свободном пространстве), через меню кнопки Пуск или с помощью поиска на компьютере, что особенно удобно на операционных системах Windows 10;
- Найдите раздел Администрирование и перейдите в него, а оттуда – в раздел Службы (иногда также имеется пункт Локальные службы, и в него заходить не нужно);
- Откроется большой список, который нужно прокручивать вниз до пункта Диспетчер (на более старых версиях операционной системы он может называться Диспетчер очереди ), и затем откройте его двойным кликом левой клавиши мыши;
- Перейдите на вкладку Общие , хотя обычно открывается именно она;
- Найдите поле Тип запуска – в нем обязательно должен стоять параметр Автоматически ;
- Если это не так, то установите его;
- Если в нижней части окна активна кнопка Запустить , то нажмите на нее;
- Нажмите на кнопку ОК ;
- После этого закройте окно, сохранение не требуется.
После этого компьютер стоит перезагрузить. Если проблема крылась в самой службе и ее реестре, то после этой процедуры все должно работать нормально.
Если же проблема не была устранена, то необходимо искать другую ее причину.
Подключение
Если предыдущий метод не устранил проблему, или если ошибка появилась сразу пи подключении устройства, то проблема, вероятнее всего, находится в самом подключении.
Способы ее решения разнятся в зависимости от того, какой из них подключается – сетевой или локальный.
Сетевое решение
Универсальным решением является метод подключения по локальному порту. При таком способе вы вручную прописываете путь, с которым должна работать система.
Для того, чтобы сделать это, следуйте инструкции:
- Перейдите в Панель управления одним из способов, описанных в предыдущем методе решения проблемы;
- Перейдите в раздел Принтеры и устройства (или Оборудование и Звук , а оттуда – Добавление устройства , в случае, если у вас на ПК установлена Windows 10);
- Нажмите на кнопку Установка в верхней части открывшегося окна;
- Открывается окно, в котором перечислены возможные варианты устройств – нажимайте на раздел Добавить принтер ;
- В открывшемся окне найдите поле Создать новый порт и установите маркер в окошко напротив надписи;
- Ниже в выпадающем списке раздела Тип порта укажите Local Port ;
- Нажмите на кнопку Далее внизу окна;
- Откроется небольшое окно, в котором необходимо прописать путь к нему (хотя оно и называется Имя порта ), необходимо учитывать пробелы, регистр и т. д.;
- Нажимаем ОК ;
- В следующем окне выбираем необходимый драйвер для нормальной работы устройства (скаченный или загруженный с карты памяти или диска);
- Снова нажимаем Далее ;
- Затем еще несколько раз нажимаем на кнопку Далее , соглашаясь с тем, что предлагает Мастер создания порта , до тех пор, пока окно не закроется.
После этого перезагрузите компьютер. Теперь он должен работать исправно. Если же этого не случилось, то проверьте правильность написания пути еще раз.
Читайте также:
Локальное решение
Неполадки такого типа при установке устройства возникают крайне редко.
Способ устранения проблемы, приведенный ниже, поможет и в тех случаях, когда после применения предыдущего метода к сетевому, проблема не решилась.
При подключении устройства проблема выглядит, обычно, несколько иначе. Сначала он запускается нормально, может даже сделать несколько страниц или часть его.
Но затем, через несколько секунд, отключается и появляется сообщение об ошибке.
В этом случае необходимо чистить реестр Диспетчера . Сделать это можно следующим образом:
- Вызовите окно реестра – для этого введите regedit в поле Выполнить ;
- В реестре перейдите по пути HKEY_LOCAL_MACHINE àSYSTEMàCurrentControlSetàServicesàSpooler (сделать это можно с помощью папок в меню слева);
- Найдите параметр DependOnService и дважды кликните на него;
- В поле ввода в открывшемся окне введите параметр RPCSS и нажмите ОК ;
- Перейдите по пути HKEY_LOCAL_MACHINEàSystemàCurrentControlSetàControlàPrintàPrinters;
- Здесь находится список всех существующих;
- Удалите их все с помощью кнопки Del ;
- Перейдите по пути HKEY_LOCAL_MACHINEàSystemàCurrentControlSetàControlàPrintàEnvironmentsàWindowsNTx86àDriversàVersion-3;
- Здесь находится список всех драйверов – удалите их все;
- Перейдите по пути HKEY_LOCAL_MACHINEàSYSTEMàCurrentControlSetàControlàPrintàMonitors и удалите из открывшейся папки все, кроме BJ Language Monitor, Local Port, PJL Language Monitor, Standard TCP/IP Port и USB Monitor.
Теперь перезагрузите компьютер и переустановите его.
geek-nose.com