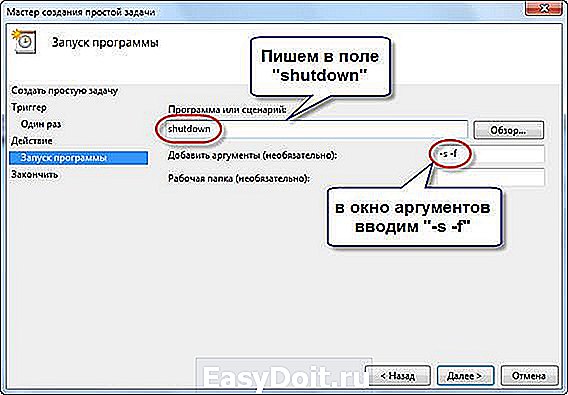Компьютерный портал
Компьютерный портал. Решение проблем в Windows.

Как установить на компьютере авто-выключение: Windows 7, 8, 10
Знаете, я всегда кода в детстве смотрел по ночам телевизор – включал на нем функцию «выключение по таймеру». Делалось это для того, чтобы не схлопотать от родителей по шее за бессонные ночи и лишнюю трату электроэнергии. Чуть повзрослев и приобретя себе ПК, а после и ноутбук – я по-прежнему пользуюсь авто-выключением компа, правда цель теперь у меня немного иная.
На самом деле причин использовать таймер сна очень много. Не хотите ждать пока с интернета закачается любимый сериал – установите на свой ноут под управлением виндовс 7 таймер сна и ложитесь спать. А может вы хотите ограничить для ребенка время проведения за компьютером? – установите таймер выключения компьютера, и он отключится автоматически без вашего участия.
Ниже будут описаны основные методы, с помощью которых вы сможете поставить таймер выключения на свой персональный компьютер. Все приведенные примеры одинаково хорошо подходят как для компьютеров под управлением операционной системы windows 7, так и windows 10 – разницы никакой.
Командная строка
Для того чтобы произвести выключение ПК через командную строку существует два способа:
- Необходимо нажать ЛКМ на «Пуск», там найти раздел «Служебные», а после через правую клавишу мыши запустить командную строку от имени администратора. После этого в появившееся окошко вписываете команду «shutdown /s /t 3600» и жмете клавишу «Enter» на своей клавиатуре.

- Одновременное нажатие клавиш «Win + R» на своей клавиатуре запустит команду «Выполнить» в строку которой вписывается команда «shutdown /s /t 3600».

Затем после того как вы проделали один из двух вариантов, внизу на экране появится уведомление, что работа Windows будет завершена через 60 минут.
По истечению указанного времени система начнет подготовку к выключению компьютера – сохранит данные запущенных приложений, а затем корректно завершит их работу, после чего ваша машинка будет выключена.
Как отменить таймер на выключение
Ну а что делать если вы уже ввели нужную команду и запланировали отключение компьютера? Все очень просто, запустите командную строку еще раз и введите всё ту же команду на выключение ПК (shutdown /s /t 3600), после чего у вас появится сообщение, что завершение работы системы по расписанию уже запланировано и осталось «N» времени. Так вот, для отмены введите команду «shutdown.exe /a».
Сразу же после этого внизу экрана высветится подсказка о том, что запланированное завершение работы отменено.
Дополнительно о команде shutdown
Если же вас заинтересовал данным метод выключения компьютера по времени, и вы желаете узнать о его дополнительных возможностях, откройте командную строку от имени администратора и введите следующее «shutdown /?» и нажмите «Enter» После этого вы увидите все дополнительные возможности данной команды.
Ярлык рабочего стола
Если вы по-прежнему не желаете устанавливать на свой персональный компьютер сторонний софт, то умным решение будет упростить и максимально запрограммировать процесс использования командной строки вышеописанного метода.
Для этого необходимо создать ярлык на рабочем столе с соответствующими вашим требованиям параметрами. И так, нажмите ПКМ на рабочем столе и в разделе «Создать», выберите «Ярлык».
После чего система предложит указать параметры создаваемого ярлыка. В поле расположения объекта, вводим следующую строку «C:WindowsSystem32shutdown.exe /s /f /t 3600» (в данном случае это авто-выключение ПК через 60 минут с закрытием всех приложений).
После этого нажмите далее и присвойте имя создаваемому ярлыку. По умолчанию Windows предложит использовать имя команды «shutdown», но для удобства можно дописать «выключение 60 минут» — все зависит от выбранной команды. Теперь нажмите готово.
Вот и все, теперь все что от вас будет требоваться, это нажать двойным кликом мыши по только что созданному ярлыку-команде и компьютер будет выключен через указанное время.
Планировщик заданий Windows
Еще одним шикарным решением, не захламляя комп излишними программами, является создание задачи по его выключению в планировщике задач. Для этого прейдите в панель управления, тут же выберите просмотр значков в крупном режиме, а после откройте раздел «Администрирование». Теперь из списка разнообразных утилит найдите «Планировщик заданий» и запустите его двойным нажатием мыши.
Добиться запуска планировщика заданий можно и более простым способом. Для этого вызовите команду «Выполнить» (сочетание клавиш «Win + R») и впишите команду «taskschd.msc», после чего нажмите «ОК».
Теперь для того чтобы запланировать выключение на своей машинке необходимо создать определенную задачу, которая и позволит выключить через время данный компьютер:
- Справа в меню выберите параметр «Создать простую задачу…»;
- Появилось окошко «Мастер создания простой задачи», которое поможет настроить задачу. В строке «Имя» пишем выключение компьютера и жмем далее;
- Вкладка триггер отвечает за периодичность выполнения задачи. Тут выбираете то время, которое вам необходимо;
- Во вкладке «Действие» выбираете пункт «Запустить программу» и нажимаете далее.
- В строке «Программа или сценарий» прописываете «shutdown», в строку «Добавить аргументы» прописываете «-s»;
- Теперь после нажатия далее вы окажетесь на завершающей стадии, где от вас потребуется проверить вписанные параметры и нажать «Готово». Теперь ваш компьютер будет постоянно выключаться в то время, которое вы ему задали.
Сторонние программы
Если вы тот пользователь ПК, который постоянно пользуется авто-таймером на выключение компьютера и задает тому разное время, то лучшим для вас решением будет скачать таймер на компьютер как отдельное приложение. К тому же функционал стороннего софта довольно обширный и позволяет избавиться от ввода ручной настройки авто-выключения.
Данная утилита Smart Turn Off, наверное, самая простая в своем роде, что собственно и делает ее наиболее популярной среди всех прочих. Вы просто вбиваете в гугле «скачать таймер» и скорее всего первая ссылка будет именно на эту программку.
Из настроек вы можете выбрать: выключить через определенное время либо завершение сеанса операционной системы.
Airytec Switch Off
Airytec Switch Off еще одна простая программа, но теперь с более широким функционалом. Программа умеет производить выключение системы по расписанию, производить перезагрузку и отправлять компьютер в сон. Так же отличной фичей является то, что Airytec Switch Off умеет отключать сетевую карту при отсутствии активных процессов в системе.
Другие полезные утилиты
Так же стоит упомянуть и прочие хорошие программы, позволяющие поставить на компьютер таймер выключения:
Wise Auto Shutdown
В данной статье были рассмотрены основные методы установки автоматического выключения вашего персонального компьютера или ноутбука. Как можно было понять из статьи, совсем не обязательно устанавливать дополнительный софт для настройки компьютера на авто-выключение. Однако устанавливаемые программы имеют значительно больше функций и возможностей по сравнению со стандартными методами.
xodex.ru
Как сделать автоматическое выключение компьютера в Windows 7/10
Бывало такое, что поставили на выполнение долгоиграющую задачу, а сидеть за компьютером некогда? Может пора уходить или спать, а компьютер кто-то должен выключить. Вам поможет автоматическое выключение компьютера.
В каких же случаях это нужно? Ну например если вы:
- включили полное сканирование компьютера на вирусы
- запустили процесс конвертации видео
- скачиваете из интернета большой объём информации
- инсталлируете «тяжёлую» программу или игру
- копируете большой объём данных, например для бэкапа
- и ещё куча вариантов на любой вкус
В некоторых программах есть галочка, типа «Автоматическое выключение компьютера после завершения процесса» или «Auto Shutdown», например как в Nero после окончания записи диска. Но если в программе не предусмотрено такой возможности, то придётся планировать автовыключение по расписанию.
В этом нет ничего сложного. Надо лишь задать время, через которое компьютер должен выключиться, или включить таймер. Время нужно рассчитать самому. Если программа пишет расчётное время выполнения, то накиньте 20-30% и получите то, что надо. А если не пишет, то прикиньте время по скорости выполнения задания.
Чтобы запланировать выключение компьютера по расписанию можно пользоваться двумя простыми способами:
- Стандартные средства Windows XP/7/8/10
- Сторонние программы-таймеры
Лично мне больше по душе использовать специальные программы, они просты и понятны. Сейчас мы разберём стандартный способ.
Автоматическое выключение компьютера стандартными средствами Windows
Для этого нам понадобится стандартный «Планировщик заданий». Итак, разберём подробно по шагам как настроить «Планировщик заданий» на отключение ноутбука через определённое время:
- Запускаем «Планировщик заданий» через «Пуск –> Панель управления –> Администрирование -> Планировщик заданий» , или просто пишем в строке поиска меню «Пуск» слово «планировщик»

- В планировщике задач можем перейти в «Библиотеку планировщика заданий» и посмотреть все активные задачи. Нажимаем на «Создать простую задачу»

- В первом окне пишем понятное имя задания, например «Выключение компьютера» и жмём «Далее»

- Выбираем частоту запуска задания. Для одноразового действия подходит «Однократно»

- И вводим желаемое время срабатывания

- На следующем шаге оставляем значение по умолчанию «Запустить программу»

- И вводим имя запускаемой программы «shutdown» с аргументами «-s -f». Ключ «-f» не обязательный, но я рекомендую его поставить. Он принудительно закрывает непослушные программы.

- Нажимаем «Готово»

Всё, задача создана. Чтобы просмотреть её и изменить время нужно перейти в библиотеку планировщика заданий и кликнуть по нашему заданию 2 раза мышкой. Далее нужно перейти на вкладку «Триггеры» и нажать «Изменить». Всё подробно объяснено на рисунке.
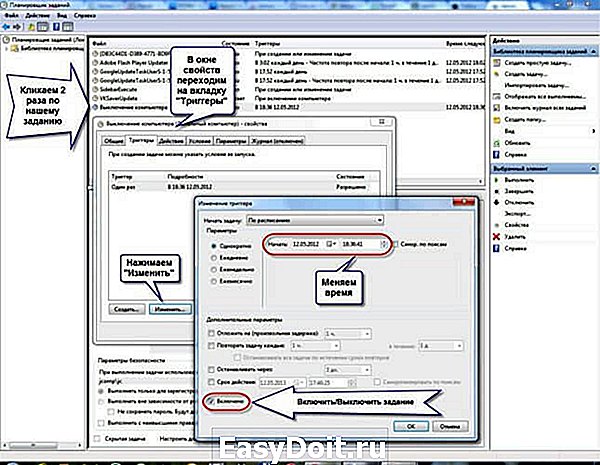
В указанное время все программы будут завершены и компьютер выключиться. Заранее позаботьтесь о сохранении всех данных в открытых программах.
Наверно вы уже заметили, что мы вводили имя программы «shutdown» и аргументы «–s -f». В принципе, можно ввести просто «shutdown –s -f», и не вводить ничего более в поле аргументов. Тогда планировщик предупредит, что сам обнаружил аргументы и спросит разрешение их использовать.
Отложенное автовыключение компьютера через командную строку
Так же выключить компьютер можно и без планировщика заданий через командную строку в окне «Выполнить». А если более конкретно, то:
- Вызываем окно «Выполнить» через меню «Пуск -> Выполнить» или горячими клавишами «Win + R»
- Вводим «shutdown –s –f – t 1000», где «1000» – это количество секунд, через которое произойдёт автоматическое выключение
- Нажимаем «Enter»

Т.е. пишем всё так же, только «1000» меняете на необходимое число секунд (в одном часе 3600 секунд). По истечении указанного времени останется ещё одна минута, о чём предупредит специальное окошко

Если передумали выключать компьютер, то просто введите в окне «Выполнить» команду «shutdown -a».
На видео вы можете ознакомиться с программами для удобного определения расписания или событий для выключения компьютера/ноутбука:
it-like.ru
Как поставить таймер выключения компьютера средствами Windows 7, 8.1, 10
Как поставить таймер выключения компьютера средствами Windows 7, 8.1, 10

Всем привет сегодня расскажу как поставить таймер выключения компьютера средствами Windows 7, 8.1, 10. Такой таймер можно установить стандартными средствами Windows 7, 8.1 и Windows 10 и, на мой взгляд, такой вариант подойдет большинству пользователей. Однако, при желании, можно использовать специальные программы для выключения компьютера, они конечно могут иметь ряд дополнительный хфункций, но как показывает практика они мало используемы и применяемы для большинства пользователей.
Как поставить таймер выключения компьютера windows 10
Данный способ подойдет для установки таймера выключения во всех последних версиях ОС — Windows 7, Windows 8.1 и Windows 10. Для этого в системе предусмотрена специальная программа shutdown, которая выключает компьютер через заданное время.
В общем случае, чтобы использовать программу вы можете нажать клавиши Win+R на клавиатуре (Win — клавиша с эмблемой Windows), а затем ввести в окно «Выполнить» команду shutdown -s -t N (где N — время до автоматического выключения в секундах) и нажать «Ok» или Enter.

Как поставить таймер выключения компьютера средствами Windows 7,8.1,10-02
Сразу после выполнения команды вы увидите уведомление о том, что ваш сеанс будет завершен через определенное время (на весь экран в Windows 10, в области уведомлений — в Windows 8.1 и 7). Когда придет время, все программы будут закрыты (с возможностью сохранить работу, как при выключении компьютера вручную), а компьютер будет выключен. Если требуется принудительный выход из всех программ (без возможности сохранения и диалогов), добавьте параметр -f в команду.
Как поставить таймер выключения компьютера средствами Windows 7,8.1,10-03
Если вы передумали и хотите отменить таймер, тем же способом введите команду shutdown -a — это сбросит его и выключение не произойдет.
Кому-то постоянный ввод команды для установки таймера выключения может показаться не вполне удобным, а потому я могу предложить два способа усовершенствовать его.
Первый способ — создать ярлык для выключения по таймеру. Для этого, нажмите правой кнопкой мыши в любом месте рабочего стола, выберите «Создать» — «Ярлык».

Как поставить таймер выключения компьютера средствами Windows 7,8.1,10-0
В поле «Укажите расположение объекта» укажите путь C:WindowsSystem32shutdown.exe а также добавьте параметры (в примере на скриншоте компьютер выключится через 3600 секунд или через час).

Как поставить таймер выключения компьютера средствами Windows 7,8.1,10-04
На следующем экране задайте желаемое имя ярлыка (на ваше усмотрение). Если хотите, после этого вы можете кликнуть по готовому ярлыку правой кнопкой мыши, выбрать «Свойства» — «Сменить значок» и выбрать значок в виде кнопки выключения или любой другой.
Второй способ — создание .bat файла, при запуске которого задается вопрос о том, на какое время установить таймер, после чего он и устанавливается.
Этот код вы можете ввести в блокноте (или скопировать отсюда), затем при сохранении в поле «Тип файла» указать «Все файлы» и сохранить файл с расширением .bat.
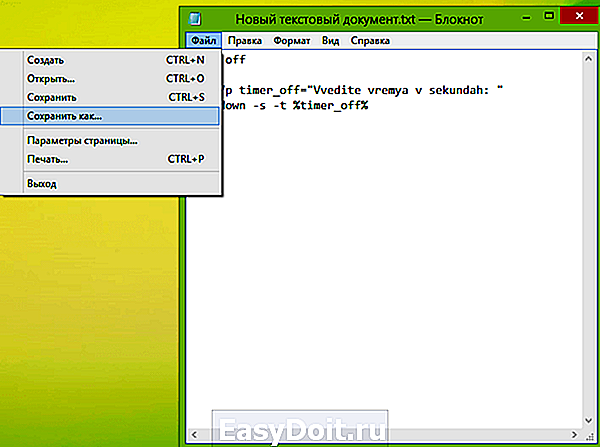
Как поставить таймер выключения компьютера средствами Windows 7,8.1,10-01

Как поставить таймер выключения компьютера средствами Windows 7,8.1,10-02

Как поставить таймер выключения компьютера средствами Windows 7,8.1,10-05
Как выключить компьютер в указанное время через планировщик заданий Windows
То же, что было описано выше, можно реализовать и через планировщик заданий Windows. Для его запуска нажмите клавиши Win+R и введите команду taskschd.msc — затем нажмите Enter.

Как поставить таймер выключения компьютера средствами Windows 7,8.1,10-06
В планировщике заданий справа выберите пункт «Создать простую задачу» и укажите любое удобное имя для нее.

Как поставить таймер выключения компьютера средствами Windows 7,8.1,10-08
На следующем этапе нужно будет задать время запуска задачи, для целей таймера выключения это, вероятно, будет «Однократно».

Как поставить таймер выключения компьютера средствами Windows 7,8.1,10-09

Как поставить таймер выключения компьютера средствами Windows 7,8.1,10-10
Выбираем запускать программу

Как поставить таймер выключения компьютера средствами Windows 7,8.1,10-11
Указываем путь к вашему файлу

Как поставить таймер выключения компьютера средствами Windows 7,8.1,10-12

Как поставить таймер выключения компьютера средствами Windows 7,8.1,10-13
Советую так же прочитать для расширения кругозора Программы для выключения компьютера по расписанию
Вот так вот просто выключить компьютер средствами Windows 7,8.1,10.
pyatilistnik.org