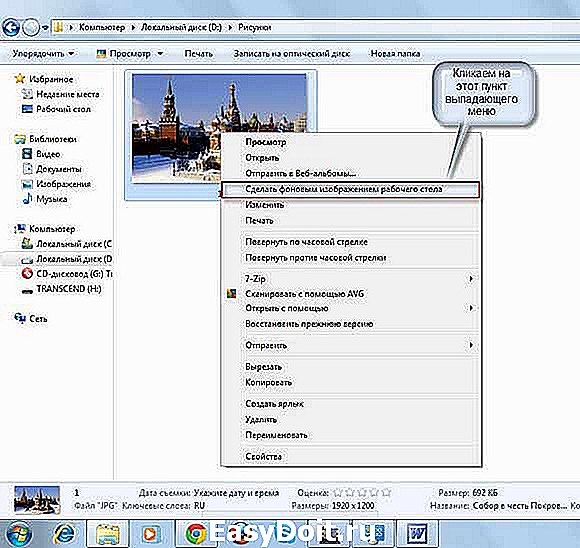Компьютерный портал
Компьютерный портал. Решение проблем в Windows.

Установка обоев на рабочий стол: инструкция
Правила по установке обоев на рабочий стол при операционной системе Windows, как поменять обои
Вам хочется разнообразить свой компьютер? А пробовали ли вы поменять привычную заставку Windows на другие понравившиеся обои? Сделать это очень просто, но зато прекрасная иллюстрация на рабочем столе будет поднимать вам настроение всегда, особенно если на изображении будет отражаться предстоящий праздник, например, Новый Год.
Данный способ актуален для всех версий Windows (XP, Vista, 7, 8.1, 10).
Установить обои на свой рабочий стол можно выполняя следующие действия:
- Найдите подходящую картинку. Она должна не только вам нравиться, но еще и подходить под разрешение собственного монитора;
- Сохраните картинку себе на компьютер;
- Найдите заставку, направьте на нее стрелку, а затем нажмите правую кнопку мыши;
- После появления представленного вам списка требуется остановиться на определенном пункте «Сделать рисунком рабочего стола». Так же эта надпись может быть на английском «Set as wallpaper»;

- После всех проделанных действий, обои на рабочем столе должны поменяться. Если вдруг иллюстрация не установилась следует обновить рабочий стол или перезапустить ПК.
Важно! Для обновления рабочего стола требуется устремить курсор мыши на произвольный, свободный промежуток и кликнуть правую кнопку, а затем остановиться на пункте «Обновить», на английском это представлено в таком виде «Refresh».
Видео инструкция для неопытных пользователей прилагается.
Для того чтобы узнать разрешение собственного ПК нажмите на ссылку « Скачать обои» и посмотрите на цифры снизу, под картинкой. Обычно разрешение указывается именно там.
Вы можете воспользоваться еще одним способом. Он не сильно отличается от предыдущего, но все же стоит о нем рассказать. Представленный метод позволит вам сохранить изображение в указанном месте компьютера и применять его в дальнейшем на свое усмотрение.
Для установки изображения на фон рабочего стола осуществите последующие действия:
- Найдите понравившуюся картинку. Обязательно следите за разрешением монитора. Оно должно совпадать с размером картинки;
- Загрузите полностью изображение, выбрав нужное место хранения;
- Найдите рисунок, направьте на него указатель мыши и кликнете правой кнопкой мышки;
- После появления представленного списка необходимо отыскать и выбрать пункт «Сохранить изображение как….». Далее вставьте в окно вашу папку и сохраните туда обои, нажав на пункт «Сохранить»;

- Отыщите и перейдите в папку, где сохранен рисунок. Указатель мыши наведите на сохраненную картинку и кликните правой кнопочкой;
- Далее как обычно появится меню, в котором очень важно выбрать пункт «Сделать рисунком рабочего стола», на английском это звучит так «Set as wallpaper»;
- После этого иллюстрация должна предстать на рабочем столе. Если изображение не обнаружилось, воспользуйтесь советом, который приведён выше!
Вот так весьма элементарно вы сможете поменять заставку рабочего стола и сделать собственный компьютер более уникальным!
xodex.ru
Как изменить заставку в Windows 7
Экранная заставка — движущееся изображение или рисунок, появляющееся на экране компьютера, когда мышь или клавиатура не используется в течение определенного периода времени. Этот совет покажет вам, как изменить заставку в Windows 7 на другую или вообще ее отключить.
Стандартные заставки находятся в C: Windows System32 и имеют такие названия:
- Bubbles.scr
- Mystify.scr
- PhotoScreensaver.scr (Фото)
Если заставка не работает, проверьте следующее:
- Настройки экранной заставки.
- Если используете фотографии (картинки), удалите все видео из выбранной папки.
- Вы скачали поврежденный файл.
- Файл заставки (.scr) не был установлен в C: Windows System32 папку.
Для расширения выбора можете скачать дополнительные заставки. Скачивайте только с проверенных ресурсов.
Как изменить заставку в Windows 7 начальная и базовая домашняя
1. Откройте «Панель управления» найдите и нажмите на опцию «Экран».
2. В открывшемся окне, слева нажмите на ссылку «Изменение заставки».

3. Перейдите к рекомендациям ниже под пунктом 3.
Меняем экранную заставку в Windows 7 домашняя расширенная, профессиональная, максимальная, корпоративная
1. Нажмите «Пуск» в строку поиска введите «персонализация» (как на картинке, без кавычек) и кликните из найденного списка на вводимую запись.

2. Перед Вами откроется окошко с многочисленными настройками. Нас интересует нижний блок, где располагаются 4 настройки персонализации. Здесь Вы можете поменять фон рабочего стола на Windows 7, цвет окна и панели задач, звуковую схему, и конечно же заставку.
Кликните на ссылку «Заставка», чтобы изменить её параметры. Если она уже установлена у вас, тогда под ссылкой серым текстом будет написано её название. Иначе вы увидите надпись «отсутствует».

3. После чего перед вами всплывёт окно «параметры экранной заставки». В блоке «заставка» выберите из предложенных вариантов заставок, затем нажмите на кнопку «просмотр» и вы увидите, как она будет отображаться на весь экран.

Примечание: Просто нажмите на клавишу клавиатуры или переместите мышь, чтобы остановить предварительный просмотр.
4. Далее настройте интервал времени отображения в минутах. Если вы не будете использовать ПК , (т.е. не нажимать клавиши и не шевелить мышью), то через заданный вами интервал времени появится заставка.
Некоторые предустановленные заставки Windows 7 имеют собственные настройки, которые вы можете открыть, нажав на кнопку «параметры». Для некоторых заставок настраиваемые параметры могут отсутствовать.

Например, если вы хотите сделать заставку из своих фотографий (картинок), то выберите в предложенном списке заставок «фотографии». Потом нажмите кнопку «параметры», где вы сможете настроить скорость показа слайдов и выбрать папку с фотографиями (картинками), нажав кнопку «обзор». Укажите папку с файлами и нажмите ОК. Если вы хотите, чтобы показ слайдов был в разноброс, то отметьте флажком, где написано «случайный порядок изображений» и нажмите сохранить. Установите тему на свою Windows 7, если есть желание улучшить внешний вид ОС.

5. После того как вы выбрали и настроили заставку, нажмите кнопочку «применить» и «ок».
6. Для того чтобы отключить заставку на Windows 7 из списка выберите «нет», нажмите «применить» и «ок», как показано на скриншоте ниже.

Как изменить заставку через реестр Windows 7
Помимо выше описанных способов, существует ручной метод изменения заставки через реестр.
1. Нажмите клавишу со значком Windows + R , в окне «выполнить» напечатайте regedit и нажмите Enter.
2. В окошке реестра найдите раздел, располагающийся по пути :
HKEY_CURRENT_USER Control Panel Desktop

3. В разделе Desktop найдите элемент SCRNSAVE.EXE кликните по нему дважды левой кнопкой и в открывшемся окошке изменения строкового параметра в поле «значение», введите полный путь к заставке и нажмите «ок».
Например С: Windows system32 Ribbons.scr

Важно! В имени названия заставки не должно быть пробелов. Если они имеются, то обязательно уберите их.
Если вы вдруг не нашли параметр SCRNSAVE.EXE , тогда создайте его. Кликните в правой части окна реестра на пустом месте и в меню «создать» нажмите «строковый параметр». Присвойте ему имя SCRNSAVE.EXE и нажмите на Enter. После чего проделайте действия, описанные выше (смотри пункт 3).
4. Чтобы задать время, спустя которое будет отображаться заставка в Windows 7, найдите параметр ScreenSaveTimeOut. Откройте его и задайте численное значение в секундах и нажмите «ок». Например, значение 600 равно 10 минутам.

Если параметра ScreenSaveTimeOut вы не обнаружили, тогда сделайте его по принципу создания параметра SCRNSAVE.EXE, описанного выше.
5. После проделанных действий закройте реестр, выждите время и проверьте результат.
Вот такими способами можно изменить заставку в Windows 7. Все методы, описанные выше используют стандартные возможности ОС без сторонних программ, и отличается от процесса изменения стартовой заставки на Windows 7, с которым рекомендую ознакомиться.
nastrojcomp.ru
Как установить обои windows 7
В этой статье давайте поговорим о том, как установить обои windows 7 на рабочий стол. Статья короткая, по сути ни чего сложного в установке и смене обоев (тем) на рабочий стол windows 7 нет, итак приступим.
После того, как вы скачали обои для рабочего стола windows 7 на ваш компьютер, вам нужно на рабочем столе, кликнуть правой кнопкой мыши, и появившемся окне, выбрать пункт «Персонализация».

В появившемся окне, кликните по пункту «фон рабочего стола». В этом же окне, вы можете изменить цвет границ окон, меню «Пуск» и панели задач, можете задать звуки сопровождающие события в windows 7 и программах, выбрать заставку для рабочего стола windows 7.

После того, как вы кликнули по пункту «фон рабочего стола», у вас появится окно «Фоновый рисунок рабочего стола», нажмите на кнопку «Обзор» и выберите папку с вашими обоями. Так же в этом окне, вы можете выбрать, положение рисунка, через какой отрезок времени будет меняться изображение, поставить галочку, что бы обои windows 7 менялись в случайном порядке. После всего проделанного, жмите кнопку «Сохранить изменения».
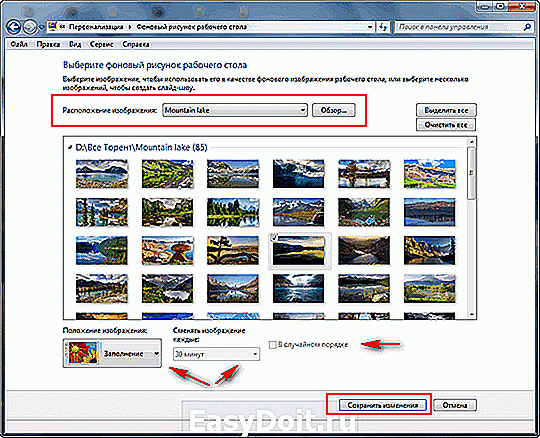
После того, как вы сохранили изменения, появится окно с уже установленными обоями windows 7, вам только останется «Сохранить обои (темы) и дать имя».

Ну вот и всё, статья, как установить обои windows 7 на рабочий стол закончена. Всем желаю удачи.
Подготовка и установка windows 7 на компьютер — Подробная информация по установке windows 7 на компьютер + видео.
Как установить живые обои на windows 7 — Как установить красивые живые обои на рабочий стол windows 7.
Изменить экран приветствия windows 7 — Как изменить экран приветствия windows 7.
www.cherneenet.ru
Как установить, изменить заставку на компьютере с ОС Windows 7
Пошаговая инструкция
В этой пошаговой инструкции я покажу вам как создать заставку в Windows 7. Для это вам нужно
Кликнуть в любой области рабочего стола правую клавишу мышки что того что бы вызвать меню. Теперь выберите пункт «Персонализация»…

Далее вам нужно перейти в меню «Заставка»

Далее открываются «Параметры экранной заставки», для выбора заставки кликните мышкой на треугольник указанный на изображении стрелкой.
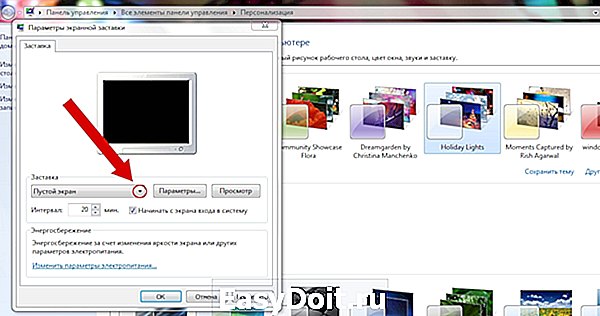
Просмотрите варианты заставок которые предлагает вам Виндовс, для этого выберите любую заставку например «AlphaGalaxy» и нажмите «Просмотр», так же вы можете перейти в раздел «Параметры» и выполнить настройки заставки, например включить/отключить звук заставки и т.д.

Теперь как вы выбрали заставу, установите интервал времени, через которое она будет включаться например 20 мин., далее нажмите «Применить» и «ОК».
kompmix.ru
Как установить заставку на экран компьютера?

Поделиться в соц. сетях:
Ноутбук или домашний комп — это индивидуальная вещь, которую хочется оформить в соответствии со своими вкусами. Поэтому, покупая новый компьютер или просто переустанавливая операционную систему, нам очень хочется подобрать красивые обои для десктопа и интересную заставку. Зачастую то, что предлагается операционной системой, вряд ли придется по вкусу каждому пользователю. Именно поэтому в этой статье мы поговорим о том, как установить заставку на экран компьютера, чтобы ваш ПК соответствовал исключительно вашему вкусу.
Как бесплатно изменить обои на виндовс?
Фоновая картинка Рабочего стола может быть изменена с помощью цепочки несложных действий, поменять ее очень легко:
- Откройте панель управления.
- Выберите здесь пункт “Оформление и персонализация”.
- Кликните мышкой по подпункту “Персонализация”.
- В самом низу открывшегося окна выберите “Фон рабочего стола”.
- Теперь вы должны попасть в меню непосредственного каталога фонового изображения.
- Ее можно взять из уже представленного списка либо указать путь к изображению, которое сохранено на вашем ПК.
- В завершении не забудьте при каждом варианте обязательно нажать кнопку “Сохранить изменения”, иначе — ничего не изменится.
- Чтобы указать путь к вашему изображению, которой нет в списке, следует нажать кнопку “Обзор”. После чего вам должно открыться дерево уже имеющихся на компьютере файлов.
Важно! Стоит отметить, что можно изменять положение картинки и включать функцию смены изображения через указанный вами промежуток времени. Для этого есть специальные кнопки слева под изображением. Если же вам надоест старое изображение, есть возможность удалить заставку с рабочего стола.
Изображение рабочего стола на Windows XP
Если у вас установлена операционная система Windows XP, то поставить или сменить желаемую картинку на десктоп очень легко, для этого:
- Зайдите в “Пуск”, далее — “Мой компьютер”.
- В открывшемся окне найдите папочку с желаемой картинкой.
- Кликните правой клавишей мышки на желаемом изображении.
- В “выпавшем” контекстном меню выберите пункт “Сделать фоновым рисунком рабочего стола”.
к содержанию ↑
Изменение заставки
Даже начинающий пользователь ПК знает, что заставка срабатывает после простоя компьютера на протяжении заданного времени. При этом на экране может отображаться обычный черный экран или же интересная анимация, которую вы можете оформить по своему вкусу. Давайте же разберемся, как установить заставку на экран компьютера, а также при этом оформить рабочий стол .
Итак, чтобы выполнить задуманное на Windows 7, выполните следующее:
- Нажмите кнопку “Пуск” и зайдите в “Панель управления”.
- Найдите раздел “Оформление” — “Экран”.
- В меню слева найдите ссылку “Изменение заставки”.
- В новой вкладке у вас есть возможность подобрать из нескольких предложенных системой вариантов.
Важно! Также вы можете скачать уникальные файлы с анимацией из интернета. В таком случае достаточно будет запустить архив с расширением .ахе, и все необходимые установки программа сделает самостоятельно. При желании, вы можете детальнее узнать как поставить фотку на рабочий стол.

Заставка в Windows 8
Чтобы поставить заставку на Рабочий стол в системе Windows 8, нужно лишь отыскать панель управления, поскольку способ ничем не отличается от вышеописанной инструкции для “семерки”:
- Вызовите поиск подведением мышки к правому нижнему углу, в возникшие поля вбейте слово “заставка”. В меню слева вы увидите значок, кликнув по которому вы сможете задать параметры — подобрать вид, интервалы показа изображений и т. д.
- Воспользовавшись таким же способом, зайдите в панель управления и последовательно выберите там пункты “Оформление” — “Экран”, а затем “Изменение заставки”.
Важно! Кроме базовых и отдельно скачанных картинок для ПК, вы также можете сразу сохранить целые каталоги различные обоев, менять их по своему настроению и желанию хоть каждый день или выставить график смены в подходящем порядке. А также, для разнообразия ознакомьтесь, как сделать меняющийся фон Рабочего стола на компьютере?
serviceyard.net
Как установить заставку — скринсейвер

Кликнуть в любой области рабочего стола правую клавишу мышки что того что бы вызвать меню. Теперь выберите пункт «Персонализация»…
Шаг 2
Далее вам нужно перейти в меню «Заставка»

Шаг 3
Далее открываются «Параметры экранной заставки», для выбора заставки кликните мышкой на треугольник указанный на изображении стрелкой.

Шаг 4
Просмотрите варианты заставок которые предлагает вам Виндовс, для этого выберите любую заставку например «AlphaGalaxy» и нажмите «Просмотр», так же вы можете перейти в раздел «Параметры» и выполнить настройки заставки, например включить/отключить звук заставки и т.д.

Шаг 5
Теперь как вы выбрали заставу, установите интервал времени, через которое она будет включаться например 20 мин., далее нажмите «Применить» и «ОК».
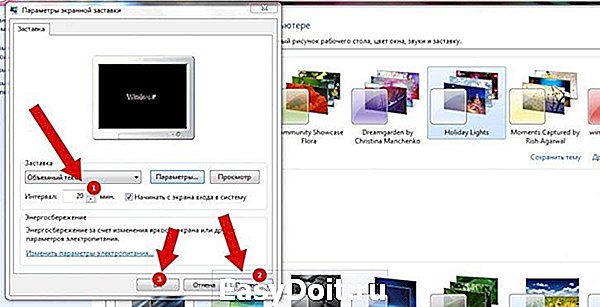
Чтобы сменить надоевшую заставку для начала нужно выбрать и скачать архив с понравившимся скринсейвером с нашего сайта. Затем распаковать архив и посмотреть на расширение файла заставки. Если заставка имеет расширение exe, то достаточно её запустить и она будет автоматически добавлена в список доступных заставок. На рабочем столе появится окно, где можно настроить параметры заставки.


Для неопытных пользователей перед установкой каких либо программ или приложений, настоятельно рекомендуем создать ТОЧКУ ВОССТАНОВЛЕНИЯ.
winzoro.net