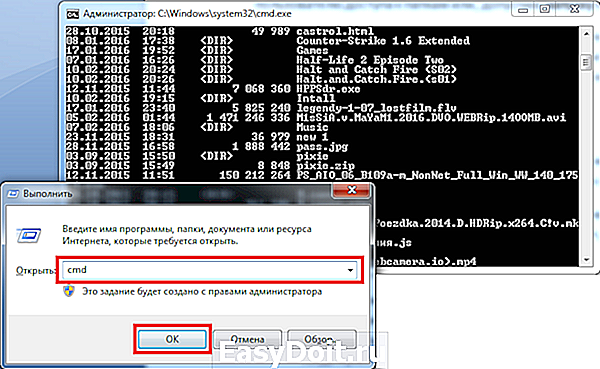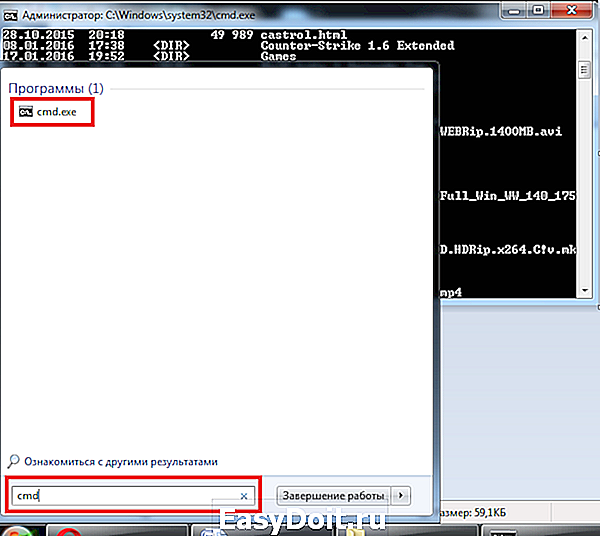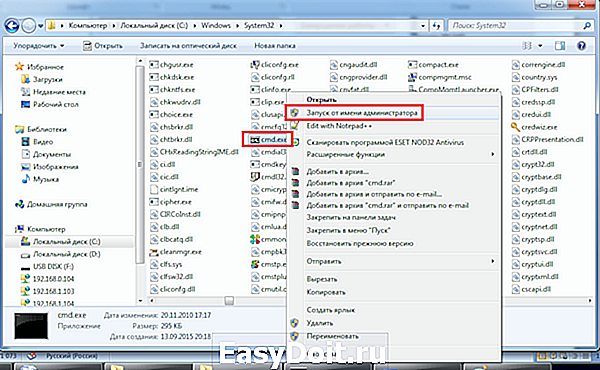Командная строка в Windows 7: вызываем, и изучаем команды
Командная строка в Windows 7: вызываем, и изучаем команды
Всем хорошо знакома операционная система Windows 7. Пожалуй, это самая популярная и всеми любимая программная оболочка компании Microsoft. Её дружелюбный графический интерфейс полюбился как старшему, так и младшему поколению. Но мало кто знает, что помимо всего прочего, в Windows 7, есть и «тёмная сторона», имеющая названия командная строка.
Если обратится к старшему поколению, то им знакомы древние компьютеры на которых работали люди при помощи ввода специальных команд. Данная техника имела операционную систему MS-DOS без графического интерфейса. Если вернуться к нашей теме, то командная строка — это утилита, предназначенная для работы с данной ОС. Говоря кратко, то ядром windows 7 является MS-DOS, которому программисты разработали графический интерфейс удобный даже для обычного пользователя.
Как правило, командная строка нужна лишь для опытных владельцев компьютеров, которые постоянно экспериментируют с системой. Но для интереса осуществить вызов данной функции может и простой пользователь.
В windows 7 запустить командную строку можно тремя способами, но, если требуется вызов исполняемых утилит, открывать её следует с правами администратора.
Первый метод – Форма «Выполнить»
Для его осуществления нужно нажать сочетание клавиш Window+R и в появившемся окне ввести следующую команду cmd.

Если все сделано правильно, то пользователь увидит окно с чёрным фоном и белым шрифтом как показано на рисунке.
Если по каким-то непонятным причинам вызвать форму «Выполнить» не получилось найти её можно по следующему пути: «Пуск» и с правой стороны раздел «Выполнить». Далее, как было описано выше необходимо ввести команду cmd.
Если пользователю нужно вызвать данную функцию с правами администратора, то ему следует воспользоваться вторым или третьим способом.
Второй метод – Поиск в приложениях
Этот способ занимает второе место по скорости запуска утилиты в Windows 7. Чтобы его выполнить необходимо нажать кнопку «Пуск» и форме поиска ввести «Командная строка». По истечении нескольких секунд система выдаст результат в виде соответствующего названия и значка чёрного квадрата с надписью C:_. Для открытия программы достаточно нажать левой клавишей несколько раз.
Если требуется запуск от имени администратора, то здесь следует нажать правую кнопку мыши и выбрать соответствующий пункт. Может появиться окно ввода пароля Администратора, после ввода, которого программа откроется со всеми привилегиями.
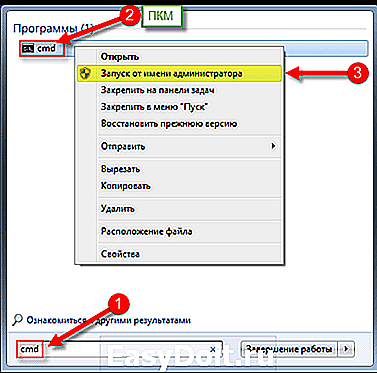
Третий метод – стандартные утилиты
Данным способом можно воспользоваться, когда другие два не работают. Для его осуществления необходимо нажать кнопку «Пуск», затем выбрать «Все программы» и перейти к «Стандартным приложениям» и здесь и списка выбрать значок «Командная строка». Для запуска достаточно одного и двух кликов левой кнопки мыши.
Чтобы приложение запустилось с высшими привилегиями следует навести на значок курсор мыши и нажать правую кнопку. В появившемся контекстном меню выбрать «Запустить от имени Администратора». Далее, может появиться окно ввода пароля, вводим требуемый и нажимаем клавишу Enter.
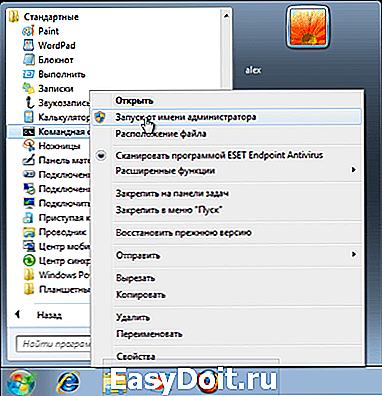
Советы «первопроходцам»
Конечно человек первый раз увидевший данную функцию может потерпеть фиаско пытаясь выполнить что-нибудь. Вводя слова, придуманные команды Windows лишь будет твердить что таковых не существует. Чтобы не покупать толстых учебников по работе с командной строкой и не искать данную информацию на просторах интернета компания Microsoft разработала интерактивную справку. Для получения желаемых данных пользователю необходимо ввести следующее help. После чего ему будут представлены списком все возможные команды с подробным описанием для чего они нужны.

Если необходимо получить более подробную информацию по команде из полученного списка, то следует ввести следующее: help . Пользователь увидит все возможные атрибуты консольной утилиты и данные для чего они нужны.
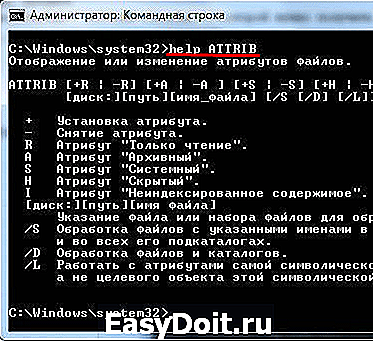
Как видно из всего вышеописанного ничего сложно нет. Простой пользователь едва знакомый с компьютером ориентируясь на данную статью вряд ли запутается, при этом с первого раза запомнит все действия. Единственное нужно выполнять команды с осторожностью в режиме администратора, пытаясь не навредить операционной системе компьютера.
sdelaicomp.ru
Как вызвать командную строку в Windows 7
Командная строка до сих пор присутствует во всех современных версиях Windows. Она не имеет выраженного интерфейса и представляет собой окно для ввода команд. В инструкции рассмотрим несколько рекомендаций, как вызвать командную строку в Windows 7.
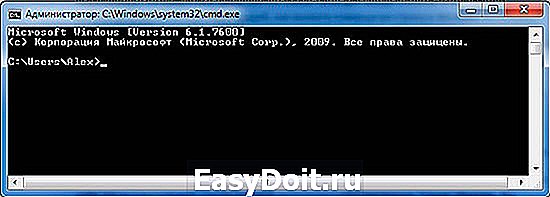
Операционная система имеет собственный графический интерфейс, созданный для гибкой работы пользователей. С помощью него Мы открываем окна, в которых выполняем различные действия в один клик мышкой (создание, копирование, удаление), запускаем программы, служебные утилиты и многое другое. Все действия можно сделать и в cmd, но мало кто будет, например, копировать файл.
Бывают ситуации, что без командной строки не обойтись. Например, если у Вас есть на компьютере файлик с заготовленными командами, Вы их копируете, и они быстро исполнятся.
Заслуживает внимания, файл с расширением bat. Этот пакетный файл содержит в себе последовательный список команд, выполняющихся построчно. Таким образом, Вы автоматизируете процессы и сэкономите кучу времени.
Вызываем командную строку Windows 7 традиционными способами
1. Зажмите значок Windows на клавиатуре, затем клавишу R. Запустится окно «выполнить», в котором напечатайте «cmd» и кликните на ENTER или кнопку OK.

Так же есть возможность запустить «выполнить» через диспетчер задач Windows 7. Одновременно зажмите CTRL + ALT + DEL. На голубом экране выберите «запустить диспетчер задач». В меню окна кликните «файл» -> «новая задача (выполнить)».
2. Нажмите «пуск» левой кнопкой или значок Windows на клавиатуре. В поле поиска наберите «cmd» и выберите cmd.exe.
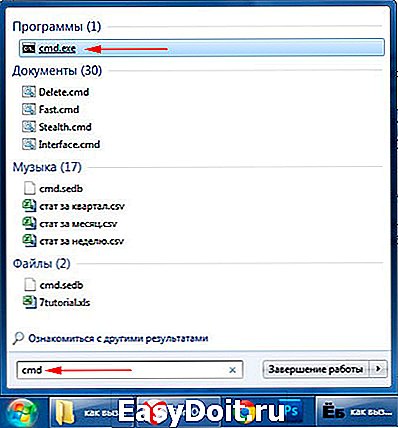
3. В «пуске» выберите «все программы» -> «стандартные», чтобы вызвать командную строку Windows 7 выберите ее из списка как в скриншоте.
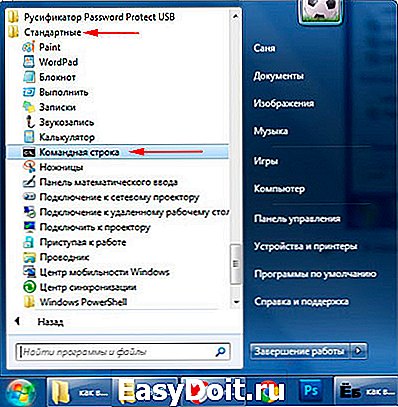
4. Если вам надо вызвать cmd для определенной папки, тогда зажмите SHIFT (клавиша шифт) и щелкните по ней правой кнопкой. В списке появится пункт «открыть окно команд». После нажатия в командной строке пропишется путь к папке.
Создание ярлыка для вызова командной строки
Консоль cmd в Windows 7 располагается по пути C:WindowsSystem32cmd.exe и Вы также можете вызвать ее с этого места. Такой способ долгий, поэтому сделаем ярлык быстрого запуска на рабочем столе:
- Пройдите по пути C:WindowsSystem32, упорядочите файлы в папке и найдите cmd.exe. Щелкните по нему правой кнопкой и выберите «создать ярлык». Скопируйте его на рабочий стол и удалите с папки System32.
- Кликните по любому пустому месту рабочего стола пр. к. мыши. В меню наведите курсор на «создать» затем выберите «ярлык». В окне, как на картинке, укажите путь местоположения объекта C:WindowsSystem32cmd.exe. Щелкните «далее» напечатайте имя и кликните «готово».
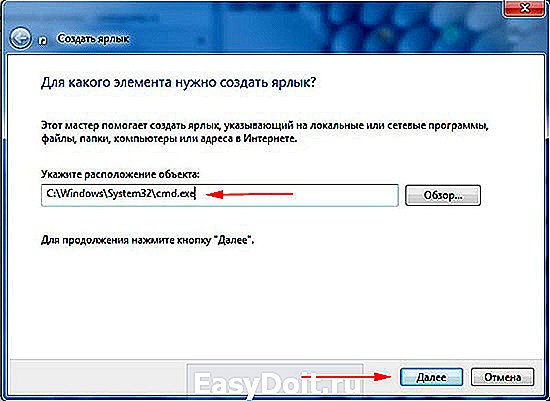
Примечание: в моем случае Windows 7 установлена на диске C, но может быть ОС стоит на другом локальном диске. Будьте внимательнее! Вам потребуется в пути изменить только первую букву.
Советую назначить горячую клавишу запуска командной строки. Выделите ярлык и зажмите комбинацию ALT+ENTER, чтобы открыть окно свойств. Во вкладке «ярлык» в поле «быстрый вызов» поставьте курсор, нажмите любую букву клавиатуры и OK. CTRL+ALT подставятся на автомате.

Вы знаете, как вызвать командную строку в Windows 7. Из всех способов, я бы выделил, использование ярлыка cmd, создав его один раз, Вы получите самый быстрый доступ к консоли.
Из обыденных средств по приоритетности простоты можно расставить пункты: 1,2, 4, 5. Каким пользоваться выбирать Вам.
Часто требуется запустить командную строку от имени администратора, который имеет полный список привилегий.
nastrojcomp.ru
Как открыть командную строку в Windows 7-10 (в т.ч. с правами администратора)
У меня на ноутбуке стоит Windows 10. Не подскажите, как найти и открыть командную строку (в меню ПУСК я ее не нашел, хотя в семерке она там была).
Доброго дня всем.
Вопрос, в общем-то, достаточно популярный. Даже в моих статьях (через одну) встречаются советы по изменению определенных параметров через командную строчку. Также частенько строку нужно открыть от имени администратора, что вызывает не мало вопросов у многих пользователей.
В этой статье приведу несколько способов, как можно открыть командную строку в различных версиях Windows. И так.
Кстати, возможно вам будет полезна статья о том, как открыть редактор реестра — https://ocomp.info/sposoby-otkryit-redaktor-reestra.html
Способы вызвать командную строку
Универсальный способ
Этот способ один из самых простых и универсальных. Работает во всех версиях Windows: XP, 7, 8, 8.1, 10. Причем, строчку можно открыть даже в тех случаях, когда панель задач подвисла и не откликается на нажатие мышкой.
И так, действия по порядку:
-
сначала нажимаете сочетание кнопок WIN+R;

Сочетание кнопок Win+R
должно появиться небольшое окно «Выполнить» в нижней части экрана. В этом окне есть строка «Открыть» , в нее введите команду CMD и нажмите Enter (см. пример ниже);
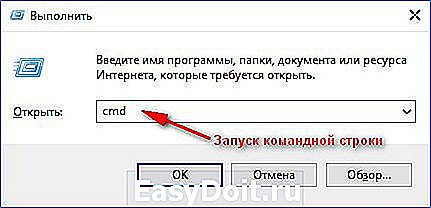
Универсальный способ запуска командной строки
собственно, строчка должна открыться (пример представлен ниже).
CMD // в качества примера
В Windows 10
Способ №1
В Windows 10 чтобы открыть командную строку — достаточно 2 раза кликнуть мышкой! Нажмите правую кнопку мышки по значку ПУСКА . Затем во всплывшем контекстном меню выберите вариант «Командная строка» (кстати, таким же способом можно запустить ее от имени администратора).

Правой кнопкой мышки по меню ПУСК (Windows 10)
Примечание: это же меню можно вызвать, если зажать кнопки WIN+X .
Обновление от 20.05.2018
В новой версии Windows 10 ссылку на командную строку убрали, вместо нее сейчас там «Windows PowerShell». Если у вас так — запустите «этот» Windows PowerShell.
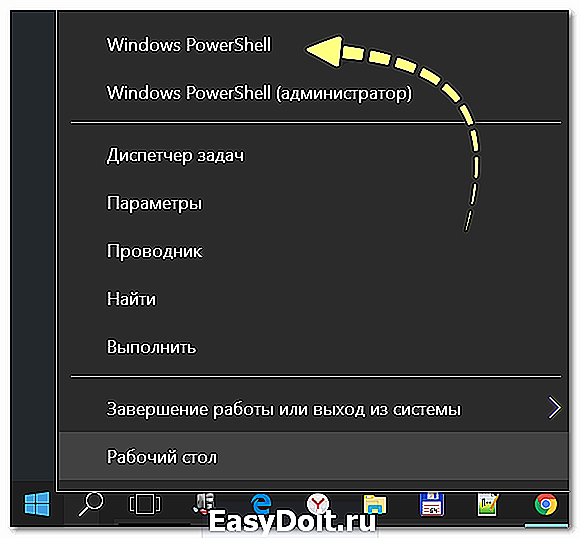
Windows PowerShell (вместо командной строки)
После чего в нем впишите команду «CMD» и нажмите Enter. Далее можете использовать командную строчку (см. пример ниже).
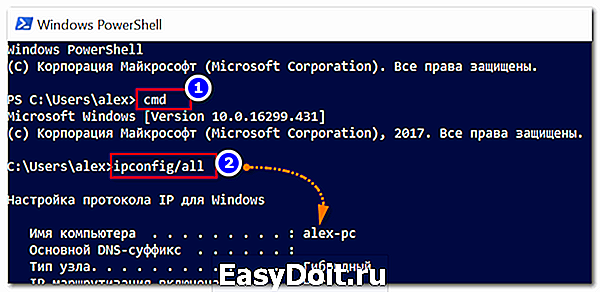
Windows PowerShell — вводим команду для командной строки
Способ №2
В Windows 10 рядом с кнопкой ПУСК есть значок с лупой (ПОИСК) — щелкните по нему и в поисковую строку введите «Командная. «. Вам автоматически будет предложено запустить классическое приложение «Командная строка» .

Находим CMD через поиск
Способ №3
Откройте проводник, в меню «Файл» есть пункт «Открыть командную стоку» (примечание: желательно открыть какой-нибудь диск или папку, т.к. меню может быть не активным. Способ работает только в Windows 8/10).
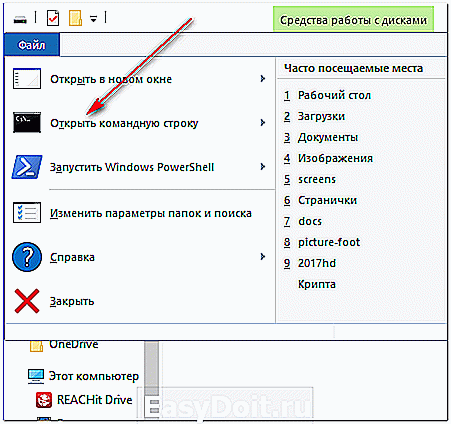
Также можно открыть командную строку прямо в проводнике
Способ №4
Также можно открыть системную папку C:WindowsSystem32 , найти в ней файл CMD и запустить его (пример см. ниже).
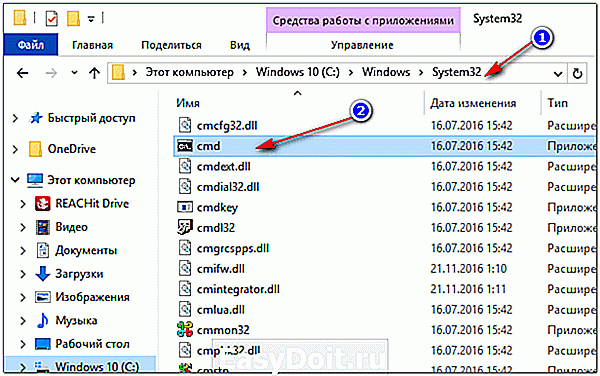
Через системную папку
В Windows 8
Способ №1
- нажмите сочетание клавиш WIN+X;
- должно появиться меню с быстрыми нужными ссылками, среди которых будет вызов командной строки. Выберите нужное.

Windows 8 — появляющееся меню по сочетанию WIN+X
Способ №2
- откройте проводник (можно нажать сочетание кнопок WIN+E);
- в проводнике откройте системный диск «C:»;
- далее щелкните по меню «Файл/открыть командную строку» ;
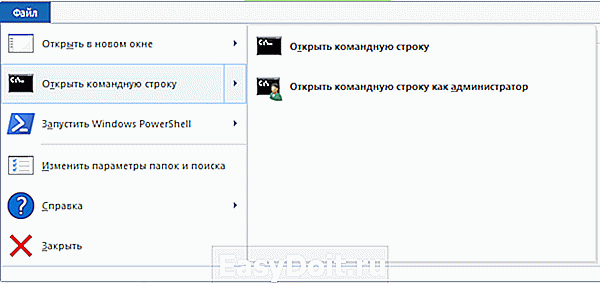
Проводник — открыть командную строку
В Windows 7
Способ №1
В Windows 7 достаточно открыть меню ПУСК, затем вкладку «Стандартные» . В ней и будет ссылка на запуск командной строчки. В общем-то, ничего хитрого ☻.
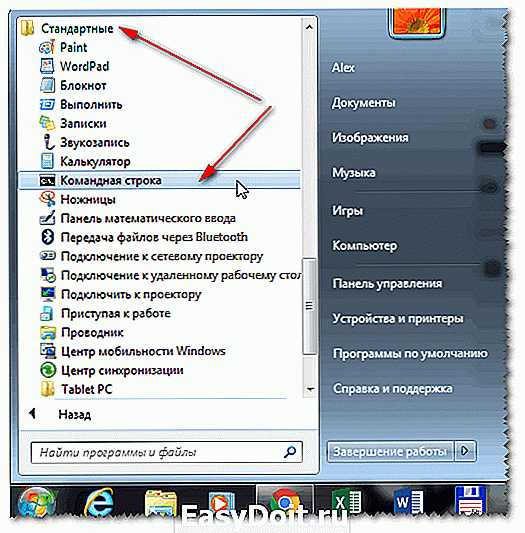
Windows 7 — меню ПУСК, Стандартные
Способ №2
Также в Windows 7 можно открыть проводник (кнопки Win+E), затем открыть системную папку C:WindowsSystem32 и в ней найти файл «cmd». Далее его следует запустить (кстати, если нажать по нему правой кнопкой мышки — то его можно запустить от имени администратора, пример ниже) .
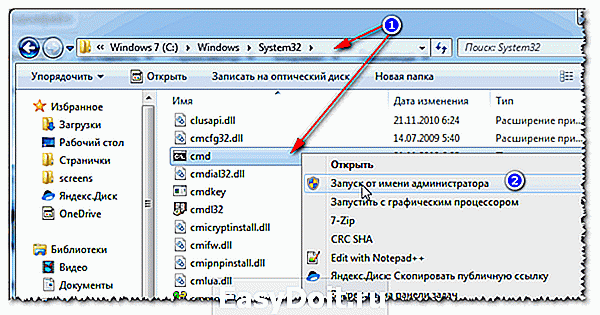
Через проводник — Windows 7
Запуск командной строки от имени администратора
Универсальный способ (прим.: для Windows 7/8/10)
- сначала откройте диспетчер задач (нажмите сочетание кнопок Ctrl+Alt+Del , либо Ctrl+Shift+Esc );
- далее в диспетчере задач нажмите «Файл/Запустить новую задачу» ;
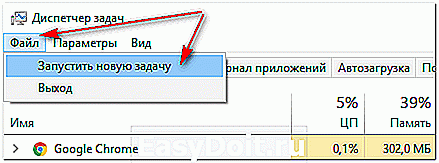
Файл — запустить новую задачу
затем в строку «Открыть» впишите CMD и поставьте галочку, что задача должна быть выполнена с правами администратора. После нажмите кнопку «OK»;
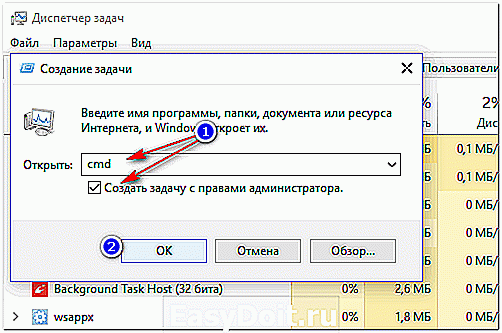
Командная строка с правами администратора
собственно, должна открыться строка с администраторскими правами (пример представлен ниже).
Задача выполнена, строка от имени админа
Для Windows 10
Достаточно кликнуть правой кнопкой мышки (ПКМ) по меню ПУСК, и во всплывшем меню выбрать «Командная строка (администратор)», как на примере ниже.
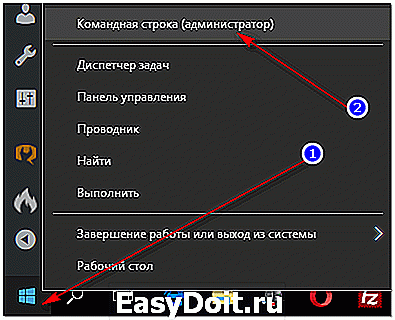
Меню, появляющееся после клика ПКМ на ПУСКЕ
Примечание : в новых версиях Windows 10 — после клика правой кнопкой мышки по меню ПУСК (или нажатия сочетания Win+X) — вы не увидите ссылки на командную строку. Вместо нее Windows PowerShell. Можете воспользоваться другими способами, либо запустить PowerShell, затем вписать команду CMD и нажать Enter.
Либо, как вариант, также воспользоваться поиском (значок лупы рядом с кнопкой ПУСК на панели задач). В поисковую строку введите CMD, затем по найденному приложению щелкните правой кнопкой мышки и выберите, что задачу нужно запустить от имени администратора (см. стрелки 1, 2 на скриншоте ниже) .
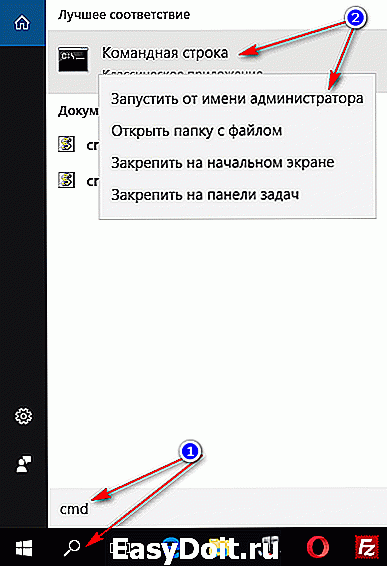
Запуск CMD от имени администратора
Для Windows 7
Открываете меню ПУСК , затем вкладку «Стандартные» , по ярлыку «Командная строка» жмете правую кнопку мышки — во всплывшем контекстном меню выбираете варианта запуска от имени администратора. В общем-то, всё! См. пример на скриншоте ниже.
ocomp.info
Работа с командной строкой в Windows 7 и способы как ее вызвать
Самые ранние операционные системы не имели привычного для современного пользователя графического интерфейса. Ранее для управления компьютером использовались исключительно текстовые команды.
Однако и сегодня, несмотря на разнообразие возможностей, обеспечивающих лёгкое и удобное общение пользователя с ПК, они всё ещё используются. Существуют и такие ОС, которые работают только при помощи ввода в них текстовых команд. Их обычно используют администраторы баз данных, программисты и другие IT-специалисты.
Отличный пример управления операционной системой при помощи текстовых команд — командная строка Windows 7. Она присутствует в любом дистрибутиве этой ОС и её можно запустить на любом ПК под управлением этой операционной системы. Вам не нужно быть администратором или каким-либо IT-специалистом, чтобы научиться ею пользоваться. Давайте, рассмотрим этот вопрос подробней.
Немного теории и фактов
Командная строка Windows представляет собой инструментарий, позволяющий пользователю осуществлять различные действия над операционной системой либо над отдельными программами путём ввода текстовых команд. Командная строка состоит, как правило, из интерпретатора команд (оболочки) и текстового интерфейса. Первый отвечает за передачу и выполнение команд операционной системой, второй — обеспечивает пользователя возможностью ввода этих самых команд и просмотра результата их выполнения.
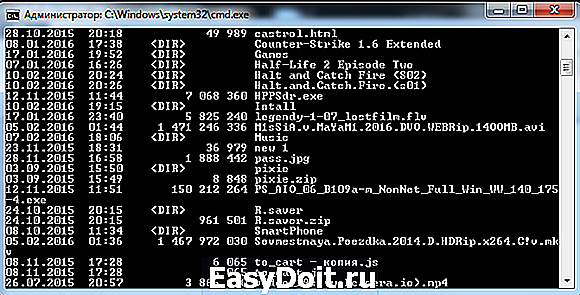
Командная строка предлагает большие возможности для управления операционной системой. Практически всё, что можно настроить в Windows при помощи мышки, можно сделать и через неё. Отсюда следует вывод — командная строка способна выполнить достаточно большой список задач, каждая из которых выполняется посредством поочерёдного ввода уникальной команды. Именно из-за необходимости запоминания синтаксиса этих команд и умения ими пользоваться большинство рядовых пользователей имеют затруднения в работе с командной строкой.
Даже несмотря на это, использование командной строки не такая уж и сложная задача. Здесь главное научиться понимать сам принцип её работы, о чём и будет подробнее сказано далее.
Зачем обычному пользователю командная строка
Наверняка, каждый из вас сталкивался с различными статьями в Интернете, в которых авторы призывают воспользоваться той или иной командой для решения определённой задачи. К примеру, через командную строку можно осуществлять управление файлами, хранящимися на любом носителей, изменять параметры работы системы или даже создавать подключение к Интернету. Однако перечисленное выше можно с легкостью выполнить и с помощью привычной мыши и клавиатуры.
Важность командной строки заключается в том, что любые операции с системой можно произвести в случае, когда пропал доступ к графическому интерфейсу либо отсутствует иное решение.
Вот несколько примеров:
- Регистрация в системе динамических DLL-библиотек (зачастую необходимо проделывать при копировании в системную папку Windows нового DLL-файла — регистрация «даст понять» системе, что появилась новая библиотека);
- Настройка сетевого адаптера компьютера в качестве беспроводной точки доступа Wi-Fi;
- Можно даже выйти в Интернет, произведя соединение с сетью через одно из существующих подключений.
Без использования командной строки также не обойтись в случае невозможности управления компьютером при помощи графического интерфейса. К примеру, существует не одна разновидность вирусных программ, которые отключают проводник Windows, не давая пользователю доступа к папкам или запуску программ.
При помощи командной строки не только можно выполнить запуск приложения, но и зайти в любую папку с целью работы над какими-либо файлами (копирование, перемещение, задание нового имени и так далее). И это лишь часть возможностей командной строки. Давайте теперь перейдём к практике.
Как открыть командную строку в Windows 7
Первое, что необходимо сделать — выполнить запуск командной строки и лучше от имени администратора.
Запускается она одним из следующих способов:
- Нажмите комбинацию клавиш Win + R . Появится небольшой диалог с полем для ввода команд. Сюда необходимо вписать cmd а затем нажать Enter .

- Вызвать командную строку можно и путём ввода cmd в раздел поиска меню «Пуск».

- Также командная строка открывается путём её прямого запуска прямо с жёсткого диска. Для этого необходимо войти в папку «C:Windowssystem32» (если у вас 64-разрядная система, тогда — войти в папку «C: Windows SysWOW64»). Здесь находится файл «cmd.exe», который следует запустить от имени администратора (нажать по значку правой кнопкой и выбрать пункт «Запуск от имени администратора»).

- Командную строку можно найти и в меню «Пуск». Для этого заходим сначала в раздел «Программы», затем в «Стандартные». Останется вызвать командную строку, нажав на соответствующий ярлык. Запускать также с правами администратора.
Выполнив одно из вышеприведённых действий, вы осуществите вызов командной строки — обычно это небольшое окно чёрного цвета.
Для чего нужны права администратора? Дело в том, что существует ряд команд, которые способны изменять системные настройки. Вызвать выполнение таких команд можно только с правами администратора. Сделано это для безопасности. Поэтому, если вы находитесь в учётной записи гостя, у вас не получится осуществить вызов командной строки от имени администратора, а значит и выполнять команды, связанные с системными настройками.
Как пользоваться командной строкой
По причине того, что команд достаточно большое количество, весь их список невозможно отобразить в рамках одной статьи. По этой причине мы рассмотрим наиболее простые команды, которые можно выполнять и без прав администратора. Начнём.
После запуска командной строки вы увидите примерно такое окно:

Адресная строка, предшествующая мигающему курсору — это адрес текущей папки на жёстком диске (или на любом другом подключенном устройстве). Переход по папкам (смена текущей папки) — одно из самых простых действий. Давайте, выполним эту команду. Для этого в окно необходимо вписать команду cd и указать полный путь до имени нужной нам папки, а затем нажать Enter для запуска выполнения. Например, если требуется попасть по адресу «C:Program Files», для этого достаточно ввести cd C:”Program Files”
Важно! При переходе к папке с пробелом в имени, её необходимо указывать в кавычках.

Таким образом, можно попасть в любую директорию жёсткого диска. Также необходимо знать, что если папка расположена в текущей папке командной строки, то при помощи «cd» она открывается без необходимости указания полного пути (достаточно после команды указать имя папки).
Чтобы выйти из текущей папки в папку более высокого уровня, то есть родительскую, используйте команду cd .. (две точки означают родительский каталог).

Теперь выполним переход на другой локальный диск. Для этого достаточно указать буквы диска с двоеточием. Например, мы хотим попасть на диск «D:» — пишем команду d: а затем нажимаем Enter .

Просмотр содержимого папки осуществляется при помощи команды «dir». Введите её и командная строка покажет список содержимого диска «D:». Команду «dir» можно вызывать из любой папки — даже для просмотра содержимого каталога на другом диске (для этого необходимо ввести полный путь до имени нужной папки). Например, выполните: dir c:windows
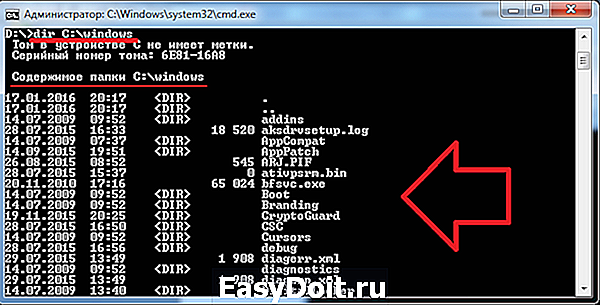
Рассмотрим ещё одну команду — «copy». Как ясно из названия, она служит для копирования данных. Например, вы находитесь на диске «D:» и вам нужно скопировать файл «1.txt» на флешку. Для этого вводим copy 1.txt F: Вместо «F:» можно указать любую другую букву диска (в нашем случае копируем на диск «C:») или полный путь до того каталога, куда необходимо скопировать файлы или папки.
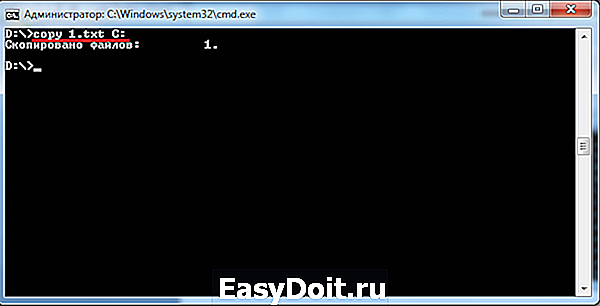
Более продвинутая версия команды копирования — команда «robocopy», в отличие от своей предшественницы, она умеет копировать не только файлы, но и папки, включая их содержимое.
Вам не обязательно запоминать названия всех команд. Для вывода полного перечня с кратким описанием наберите: help
Для получения подробнейшей информации, к примеру, для robocopy, наберите: help robocopy
Обратите внимание, что help отображает все описания на русском языке, конечно же, если версия Windows у вас русифицированная.
Всё, что рассмотрено здесь — лишь малая часть возможностей командной строки. Если у вас есть интерес к её использованию, рекомендуем посетить официальный сайт Microsoft, где имеется полная информация по работе с ней.
ustanovkaos.ru