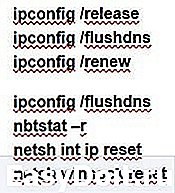Код ошибки 0x80070035
Код ошибки 0x80070035. Не найден сетевой путь в Windows 10
При попытке подключения к каким-либо сетевым ресурсам (другому ПК, сетевому принтеру, мобильному устройству и др.) юзер может встретить сообщение «Не найден сетевой путь в Windows» с кодом ошибки 0x80070035. Проблема может быть вызвана различными факторами, наиболее массовым из которых является блокировка антивирусом или брандмауэром ПК сетевого доступа к нужному ресурсу. Рассмотрим суть проблемы и варианты её решения.

Уведомление об ошибке 0x80070035
Причины ошибки с кодом 0x80070035
Такая проблема может проявляет себя практически на всех современных версиях ОС Windows. Обычно она вызвана следующими причинами:
- Антивирус или брандмауэр ПК блокирует доступ к нужному сетевому ресурсу;
- К необходимому диску (папке) не предоставлен общий сетевой доступ;
- Имеется физическая неисправность роутера или повреждение сетевых кабелей;
- Отключены службы ОС Виндовс, ответственные за работу сетевых компонентов;
- Установлены другие некорректные настройки сетевого подключения.
На Win 10 проблема может быть вызвана одним из ранних обновлений, вводящим запрет на использование пустых паролей при доступе к требуемым сетевым ресурсам.
Как исправить ошибку «Не найден сетевой путь в Windows 10»
Разберёмся с перечнем различных способов, позволяющих исправить проблему с кодом 0x80070035. Все из перечисленных советов можно самостоятельно применить на своем ПК.
Временно отключите ваш антивирус и брандмауэр
Наиболее частой причиной дисфункции является блокировка сетевого подключения к другому ПК со стороны системного антивируса или брандмауэра. Временно отключите последние с целью убедиться, что они не являются факторами возникновения проблемы.
- Для брандмауэра это делается запуском «Панели Управления» и переходом в «Система и Безопасность».
- Далее выберите «Брандмауэр Защитника Windows».
- Нажмите на опцию слева сверху «Включение и отключение брандмауэра…».
- Выберите опции отключения брандмауэра, и перезагрузите ваш PC.
Также отключите брандмауэры сторонних программ, уровня «Comodo Firewall» и аналогов.
Убедитесь, что ваши диски находятся в общем доступе
Не «расшареные» диски ПК могут выступать причинами ошибки «Не найден сетевой путь». Для исправление проблемы:
- Откройте Проводник, наведите курсор на нужный диск, нажмите ПКМ мышки, и выберите «Свойства».
- Перейдите во вкладку «Доступ», и если там стоит статус «Нет общего доступа», тогда нажмите на «Расширенная настройка», и активируйте опцию «Открыть общий доступ…».
- Нажмите на «Ок», после чего перезагрузите систему.

Активируйте общий доступ к нужному диску (папке)
Измените настройки сетевой безопасности в Windows 10
Нажмите на Win+R, введите secpol.msc . Перейдите на «Локальные политики», потом «Параметры безопасности», затем «Сетевая безопасность: уровень проверки подлинности LAN Manager». Здесь выберите опцию «Отправлять LM и NTLM…» (с сеансовой безопасностью) и перезагрузите ПК.
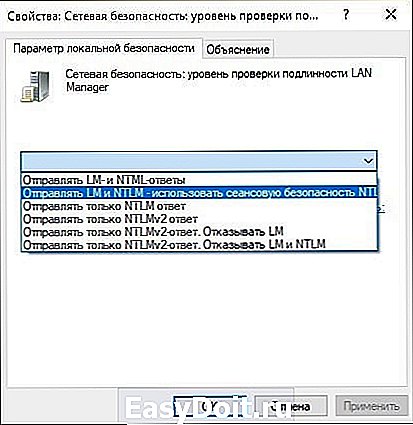
Задействуйте указанную опцию
Включите Enable NetBIOS через TCP/IP
В некоторых случаях необходимо ввести автоматическую активацию протокола для работы в локальных сетях NetBIOS. Для этого:
- Нажмите на Win+R, введите там ncpa.cpl .
- Выберете ваше активное сетевое подключение, наведите на него курсор мышки, нажмите ПКМ, после чего выберите «Свойства».
- Найдите компонент IP 4 версии, и дважды кликните на нём.
- Откроется окно, в котором внизу нажмите на «Дополнительно», после чего перейдите на вкладку «Wins». В опции «Параметры NetBIOS» активируйте параметр «Включить NetBIOS через TCP/IP».
- Перезагрузите ПК для сохранения изменений.
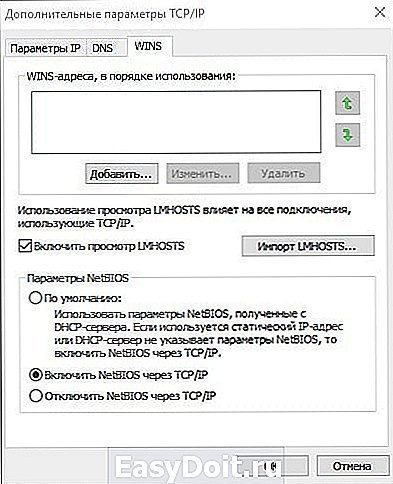
Задействуйте указанную опцию
Рекомендую также проверить, работает ли служба NetBIOS. Нажмите на Win+R, наберите services.msc . В списке открывшихся служб найдите «Модуль поддержки NetBIOS через TCP/IP», дважды кликните на ней, и в её свойствах установите тип запуска на «Автоматически», это поможет решить ошибку с кодом 0x80070035.
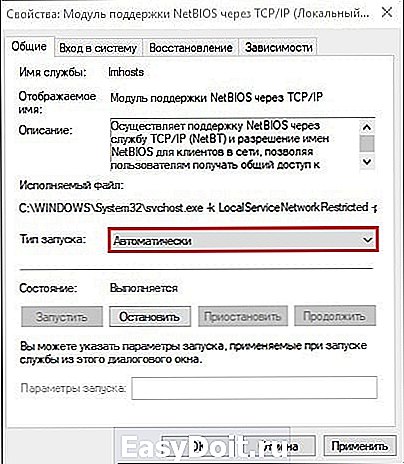
Выставьте соответствующий тип запуска
Удалите скрытые сетевые адаптеры
В некоторых случаях скрытые сетевые виртуальные адаптеры могут блокировать корректное сетевое подключение к другому ПК. Нам необходимо их удалить, для этого:
- Нажмите на Win+R, введите devmgmt.msc и нажмите на Enter.
- В перечне устройств кликните на «Сетевые адаптеры».
- Затем вверху нажмите на «Вид», после чего на «Показать скрытые устройства». Если таковые обнаружатся (они имеют блеклый оттенок), тогда наведите на них курсор, кликните ПКМ, и выберите «Удалить устройство».
- Перезагрузите ваш ПК для сохранения изменений.
Включите опцию обнаружения сети
Перейдите в «Панель управления», потом «Сеть и Интернет», далее в «Центр управления сетями». Слева выберите «Изменить дополнительные параметры…», и активируйте опцию «Включить сетевое обнаружение». Сохраните произведённые изменения, это может помочь избавиться от проблемы с кодом 0x80070035.

Задействуйте сетевое обнаружение
Настройте пароли в Диспетчере учётных данных
Перейдите в «Панель управления», в строке поиске справа сверху введите «Диспетчер учётных данных», кликните на найденный результат. Здесь нажмите на «Учётные данные Виндовс», а затем на надпись «Добавить учётные данные Windows». Последовательно, один за другим, введите пользовательское имя и пароль для каждой машины, подключённой к сети. Убедитесь, что каждое имя и пароль, набираемые вами, используются для входа на требуемый ПК (или сетевую локацию).

Введите данные для каждого PC
Отредактируйте ветку системного реестра для устранения ошибки 0x80070035
В строке поиска панели задач введите regedit — ввод. Перейдите по пути:
Найдите там значение, AllowInsecureGuestAuth, и измените его показатель с 0 на 1. Сохраните изменения, и перезагрузите PC.
Сбросьте сетевые настройки
Запустите от админа командную строку, и последовательно наберите следующие команды:
Ещё ряд пользовательских решений
По отзывам пользователей, также могут помочь следующие способы:
- Если пользователи сети имеют русские имена (записанные кириллицей), измените имена учетных записей пользователей на латинские аналоги;
- Удалите обновление КВ3172729 ;
- Проверьте работоспособность вашего роутера. Выключите его на пару секунд, а затем включите устройство обратно.
Заключение
Описанная выше проблема обычно вызвана различными неполадками в сетевых компонентах ПК, и наиболее часто – блокировкой сетевого подключения со стороны брандмауэра Виндовс. Выполните перечисленные советы (обратив особое внимание на самые первые из них), это поможет решить ошибку «Не найден сетевой путь в Windows 10» с кодом в уведомлении 0x80070035 на вашем ПК.
sdelaicomp.ru
Быстрые пути решения кода ошибки 0x80070035 «Не найден сетевой путь» в ОС Windows 7, 8 и 10
Порой пытаясь создать домашнюю сеть, в состав которой входит несколько компьютеров, сталкиваешься с ошибкой 0x80070035. Она говорит о том, что не найден сетевой путь в операционной системе Windows 7, 8, 10 или Windows Server 2008 R2.
Давайте рассмотрим основные причины возникновения и методы устранения ошибки. Но сразу отметим, что есть целый ряд причин, по которым на компьютере может выводиться этот код ошибки. 
Первое решение ошибки 0x80070035
Прежде всего стоит обратить внимание на антивирус, особенно если вы пользуетесь софтом от лаборатории Касперского. Для защиты ПК от вредоносного ПО антивирус может блокировать доступ к расширенным папкам для прочих пользователей локальной сети.
Ситуация становится еще более сложной, если вы подключаетесь к сети с ноутбука и желаете получить доступ к файлам других пользователей или принтерам, подключенным по сети Wi-Fi. При таком раскладе антивирусы работают в режиме усиленной защиты, так как это распространенный способ заражения вирусами.
Также по сети WI-Fi нередко происходят попытки несанкционированного доступа. Если вы попали именно в такую ситуацию, а именно: вы используете ноутбук с установленным на него антивирусом Касперского и подключены к сети по технологии Wi-Fi, то в первую очередь стоит отключить сетевой экран в настройках антивируса. 
Второе решение
Если первый способ не помог вам избавиться от ошибки 0x80070035, то стоит попробовать вручную указать адрес шлюза в WINS. Для этого переходим в “Центр управления сетями и общим доступом”, находим там название сетевого соединения, делаем по нему двойной щелчок ЛКМ и в отобразившемся окне выбираем “Сведения”. Теперь нужно запомнить или скопировать параметры “шлюз по умолчанию”, в дальнейшем это еще пригодится.
Повторяем вышеописанные действия, но вместо кнопки “Сведения”, выбираем “Свойства”. 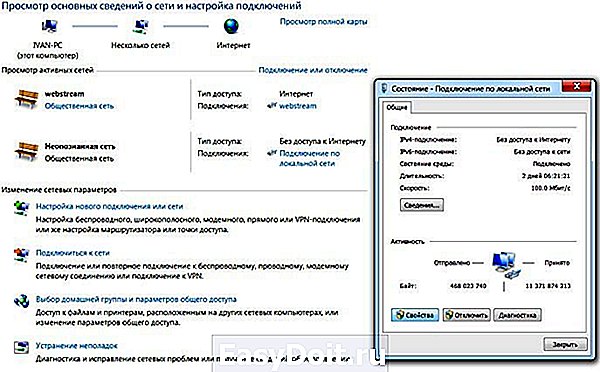 В отобразившимся окне проделываем следующее:
В отобразившимся окне проделываем следующее:
- Убираем галочку напротив протокола IP 6.
- Выделяем протокол IP 4.
- Жмем на “Свойства”, после чего появляется окно свойств этого протокола.
Теперь нужно выполнить следующий алгоритм действий:
- Выбираем вкладку “Дополнительно”, после чего переходим в раздел WINS.
- Жмем клавишу “Добавить” и указываем параметры шлюза, которые мы ранее скопировали.
- Подтверждаем свои действия нажатием клавиши “Добавить”. Жмем “Ок”.
Остается лишь перезагрузить ПК и убедиться в отсутствии проблемы.
Третье решение проблемы «Не найден сетевой путь»
Иногда ошибка 0x80070035 возникает в связи с русскими именами пользователей сети. В таком случае решение будет очень простым: нужно связаться с владельцами ПК, подключенных к вашей сети и попросить их сменить свой логин с использованием латиницы. Также проблема может заключаться в том, что на подключенных компьютерах используются разные версии ОС Виндовс.
Решить проблему поможет следующий алгоритм действий:
- Запускаем командную строку cmd.exe.
- Освобождаем сетевой интерфейс от DHCP аренды, для чего требуется указать команду: ipconfig /release.
- Обновляем сетевой интерфейс и повторно подключаем IP адрес от DHCP, указав команду ipconfig /renew.
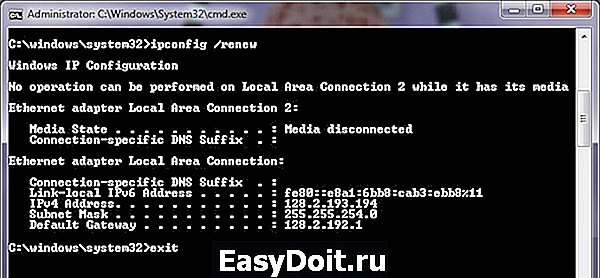 Перезагружаем ПК, проблема должна исчезнуть.
Перезагружаем ПК, проблема должна исчезнуть.
Полезное видео
Наглядно посмотреть решение рассматриваемой проблемы вы можете на следующем видео:
yakadr.ru
Как настроить?
Всё о Интернете, сетях, компьютерах, Windows, iOS и Android
Ошибка 0x80070035: не найден сетевой путь Windows 10
При работе в Интернете или локальной сети Вы можете столкнуться сетевой ошибкой, которая гласит: Код ошибки: 0x80070035 «Не найден сетевой путь» или «На данном устройстве отсутствует один или несколько сетевых протоколов».
На первых версиях Windows 10 она была чаще всего вызвана багами в работе сетевых служб и обычно решалась обновление операционной системы. Для этого надо открыть меню Пуск, открыть «Параметры», найти раздел «Обновления и безопасность» и запустить поиск и установку обновлений.
Обычно после этого ошибка пропадает.
Если апдейт операционной системы не помог и ошибка 0x80070035 появляется снова, тогда открываем «Центр управления сетями и общим доступом». Там будет поле «Изменение сетевых параметров» а в нём — пункт «Устранение неполадок»:
Кликаем мышью на нём и попадаем вот в такое меню:
В нём надо выбрать категорию «Сетевой адаптер» и далее уже следовать указаниям, которые будет давать Windows 10 для диагностики и решения проблемы.
Третий способ убрать ошибку «Не найден сетевой путь» надо пробовать только в том случае, если не помогли первые два. Смысл его вот в чём. Нажимаем комбинацию клавиш Win+R и вводим в окне «Выполнить» команду devmgmt.msc чтобы открыть Диспетчер устройств Windows 10.
Здесь надо найти категорию «Сетевые адаптеры»:
В ней надо полностью удалить имеющиеся сетевые карты.
После этого надо запустить командную строку Виндовс и вводим команду:
Этим мы сбосим параметры сетевого протокола Winsock к стандартным.
Теперь надо перезагрузить компьютер и проверь — появляется ли код ошибки 0x80070035 Сетевой путь не найден. Как правило, после этих действий проблема исчезает безвозвратно.
set-os.ru
Устраняем ошибку с кодом 0x80070035 в Windows 7

Локальная сеть как инструмент взаимодействия дает всем своим участникам возможность пользоваться общими дисковыми ресурсами. В некоторых случаях при попытке получения доступа к сетевым дискам возникает ошибка с кодом 0x80070035, делая процедуру невозможной. О том, как ее устранить, мы и поговорим в этой статье.
Исправление ошибки 0x80070035
Причин, вызывающих подобные сбои, довольно много. Это может быть запрет доступа к диску в настройках безопасности, отсутствие необходимых протоколов и (или) клиентов, отключение некоторых компонентов при обновлении ОС и так далее. Поскольку практически невозможно точно определить, что привело к ошибке, придется выполнить все приведенные ниже инструкции по очереди.
Способ 1: Открытие доступа
Первое, что необходимо сделать, это проверить настройки доступа к сетевому ресурсу. Данные действия необходимо проделать на том компьютере, где физически располагается диск или папка.
Делается это просто:
-
Кликаем ПКМ по диску или папке, при взаимодействии с которой произошла ошибка, и переходим к свойствам.
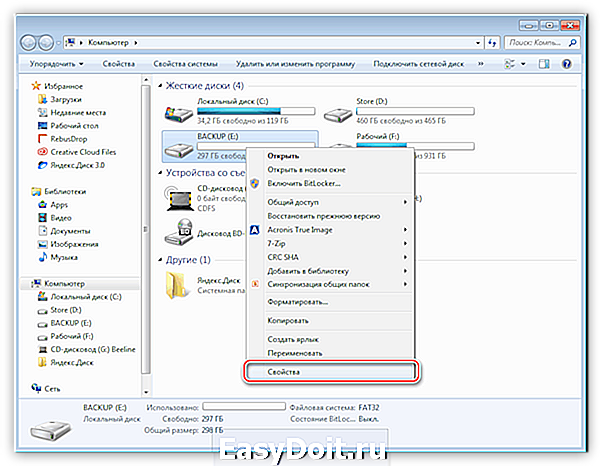
Идем на вкладку «Доступ» и нажимаем кнопку «Расширенная настройка».

Устанавливаем флажок, указанный на скриншоте, и в поле «Имя общего ресурса» ставим букву: под этим именем диск будет отображаться в сети. Нажимаем «Применить» и закрываем все окна.

Способ 2: Смена имен пользователей
Кириллические имена участников сети могут приводить к различным ошибкам при доступе к общим ресурсам. Решение нельзя назвать простым: всем пользователям с такими именами нужно сменить их на латинские.
Способ 3: Сброс параметров сети
Ошибочные настройки сети неизбежно ведут к сложностям совместного доступа к дискам. Для того чтобы сбросить параметры, необходимо на всех компьютерах в сети выполнить следующие действия:
-
Запускаем «Командную строку». Делать это нужно от имени администратора, иначе ничего не получится.
Подробнее: Вызов «Командной строки» в Windows 7
Вводим команду для очистки кеша DNS и нажимаем ENTER.

«Отвязываемся» от DHCP, выполнив следующую команду.
Обратите внимание, что в вашем случае консоль может выдать другой результат, но эта команда обычно выполняется без ошибок. Сброс будет осуществлен для активного подключения по локальной сети.

Обновляем сеть и получаем новый адрес командой

Способ 4: Добавление протокола
- Нажимаем на иконку сети в системном трее и переходим к управлению сетями.

Переходим к настройке параметров адаптера.

Кликаем ПКМ по своему подключению и переходим к его свойствам.

На вкладке «Сеть» жмем кнопку «Установить».

В открывшемся окне выбираем позицию «Протокол» и нажимаем «Добавить».
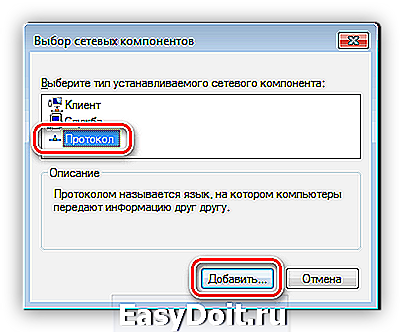
Далее выбираем «Reliable Multicast Protocol» (это многоадресный протокол RMP) и нажимаем ОК.

Способ 5: Отключение протокола
В наших проблемах может быть виноват включенный протокол IPv6 в настройках сетевого подключения. В свойствах (см. выше), на вкладке «Сеть», снимаем соответствующий флажок и выполняем перезагрузку.

Способ 6: Настройка локальной политики безопасности
«Локальная политика безопасности» присутствует только в редакциях Windows 7 Максимальная и Корпоративная, а также в некоторых сборках Профессиональной. Найти ее можно в разделе «Администрирование» «Панели управления».

-
Запускаем оснастку, дважды кликнув по ее названию.

Раскрываем папку «Локальные политики» и выбираем «Параметры безопасности». Слева ищем политику проверки подлинности сетевого менеджера и открываем ее свойства двойным кликом.
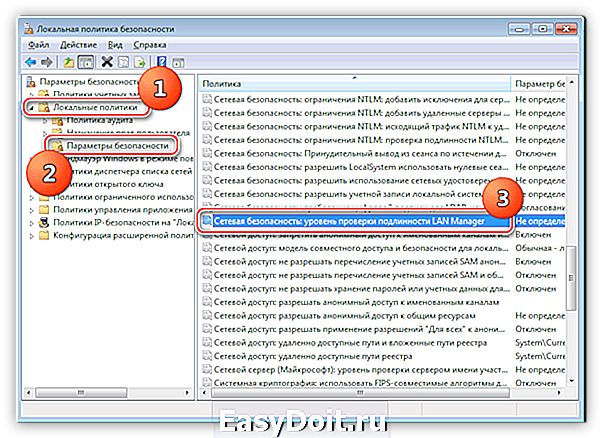
В выпадающем списке выбираем пункт, в названии которого фигурирует сеансовая безопасность, и нажимаем «Применить».

Заключение
Как становится ясно из всего прочитанного выше, устранить ошибку 0x80070035 довольно несложно. В большинстве случаев помогает один из способов, но иногда требуется комплекс мер. Именно поэтому мы советуем произвести все операции в том порядке, в котором они расположены в этом материале.
Отблагодарите автора, поделитесь статьей в социальных сетях.
lumpics.ru