Код ошибки 0x80070002 в Windows 7 как исправить
Код ошибки 0x80070002 в Windows 7 как исправить
Некоторые пользователи в процессе установки или обновления своей операционной системы могут столкнуться с ошибкой 0x80070002. Последняя обычно появляется при сбое в установке обновлений, при инсталляции свежей версии ОС Виндовс, при установленных некорректно дате и времени на ПК пользователя и ряде других причин. В этом материале я расскажу, как исправить код ошибки 0x80070002 в Windows 7, поясню, каковы причины возникновения данной проблемы и намечу алгоритм её решения.

Скриншот кода ошибки 0x80070002
Код ошибки 0x80070002 в Windows 7 – причины появления
Чтобы понять, как исправить ошибку 0x80070002 в Windows 7, необходимо выявить причины, которые приводят к возникновению данной дисфункции с кодом. Они следующие:
- Случайный сбой системы;
- Неверные дата и время на компьютере;
- Некоторые файлы обновлений ОС Виндовс повреждены;
- Нарушена целостность и корректность системного реестра;
- Злокачественная деятельность вирусных программ;
- Операционная система установлена не на активный раздел жёсткого диска.
При этом данная ошибка по своей проблематике сходна с аналогичными ошибками 0x80070003 и 0xe06d7363, а методики исправления данных ошибок обычно идентичны.
Как исправить ошибку 0x80070002 в Windows 7
После того, как мы обозначили причины данной проблемы, перейдём к непосредственному ответу на вопрос, как избавиться от ошибки с кодом 0x80070002 в Виндовс 7. Рекомендую выполнить следующее:
- Осуществите перезагрузку вашего компьютера, возможно ошибка имела случайный характер и перезагрузка исправит проблему;
- Проверьте корректность даты и времени на вашем ПК. Если они не верны, тогда кликните правой клавише мыши на время и дату справа снизу, в появившемся окне выберите «Настройка даты и времени», и кликните на кнопку «Изменить дату и время». Убедитесь при этом, что ваш часовой пояс установлен корректно;

Устанавливаем правильные дату и время

Используйте services.msc для доступа к списку служб
Затем нам необходимо переименовать папку для обновлений Виндовс. Перейдите в директорию Windows на жёстком диске, находим там директорию SoftwareDistribution, кликаем на ней правой клавишей мыши и выбираем «Переименовать». Переименовываем эту директорию, к примеру, в «SoftwareDistributionOLD» и подтверждаем изменения.
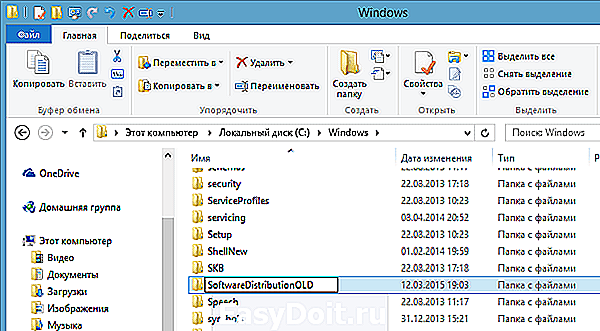
Переименовываем директорию SoftwareDistribution
Потом опять идём в список служб с помощью упомянутой выше команды services.msc и находим там ранее остановленную службу «Центр обновления Windows». Дважды кликаем на ней, заходим в её свойства, где выбираем «Запустить». После этого вновь пробуем установить требуемые обновления.

Запускаем службу обновления Виндовс
- Попробуйте воспользоваться утилитой Fix it от Майкрософт, она предназначена для решения этой и подобных ей задач;
- Проверьте ваш ПК на вируса, подойдут такие инструменты как Dr.Web CureIt!, Malware Anti-Malware, Kaspersky Removal Tool и ряд других;
- Исправьте ошибки системного реестра. В этом пригодятся такие утилиты как CCleaner, Reg Organizer, RegCleaner и ряд других, это может помочь в вопросе, как пофиксить ошибку 0x80070002 в Виндовс 7;

Используйте CCleaner для проверки реестра и исправления ошибок

Заключение
Выше мной была рассмотрена проблема в Windows 7 с кодом ошибки 0x80070002, обозначены список причин, вызывающих данную дисфункцию, и намечены варианты её решения. Статистически, наиболее эффективным методом исправления данной ситуации является переименование директории SoftwareDistribution, что позволит заново закачать нужные обновления и таким образом избегнуть данной ошибки. Если же данная проблема возникла во время установки ОС Виндовс, тогда проверьте статус раздела, на который вы установили вашу ОС – возможно, его необходимо сделать активным с помощью соответствующих программных средств.
sdelaicomp.ru
Как избавиться от ошибки 0x80070017 и завершить установку или обновление Windows
Во время установки или обновления Windows до актуальной версии, Центр обновления может неожиданно прервать процесс и выдать код ошибки 0x80070017. Он отобразится в окне Центра обновлений, но при попытке открыть подробности ошибки, вы увидите только лишь сообщение о том, что системе не удалось завершить установку. В этом материале мы постараемся максимально подробно разобрать причины возникновения проблем во время установки Windows и ее обновлений, а также расскажем, как исправить ошибку 0x80070017.

Что означает ошибка 0x80070017
Ошибка 0x80070017 чаще всего говорит о том, что программе установки не удалось считать с носителя ту или иную часть файлов, необходимых для успешного завершения процесса обновления. Часто подобную проблему можно наблюдать при установке Windows с DVD диска или флеш-накопителя. Проблемы с чтением носителя становятся причиной появления ошибки 0x80070017 и как следствие причиной прерывания процесса. Ниже мы рассмотрим несколько способов, которые позволят исправить проблемы с ошибкой 0x80070017 и успешно завершить как чистую установку Windows, так и ее обновление.
Как устранить ошибку 0x80070017 при установке Windows
Вероятность получить ошибку 0x80070017 именно во время установки Windows гораздо выше, чем во всех остальных случаях. Все дело в том, что установка обновлений происходит при помощи скачивания определенных файлов из сети и распаковки их внутри самого жесткого диска, а чистая установка Windows производится при помощи самых разных внешних носителей. Именно они зачастую и провоцируют появление ошибки.
Если установка производится с DVD диска и в процессе процедур вы видите ошибку 0x80070017, стоит извлечь диск из привода и проверить его визуально. К проблемам считывания информации может приводить загрязнение зеркальной поверхности диска. Очистите его и попробуйте повторить попытку установки.
Если диск имеет серьезные царапины на зеркальной поверхности, рекомендуем отказаться от установки Windows с этого носителя и создать установочный флеш-накопитель. Вероятность проблем во время установки с флешки значительно ниже. Для создания установочной флешки вам понадобится ISO-образ Windows и фирменная утилита USB Download Tools от компании Microsoft. Скачать ее можно по этой ссылке.
Как устранить ошибку 0x80070017 при обновлении Windows
Иногда может возникать ситуация, при которой ошибка 0x80070017 возникает даже при установке обновлений Windows. Чаще всего это вызвано отдельными системными ошибками. Чтобы избавиться от них и нормализовать работу Центра обновлений, выполните следующие несложные шаги:
- Запустите Командную строку (делать это необходимо от имени Администратора, воспользовавшись специальным пунктом контекстного меню, доступного по нажатию правой клавишей мыши на иконке Командной строки)
- Поочередно впишите следующие команды, после каждой нажимая клавишу Enter:
net stop wuauserv
CD %systemroot%SoftwareDistribution
Ren Download Download.old
net start wuauserv
Если все сделано правильно, то после возврата в Центр обновления и повторного запуска установки, ошибка 0x80070017 больше не побеспокоит вас.
gamesqa.ru
Исправить код ошибки 0x80070017 на Windows 7
Большинство пользователей операционной системы от Майкрософт предпочитают обновлять данные интеллектуальные продукты до новых версий, прекрасно понимая, что подобным образом они получают в свое распоряжение более современный, усовершенствованный вариант, позволяющий снизить риск проявления различных неприятностей и сбоев. Интересно, что именно во время выполнения подобных операций может возникнуть ошибка 0x80070017 при установке Windows 7, которая сообщит владельцу ПК о том, что процедура была прервана и ее завершение не является возможным.

Что означает код ошибки 0x80070017? Это сообщение, в котором система информирует юзера о том, что не имеет возможности перенести нужные ей для инсталляции или обновления компоненты.
Код ошибки 0x80070017 чаще всего встречается в двух случаях:
- 0x80070017 при установке Windows 7 с диска. То есть, когда человек использует для достижения желаемой цели внешний источник данных, который может иметь повреждения.
- Сбой работы Центра обновлений.
Исходя из выше написанного, можно понять, как исправить код ошибки 0x80070017.
Два варианта методики лечения
- Если Windows не удается установить необходимые файлы – код ошибки 0x80070017, а пользователь использует внешний накопитель, то изначально рекомендуется проверить сам диск на наличие физических повреждений или загрязнений. Его нужно достать из дисковода и после устранения препятствий для считывания информации повторить попытку. Если она не принесла результата, потребуется заменить носитель данных.
Следует отметить, что флэшки стали популярными совсем не от того, что они компактнее DVD или CD. Основная причина их популяризации заключается в том, что они более надежные и долговечные. Диск очень легко поцарапать, что приведет к невозможности его полноценного применения. Что, конечно же, часто приводит к возникновению различных не лицеприятных сообщений. Поэтому, рекомендуется использовать именно флэш-накопители, тем более, что стоят они сегодня относительно недорого, а осуществить запись на них операционной системы достаточно просто – для этой цели разработано огромного число разнообразного ПО.
windowserror.ru
Код ошибки 0х80070017

Если с этим образом вы не испытывали проблем ранее, он мог пострадать в следствии копирования / перемещения с одного локального диска на другой, копировании в другую папку, дефрагментации дисков и многим другим причинам.
Качество записи
Качество болванок для записи дисков в последнее время ухудшилось. Это так же может влиять на появление ошибки.
Скорость записи
Скорость записи болванки, немаловажный фактор. Бывают случаи когда новый оптический привод, не может считать записанный им же на максимальной скорости диск. Контролируйте скорость, ставьте по возможности меньшую.
Оптический привод
А возможно, Ваш старенький привод просто «устал» и не может качественно записать DVD-диск.
Состояние компонентов ПК
Оперативная память
Оперативная память персонального компьютера, один из «поставщиков» ошибок.
Операции копирования / перемещения при установке системы происходят именно через нее. Так что если с одним из модулей есть проблема, он вполне может стать причиной ошибки 0х80070017.
Жесткий диск
Давно вы проверяли на ошибки свой жесткий диск? Если да, советуем проверить его, программой HDD Scan.
Интерфейсные кабели
Вообще, дешевые SATA и IDE кабели, имеют свойство быстро приходить в негодность. Этому способствуют пыль и перепады температур в корпусе ПК.
Попробуйте заменить кабели DVD-привода и жесткого диска.
0х80070017 как исправить?
Исправить эту ошибку можно проверив все вышеперечисленное. Как проверить оперативную память, скачать образ и проверить его контрольные суммы, вы можете прочитать подробно в этой статье со схожей ошибкой. Также в ней описано, как правильно записать образ Windows 7, 8, Vista на флешку и установить Windows с нее.
Смотрите также:
Молодцы. Доступным языком написано.
Протер DVD диск об штаны — все заработало! Спасибо за статью
Добавить комментарий Отменить ответ
Быстро выбрать категорию
неОшибка.Ру в социалках
Нам донатят
- Беляйкин А.А.
- Жека.
- sergeption
- Аноним **** 2862
О неОшибка.Ру
Согласие на обработку персональных данных
Настоящим Я, подтверждаю и даю свое добровольное согласие сайту неОшибка.Ру (адрес в интернете https://neoshibka.ru/ ) в соответствии со статьей 9 Федерального закона от 27 июля 2006 г. N 152-ФЗ «О персональных данных» на обработку и использование моих персональных данных, указанных в процессе регистрации, комментирования, или при заполнении любой другой контактной формы на настоящем сайте, с использованием средств автоматизации или без использования таких средств, включая сбор, запись, систематизацию, накопление, хранение, уточнение (обновление, изменение), извлечение, использование, передачу (распространение, предоставление, доступ), обезличивание, блокирование, удаление, уничтожение персональных данных, с целью сбора статистики и улучшения сервисов предоставляемых сайтом. Обработка персональных данных осуществляется также в целях моего информационного оповещения (рассылки информации, при желании есть функция отказа от рассылки) и для проведения аналитики и статистики.
Я ознакомлен(а), что:
- Настоящее согласие на обработку моих персональных данных, указанных при регистрации на Сайте, направляемых (заполненных) с использованием Cайта, действует в течение 20 (двадцати) лет с момента регистрации на Cайте;
- Cогласие может быть отозвано мною на основании письменного заявления в произвольной форме;
- Предоставление персональных данных третьих лиц без их согласия влечет ответственность в соответствии с действующим законодательством Российской Федерации.
neoshibka.ru
Ошибка при установке windows 7 0x80070017
Большинство пользователей операционной системы от Майкрософт предпочитают обновлять данные интеллектуальные продукты до новых версий, прекрасно понимая, что подобным образом они получают в свое распоряжение более современный, усовершенствованный вариант, позволяющий снизить риск проявления различных неприятностей и сбоев. Интересно, что именно во время выполнения подобных операций может возникнуть ошибка 0x80070017 при установке Windows 7, которая сообщит владельцу ПК о том, что процедура была прервана и ее завершение не является возможным.

Что означает код ошибки 0x80070017? Это сообщение, в котором система информирует юзера о том, что не имеет возможности перенести нужные ей для инсталляции или обновления компоненты.
Код ошибки 0x80070017 чаще всего встречается в двух случаях:
- 0x80070017 при установке Windows 7 с диска. То есть, когда человек использует для достижения желаемой цели внешний источник данных, который может иметь повреждения.
- Сбой работы Центра обновлений.
Исходя из выше написанного, можно понять, как исправить код ошибки 0x80070017.
- Если Windows не удается установить необходимые файлы — код ошибки 0x80070017, а пользователь использует внешний накопитель, то изначально рекомендуется проверить сам диск на наличие физических повреждений или загрязнений. Его нужно достать из дисковода и после устранения препятствий для считывания информации повторить попытку. Если она не принесла результата, потребуется заменить носитель данных.
Следует отметить, что флэшки стали популярными совсем не от того, что они компактнее DVD или CD. Основная причина их популяризации заключается в том, что они более надежные и долговечные. Диск очень легко поцарапать, что приведет к невозможности его полноценного применения. Что, конечно же, часто приводит к возникновению различных не лицеприятных сообщений. Поэтому, рекомендуется использовать именно флэш-накопители, тем более, что стоят они сегодня относительно недорого, а осуществить запись на них операционной системы достаточно просто — для этой цели разработано огромного число разнообразного ПО.
Как исправить ошибку 0x80070017 во время установки Windows?
Windows не удалось установить необходимые файлы. Возможно, файл поврежден или отсутствует. Убедитесь, что имеются все файлы, необходимые для установки, и перезапустите установку. Код ошибки: 0x80070017
Причиной для ошибки могли послужить несколько факторов:
- поврежденный носитель для записанного образа Windows;
- некорректно записанный образ Windows;
- поврежденный образ Windows;
- различные загрязнения на поверхности диска;
- проблемы с оперативной памяти;
- проблемы с жестким диском
Как вы могли убедиться, список причин для появления ошибки 0x80070017 довольно внушителен. Тем не менее эта проблема далеко не новая. Существует ряд решений, которые могут помочь каждому пользователю преодолеть ошибку и установить наконец-то таки нужную ему версию Windows.
Давайте начнем с самого просто способа. Если вы записали образ Windows на оптический диск, то мы рекомендуем вам присмотреться к нему и убедиться, нет ли на нем грязи или пыли. Нужно сказать, что ошибка 0x80070017 может появляться просто из-за того, что некоторые файлы с диска не могут быть прочтены из-за всевозможных загрязнителей.
Протрите диск мягкой тканью, а затем повторите процесс установки Windows. Вам совет может показаться глупым, так как вы наверняка записывали операционную систему на совершенно новую болванку, но поверьте — «преграды» на поверхности диска легко могут вызвать проблемы подобного типа. Если же вы очистили поверхность диска, но ошибка 0x80070017 не исчезла — она появляется вследствие чего-то другого.
Если вы загрузили свой образ Windows с торрент-трекера(в чем мы вас не осуждаем), то знайте, что он мог оказаться попросту нерабочим. Качая контент с торрент-сайтов, вам всегда нужно быть готовым к таким сюрпризам. Возможно, создатель раздачи или человек, стоящий за созданием образа с дистрибутивом Windows, неплохо напортачил в каком-то из аспектов, вследствие чего установка Windows с такого образа не представляется возможной.
Мы рекомендуем вам воспользоваться другой раздачей, чтобы проверить, появится ли ошибка 0x80070017 на ней. Найдите другую, более популярную и проверенную раздачу, запишите образ Windows еще раз и повторите процесс установки Windows. Если же ошибка 0x80070017 повторяется даже с другим образом, то давайте двигаться дальше.
Способ №3 Использование другой программы для записи образа
Попробуйте использовать другую программу для записи образа Windows. Некоторое пользователи отмечают, что зачастую ошибка встречается после записи образа с помощью такой программы, как Nero. Мы же рекомендуем вам воспользоваться утилитой под названием UltrаISO. Она хоть и немного менее дружелюбна к новым пользователям, но с ней у вас не должно возникнуть никаких проблем. Если вы используете USB-флешку для создания установочного носителя Windows, то мы рекомендуем прибегнуть к услугам утилиты Rufus.
Заметка: также стоит сказать, что простой перенос образа Windows на пустой диск или отформатированную флешку — это не создание установочного носителя. Вам обязательно необходимо воспользоваться специализированным программным обеспечением, например, которое мы упомянули выше.
Если вы встретились с ошибкой 0x80070017 во время установки Windows с помощью диска, то стоит задуматься, а не лежит ли вина на вашем CD/DVD-приводе. Возможно, ему не удалось корректно справиться с записью диска для создания установочного носителя Windows. Или, например, у него даже не получается нормально считать информацию, записанную на диске.
Попробуйте создать установочный носитель Windows на USB-флешке. Если все прошло нормально — ошибка 0x80070017 определенно возникала по вине привода, установленного в вашем компьютере. Довольно старенькие приводы зачастую начинают работать с горем пополам, так что, возможно, вам пора задуматься о смене привода.
Ошибка 0x80070017 также может быть признаком неправильно работающей оперативной памяти. Проверить это можно очень просто, если у вас установлено больше одной планки ОЗУ в материнской плате: отключите ПК, откройте системный блок, выньте одну из планок RAM из материнской платы и запустите ПК. Попробуйте теперь снова осуществить установку операционной системы Windows. Если ошибка повторяется, то измените планку ОЗУ на другую и снова повторите процесс.
Если на другой планке ОЗУ процесс установки Windows прошел гладко, то, к сожалению, вы нашли виновника ошибки 0x80070017 — сбоящая планка оперативной памяти. Чтобы как следует убедиться в ее неправильной работе, вы можете подвергнуть ее проверке с помощью такого программного обеспечения, как Memtest86+. Данная утилита просканирует ОЗУ на различные ошибки и сбои при ее работе, чтобы вы смогли вынести ей окончательный диагноз.
Мы рекомендуем вам воспользоваться программой под названием VictoriaHDD, с помощью которой можно проверить работоспособность своего жесткого диска, найти на нем поврежденные сектора и даже попытаться восстановить их. Хотя, все зависит от состояния самого диска. Жесткий диск редко является причиной ошибки 0x80070017, но некоторые пользователи все же отмечают, что такая возможность вполне возможна.
Windows 10 — довольно простая операционная система для исправления и установки. Обычно система автоматически создает «Точки восстановления Windows» на случай, если что-то пойдет не так. Windows за долгие годы смогла отточить эту функцию до совершенства, и помочь пользователям быстро восстановить работоспособность системы. В этой статье, мы расскажем, как исправить ошибку 0x80070017 в Windows 10.
Кстати, ранее мы уже писали о том, как быстро переустановить систему. Возможно, эта информация будет вам интересной. Перейти к руководству, можно по ссылку выше.
Тем не менее, проблемы, такие как ошибка 0x80070017, все еще появляются. Пожалуйста, прочитайте следующие инструкции, чтобы быстро устранить эту проблему на своем устройстве.
Ошибка 0x80070017появляется при попытке использовать параметры восстановления Windows 10 или при попытке установить Windows 10.
Эта ошибка обычно возникает из-за плохого установочного DVD-диска Windows или флэш-накопителя USB.
Как исправить ошибку 0x80070017 в Windows 10 — Решение
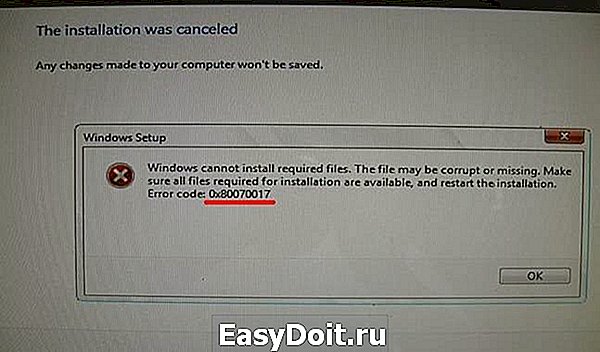
Вот несколько способов исправить ошибку 0x80070017:
Создание новых носителей для восстановления Windows, пожалуй, самый безопасный вариант. Способ предполагает, что загруженные файлы были каким-то образом повреждены, что привело к ошибке 0x80070017. Вам нужно скачать стабильную версию операционной системы и заново записать образ на диск или флешку.
Мы рекомендуем использовать программу UltraISO для записи образа на диск. Она является очень удобной, и очень качественно проверяет образы.
Использование средства создания мультимедиа для создания другого установочного носителя Windows 10
В случае, если вы не знаете, как записать образ системы на диск, вы можете использовать Media Creation Tool от Microsoft для создания нового установочного DVD или USB-диска Windows 10.
Кроме того, не забудьте использовать медленную настройку для записи этого диска на DVD. Это гарантирует, что процесс записи на диск делается возможным наименьшее количество ошибок.
Попробуйте снова установить или восстановить Windows 10
После того как вы установили новый DVD-диск или USB-устройство Windows 10 с помощью средства создания носителя, теперь вы готовы установить Windows или использовать параметры восстановления Windows для исправления Windows. Удачи!
Также, делитесь ссылкой на эту статью в Google+, Twitter, Facebook, или ВКонтакте.

Данная ошибка возникает при попытке установить на компьютер операционную систему Windows Vista, 7, 8.
Ошибка появляется в виде окна с описанием проблемы, при закрытии которого, установка прекращается.
Схожая по устранению ошибка: 0x80070057
Данная ошибка в 99% возникает из-за не качественно записанного носителя.
К этому можно также отнести несовпадение контрольных сумм образа-оригинала и вашего. Чаще всего это происходит, если исходный образ был скачан программой не проверяющей контрольные суммы ( торрент клиент — это исключение, он проверяет), докачан после обрыва связи, скачан изначально «битым» с «левого» сайта.
Качество болванок для записи дисков в последнее время ухудшилось. Это так же может влиять на появление ошибки.
Скорость записи болванки, немаловажный фактор. Бывают случаи когда новый оптический привод, не может считать записанный им же на максимальной скорости диск. Контролируйте скорость, ставьте по возможности меньшую.
А возможно, Ваш старенький привод просто «устал» и не может качественно записать DVD-диск.
Оперативная память персонального компьютера, один из «поставщиков» ошибок.
Давно вы проверяли на ошибки свой жесткий диск? Если да, советуем проверить его, программой HDD Scan.
Вообще, дешевые SATA и IDE кабели, имеют свойство быстро приходить в негодность. Этому способствуют пыль и перепады температур в корпусе ПК.
Попробуйте заменить кабели DVD-привода и жесткого диска.
Исправить эту ошибку можно проверив все вышеперечисленное. Как проверить оперативную память, скачать образ и проверить его контрольные суммы, вы можете прочитать подробно в этой статье со схожей ошибкой. Также в ней описано, как правильно записать образ Windows 7, 8, Vista на флешку и установить Windows с нее.
Молодцы. Доступным языком написано.
Протер DVD диск об штаны — все заработало! Спасибо за статью
Задумали сделать сайт? Вам нужен надежный хостинг! Такой как у нас — McHost.
неОшибка.Ру расположен в одном из 2х надежнейших дата-центров класса Tier III и Tier IV.

Я ознакомлен(а), что:
- Настоящее согласие на обработку моих персональных данных, указанных при регистрации на Сайте, направляемых (заполненных) с использованием Cайта, действует в течение 20 (двадцати) лет с момента регистрации на Cайте;
- Cогласие может быть отозвано мною на основании письменного заявления в произвольной форме;
- Предоставление персональных данных третьих лиц без их согласия влечет ответственность в соответствии с действующим законодательством Российской Федерации.
Процесс установки Windows 7 максимально автоматизирован, но могут возникнуть и ошибки. Иногда причиной возникновения такой ситуации становится аппаратная неисправность, в других случаях виноваты настройки BIOS или некорректно записанный дистрибутив. В любом случае, ошибки при установке Windows 7 можно исправить своими силами. Поможет это сделать код ошибки, который сообщает пользователю, в какую сторону нужно «копать», чтобы устранить неполадки. Итак, рассмотрим ошибки, которые возникают чаще всего.
Причинами возникновения ошибки 0x80300024 являются несколько факторов:
- Неправильная разметка диска
- Недостаточно места для установки системы
- Неправильно указанный раздел для установки.
- Некорректные настройки BIOS.
Первым делом убедитесь, что раздел, который вы указываете при установке, содержит достаточно места для записи файлов операционной системы. 32-битная версия требует минимум 16 Гб, 64-битная – 20 Гб (без учета других программ, только файлы Windows). Если с объемом раздела всё в порядке, проверьте, чтобы он был основным. Если выбранный раздел является логическим, а не основным, то его нужно переразметить. Но сначала нужно убедиться, что проблема именно в разметке:
- Нажмите Shift+F10 для запуска командной строки.
- Введите «discpart» (все команды вводятся без кавычек) и нажмите Enter.
- Введите «list disk» для вывода на экране перечня подключенных накопителей.
- Выберите нужный диск командой «select disk 0» (если подключено несколько винчестеров, то вместо 0 поставьте его номер – 1,2 и т.д.).
- Отобразите список разделов командой «list part».
В окошке командной строки появится перечень разделов. Вас здесь интересует столбец «Тип». Посмотрите, какого типа раздел, на который вы пытаетесь поставить систему. Если он логический, то нужно исправить эту ситуацию:
- Командой «clean» очистите диск.
- Сформируйте раздел под файлы Виндовс командой «create part primary size=N». «N» в синтаксисе команды – размер выделяемого пространства в мегабайтах. Чтобы, например, отдать под систему 50 Гб, напишите вместо «N» 51200 Мб.
- Форматируйте созданный раздел – format fs=ntfs label=«Windows» (здесь кавычки нужны).
- Активируйте раздел – «active».
- Задайте системному разделу букву – «assign letter=C».
На оставшемся свободном месте необходимо создать логический том для личной информации.
- Введите «create partition extended».
- Введите «create partition logical».
- Отформатируйте том – format fs=ntfs label=«My_Files» (кавычки тоже пишите).
- Задайте букву – «assign letter=D».
- Выйдите из DISKPART командой «exit» и закройте командную строку.
Если у вас на компьютере стоит UEFI BIOS, то сбой 0x80300024 может быть связан с тем, что вы указали установочный носитель на первом место в приоритете загрузке. В обычном BIOS так и делается: пользователи заходят на вкладку «Boot» и меняют приоритет так, что сначала запускается флешка или диск, а потом винчестер.
В UEFI BIOS принцип другой: вам нужно зайти на вкладку «Загрузка» и найти флешку в разделе «Изменение загрузки». Чтобы запуститься с флешки, нужно просто нажать на него в интерфейсе UEFI.
- Физическое повреждение носителя (царапины на диске, сломанная флешка и т.д.).
- Программное повреждение файлов дистрибутива.
- Неисправная оперативная память.
Ошибка появляется, когда мастер установки не получает доступ к нужным файлам по причине нечитаемости последнего. Инсталляция прерывается, и возобновить её невозможно, пока причина сбоя не будет устранена.
Если программа установки не видит диск, то на экране появляется сообщение с кодом ошибки 0x80070017. Причинами сбоя могут быть:
- Неработоспособный дисковод, который не может прочитать носитель с дистрибутивом Windows 7.
- Поврежденный CD/DVD диск, с которого невозможно прочитать данные (в этом случае может появиться ошибка 0x80070570).
- Неверно записанный дистрибутив.
Чтобы исключить вариант с неработоспособным диском, попробуйте произвести установку с другого диска. Если ошибка 0x80070017 появилась снова, то рекомендуется записать дистрибутив на флешку и установить «семерку» со съемного накопителя, без использования дисковода.
При необходимости создаем раздел или разделы и нажимаем «Применить»:на этом этапе могут возникнуть проблемы — когда Windows 7 просит драйвер для дальнейшей установки или когда система не видит вашего жесткого диска, чтобы продолжить установку. В подобных случаях рекомендуем вернуться в BIOS и самостоятельно переключить режим работы SATA-контроллера с AHCI на IDE!
Такое сообщение появляется при попытке поставить 32-битную версию ОС на винчестер с разметкой GPT, на который можно установить только Windows 7 x64 или Windows 8.1 x64. Однако это не означает, что нужно покупать и подключать другой винчестер – можно просто преобразовать GPT в стандарт MBR.
Единственный недостаток такого решения – стандарт MBR умеет работать только с дисками, объем которых не превышает 2,2 Тб. Если на вашем жестком диске больше места, то объем, выходящий за рамки ограничения, не будет распознан, то есть вы не сможете его использовать. Во время преобразования вся информация с жесткого диска будет стерта, поэтому если у вас на винчестере хранятся важные файлы, предварительно перенесите их на другой носитель. Саму процедуру преобразования можно провести без выхода из мастера установки:
- Кликните «Ок», чтобы закрыть сообщение об ошибке.
- В окне выбора места для установки (где у вас появляется рассматриваемый сбой) нажмите сочетание Shift+F10 для запуска командной строки.
- Введите «discpart».
- Введите «list disk», чтобы вывести на экран список всех подключенных накопителей.
- Выберите нужный диск командой «select disk 0» (если подключено несколько винчестеров, то вместо 0 поставьте его номер – 1,2 и т.д.).
- Командой «clean» очистите диск.
- Введите «convert mbr» для запуска процедуры преобразования.
- Дождитесь окончания операции и завершите работу утилиты DISKPART командой «exit».
После преобразования GPT в MBR вам необходимо создать из неразмеченной области на диске разделы для файлов Windows и личной информации, а затем продолжить установку.
Общие рекомендации по устранению ошибок при установке
Несколько правил, которые помогут вам исправить ошибки, возникающие во время инсталляции Виндовс 7:
- Если мастер инсталляции при установке Windows 7 выдает ошибку, попробуйте использовать другой загрузочный носитель. Запишите дистрибутив на флешку, чтобы исключить влияние неработоспособного дисковода на процесс инсталляции Windows 7.
- Если вы записываете образ на DVD, то используйте специальные программы типа UltraISO. Не делайте прожиг через Nero – так дистрибутив запишется некорректно.
- Установите минимальную скорость прожига, так как максимальная не дает качественной записи файлов.
Если вы убедились, что дисковод исправен, а установочный носитель записан по всем правилам и работает на других компьютерах, но ошибка при инсталляции Windows 7 не исчезает, то проверьте оперативную память. Если к материнской плате подключено несколько планок, попробуйте отключать их по очереди или менять местами — иногда это помогает устранить проблему.
Шаг 3.1: Ошибки при установке Windows 7 — общие и ошибки по кодам.
Если вы не можете понять причину возникновения той или иной ошибки, обязательно начните с проверки образа вашей копии ОС на целостность.
Поврежденный образ Windows 7. Что это значит и как его опознать?
Все просто: скачиваем нужную версию, распаковываем в любое место (например, на Рабочий Стол), открываем.
Теперь нам надо просто перенести наш образ Windows 7 в окно программы, где и сравнить MD5 скачанного файла с изначально верным MD5, который обычно указывается на странице выбранной сборки-оригинала системы.
Проверяем исполняемый файл программы на целостность:
Как видно на рисунке ниже, значение из столбца Current MD5 полностью соответствует MD5 на сайте. Рисунок 1. Сверяем MD5 с оригиналом.
Следовательно, наш файл «не битый» и содержание полностью соответствует оригинальному образу установочного диска, т.е. его изначальному содержимому.
Теперь, когда мы убедились, что наш образ цел, можно повторно записать его.
Желательно на другой накопитель и с минимальной скоростью (в случае компакт диска), чтобы полностью исключить проблему с установочными файлами.
Также настоятельно рекомендуется попробовать другой образ интересующей ОС (Операционной Системы (наша Windows 7)).
Замена образа не помогла. Менее распространенные общие проблемы.
«Установка Windows 7 невозможна (стандарт GPT)»
(Непредвиденная ошибка программы установки Windows)
На новых моделях компьютеров (в основном ноутбуков) могут стоять накопители – неважно SSD или HDD – с разметкой, несовместимой с установочной программой ряда сборок 32-ух битных версий Windows.
Наиболее разумным решением в такой ситуации будет скачивание и последующая установка Windows 7 x64. Так что, если в вашем компьютере установлено больше 2ГБ оперативной памяти, рекомендуется поставить 64-х разрядную ОС. Но если вам нужна именно x32 версия системы (например, при переносе нового HDD в старый компьютер), необходимо поменять разметку диска сGPTнаMBR.
Менять разметку накопителя HDD/SSD (объемом обязательно меньше 2 ТБ) можно только после полного его форматирования. Это приведет к полной потере данных. Так что перед началом действий убедитесь, что все важные данные перенесены в резервное хранилище.
Как узнать, какая разметка стоит на вашем накопителе?
Очень просто. Для этого понадобится:
- Вызвать командную строкуCMD нажатием сочетания клавиш Shift+F10 (после ошибки в окне выбора диска для установки);
- Ввести «diskpart»→ нажать «Enter» → затем «listdisk» (см. ниже);
Рисунок 2. Работаем с консолью CMD.
ВстолбцеGPT будет указана символ звездочка «*», если соответствующий накопитель имеет GPTразметку.
Как видно на Рисунке 2, ни на одном из накопителей не стоит эта разметка, и поэтому следующие действия выполнять НЕ НУЖНО! В таком случае, проблему стоит искать в ином месте.
Но если вы все-таки увидели «звездочку» напротив интересующего накопителя – переходите к шагу 3.
- Теперь нужно по объему определить интересующий нас диск, выбрать его командой «selectdisk0»(в вашем случае это может быть другая цифра);
Рисунок 3. Ввод команд в утилиту DISKPART, открытую в командной строке (cmd.exe)
- Набрать команду «clean» (см. рис. выше), тем самым отформатировав накопитель;
- Ввести «convert mbr».
Готово. Теперь 32-ух разрядная система может быть установлена на ваш ПК.
Данная ошибка может быть вызвана одной из двух проблем:
- Не найден необходимый драйвер носителя;
- Не найден необходимый драйвер для дисковода оптических дисков.
Решение ошибки вида «не найден драйвер носителя»: Рисунок 3. Ввод команд в утилиту DISKPART, открытую в командной строке (cmd.exe)
Самое простое, что можно сделать в случае отсутствия драйвера носителя, это переставить флешку с Windows 7 из порта USB 3.0 (голубого цвета) в порт USB 2.0 (серо-черного цвета). Обычно после этого установка проходит без проблем.
Существует и другой способ, при котором нужно скачать драйвера вашей материнской платы (или chipset драйвер ноутбука) с официального сайта производителя и скинуть их в корень флешки в распакованном виде. Затем при повторной установке, когда возникнет данная ошибка, необходимо нажать на кнопку «Обзор» и выбрать флешку, на которой находятся распакованные файлы. Рисунок 5. Окно для выбора диска с драйверами.
Драйвера автоматически установятся (если подходят), и процесс продолжится.
Решение ошибки вида «не найден драйвер для дисковода оптических дисков»: Рисунок 6. Окно ошибки об отсутствии драйвера оптического привода.
Эта проблема может возникать, если вы используете CD-диск, с записанным на него образом системы. Основные возможные причины этой ошибки:
- Плохо записан установочный диск с Windows 7;
- DVD-привод плохо читает диск.
Поэтому, вам следует убедиться, что компакт-диск, а также сам дисковод работают исправно. Вы можете повторить попытку с другим носителем (например, рабочая USB 2.0 флешка) или можете попробовать записать другой образ системы на новый DVD диск.
При записи нового диска обратите внимание на следующие моменты:
- Обязательно проверьте установочный образ, как рассказано в главе Поврежденный образ Windows 7;
- Используйте небольшую (лучше минимальную) скорость записи диска, т.к. CD-дисковод может давать сбои на особо высоких значениях скорости «прожига».
Если вы затрудняетесь записать диск самостоятельно, подробную инструкцию можно посмотреть на нашем сайте:
- запись образа Windows 7 на диск;
- запись образа windows 7 на флешку.
Данная ошибка может инициироваться в нескольких случаях:
- Неисправный образ (как проверить, см. заголовок №1);
- Проблема с подключением HDD и/или в самих накопителях;
- Проблема с планками (одна/все) оперативной памяти.
Шаг 1:
Проверьте образ Windows 7, как описано выше (Что делать, если при установке возникла ошибка?).
Шаг 2:
Первым делом обязательно проверьте все соединения и шлейфы ваших HDD и крепления SSD, предварительно отключив компьютер из розетки. Ведь SATA-кабели (особенно недорогие) имеют свойство изнашиваться, перетираться, т.е. ломаться и приходить в негодность.
Далее, если это не помогает, нужно проверить поверхность жесткого диска: сначала встроенным средством chkdsk, затем (в крайнем случае) программами Victoria или MHDD (см. пункт про проверку «железа»).
Шаг 3:
Проверьте аппаратную часть диска или компьютера, как описано в главе Быстрая проверка аппаратной части (Chkdsk, Memtest, Victoria (MHDD)).
Диагностика этой проблемы производится точно так же, как показано на примере выше.
Но код 0x80070017 может появляться и после сбоев в работе Центра обновления на уже полностью установленной системе.
И если методы, описанные выше, для ошибки 0x80070570 не помогли, пробуем решить проблему путем перезапуска «Центр обновления» через командную консоль. Для запуска командной строки (cmd.exe), нужно выполнить следующие действия:
- Нажмите на кнопку пуск, в левом нижнем углу экрана.
- В открывшемся окне, в строке поиска введите «cmd».
- В окне отобразятся результаты поиска. Вам нужно выбрать найденную программу «cmd.exe», щелкнув по ней.
Для этого вводим последовательно команды, представленные ниже:
- net stop wuauserv ;
- CD %systemroot%SoftwareDistribution ;
- Ren Download Download.old (убедитесь, что Интернет подключен);
- net start wuauserv .
Готово. Ошибка обновления исправлена.
Ошибка 0x8007025d или 0x8007045d при установке Windows 7
В случае возникновения этих ошибок также не стоит спешить с полной проверкой «железной» части вашего ПК. Основные методы решения этой проблемы:
- Нужно убедиться в наличии свободного пространства на будущем системном диске под установку Windows (желательно около 20 ГБ);
- Воспользоваться командой «chkdsk» с включенной опцией исправления ошибок. В большинстве случаев это решит вашу проблему. Инструкция по этому процессу находится здесь: быстрая проверка аппаратной части (Chkdsk, Memtest, Victoria (MHDD))
- отключить ненужное оборудование из системного блока (ноутбука), включая лишние HDD, периферию и т.д.
И только после этого можно приступать к полной диагностике.
Ошибка 0x80300024 или 0x80300001 при установке Windows 7
«Установка Windows не может быть выполнена в это местоположение»
Эти ошибки могут возникать в двух случаях:
- Накопитель уже содержит в себе старую копию Windows 7, и установка производится на некорректный раздел;
- Неверно установлен режим контроллераSATA в BIOS.
Метод решения ошибки для первого случая:
Необходимо удалить разделы, созданные на HDD/SSD, установить ОС на «Неразмеченное пространство» (см. на рисунке ниже): Внимание. Следующие действия включают в себя ввод команды по очистке накопителя. Убедитесь, что все важные данные перенесены в резервное хранилище. Рисунок 7. Удаление разметки на диске.
Готово. Теперь вам нужно будет заново переустановить операционную систему.
Второй случай: Необходимо обратиться к BIOS.
-
Перезагрузите компьютер и войдите в BIOS.
Для этого в меню Setup нужно нажать определенную клавишу (Delete, F2, F1, F12 в зависимости от материнской платы). Подробнее, как войти в БИОС можно посмотреть здесь;
Внимание! На Вашем ПК или ноутбуке SATAControllerMode вполне может находиться в другом месте или вовсе отсутствовать.
Всю информацию нужно уточнять на форуме производителя вашей материнской платы. В большинстве случаев проблема будет решена. Иначе проверяйте аппаратную часть (см. главу Быстрая проверка аппаратной части (Chkdsk, Memtest, Victoria (MHDD))).
Ошибка 0x000000a5 при установке Windows 7 (сопровождается BSOD’ом или же синим экраном смерти)
Эта проблема преимущественно связана с BIOS или аппаратной частью компьютера и возникает в основном из-за нерабочей планки оперативной памяти (или всех сразу). Поэтому нужно:
- Обновить BIOS (инструкцию смотреть на форумах производителя вашей материнской платы);
- Проверить оперативную память на ошибки (см. главу Быстрая проверка аппаратной части (Chkdsk, Memtest, Victoria (MHDD)))
Если аппаратные проблемы не были обнаружены, попробуйте использовать другой образ установочной ОС.
Эта ошибка связана с периферией компьютера. Возможно, при работе мастера установки, вы случайно задели флешку, и она на короткое время вышла из usb-порта, помешав процессу. В данной ситуации первым делом необходимо:
- Отключить лишнее оборудование в BIOS;
- Переставить загрузочный накопитель в другой разъем USB (желательно 2.0, т.е разъем USB серого цвета).
И только в случае, если проблема сохраняется, выполните проверку аппаратной части, как описано ниже.
Образ операционной системы цел, а использование других образов не помогает. Быстрая проверка аппаратной части (Chkdsk, Memtest, Victoria (MHDD))
К этой части статьи следует переходить, только если вы:
- Убедились в целостности образа файлов системы (образ корректен, запись на другие накопители не исправила проблему);
- Выполнили все пункты касательно конкретно вашего кода ошибки, но это не дало результатов.
В такой ситуации, следующим шагом является пошаговая проверка аппаратного обеспечения компьютера, т.е. компьютерных комплектующих или «железа».
Шаг 1 – проверкаHDDс помощьюchkdsk:
- Вызываем командную строку сочетанием «Shift + F10» на любом этапе установки системы;
- Вводим команду «chkdsk с: /r»→ ожидаем полную проверку и восстановление «битых» секторов на нашем HDD;
Рисунок 8. Результаты работы команды chkdsk.
- Закрываем CMD, пробуем установить систему заново.
Если это не помогло, переходим к следующему шагу.
Шаг 2– проверка оперативной памяти:
Для начала желательно разобрать ваш компьютер (ноутбук), аккуратно снять оперативную память, продуть от пыли и поставить на место.
Если изменений не наблюдается, пробуйте запускать компьютер попеременно с одной из планок (если таковых больше одной). Окончательно сломанная планка ОЗУ попросту не даст процессу запуска дойти даже до старта BIOS материнской платы.
Не помогает? Идем дальше.
Шаг 3 – установка диагностических Victoria и Memtest на флеш-накопитель (выполняется на рабочем ПК):
Эти программы помогут установить (а Victoria, возможно, и решить) некоторые аппаратные проблемы с HDD и ОЗУ. Для начала установим их на флешку:
- Скачиваем архив с программами (ghost32 и victoria, архив прикреплен в конце этой статьи), распаковываем в любое место;
- Запускаем файл GHOST.exe от имени администратора;
Рисунок 9. Запуск приложения от имени администратора.
- Теперь выбираем пункт «From Image» по пути «Local» → «Disk»;
Рисунок 10. Выбор операции в окне программы Ghost32.
- Находим файл «victoria.gho» и открываем его в программе, предварительно вставив флешку в ПК (обязательно чистую);
- Затем указываем нашу флешку (определяем по объему) → жмем ОК»;
Рисунок 11. Выбор устройства (флешки) в окне программы Ghost32.
- Нажимаем «Yes», ждем процесса загрузки, в появившемся окне жмем «Continue».
Флешка готова. Вставляем в ПК, который выдает ошибку, загружаемся, проверяем оперативную память и HDD на ошибки и битые сектора, выбрав соответственно Memtest или Victoria.
Эти программы должны выявить проблемы с комплектующими. Программы могут помочь выявить проблемы с аппаратной частью вашего компьютера (неисправность «железа»), после чего, вам нужно будет обратиться за помощью к специалисту.
На днях столкнулся с проблемой при установке Windows. Когда пытался установить Windows 7, вылетела ошибка: «0x80070017», а когда Windows XP, вылетал синий «экран смерти».
В начале, я не мог понять, в чем же может быть дело. Перепробовал пять разных дисков с ОС (Windows XP, Windows 7, Windows 8) пока не решил загрузится с собственного привода.
Когда подключил привод, установка началась успешно, и даже не выдало не одной ошибки.
Вот тогда я уже и понял, что проблема была в приводе который читает диски. Когда решил проверить ошибку в интернете, то так оно и оказалось, так же возможен был вариант что диск на котором записана операционная система Windows, или же зацарапан, или же «криво» записался (хотя понятно, что пять дисков, которые всегда стабильно работали, одновременно зацарапаться не могли).
Решения проблемы в моем случае было два:
1. Подключить свой привод к компьютеру и попробовать установку с него (что я в общем то и сделал);
2. Создать загрузочную флэшку с Windows и загрузится с нее (этот вариант я чаще всего не использую, потому что уже не раз антивирусы подчищали мою флэшку, после чего я или не мог установить ОС Windows, или же она устанавливалась не очень корректно, от чего у пользователей были проблемы с работой в данной операционной системе).
Вот так я и решил возникшую проблему. Как обычно, все коротко и ясно. Больше интересных статей находится у меня в группе, подписывайтесь. 🙂
Код ошибки 0x80070017 при установке windows 7 как исправить
Большинство пользователей операционной системы от Майкрософт предпочитают обновлять данные интеллектуальные продукты до новых версий, прекрасно понимая, что подобным образом они получают в свое распоряжение более современный, усовершенствованный вариант, позволяющий снизить риск проявления различных неприятностей и сбоев. Интересно, что именно во время выполнения подобных операций может возникнуть ошибка 0x80070017 при установке windows 7, которая сообщит владельцу ПК о том, что процедура была прервана и ее завершение не является возможным.

Что означает код ошибки 0x80070017? Это сообщение, в котором система информирует юзера о том, что не имеет возможности перенести нужные ей для инсталляции или обновления компоненты.
Код ошибки 0x80070017 чаще всего встречается в двух случаях:
- 0x80070017 при установке windows 7 с диска. То есть, когда человек использует для достижения желаемой цели внешний источник данных, который может иметь повреждения.
- Сбой работы Центра обновлений.
Исходя из выше написанного, можно понять, как исправить код ошибки 0x80070017.
- Если windows не удается установить необходимые файлы — код ошибки 0x80070017, а пользователь использует внешний накопитель, то изначально рекомендуется проверить сам диск на наличие физических повреждений или загрязнений. Его нужно достать из дисковода и после устранения препятствий для считывания информации повторить попытку. Если она не принесла результата, потребуется заменить носитель данных.
Следует отметить, что флэшки стали популярными совсем не от того, что они компактнее DVD или CD. Основная причина их популяризации заключается в том, что они более надежные и долговечные. Диск очень легко поцарапать, что приведет к невозможности его полноценного применения. Что, конечно же, часто приводит к возникновению различных не лицеприятных сообщений. Поэтому, рекомендуется использовать именно флэш-накопители, тем более, что стоят они сегодня относительно недорого, а осуществить запись на них операционной системы достаточно просто — для этой цели разработано огромного число разнообразного ПО.
- Второй вариант — когда возникает сообщение 0x80070017 при установке windows 7 через Центр обновлений. Инструкция в этом случае также довольно простая:
- Через кнопку «Пуска» перейти в поисковую строку.
- Вбить в нее: «Командная строка».
- Кликнуть правой кнопкой компьютерной мышки на иконке предложенной ссылки.
- Выбрать вариант запуска с права администратора.
- Поочередно ввести четыре приказа: «net stop wuauserv», «CD %systemroot%SoftwareDistribution», «Ren Download Download.old» и «net start wuauserv». Естественно, каждый из них нужно подтвердить, нажав на «Enter».
- Все. Можно еще раз инициировать ранее прерванный процесс, который теперь должен завершиться успешно.
Сегодня мы расскажем, что значит код ошибки 0х80070017 и как устранить подобную неполадку. Данная ошибка может возникнуть во время установки windows 7, а также обновления операционной системы. Мы коснемся и других сбоев, которые иногда происходят в подобных случаях.
 Прежде всего, расскажем, что делать, если код ошибки 0х80070017 возникает во время инсталляции операционной системы на компьютер. Как правило, данный сбой появляется при установке ОС с DVD-носителя. Чаще всего его причиной является невозможность прочесть некоторые файлы. Итак, если в данных обстоятельствах на дисплее отображается код 0х80070017, следует установить windows при помощи съемного флеш-накопителя. Если нет возможности или желания использовать подобный носитель, записываем образ операционной системы на качественный чистый диск, применяя программу UltraIso или USB Download Tools.
Прежде всего, расскажем, что делать, если код ошибки 0х80070017 возникает во время инсталляции операционной системы на компьютер. Как правило, данный сбой появляется при установке ОС с DVD-носителя. Чаще всего его причиной является невозможность прочесть некоторые файлы. Итак, если в данных обстоятельствах на дисплее отображается код 0х80070017, следует установить windows при помощи съемного флеш-накопителя. Если нет возможности или желания использовать подобный носитель, записываем образ операционной системы на качественный чистый диск, применяя программу UltraIso или USB Download Tools.
 Рассмотрим и второй случай, в котором может возникнуть ошибка 0х80070017. Происходит подобное при установке обновлений в операционную систему. Устранить подобный сбой можно, используя командную строку. Как только все необходимые преобразования будут выполнены, запускаем установку обновлений повторно. Скорее всего, сбой будет устранен. Если ошибка сохраняется, есть вероятность, что проблема вызвана неполадками в работе оперативной памяти или жесткого диска. В таком случае выполняем проверку данных элементов, используя специальное программное обеспечение.
Рассмотрим и второй случай, в котором может возникнуть ошибка 0х80070017. Происходит подобное при установке обновлений в операционную систему. Устранить подобный сбой можно, используя командную строку. Как только все необходимые преобразования будут выполнены, запускаем установку обновлений повторно. Скорее всего, сбой будет устранен. Если ошибка сохраняется, есть вероятность, что проблема вызвана неполадками в работе оперативной памяти или жесткого диска. В таком случае выполняем проверку данных элементов, используя специальное программное обеспечение.
 Если на компьютер, который выдает код ошибки 0х80070017 при инсталляции windows 7, попытаться установить другую операционную систему, к примеру XP, велика вероятность возникновения синего «экрана смерти». Следует отметить, что причиной проблемы может стать и поломка дисковода. Проверить это предположение можно, подключив сторонний привод и запустив установку системы повторно. Если ошибка будет устранена, используемое прежде устройство чтения компакт-дисков нуждается в замене. Реже встречается случай, когда проблема кроется в некорректно записанной операционной системе на носитель.
Если на компьютер, который выдает код ошибки 0х80070017 при инсталляции windows 7, попытаться установить другую операционную систему, к примеру XP, велика вероятность возникновения синего «экрана смерти». Следует отметить, что причиной проблемы может стать и поломка дисковода. Проверить это предположение можно, подключив сторонний привод и запустив установку системы повторно. Если ошибка будет устранена, используемое прежде устройство чтения компакт-дисков нуждается в замене. Реже встречается случай, когда проблема кроется в некорректно записанной операционной системе на носитель.
 Теперь вы знаете, что делать, если встретите код ошибки 0х80070017, однако есть несколько похожих проблем, о которых также следует знать. К ним относится сбой под номером 80240016. Он может возникнуть во время обновления операционной системы. Для решения проблемы перезапускаем службу обновления. С этой целью запускаем командную строку с правами администратора и выполняем соответствующие преобразования. Перезагружаем windows и повторяем попытку установки обновлений.
Теперь вы знаете, что делать, если встретите код ошибки 0х80070017, однако есть несколько похожих проблем, о которых также следует знать. К ним относится сбой под номером 80240016. Он может возникнуть во время обновления операционной системы. Для решения проблемы перезапускаем службу обновления. С этой целью запускаем командную строку с правами администратора и выполняем соответствующие преобразования. Перезагружаем windows и повторяем попытку установки обновлений.
Для работы нам может пригодится команда SFC /SCANNOW. Она осуществляет проверку целостности важных системных файлов. Данный процесс может потребовать некоторого времени. Также в описанной ситуации необходимо выполнить проверку компьютера антивирусной системой. Лучше всего для данного случая подойдут такие приложения, как Cureit, AdwCleaner и Combofix. Все эти меры должны устранить описанную неполадку.
В отдельных случаях может также возникнуть ошибка с кодом 8000FFFF. Она напрямую связана с «Центром обновления windows». Поскольку в большинстве случаев указанный сбой вызывает обновление KB929777, удаляем его, а после устанавливаем снова. Добиться нужного эффекта можно двумя способами. Быстрый предполагает введение соответствующего кода удаления в командную строку. Однако мы рассмотрим более привычный вариант.
Переходим к «Панели управления». Заходим в раздел «Программы». Используя соответствующую функцию, просматриваем установленные обновления. Отыскиваем элемент KB929777. Выделяем его. Жмем «Удалить». Процесс очистки может потребовать некоторого времени. На следующем этапе переходим к «Панели управления». Повторяем поиск и инсталляцию обновлений. Для этого возвращаемся к «Центру». На следующем этапе пересоздаем базу данных. Для этого снова используем командную строку. Не закрывая ее, переходим к папке windows на основном диске и переименовываем каталог SoftwareDistribution, присвоив ему, к примеру, индекс 1. После этого вводим в консоль команду net start wuauserv и повторяем установку обновлений. Временно отключаем программы, которые способны повлиять на работу системы: брандмауэр и антивирус. Снова запускаем процедуру установки обновлений. Используем программу проверки System File Checker. Для этого в командную строку, запущенную от имени администратора, вводим код sfc /scannow. Вот мы и разобрались, как устранить код ошибки 0х80070017, а также некоторые другие сбои.
Как избавиться от ошибки 0x80070017 и завершить установку или обновление windows
Во время установки или обновления windows до актуальной версии, Центр обновления может неожиданно прервать процесс и выдать код ошибки 0x80070017. Он отобразится в окне Центра обновлений, но при попытке открыть подробности ошибки, вы увидите только лишь сообщение о том, что системе не удалось завершить установку. В этом материале мы постараемся максимально подробно разобрать причины возникновения проблем во время установки windows и ее обновлений, а также расскажем, как исправить ошибку 0x80070017.

Ошибка 0x80070017 чаще всего говорит о том, что программе установки не удалось считать с носителя ту или иную часть файлов, необходимых для успешного завершения процесса обновления. Часто подобную проблему можно наблюдать при установке windows с DVD диска или флеш-накопителя. Проблемы с чтением носителя становятся причиной появления ошибки 0x80070017 и как следствие причиной прерывания процесса. Ниже мы рассмотрим несколько способов, которые позволят исправить проблемы с ошибкой 0x80070017 и успешно завершить как чистую установку windows, так и ее обновление.
Как устранить ошибку 0x80070017 при установке windows
Вероятность получить ошибку 0x80070017 именно во время установки windows гораздо выше, чем во всех остальных случаях. Все дело в том, что установка обновлений происходит при помощи скачивания определенных файлов из сети и распаковки их внутри самого жесткого диска, а чистая установка windows производится при помощи самых разных внешних носителей. Именно они зачастую и провоцируют появление ошибки.
Если установка производится с DVD диска и в процессе процедур вы видите ошибку 0x80070017, стоит извлечь диск из привода и проверить его визуально. К проблемам считывания информации может приводить загрязнение зеркальной поверхности диска. Очистите его и попробуйте повторить попытку установки.
Если диск имеет серьезные царапины на зеркальной поверхности, рекомендуем отказаться от установки windows с этого носителя и создать установочный флеш-накопитель. Вероятность проблем во время установки с флешки значительно ниже. Для создания установочной флешки вам понадобится ISO-образ windows и фирменная утилита USB Download Tools от компании Microsoft. Скачать ее можно по этой ссылке.
Как устранить ошибку 0x80070017 при обновлении windows
Иногда может возникать ситуация, при которой ошибка 0x80070017 возникает даже при установке обновлений windows. Чаще всего это вызвано отдельными системными ошибками. Чтобы избавиться от них и нормализовать работу Центра обновлений, выполните следующие несложные шаги:
- Запустите Командную строку (делать это необходимо от имени Администратора, воспользовавшись специальным пунктом контекстного меню, доступного по нажатию правой клавишей мыши на иконке Командной строки)
- Поочередно впишите следующие команды, после каждой нажимая клавишу Enter:
net stop wuauserv CD %systemroot%SoftwareDistribution Ren Download Download.old
net start wuauserv
Если все сделано правильно, то после возврата в Центр обновления и повторного запуска установки, ошибка 0x80070017 больше не побеспокоит вас.
Нашли опечатку? Выделите текст и нажмите Ctrl + Enter
Ошибка 0x80070017 при установке windows 7 может возникать как при установке новой системы, так и при попытках внести изменения в уже имеющуюся.
1. В качестве первого решения попробуйте установить обновления не через диск, а с флешки. Иногда ошибка возникает из-за невозможности чтения некоторых файлов. Если с флешки устанавливать категорически не хочется или флешки нет, попробуйте записать файлы на новый чистый диск с помощью USB Download Tools или UltraIso.
2. Второе решение: откройте консоль от имени Администратора и введите следующие команды добуквенно:
net stop wuauserv CD %systemroot%SoftwareDistribution Ren Download Download.old
net start wuauserv
После того, как команды будут выполнены, проведите установку заново. В подавляющем большинстве случае это помогает устранить ошибку. Если проблема все еще не устранена, попробуйте протестировать оперативную память и жесткий диск — возможно, проблема в них.
Что делать если при установке windows 7 выдает ошибку? Операционная система (ОС) windows, является полностью автоматизированной. Тем не менее многие пользователи сталкиваются при загрузке нового ПО ошибками.
Разберем некоторые примеры.
Что делать, если при установке windows 7 показывает ошибку 0x80070017? Рекомендуется делать следующее.
Для начала посмотрите состояние установочного диска, нет ли на нем трещин или царапин, при наличии которых невозможна установка.
Если они есть, то, вероятно, что на нем не хватает некоторых компонентов, в том числе и драйверов. То есть такой диск является испорченным и его останется только выбросить.
Если все в порядке с диском, тогда проверьте дисковод (привод DVD-ROM), если им не воспринимается установка, значит, повреждена головка.
В данном случае, есть два выхода.
Если же с диском и дисководом все хорошо, но по-прежнему выдает код ошибки 0x80070017 на этапе форматирования данных, тогда войдите в BIOS, переключите режимы работы SATA-контроллера с AHCI на IDE. Тогда установка будет совершаться нормально.
Ошибка 0x80070017 может быть еще связана неправильной загрузкой записей. Если такое происходить тогда примените комбинацию bootrec /fixmbr, которая вызывается на клавиатуре при помощи Shift + F10.
Если выдает ошибку с обновления, тогда рекомендуется отключить автоматический Up-Date.
Для этого необходимо войти в центр управления (через стандартную панель управления). Либо вызвать командную строку через главное меню в разделе набором «Shift + F10» / «Стандартные», из меню «Выполнить» и ввести сокращение cmd.
Можно войти через консоль восстановления windows, и прописать вручную команды в следующей последовательности:
- net stop wuauserv;
- затем CD %systemroot%SoftwareDistribution;
- Ren Download Download.old;
- net start wuauserv.
После этого с установкой больше не должно возникать сложностей.
вернуться к меню ↑
Что делать, если при установке windows 7 показывает ошибку 0x80300001?
Как правило, система при установке программы windows 7 ПО выдает ошибку 0x80300001, если не создается раздел на логическом диске. Для этого, рекомендуется форматировать логический диск, на который пользователь собирается ставить раздел.
Затем данные загружаются с пакета Hirens Boot CD. Если появляется непредвиденная ошибка при работе программы установки windows 7 с кодом 0x80300001, пользователи могут загрузить компоненты для windows c торрента.
После этого, происходит автоматическая загрузка остальных компонентов и успешная установка.
вернуться к меню ↑
Такая ошибка 0x8030002f появляется при установке windows 7, если на жестком диске нет места. При повторной инсталляции программного обеспечения с диска покажет повторно данную ошибку. Делаете следующее.
При возникновении кода 0x8030002f ни в коем случае, не форматируйте диск С. Зайдите в BIOS. Чтобы туда зайти нужно заново перезагрузить компьютер, в начале появления синего окна с командами.
Можно сразу вывести данное окно, нажав несколько раз кнопку Delete до появления BIOS. Изменения параметров руководствуйтесь клавиатурой:
- Enter для команды;
- Esc для отмены действия;
- стрелки для перехода на экране.
В стандартной BIOS windows 7 в третьей строке будет раздел «Advanced BIOS features».
Нажмите Enter. Дальше для пользования нам понадобятся разделы Hard Disk, CD-ROM, USB-FDD.
Выберите Hard Disk/ CDROM.
Если загружается ПО с флешки, то выберите USB-ZIP
Дальше нажмите кнопку F10 на клавиатуре. Так вы сохраните изменения, после чего начнется перезагрузка. В начале переустановки нажмите F9, появится экран с командными строками.
Начинается снова загрузка файлов. Появления параметров начинается формирование windows 7. При использовании лицензионной версии ПО введите ключ. Если версия нелицензионная, то пропускаете пункт активации.
вернуться к меню ↑
Как правило, код ошибки код ошибки 0x8007025d «выскакивает» при установке windows 7, если выполнено примерно 50-60 процентов загрузки файлов. Если вы снова загрузите компьютер и повторите инсталляцию, то это не приводит к положительным результатам.
Самая распространенная причина такой ошибки — элементарная нехватка памяти на логическом диске компьютера. Поэтому вам следует сделать следующее.
Зайдите в Проводник, выберите иконку Мой компьютер. Выберите раздел системных файлов. Кликните правой кнопкой мышки. Выберите пункт Свойства/очистить диск. Запустите процесс автоматической очистки диска.
Дополнительно можно удалить лишние системные файлы. Для этого открывается командная строка.
Делаете следующее в меню «Пуск»: выберите раздел «Выполнить». В этом окне введите Cmd и нажмите кнопку Enter. Черный экран с командной строкой, введите Lpksetup /u снова нажмите Enter. После этого перезапустите работу компьютера через «Пуск».
Правильная установка windows7 через перезагрузку компьютера.
i-fix-it.ru





