Какие программы и процессы Windows 7 можно отключить без ущерба для системы
Какие программы и процессы Windows 7 можно отключить без ущерба для системы
Все компьютерные процессы затрачивают ресурсы. Но не все они жизненно необходимы. Существует немало лишних приложений, которые абсолютно бесполезны, и потому их необходимо завершать. Если снижается уровень быстродействия Windows 7, в первую очередь пользователь задаётся вопросом — как отключить ненужные программы в системе.
Откуда на компьютере ненужные программы
Откуда на компьютере появляются ненужные программы и приложения?
- Во-первых, источником предустановленных программ является сам производитель компьютера. Поэтому даже в новой машине их присутствует несколько десятков.
- Во-вторых, ненужные программы зачастую устанавливаются с драйверами периферийных устройств — принтеров, модемов и прочих.
- В-третьих, существуют приложения-«бонусы». Они устанавливаются, если пользователь забыл снять галочки во время инсталляции нужной утилиты.
Нередко авторы программ намеренно скрывают окна для отмены установки, лишая владельцев компьютеров возможности отказаться от ненужного ПО. Кроме того, многие дополнительные приложения не просто занимают место на диске, но и добавляются в автозагрузку.
Антивирусы и различные чистящие программы не идентифицируют «бонусные пакеты» как нежелательные. А потому удалять такое ПО приходится вручную.
Как определить, какие программы и процессы можно удалить
По большому счету при работе с Windows 7 включены должны быть только те приложения, которые обеспечивают действие системы, учётной записи пользователя и периферийных устройств, используемых в данный момент — остальные следует остановить. По названию процесса можно узнать его описание и роль в системе. Рекомендуется изучить информацию о нём, прежде чем удалять.
Пример: существует процесс «spoolsv.exe». Он управляет очередями печати в системе и взаимодействует с драйверами принтеров. Соответственно, если в данный момент вы не используете принтер, остановка процесса возможна.
Из установленных программ обязательны к удалению:
- Спутник@Mail.ru;
- Guard@Mail.ru;
- AlterGeo Magic Scanner;
- Яндекс.Бар;
- WinZix;
- Google Toolbar;
- Bing Bar;
- StartSearch;
- Обнови Софт;
- Speedbit;
- Ask toolbar;
- Ask.com;
- Gator;
- QIP Internet Guardian.
Следующие утилиты категорически запрещено удалять:
www.remnabor.net
Автозагрузка программ в Windows 7 — как убрать, добавить и где находится
 Чем больше программ вы устанавливаете в Windows 7, тем в большей степени он подвержен долгой загрузке, «тормозам», и, возможно, различным сбоям. Многие устанавливаемые программы добавляют себя или свои компоненты к списку автозагрузки Windows 7 и со временем этот список может стать достаточно длинным. Это является одной из основной причин, по которой при отсутствии пристального контроля автозагрузки программного обеспечения, компьютер со временем работает медленнее и медленнее.
Чем больше программ вы устанавливаете в Windows 7, тем в большей степени он подвержен долгой загрузке, «тормозам», и, возможно, различным сбоям. Многие устанавливаемые программы добавляют себя или свои компоненты к списку автозагрузки Windows 7 и со временем этот список может стать достаточно длинным. Это является одной из основной причин, по которой при отсутствии пристального контроля автозагрузки программного обеспечения, компьютер со временем работает медленнее и медленнее.
В данной инструкции для начинающих пользователей подробно поговорим о различным местах в Windows 7, где находятся ссылки на автоматически загружаемые программы и о том, как удалить их из автозагрузки. См. также: Автозагрузка в Windows 8.1
Как убрать программы из автозагрузки в Windows 7
Заранее следует отметить, что некоторые программы не следует убирать — лучше будет, если они будут запускаться вместе с Windows — это касается, например, антивируса или брандмауэра. При этом, большинство других программ не нужны в автозагрузке — они просто расходуют ресурсы компьютера и увеличивают время запуска операционной системы. Например, если вы удалите торрент клиент, приложение для звуковой и видео карты из автозагрузки, ничего не случится: когда вам понадобится что-то скачать, торрент сам запустится, а звук и видео продолжат работать также, как и прежде.
Для управления программами, загружаемыми автоматически, в Windows 7 предусмотрена утилита MSConfig, с помощью которой вы можете увидеть, что именно запускается вместе с Windows, убрать программы или добавить в список свои собственные. MSConfig может использоваться не только для этого, так что будьте внимательны при использовании данной утилиты.

Для того, чтобы запустить MSConfig, нажмите кнопки Win + R на клавиатуре и в поле «Выполнить» введите команду msconfig.exe, после чего нажмите Enter.

Управление автозагрузкой в msconfig
Откроется окно «Конфигурация системы», перейдите к вкладке «Автозагрузка», в котором вы увидите список всех программ, которые запускаются автоматически при старте Windows 7. Напротив каждой из них находится поле, которое можно отметить галочкой. Уберите эту галочку, если не хотите, чтобы убрать программу из автозагрузки. После того, как вы сделали нужные вам изменения, нажмите «Ок».
Появится окно, сообщающее о том, что Вам может потребоваться перезагрузка операционной системы для того, чтобы сделанные изменения вступили в силу. Нажмите «Перезагрузить», если готовы сделать это сейчас.

Службы в msconfig Windows 7
Кроме непосредственно программ в автозагрузке, вы можете также использовать MSConfig для того, чтобы убрать ненужные службы из автоматического запуска. Для этого в утилите предусмотрена вкладка «Службы». Отключение происходит тем же способом, что и для программ в автозагрузке. Однако тут следует быть внимательным — я не рекомендую отключать службы Microsoft или антивирусных программ. А вот различные Updater Service (служба обновления), устанавливаемые для слежением за выпуском обновлений браузеров, Skype и других программ можно смело отключать — ни к чему страшному это не приведет. Более того, даже с выключенными службами, программы все равно будут проверять обновления при их запуке.
Изменение списка автозагрузки с помощью бесплатных программ
Помимо вышеописанного способа убрать программы из автозагрузки Windows 7 можно и с помощью сторонних утилит, самая известная из которых — бесплатная программа CCleaner. Для того, чтобы просмотреть список автоматически запускаемых программ в CCleaner, нажмите кнопку «Инструменты» и выберите пункт «Автозагрузка». Для отключения определенной программы, выберите ее и нажмите кнопку «Отключить». Более подробно об использовании CCleaner для оптимизации работы Вашего компьютера Вы можете прочитать здесь.

Как убрать программы из автозагрузки в CCleaner
Стоит отметить, что для некоторых программ, следует зайти в их настройки и убрать опцию «Автоматически запускать вместе с Windows», в противном случае, даже после проделанных описанных операций, они могут снова добавить себя в список автозагрузки Windows 7.
Использование редактора реестра для управления автозагрузкой
Для того, чтобы просмотреть, убрать или добавить программы в автозагрузку Windows 7 можно также воспользоваться редактором реестра. Для того, чтобы запустить редактор реестра Windows 7, нажмите кнопки Win + R (это то же самое, что нажать Пуск — Выполнить) и введите команду regedit, после чего нажмите Enter.
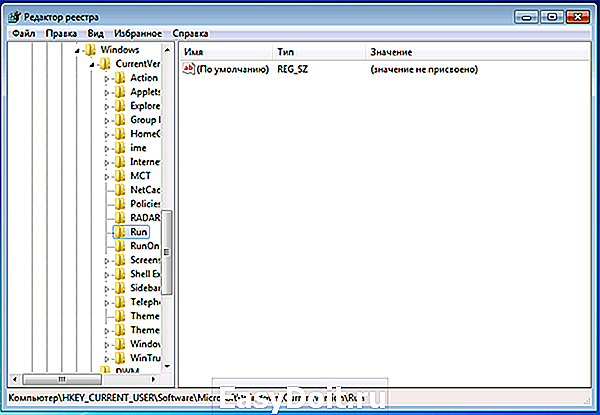
Автозагрузка в редакторе реестра Windows 7
В левой части вы увидите древовидную структуру разделов реестра. При выборе какого-либо раздела, в правой части будут отображаться содержащиеся в нем ключи и их значения. Программы в автозагрузке находятся в следующих двух разделах реестра Windows 7:
Соответственно, если вы откроете эти ветки в редакторе реестра, то сможете увидеть список программ, удалить их, изменить или добавить какую-то программу в автозагрузку при необходимости.
Надеюсь, эта статья поможет Вам разобраться с программами в автозагрузке Windows 7.
А вдруг и это будет интересно:
Почему бы не подписаться?
Рассылка новых, иногда интересных и полезных, материалов сайта remontka.pro. Никакой рекламы и бесплатная компьютерная помощь подписчикам от автора. Другие способы подписки (ВК, Одноклассники, Телеграм, Facebook, Twitter, Youtube, Яндекс.Дзен)
09.04.2014 в 13:08
Спасибо. Очень полезная информация на Вашем сайте. Помогли.
09.10.2014 в 14:35
Здравствуйте. А если всё убрать из автозагрузки как у Вас, когда всё-таки программы загрузятся и появятся ли их значки в трее (тех, естественно, что были)? P.S. Спасибо за статьи. Очень полезно и понятно, я многое из рекомендованного тут же проделал, не покидая страниц. Приятно поразили оформление сайта и хороший русский язык, что по нынешним временам становится редкостью. Удачи.
10.10.2014 в 11:56
Спасибо за отзыв!
Если вы удалите программы из автозагрузки, то в трее они появятся только после того, как вы запустите их вручную или через них откроется какой-то файл, связанный с ними. Сами по себе они там не появятся.
17.01.2015 в 09:42
Огромное Вам спасибо! Очень полезная статья и понятна даже для чайников.
19.05.2015 в 07:07
с удалением спасибо, но как добавить? Перечитал 2 раза, но так и не нашел ответа.
19.05.2015 в 10:47
Упс.. правда что ли? Сам перечитаю и перепишу. А так, насчет добавления — можно добавить ярлык на программу в пункт Автозагрузка в меню Пуск (Windows 7), можно добавить в редакторе реестра — в том же самом разделе новый строковый параметр, где имя — название программы (не важно, как вы его введете), а значение — путь к исполняемому файлу.
26.08.2015 в 08:16
Добрый день! Подскажите как удалить программу из списка автозагрузки? Не выключить, а именно удалить из списка программ. У меня там остались вредоносные программы в списке, чистил реестр, все равно остались. Программы типа Амиго, КометаЛаунчер, Zaxar и тд. Хоть они и не работают, но мозолят глаза.
26.08.2015 в 08:33
Здравствуйте. Путем правки с помощью редактора реестра, либо с помощью стороннего софта, по-моему тот же CCleaner позволяет именно удалить их.
11.12.2017 в 02:00
Алексей, попробуй-ка инструмент «Startup Manager» в Advanced SystemCare. Достаточно мощная штука
20.09.2015 в 12:45
Здравствуйте! В автозапуске находится рекламный вирус — принудительное открытие сайта (убрал галочку, но сам вирус-то остался). Антивирусы не чистят. В столбце «Команда» вместо расположения C: идёт прямая отсылка к запуску браузера — explorer «http://felisto», это запуск поисковика Яндекса.
Как удалить эту команду и вирус, а не просто отключить автозапуск.
21.09.2015 в 09:06
Здравствуйте. Начните с ручной очистки этой штуки из реестра (причем с помощью поиска поищите, где еще оно могло прописаться, по адресу сайта поиск). Также загляните в планировщик заданий, не запускается ли то же самое там. Потом AdwCleaner или Malwarebytes Antimalware (они найдут то, что не увидел антивирус).
04.10.2015 в 16:47
07.10.2015 в 21:14
А как редактировать сам список автозагрузки? Если ли какой-либо файл, где прописан весь это список. Мне просто необходимо кое что там отредактировать. Недавно установил программу и по-идее она должна запускаться автоматически, но не запускалась. Затем я зашел в MSconfig, и обнаружил, что путь к файлу прописан неверно. Как мне можно его исправить? P.S. даже пробовал переустановить это программу
08.10.2015 в 09:00
Вы можете сделать это в реестре, где именно я указывал. Но это лишь один из вариантов, разные программы по-разному прописываются, но ваша думаю там.
19.02.2016 в 23:55
04.04.2016 в 08:44
Большое спасибо, всё исполнил, теперь загружаюсь быстрей. Отослал ссылку своим детям и внукам.
03.08.2016 в 17:23
Добрый день.
Прочитала Вашу статью, очень полезно Но всё же такое опасение, если отключить все программы из автозагрузки как у Вас, не может отключиться что-то важное, после чего просто не будет подключаться вся система windows, то есть нет ли именно важных программ в автозапуске?
Заранее спасибо за ответ.
04.08.2016 в 08:45
Ну разве что антивирус не нужно отключать и, если вы все время в каком-нибудь мессенджере, то тоже стоит оставить. А так, чтобы Windows не запускалась — нет, так не произойдет.
18.05.2017 в 11:41
А если стоит таймер автозагрузки — можно ли его как то изменить/удалить?
18.05.2017 в 12:46
Не совсем понял. Как именно стоит таймер? Вообще, почти точно можно, но тут бы знать детали.
15.06.2017 в 11:26
Случайно убрал галочку с системного файла в автозагрузке, теперь компьютер не включается, что делат?
16.06.2017 в 11:35
От этого не может быть такого, чтобы компьютер не включался. Видимо, что-то еще делалось.
06.02.2018 в 16:02
Как можно убрать автоматическое открывание некоторых фото через средство просмотра фото не прикрепляя другую програму для их открытия?
07.02.2018 в 09:59
удалить ассоциации файлов, например, в реестре. Только простого пути в рамках комментария я дать не смогу.
05.03.2018 в 22:28
Спасибо вам я сэкономил время и денег, которых и так не хватает. Дай бог вам здоровья
15.04.2018 в 18:48
Большое спасибо) Удачи Вам
17.04.2018 в 14:53
01.07.2018 в 20:15
Я не знаю почему но у меня не открывается видео воспроизведение и звук
20.03.2019 в 13:39
А вот нет!
Три лишь эпизодически используемые проги — dradio, BlueSoleil и SpyHunter запускаются автоматически (и грузят) при запуске системы (Win 7/64).
1. dradio в списке автозагрузок значится как отключенная, но тем не менее запускается. А BlueSoleil и SpyHunter — так ни та, ни другая вообще (от слова «совсем») ни в списке автозагрузок по msconfig не значится.
2. Ни ту, ни другую ССleaner в автозагрузках ТОЖЕ в упор не видит. Вообще.
3. ddradio и ССleaner можно еще вручную остановить на весь сеанс работы через диспетчер задач. А вот BlueSoleil после удаления возобновляется, а к SpyHunter в новой версии (5.0) вообще не удаляется — отказ в доступе.
Что делать?
21.03.2019 в 09:03
Смотреть планировщик заданий + Sysinternals Autoruns
Примечание: после отправки комментария он не появляется на странице сразу. Всё в порядке — ваше сообщение получено. Ответы на комментарии и их публикация выполняются ежедневно днём, иногда чаще. Возвращайтесь.
remontka.pro
Как отключить программы в автозагрузке Windows и зачем это иногда нужно
 Я уже писал статью на тему Автозагрузки в Windows 7, в этот же раз предлагаю статью, направленную прежде всего на начинающих о том, как отключать программы, находящиеся в автозагрузке, какие именно программы, а также расскажу о том, почему это часто следует делать.
Я уже писал статью на тему Автозагрузки в Windows 7, в этот же раз предлагаю статью, направленную прежде всего на начинающих о том, как отключать программы, находящиеся в автозагрузке, какие именно программы, а также расскажу о том, почему это часто следует делать.
Многие из подобных программ выполняют какие-либо полезные функции, но многие другие только заставляют Windows дольше запускаться, а компьютер, благодаря им, работает медленнее.
Обновление 2015: более подробная инструкция — Автозагрузка в Windows 8.1
Почему нужно удалять программы из автозагрузки
Когда вы включаете компьютер и входите в Windows, автоматически загружается рабочий стол и все необходимые для работы операционной системы процесс. Кроме этого, Windows загружает программы, для которых настроен автозапуск. Это могут быть программы для общения, такие как Skype, для загрузки файлов из Интернета и другие. Практически на любом компьютере вы обнаружите какое-то количество таких программ. Значки некоторой части из них отображаются в области уведомлений Windows около часов (или они спрятаны и чтобы увидеть список нужно нажать значок стрелочки там же).
Каждая программа в автозагрузке увеличивает время загрузки системы, т.е. промежуток времени, необходимый для того, чтобы вы могли приступить к работе. Чем больше таких программ и чем более они требовательны к ресурсам, тем существеннее будет затрачиваемое время. К примеру, если вы даже ничего не устанавливали, а только что купили ноутбук, то часто ненужное программное обеспечение предустановленное производителем может увеличивать время загрузки на минуту и более.
Помимо влияние на скорость загрузки компьютера, это программное обеспечение также потребляет аппаратные ресурсы компьютера — в основном, оперативную память, что также может сказаться на производительности системы при работе.
Для чего программы автоматически запускаются?
Многие из устанавливаемых программ, автоматически добавляют себя в автозагрузку и наиболее типичные задачи, для выполнения которых это происходит — следующие:
- Оставаться на связи — это относится к Skype, ICQ и другим подобным мессенджерам
- Скачивать и загружать файлы — торрент клиенты и т.д.
- Для поддержания функционирования каких-либо сервисов — например, DropBox, SkyDrive или Google Drive запускаются автоматически, потому как для постоянной синхронизации содержимого локального и облачного хранилища им нужно быть запущенными.
- Для контроля оборудования — программы для быстрого переключения разрешения монитора и установки свойств видеокарты, настройки принтера или, к примеру, функций тачпада на ноутбуке
Таким образом, какие-то из них, возможно, действительно нужны вам в автозагрузке Windows. А некоторые другие очень вероятно, что нет. О том, что скорее всего вам не нужно мы еще поговорим.
Как убрать ненужные программы из автозагрузки
В части популярного программного обеспечения автоматический запуск можно отключить в настройках самой программы, к ним относятся Skype, uTorrent, Steam и многие другие.

Однако, в другой немалой части такой возможности нет. Тем не менее, убрать программы из автозагрузки можно и другими способами.
Отключение автозагрузки с помощью Msconfig в Windows 7

Для того, чтобы убрать программы из автозагрузки в Windows 7, нажмите клавиши Win + R на клавиатуре, а затем введите в строку «Выполнить» msconfig.exe и нажмите Ок.

У меня в автозагрузке ничего нет, но у вас, думаю, будет
В открывшемся окне перейдите к вкладке «Автозагрузка». Именно здесь и можно увидеть, какие программы запускаются автоматически при старте компьютера, а также убрать ненужные.
Использование диспетчера задач Windows 8 для того, чтобы убрать программы из автозагрузки
В Windows 8 список программ автозагрузки вы можете найти на соответствующей вкладке в диспетчере задач. Для того, чтобы попасть в диспетчер задач нажмите Ctrl + Alt + Del и выберите нужный пункт меню. Также можно нажать Win + X на рабочем столе Windows 8 и запустить диспетчер задач из меню, которое вызывается этими клавишами.

Перейдя на вкладку «Автозагрузка» и выбрав ту или иную программу, вы можете увидеть ее состояние в автозапуске (Включено или отключено) и изменить его с помощью кнопки внизу справа, либо по правому клику мышки.
Какие программы можно убрать?
Прежде всего, уберите программы, которые вам не нужны и которыми вы не пользуетесь постоянно. Например, постоянно запущенный торрент-клиент мало кому нужен: когда вы захотите что-то скачать, он сам запустится и не обязательно его держать постоянно включенным, если вы только не раздаете какой-то супер важный и малодоступный файл. То же касается и Skype — если он не нужен вам постоянно и вы используете его лишь для звонков бабушке в США раз в неделю, запускать его лучше тоже раз в неделю. Аналогично с остальными программами.
Кроме этого, в 90% случаев, вам не нужны автоматически запускаемые программы принтеров, сканеров, фотоаппаратов и прочие — все это продолжит работать и без их запуска, а памяти освободит существенное количество.
Если вы не знаете, что это за программа, поищите в Интернете — информацию о том, для чего предназначено ПО с тем или иным названием есть во многих местах. В Windows 8 в диспетчере задач вы можете нажать правой кнопкой мыши по имени и выбрать в контекстном меню «Поиск в Интернете», для того, чтобы быстро узнать ее предназначение.

Я думаю, что для начинающего пользователя этой информации будет достаточно. Еще один совет — те программы, которые вы не используете вовсе лучше полностью удалить с компьютера, а не только из автозагрузки. Для этого следует воспользоваться пунктом «Программы и компоненты» в панели управления Windows.
remontka.pro
