Какие драйвера нужны после установки windows 7 и в каком порядке их лучше ставить
Какие драйвера нужны после установки windows 7 и в каком порядке их лучше ставить
Приветствую вас всех, мои уважаемые читатели и пользователи ПК!
Далеко не все знают, какие нужны драйвера после установки windows 7, а это очень важно! Именно поэтому я и решил написать эту статью, в которой я вам расскажу не только о том какое ПО нужно, но и в каком порядке его лучше ставить. Также я поведаю вам, как упростить процесс установки драйверов, чтобы вы не просиживали часами за своими компьютерами!
Содержание статьи
Что нужно знать в первую очередь
Перед тем как переустановить винду, вы должны заранее позаботиться обо всем нужном программном обеспечении. Мало ли что может быть, интернет отключат, окажется битый носитель с нужным софтом или что-то еще. В этом случае исправить такие проблемы будет очень тяжело. Например, снесете вы ОС на ноутбуке, а драйвера на сетевую карту или wi-fi будут битыми или просто не установятся. И все, вы без интернета. Поэтому о нужном софте лучше позаботиться заранее.
Скачайте драйвера, проверьте из на вирусы при помощи Comodo Internet Security, затем запишите на флешку, а еще лучше скопируйте на логический диск, отдельный от того, где стоит операционная система. Пусть они там всегда и остаются. Даже если вы устанавливаете дистрибутив винды максимальной редакции, вам все равно придется инсталлировать новые драйвера.
Последовательность установки драйверов
Какого-то особого порядка нет. Будь у вас ноутбук для игр или работы, все необходимое ПО все равно должно быть установлено. Я бы вам посоветовал сначала инсталлировать дрова для сетевой карты и модуля wi-fi. Это даст вам выход в интернет. Если вдруг какие-либо файлы будут сбоить, вы уже сможете скачать их из сети. Они уже встроены в дистрибутив ОС, даже в если она домашняя базовая. Но нужно понимать, что на момент создания операционки в нее вложили дрова первых версий.
Далее я рекомендую вам позаботиться о ПО для звуковых устройств. Хотя бы можно будет музыку послушать, пока продолжается работа. Тем более, часто приходится ставить не только сами драйвера, но и дополнительное ПО, помогающее настраивать звук, корректировать его под себя и свой ноут.
Следом можно ставить обеспечение для процессора, видеокарты и прочее. Список всех устройств без нужного софта можно увидеть в диспетчере задач. Все что отмечено желтым знаком вопроса требует установки программ.
После инсталлирования всего необходимого вы должны перезагрузить ноутбук. В противном случае система это потом сделает сама, но не факт, что вы успеете сохранить данные, которые на тот момент будете редактировать.
Полезный совет
Хочу дать вам одну ценную рекомендацию. Если у вас появляются проблемы с установкой драйверов, лучше произвести их инсталляцию с помощью специальных программ. Например, DriverPack Solution, скачать можно отсюда .
Она проста в установке, сама просканирует ваш ПК, найдет нужные дрова и произведет их инсталляцию.
Заключение
Вот и все простые прописные истины, которые вам стоит знать, прежде чем вы решите переустановить операционную систему. Работа с драйверами, на самом деле, простая, просто долгая и нудная. Хотите быть уверенным в каждом девайсе своего ноутбука – ставьте все вручную. Решили не тратить время – пользуйтесь специальными программами. По этому вопросу есть неплохое видео.
На этом я с вами буду прощаться! Делитесь этой статьей с вашими друзьями в социальных сетях, ведь им тоже придется рано или поздно переустанавливать операционную систему.
Подписывайтесь на обновления блога чтобы быть в курсе выхода новых полезных статей! До новых встреч в моих новых материалах!
windwix.ru
Что делать после установки Windows 7? Настройка, установка драйверов и дополнительных программ.
Здравствуйте дорогие посетители. После установки операционной системы, в большинстве случаев это Windows 7, возникает вопрос, а что делать дальше, что нужно настроить и установить? Я уже и не сосчитаю, сколько раз я устанавливал Windows 7 и у меня уже выработалось привычка, по которой я настраиваю только что установленную операционную систему и устанавливаю самые необходимые обычному пользователю программы.

Сейчас я расскажу, что нужно сделать в первую очередь послу установки операционной системы Windows 7.
Итак, вы установили Windows 7, все работает, все загружается, теперь приступим к ее настройке.
Активировать операционную систему.
В первую очередь нужно активировать Windows 7. Не важно, каким способом вы это сделаете, главное сделать :). Что бы через тридцать дней операционная система не начала выдавать предупреждения об активации. Конечно же, все зависит от того какую сборку Windows 7 вы выберите. Может быть такое, что сразу после установки Windows 7 автоматически активированная.
Нажмите правой кнопкой мыши на значок “Мой компьютер” на рабочем столе, и выберите “Свойства” . Внизу страница будет информация по активации ОС. Если вы увидите надпись, что Windows 7 активированная, то все ок, можете переходить к другому пункту.
Ну а если у вас отображается сообщения, типа “Осталось XX дн. для выполнения активации.” То нужно активировать операционную систему. Я думаю вы знаете как это сделать :). С активацией Windows 7 сейчас проблем возникнуть не должно.
И еще одно, если вам операционную систему устанавливает компьютерный “мастер”, то обязательно проверьте активированная ли она. Видел случаи, что никто ничего не активирует, наверное для того, что бы через 30 дней снова получить клиента.
Еще я отключаю обновление Windows 7, но это уже по желанию.
Проверка и установка драйверов.
Затем я проверяю, установлены ли все драйвера в системе. По своим наблюдениям, могу сказать, что в Windows 7 чаще всего возникают проблемы с драйвером видеоадаптера (видеокарты). Если система не смогла сама подобрать драйвер для видео, то это заметно сразу. Качество картинки на экране не очень, все большое и нет эффекта Aero (нет прозрачных элементов).
Для того, что бы проверить, какие драйвера установлены, а какие устройства не опознаны, нужно зайти в диспетчер устройств.
На значок “Мой компьютер” на рабочем столе нажмите правой кнопкой, и выберите “Свойства” . В открывшемся окне перейдите на “Диспетчер устройств” .

Смотрите также:
Если все нормально, и все устройства опознаны системой, то вы увидите примерно вот такую картину:

Если есть неопознанные устройства, или проблемы с некоторыми драйверами, то они будут отображаться с желтыми знаками восклицания.
 Если у вас есть такие проблемные устройства, то просто нужно установить драйвер с диска, который шел в комплекте с компьютером. Или скачать драйвер с сайта производителя.
Если у вас есть такие проблемные устройства, то просто нужно установить драйвер с диска, который шел в комплекте с компьютером. Или скачать драйвер с сайта производителя.
Один небольшой нюанс, может быть такое (точнее такое почти всегда), что Windows 7 установит драйвер для видеоадаптера стандартный. Он не будет отображаться как неопознанное устройство. Но в таком случае ваша видеокарта, не будет работать на всю свою мощность. Поэтому обязательно нужно установить видео драйвер с диска, или снова же скачать с сайта производителя.
В ноутбуках, я замечал еще проблемы с драйверами для LAN , WLAN и т. д. Все они без проблем устанавливаются с диска, который идет в комплекте с ноутбуком.
Установить антивирус.
После того как разобрались с драйверами, желательно установить антивирус. Какой устанавливать? Да какой хотите, я устанавливаю NOD 32 , он мне нравится больше всего. После установки, антивирус так же его нужно активировать и обновить. Ключи можно без проблем найти в интернете.
Браузер и Flash Player.
Если компьютер подключен, или будет подключатся к интернету, то нужно установить браузер. Я например предпочитаю Оперу , вы же можете установить свой любимый. В принципе в Windows есть стандартный Internet Explorer , но на нем далеко не уедешь :).
Для того, что бы воспроизводилось видео на сайтах, и можно было слушать музыку Вконтакте, нужно установить Flash Player. Скачать его можно с официального сайта http://get.adobe.com/ru/flashplayer .
Устанавливаем дополнительные программы.
Дальше я устанавливаю пакет Microsoft Office , он нужен всем. Если вы не хотите покупать такой дорогой продукт, и не хотите пользоваться не лицензионным продуктом, можете установить OpenOffice , это бесплатная достойная замена Microsoft Office.
Дальше нужно установить архиватор, я советую Win RAR . Все это для того, что бы не было проблем с просмотром архивов.
Мультимедиа.
Стандартный Windows Media Player не умеет воспроизводить все форматы видео и аудио файлов. Поэтому сразу же советую установить ему замену. Для воспроизведения музыки я устанавливаю AIMP , а для проигрывания видео KMPlayer . Эти две программы отлично справляются со своей работой, по крайней мере у меня с ними никогда не было никаких проблем. Скачать их можно с интернете, это не составит труда.
Значит так: операционная система активированная, драйвера установлены, антивирус работает, документы, видео и музыка открываются. Ну вот и все, теперь у нас полностью рабочий и настроенный компьютер.
Разве что, еще можно его немножко ускорить.
Для этого можно сделать дефрагментацию диска, и почистить список автозагрузки, об этом я уже писал тут и здесь. Удачи!
f1comp.ru
Как установить и обновить все драйвера в Windows 10, Windows 8.1, Windows 7
Как установить и обновить все драйвера в Windows 10, Windows 8.1, Windows 7

Как установить и обновить все драйвера в Windows
Добрый день уважаемые читатели блога pyatilistnik.org, сегодня хочу рассказать как установить и обновить все драйвера в Windows 7 и всеми последующими релизами, включая серверные. После того как вы установили например Windows 8.1, но к сожалению операционная система не всегда имеет в комплекте все нужные или самые последние драйвера, поэтому вы можете столкнуться с ситуацией, что какие то устройства у вас не определились и не работают, в сегодняшней статье мы научимся в два клика это исправлять и ставить все необходимые и самые последние драйвера для вашего компьютера, отличный метод для лентяев и тех, кто только знакомится с компьютером и ос от Microsoft. Я лично без проблем так обновляю сервера, но там более детально выбираю, что ставить.
Как установить драйвера после установки windows
В решении нашей задачи нам поможет сборник драйверов от команды samlab, скачать его можно с официального сайта или торрентов. Хочу отметить, что последняя сборка 15.3 весит 9 гб, номер сборки означает, что создан в марте 2015. После скачивания запускаем Autorun.exe.

Как установить и обновить все драйвера в Windows 10-00
и запускаем там DriverPack Solution, это то что нам нужно

Как установить и обновить все драйвера в Windows 10-01
Данная утилита, проанализирует все железо, что у вас есть, благо BIOS знает его. Далее нажимаем снизу выбрать все, единственное замечу что если у вас стационарный компьютер и вам предлагается установить драйвер на тач пад, то снимите эту галку.
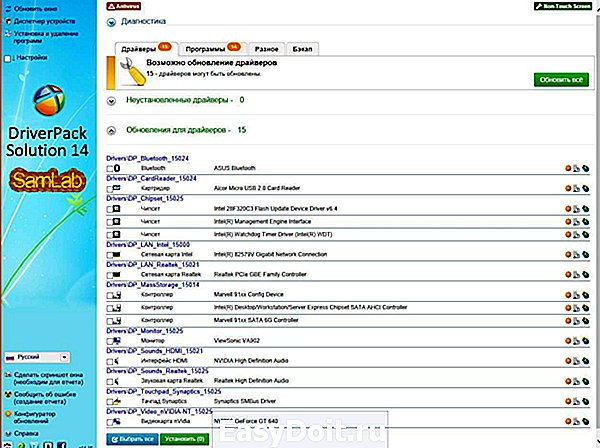
как установить драйвера после переустановки windows
После выбора устройств, жмем Установить.

Как установить и обновить все драйвера в Windows 10-03
Вас спросят приступить к выполнению, жмем да. Начнется процесс установки драйверов в Windows.

Как установить и обновить все драйвера в Windows 10-04
Сверху вы увидите шкалу выполненной установки
Как установить и обновить все драйвера в Windows 10-05
и видим, что постепенно все наши устройства проставляются зелеными галками, что говорит об успешной установке драйвера. Можете например параллельно открыть диспетчер устройств и смотреть как пропадают желтые восклицательные знаки.

Как установить и обновить все драйвера в Windows 10-06
Послу установки вас попросят перезагрузить компьютер, чтобы все изменения вступили в силу

Как установить и обновить все драйвера в Windows 10-07
Думаю вы теперь поняли как установить драйвера после переустановки windows, что радует, так это постоянное обновление этих сборников, особенно это выручает с такими ноутбуками как Sony Vaio, привет их производителям.
Популярные Похожие записи:
10 Responses to Как установить и обновить все драйвера в Windows 10, Windows 8.1, Windows 7
Спасибо Вам , читаю .
Уважаемый Иван — с этим всё понятно , но у меня проблема несколько иного свойства . Я скачал с торрентов 7 и перед заменой ею висты думаю , а не ошибусь ли и будет ли 7 активирована этой утилитой.Не хотелось бы делать лишнюю работу .А так всё просто и ясно как в вышке-показали алгоритм решения линейных уравнений или нахождения производной , и я позабыв уже таблицу умножения и решения уравнений с несколькими неизвестными , отщёлкал всё заданное на экзамене автоматом чуть не дотянув до отлично .Я теперь сижу на этом сайте и лазаю в нём ища разные подсказки на множество интересующих меня вопросов — я очень хочу получить хотя бы часть имеющихся у ВАС навыков и знаний.Если мне придётся быть уволенным с АЭТП — я всё равно надеюсь на ВАШИ консультации по вопросам инжиниринга вычислительных систем .С уважением Андрей ЗЮЗИН
Этой утилитой можно активировать любой Windows начиная с Vista. В статье же написано KMSAuto Net 2014 — программой для активации ОС Windows Vista, Windows 7, Windows 8, Windows 8.1, Windows Server (2008, 2008 R2, 2012, 2012 R2), а также volume-редакций Microsoft Office 2010, 2013.
Будьте внимательны.
Отличный метод установить драйвера после установки windows, не тратя на это кучу времени.
По мне дак лучше программы DRIVER BOOSTER для обновления драйверов нету. Всегда последние драйвера находит с официальных сайтов only-free-soft.ru/programs/driver-booster
Это хорошо, если есть сеть и интернет, а вот много случаев, что вы ставите систему, а LAN то не работает и программы подобные DRIVER BOOSTE, просто бесполезны.
Я тоже ставлю таким же методом драйвера на систему
ля смешно качать софтину весом 10 гигов если 80 мегабайт качаються 2 часа
Это больше на массовость использования, так сказать на все случаи жизни.
Купил новую мышь. Подключаю а там «сбой дескриптора устройства». Иногда бывает мышь ловит на 3-10 секунд работает а потом снова сбой. Испытал уже все варианты. Сейчас попробую обновить драйверы через ДПС. Результат напишу после обновы.
pyatilistnik.org
Как правильно установить драйвера устройств на Windows 7
После переустановки Windows 7 или при обнаружении системой нового устройства бывает необходимо правильно инсталлировать программное обеспечение в компьютер. «Семерка» часто этот процесс выполняет в автоматическом режиме и с установкой драйверов у владельцев П К не возникает проблем.
К не возникает проблем.
Но случается, что автоматический процесс оканчивается с наличием ошибок либо просто не запускается. Ознакомившись с этой статьей, любой пользователь Windows 7 сможет решить такую проблему самостоятельно, и поставить драйвера не прибегая к помощи специалистов.
1 метод: применяем встроенные инструменты Виндовс 7
Метод относится к категории установки программного обеспечения стандартными средствами ОС. Требуется использовать встроенную в систему программу «Диспетчер устройств».
 Процесс включает в себя следующие этапы:
Процесс включает в себя следующие этапы:
- Определить устройство;
- Определить метод инсталляции драйверов (вручную либо в автоматическом режиме);
- Определить месторасположение необходимого программного обеспечения;
- Перезапустить Windows в компьютере.
Последовательность действий при установке драйверов выглядит следующим образом:
- Открыть «Пуск» и войти в «Панель управления»;
- После этого перейти в «Диспетчер устройств»;

- Отобразится перечень всех комплектующих компьютера. В случае отсутствия или просто не правильно поставленного ПО оборудование в списке будет выделено знаком «!»;

- Необходимо вызвать контекстное меню на отмеченном устройстве и кликнуть на строчку «Обновить»;

- Затем появится требование определить метод инсталляции ПО. В случае когда автоматический режим установки не привел к успеху, потребуется сделать это вручную и щелкнуть на «Выполнить поиск в этом ПК»;

- Далее определить месторасположение необходимого программного обеспечения. При наличии диска с драйверами оптимальным вариантом будет указать нахождение ПО на оптическом носителе, если его нет, то загрузить и указать путь к сохраненному драйверу из интернета;
- После этого щелкнуть на кнопку «Установить»;
- Дождаться завершения установки;
- Закрыть окно помощника, кликнув на «Готово»;
- Перезагрузить Windows;
- Проверить корректность установки драйвера в «Диспетчере устройств».
2 метод: вручную
Вручную установить драйвера при наличии правильной и подробной инструкции бывает даже проще и быстрее, чем использование первого метода.
С целью инсталляции или переустановки ПО требуется выполнить следующие несколько действий:
- Через «Пуск» или одновременным нажатием «Ctrl» и «R» открыть меню «Выполнить»;
- Далее набрать «hdwwiz» и нажать на «Ok»;

- Отобразится окно «Установка оборудования»;
- Поставить отметку на «Установка устройств, выбранного из перечня вручную» и кликнуть «Далее»;

- Выделить строчку «Отобразить все оборудование» и щелкнуть «Далее»;

- Затем кликнуть на «Установить с диска» (указать расположение ПО);

- Дождаться окончания процедуры и закрыть окно мастера;
- Перезагрузить Windows 7 в ПК;
- Проверить корректность установки ПО в «Диспетчере устройств».
3 метод: применяем стороннюю утилиту
 После переустановки Windows 7 требуется поставить значительное число программного обеспечения для всех комплектующих компьютера, поэтому целесообразно воспользоваться специально для этих задач разработанными утилитами. Хорошо зарекомендовала себя отличной работой в среде Windows 7 программа «DriverPack Solution». Загрузившись, утилита тут же показывает весь перечень оборудования нуждающегося в инсталляции ПО.
После переустановки Windows 7 требуется поставить значительное число программного обеспечения для всех комплектующих компьютера, поэтому целесообразно воспользоваться специально для этих задач разработанными утилитами. Хорошо зарекомендовала себя отличной работой в среде Windows 7 программа «DriverPack Solution». Загрузившись, утилита тут же показывает весь перечень оборудования нуждающегося в инсталляции ПО.
Краткое руководство по использованию приложения состоит из нескольких шагов:
- Запустить программу и нажать на «Режим эксперта»;

- Затем откроется меню со списком комплектующего оборудования. Просто кликнув на «Установить» сразу произойдет автоматическая инсталляция необходимого программного обеспечения либо можно каждый объект обслуживать по отдельности, щелкая по расположенным рядом кнопкам «Обновить» или «Установить»;

- Потом закрыть приложение и перезапустить Windows.
windowstune.ru










