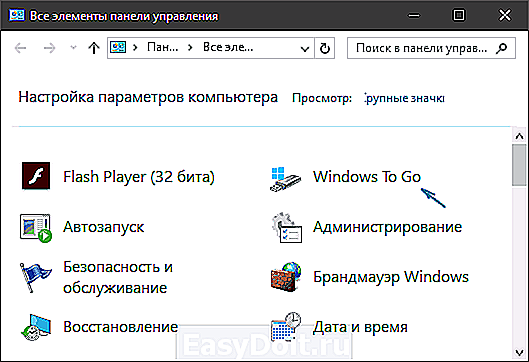Как запустить Windows с флешки без установки
Как запустить Windows с флешки без установки

Для практически любой современной ОС можно создать так называемый live-образ на флешке — то есть вся система в уже почти установленном виде будет храниться на флешке, и при подключении такой флешки к ПК эту систему можно запустить и работать с ней так же, как и с установленной на жесткий диск. Из минусов — первый запуск достаточно долгий, а для комфортной работы нужна USB 3.0 флешка объемом не менее 16 ГБ и скоростями чтения/записи хотя бы на уровне 20-30 МБ/с. Зачем это нужно? К примеру, для быстрого развертывания рабочего места — вместо того, чтобы носить с собой ноутбук, можно ограничиться флешкой. Так же эта флешка может помочь, если установленная на устройство Windows не запускается.
Для того, чтобы создать live-образ, нам потребуется любой образ Windows 10 и программа Rufus (скачать можно бесплатно на официальном сайте). Теперь подключаем к компьютеру флешку, открываем Rufus, выбираем файловую систему NTFS, в меню «Создать загрузочный диск» выбираем ISO-образ, и чуть ниже выбираем Windows To Go:
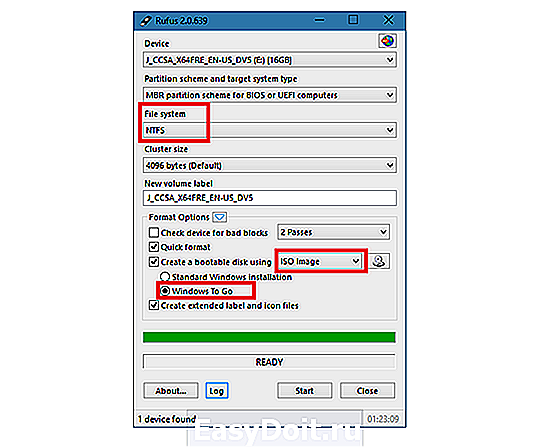
Все, теперь нажимаем Start и ждем, пока образ скопируется на флешку. Так же на нее можно перенести нужные portable-версии программ.
internetua.com
WinToUSB: инструмент для установки и запуска Windows 7 с USB-диска
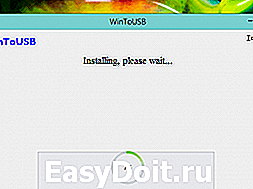
WinToUSB: инструмент для установки и запуска Windows 7 с USB-диска

Зачем заклеивают камеру на ноутбуке и телефоне
 Windows 10 не видит жесткий диск
Windows 10 не видит жесткий диск

Не работает микрофон Windows 10

Не устанавливается Windows 10 с флешки
 Windows 10 не видит принтер
Windows 10 не видит принтер

Установить и запустить Windows 8/8.1 с USB-диска относительно легко, чего не скажешь о Windows 7. В отличие от Windows 8/8.1, в составе Windows 7 нет функции Windows To Go, которая позволяет без особых усилий инсталлировать и запускать корпоративные версии Windows 8/8.1 с USB-флеш-накопителей.
В Интернете вы можете найти множество пошаговых инструкций об установке Windows 7 на USB-диски с помощью различных сторонних утилит. Сегодня я хочу познакомить вас с еще одним прекрасным и, пожалуй, лучшим инструментом для установки Windows 7 на USB.
Речь пойдет о WinToUSB. Это бесплатная и простая в использовании программа, которая позволяет легко установить Vista, Windows 7, Windows 8 и Windows Server 2008 R2 на USB-диск. От вас потребуется сделать лишь несколько щелчков мыши. Более того, WinToUSB могут использовать пользователи профессиональных редакций Windows 8/8.1, в которых, как и в случае с Windows 7, отсутствует упомянутая выше функция Windows To Go.
WinToUSB поддерживает как USB-флеш-накопители, так и внешние жесткие диски. Другое преимущество WinToUSB заключается в том, что вам не придется загружать и устанавливать пакет автоматической установки Windows (WAIK) для использования этого инструмента. Кроме того, он полностью совместим с MBR и GPT дисками.
Чтобы установить операционную систему на USB, у вас должен быть ISO-образ с Windows или установочный DVD и, разумеется, USB-диск. Рекомендуется использовать накопитель объемом не менее 16 Гб.
Пожалуйста, обратите внимание: поскольку Microsoft не предусматривала возможности для установки Windows 7 на USB, возможно, вы не сможете запустить Windows 7 с флешки абсолютно на всех компьютерах.
Как использовать WinToUSB
Скачайте установочный файл WinToUSB (ссылка в конце поста), установите и запустите программу. Далее нажмите на кнопку, которая расположена справа от поля «ISO File», перейдите к ISO-файлу с Windows и выберете его. Если вы хотите использовать установочный DVD, а не образ диска, вставьте его в DVD-привод вашего компьютера, затем в WinToUSB нажмите на большую иконку оптического привода и выберете ваш установочный диск в поле «CD/DVD».

Теперь нажмите «Next», выберете свой ваш диск USB в поле «Please select the destination disk» и нажмите «Next», чтобы начать установку Windows. И убедитесь, что на USB нет важной информации, т.к. программа предложит его отформатировать.

Во время моего теста программе потребовалось около часа на то, чтобы установить Windows 7 Ultimate. Возможно, в вашем случае этот процесс завершится быстрее, но все зависит от возможностей вашего компьютера и скорости USB-накопителя.

Инструмент совместим со всеми последними версиями Windows, включая Windows 7, Windows 8, Windows 8 и Windows 8.1. Я протестировал его на Windows 8.1 Update 1 и могу подтвердить, что программа работает без нареканий.
windowstips.ru
Запуск Windows 10 с флешки без установки
 Можно ли запустить Windows 10 с USB накопителя — флешки или внешнего жесткого диска, не устанавливая ее на компьютер? Можно: например, в Enterprise версии в панели управления можно найти пункт для создания накопителя Windows To Go, который как раз делает такую флешку. Но можно обойтись и обычной Домашней или Профессиональной версией Windows 10, о чем и пойдет речь в этой инструкции. Если же вас интересовал простой установочный накопитель, то про него здесь: Создание загрузочной флешки Windows 10.
Можно ли запустить Windows 10 с USB накопителя — флешки или внешнего жесткого диска, не устанавливая ее на компьютер? Можно: например, в Enterprise версии в панели управления можно найти пункт для создания накопителя Windows To Go, который как раз делает такую флешку. Но можно обойтись и обычной Домашней или Профессиональной версией Windows 10, о чем и пойдет речь в этой инструкции. Если же вас интересовал простой установочный накопитель, то про него здесь: Создание загрузочной флешки Windows 10.
Для того, чтобы установить Windows 10 на флешку и запускать с нее, вам пригодится сам накопитель (не менее 16 Гб, в некоторых из описанных способов этого оказалось мало и потребовалась флешка на 32 Гб) и очень желательно, чтобы это был накопитель с поддержкой USB 3.0, подключенный к соответствующему порту (я экспериментировал с USB 2 и, откровенно говоря, намучился в ожиданиях сначала записи, а потом запуска). Для создания подойдет образ, скаченный с официального сайта: Как скачать ISO Windows 10 с сайта Microsoft (впрочем, с большинством других тоже проблем быть не должно).
Создание накопителя Windows To Go в Dism++
Одна из самых простых программ для создания USB накопителя для запуска с него Windows 10 — Dism++. К тому же программа на русском языке и в ней есть множество дополнительных функций, которые могут пригодиться в этой ОС.
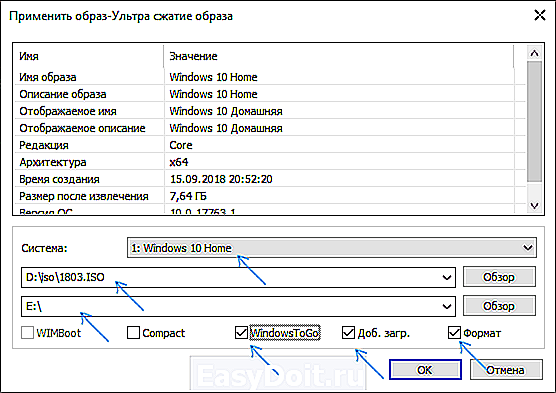
Программа позволяет подготовить накопитель для запуска системы из образа ISO, WIM или ESD с возможностью выбора нужной редакции ОС. Важный момент, который следует иметь в виду: поддерживается только загрузка UEFI.
Сам процесс установки Windows на флешку подробно описан в инструкции Создание загрузочной флешки Windows To Go в Dism++.
Установка Windows 10 на флешку в WinToUSB Free
Из всех опробованных мною способов сделать флешку, с которой можно запускать Windows 10 без установки, самым быстрым оказался способ с использованием бесплатной версии программы WinToUSB. Созданный в результате накопитель был работоспособен и проверен на двух разных компьютерах (правда, только в режиме Legacy, но судя по структуре папок должен работать и с UEFI загрузкой).
После запуска программы, в главном окне (слева) вы можете выбрать из какого источника будет создаваться накопитель: этом может быть образ ISO, WIM или ESD, компакт-диск с системой или уже установленная система на жестком диске.

В моем случае я использовал ISO образ, загруженный с сайта Microsoft. Для выбора образа нажимаем кнопку «Обзор» и указываем его расположение. В следующем окне WinToUSB покажет, что содержится на образе (проверит, все ли с ним в порядке). Нажимаем «Далее».
Следующий этап — выбрать накопитель. Если это флешка, она будет автоматически отформатирована (внешний жесткий диск не будет).
Последний этап — указать системный раздел и раздел с загрузчиком на USB накопителе. Для флешки это будет один и тот же раздел (а на внешнем жестком диске вы можете подготовить отдельные). Кроме этого, здесь же выбирается тип установки: на виртуальный жесткий диск vhd или vhdx (который помещается на накопитель) или Legacy (для флешки недоступно). Я использовал VHDX. Нажмите «Далее». Если вы увидите сообщение об ошибке «Недостаточно места», увеличьте размер виртуального жесткого диска в поле «Virtual hard disk drive».

Последний этап — дождаться завершения установки Windows 10 на флешку (может происходить довольно долго). По окончании, вы можете загрузиться с нее, выставив загрузку с флешки или с помощью Boot Menu вашего компьютера или ноутбука.

При первом запуске, происходит настройка системы, выбор тех же параметров, что и при чистой установке системы, создание локального пользователя. В дальнейшем, если подключать флешку для запуска Windows 10 на другом компьютере, происходит только инициализация устройств.
В целом, система в результате работала сносно: интернет по Wi-Fi работал, активация также сработала (я использовал пробную Enterprise на 90 дней), скорость по USB 2.0 оставляла желать лучшего (особенно в окне «Мой компьютер» при инициализации подключенных накопителей).
Важное примечание: по умолчанию, при запуске Windows 10 с флешки, локальные жесткие диски и SSD не видны, их нужно подключить с помощью «Управление дисками». Нажмите Win+R, введите diskmgmt.msc, в управлении дисками, кликните правой кнопкой мыши по отключенным накопителям и подключите их, если есть необходимость в их использовании.
Скачать программу WinToUSB Free можно с официальной страницы: http://www.easyuefi.com/wintousb/
Флешка Windows To Go в Rufus
Еще одна простая и бесплатная программа, позволяющая легко сделать загрузочную флешку для запуска Windows 10 с нее (также в программе можно сделать и установочный накопитель) — Rufus, о которой я уже не раз писал, см. Лучшие программы для создания загрузочной флешки.
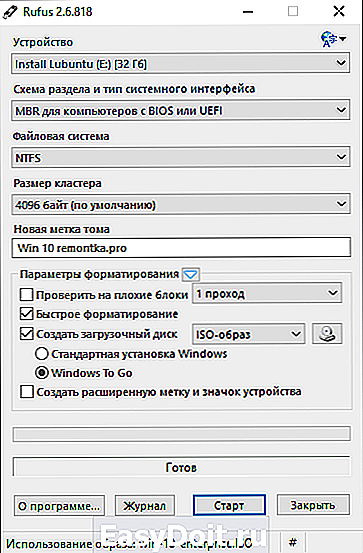
Сделать такой USB накопитель в Rufus еще проще:
- Выбираем накопитель.
- Выбираем схему разделов и тип интерфейса (MBR или GPT, UEFI или BIOS).
- Файловую систему флешки (NTFS в данном случае).
- Ставим отметку «Создать загрузочный диск», выбираем ISO образ с Windows
- Отмечаем пункт «Windows To Go» вместо «Стандартная установка Windows».
- Нажимаем «Старт» и ждем. В моем тесте появилось сообщение, что диск неподдерживаемый, но в результате все работало исправно.

В результате получаем такой же, как и в предыдущем случае накопитель, за исключением того, что Windows 10 установлена просто на флешку, а не в файл виртуального диска на ней.
Работает она тем же образом: в моем тесте запуск на двух ноутбуках прошел успешно, хоть и пришлось подождать на этапах установки устройств и настройки. Подробнее про Создание загрузочной флешки в Rufus.
Используем командную строку для записи Live USB с Windows 10
Имеется также способ сделать флешку, с которой можно запустить ОС и без программ, используя только инструменты командной строки и встроенные утилиты Windows 10.
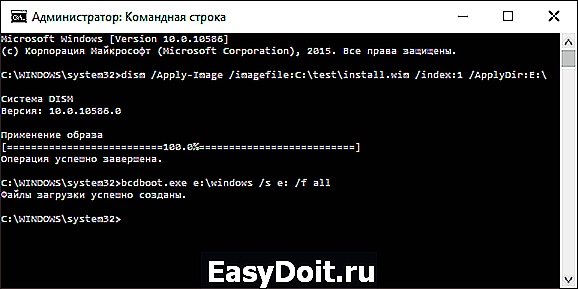
Отмечу, что в моих экспериментах USB, сделанный таким образом, не заработал, зависая при запуске. Из того, что нашел — причиной могло послужить то, что у меня «съемный накопитель», в то время, как для его работоспособности требуется, чтобы флешка определялась как фиксированный диск.
Данный способ состоит из подготовки: загрузить образ с Windows 10 и извлечь из него файл install.wim или install.esd (файлы Install.wim присутствуют в образах, загружаемых с Microsoft Techbench) и следующих шагов (будет использован способ с wim файлом):
- diskpart
- list disk (узнаем номер диска, соответствующий флешке)
- select disk N (где N — номер диска из предыдущего шага)
- clean (очистка диска, все данные с флешки будут удалены)
- create partition primary
- format fs=ntfs quick
- active
- exit
- dism /Apply-Image /imagefile:путь_к_файлу_install.wim /index:1 /ApplyDir:E: (в этой команде последняя E — буква флешки. В процессе выполнения команды может показаться, что она зависла, это не так).
- bcdboot.exe E:Windows /s E: /f all (здесь E — это так же буква флешки. Команда устанавливает загрузчик на нее).
После этого можно закрыть командную строку и попробовать загрузиться с созданного накопителя с Windows 10. Вместо команды DISM можно использовать команду imagex.exe /apply install.wim 1 E: (где E — буква флешки, а Imagex.exe изначально нужно скачать в составе Microsoft AIK). При этом, по наблюдениям, вариант с Imagex требует больше времени, чем с помощью Dism.exe.
Дополнительные способы
И еще несколько способов записать флешку, с которой можно запустить Windows 10 без установки на компьютер, возможно, кому-то из читателей пригодиться.
- Вы можете установить пробную версию Windows 10 Enterprise в виртуальную машину, например, VirtualBox. Настроить подключение USB0 накопителей в ней, а потом запустить из панели управления создание Windows To Go официальным способом. Ограничение: функция работает для ограниченного числа «сертифицированных» флешек.

- В Aomei Partition Assistant Standard есть функция Windows To Go Creator, создающая загрузочную флешку с Windows так же, как это было описано для предыдущих программ. Проверено — работает без проблем в бесплатной версии. Подробнее о программе и где ее скачать я писал в статье про то, Как увеличить диск C за счет диска D.

- Существует платная программа FlashBoot, в которой бесплатно доступно создание флешки для запуска Windows 10 на UEFI и Legacy системах. Подробно об использовании: Установка Windows 10 на флешку в программе FlashBoot.
Надеюсь, статья окажется полезной для кого-то из читателей. Хотя, на мой взгляд практической пользы от такой флешки не так уж и много. Если требуется запускать операционную систему без установки на компьютер, лучше использовать что-то менее громоздкое, чем Windows 10.
remontka.pro
О том как установить Windows 7 с флешки
Очередная статья будет о том, как записать и установить Windows 7 с флешки. Это действительно актуальный на сегодняшний день способ установить Windows 7, так как с флешкой куда удобнее чем с диском. Для того что бы установить Windows 7 с флешки нужно для начала создать загрузочный флеш накопитель, с которого и будем делать установку операционной системы.
Для создания загрузочной флешки нам понадобится:
1. Образ операционной системы Windows 7
2. Флешка минимум 4Гб
3. Программа Windows 7 USB/DVD Download Tool, качать здесь.
Создаем загрузочную флешку:
1. Форматируем флешку. Будьте осторожны, так как при форматировании все данные с флеш накопителя удалятся. Идем в «Мой компьютер» нажимаем правой кнопкой на нашу флешку, берем «Форматировать» и там где файловая система выбираем NTFS и жмем «Начать»
2. Запускаем программу Windows 7 USB/DVD Download Tool.

3. Нажимаем на «Browse» и Выбираем образ диска. Скажу что это не обязательно должен быть Windows 7, можно и XP.
Смотрите также:

4. Дальше жмем USB device.
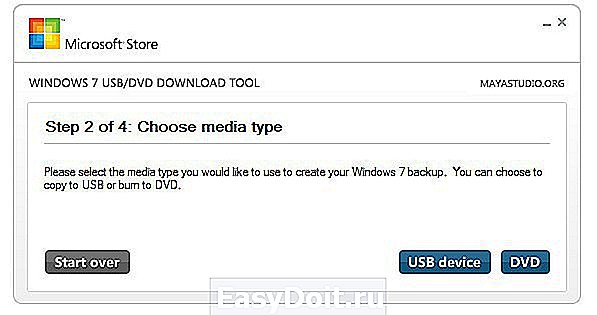
5. Выберете флешку, на которую хотите записать Windows 7 и нажмите «Begin copying»
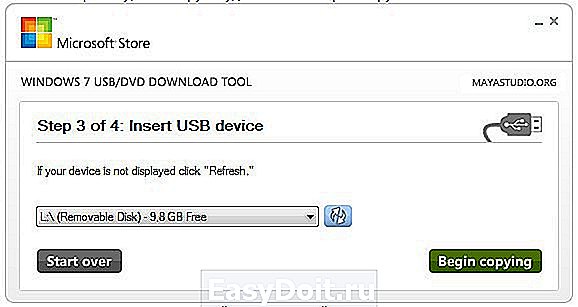
6. Все, остается только дождаться завершения создания флешки для установки Windows 7.
Теперь у Вас всегда под рукой будет флешка, с которой можно будет установить операционную систему. Все новые компьютеры поддерживают установку с флеш накопителей, только нужно будет выбрать в БИОС специальный пункт загрузки. Читайте Как в БИОС настроить загрузку с флешки?, и продолжайте установку Windows 7. Удачи!
Связанные статьи:
49 комментариев к записи “О том как установить Windows 7 с флешки”
Благодарю автора! За очень точное и понятное описание процесса, ссылки. Моя первая в жизни установка ОС прошла успешно. Все работает.
Есть жесткий ссд на восемь гигов и обычный на триста. Ссд когда то был под рекавери чего то там, как я понял. Ноут Самсунг. Хочу поставить семерку 64 с полной переразбивкой, а то там каша. Изначально семерка и была, только жесткий диск поменян лицензия встанет ли? Хочу на ссд – возможно ли это и как именно мне разбить диски посоветуете? Уефи есть ещё. Винду поставлю такую же как на наклейке. Для игр и программ отдельно раздел делать – будут быстрее? Для экспериментов с пингвинами раздел еще охота. Совет нужен Ваш очень.
Я боюсь скачивать вдруг это винлокер где гарантия?
Винлок боятся , юзером не бытьХДД
Здраствуйте Сергей, у меня все готово, только лиш, застрял на 1 пунктике в установщике, хочу поинтересоватьса, где вы нашли образ?
Никогда такого не было, но в этот раз… “Не найден необходимый драйвер для дисковода оптических дисков”
Что это такое? Действительно какие-то драйвера нужны?
Вероятно, комп или ноут заточены под 10-ю винду. Тогда и выскакивают такие проблемы. Корректно установить в таком случае не удастся
У меня зависает комп. Хочу переустановить винду с флэшки. Делаю всё правильно не выходит.
затребовал NET Framework 2.0 при установки Windows 7 USB/DVD
спасибо. я еврей, поэтому делиться – это не про меня.
Прога пишет что флешка используется другой программой, хотя я всё позакрывал, что делать?
Здравствуйте!Сделал всё как написано, но у меня возникла другая проблема.После того как я всё уже сделал в BIOS я жму F10. Он сохраняет,выходит и перезагружается, далее чёрный экран с мигающей прочерком с низу.Помогите пожалуйста!
Добрый день Сергей, у меня вопрос. На моей флешке не показывается файловая система NTFS. Что мне делать?
Всегда устанавливаю винду с флшки. Дисководом вообще не пользуюсь никогда. Прошлый век ))
Здравствуйте, а не подскажете ли, где найти образ Windows после нажатия “Brows” в открывшемся окне
10-ка так же успешно установилась на флэху! Спасибо!
Добрый день,
У меня не грузится виндоус 7, перед вливания загрузки синий экран на пол секунды и уходит в меню восстановления. Вставить загрузочный диск предлагает. Ошибка 0хс00000f, создал загрузочную флешку, сделал чек диск, выключил /включил ноутбук и все тоже самое. На рабочем столе остались нужные файлы, просто переустановить жалко.
Подскажите что делать
Подскажите, пожалуйста, где скачать win7 в формате iso?
скачай винду к примеру через торент. и прогу ultraiso. с нее и пиши по другому никак
на ноутбуке установлена винда 7, можно установить на него винду xp ?
Если позволяет железо, то можно.
Сергей, добрый вечер, а можно ли записать windows 8 таким образом?
Добрый вечер! Да, можно.
Спасибо, все получилось!
До свидания!
Загрузитесь с установочного диска/флешки с windows В момент выбора раздела установки вы нажимаете на ссылку Настройка диска. Выделяете ваш раздел который хотите отформатировать и нажмите форматировать. Можно зайти с любого live cd/usb и удалить всё, что Вам мешает.
с запретом на изменение и удаление получиться?
Не понятно, о чем вы пишите.
папка которая была изменена explorer.exe
Вы просто отформатируете раздел. А вторая ОС, точнее запись в загрузчике, останется…
А это не работает! бьюсь об заклад потому что моя OC (вторая которую мне надо убрать) при форматировании пишет “у вас нет прав к этому диску”, “вы не можете форматировать этот диск” или как то так…
потому что администратор еще при той системе ЛИШИЛ себя всех возможных прав (а так как он являлся право обладателем этой системы (то есть без него сие действие невозможно!) то есть без прав администратора системы (являющегося владельцем) это действие не может быть выполнено. )
так как систему с моими знаниями ПК восстановить не получилось то я обратился к вам! (я вижу что восстановление системы невозможно выполнить я решил его отформатировать) (но и это оказалось не возможным (С МОИМИ ЗНАНИЯМИ)(не с помощью программ, не с помощью ПК)) именно за этим я обратился к вам (надеюсь вы поняли мою проблему) если бы компьютер подавался стандартным действиям (я бы мог это сделать сам)
если возможно опишите как форматирование можно совершить (через БИОС)
можно скинуть ссылку я почитаю, или если таковой нет на сайте прошу описать с подробностями что мне необходимо сделать!
(разумеется я не зол, я не в обиде на вас нечего подобного не подумайте! я понимаю что когда ты находишся в совершенно другом месте и в упор не видел сей проблемы (возможно не разу!) которую тебе описывают очень трудно понять что человек хочет донести до тебя через свой странный дар речи (но прошу заметить что это я описывал! “Пробовал пишет нету прав так как я убрал права у администратора!”)
Загрузитесь с установочного диска/флешки с windows В момент выбора раздела установки вы нажимаете на ссылку Настройка диска. Выделяете ваш раздел который хотите отформатировать и нажмите форматировать. Можно зайти с любого live cd/usb и удалить всё, что Вам мешает.
f1comp.ru
Добавить комментарий
Ваш e-mail не будет опубликован. Все поля обязательны для заполнения.
detector
| Помогите сайту, поделитесь ссылкой на статью ⇒ |