Как запретить установку любых программ на Windows 7 различными методами
Как запретить установку любых программ на Windows 7 различными методами?
Доброго времени суток.
Нередко встречаются ситуации, когда за одним компьютером работает сразу несколько пользователей. И часто бывает так, что некоторые из них постоянно устанавливают на устройство самое разное программное обеспечение, не только «открывая двери» для вирусов, но и просто засоряя жесткий диск. В седьмой версии операционной системе от Microsoft предусмотрено сразу несколько инструментов, позволяющих ограничить вышеописанные возможности. В статье я расскажу, как запретить установку программ на Windows 7 для других юзеров. Поверьте, такой ход позволит значительно повысить безопасность.
Содержание статьи
Редактор групповых политик ( к содержанию ↑ )
Одним из самых простых способов ограничения движений другим пользователям является использование групповых политик. Для достижения нужного эффекта, выполняем несколько действий:
Заходим в «Пуск», а затем в «Выполнить». Кроме того, можете просто нажать сочетание «Win+R».
Затем прописываем «gpedit.msc».
Откроется нужное нам окно, где нам необходимо перейти на «Административные шаблоны».
Далее отправляемся на «Компоненты ОС».
Тут нас интересует «Установщик Windows».
Под строкой «Состояние» находим «Запретить установщик». Открываем и выбираем флажок на «Отключить».
Это позволит полностью запретить установку какого-либо ПО на агрегат. Чтобы вернуть все на свои места, необходимо переключить флажок обратно. Еще одним действенным способом является переустановка операционки с предварительным форматированием главного диска.
Запрет определенной учетной записи ( к содержанию ↑ )
В Windows x64 также предусмотрена возможность наложения запрета на конкретного пользователя. Для этого необходимо сделать несколько шагов:
Открываем «Выполнить» и прописываем «mmc».
Затем отправляемся на вкладку «Файл» и выбираем «Добавить оснастку…».
Появится нужная нам панель.
Выбираем «Групповые политики» и «Добавить».
Откроется новое окно, где указываем «Обзор». Нам нужна вкладка «Пользователи». Затем указываем подходящего юзера. Подтверждаем свои намерения.
Отправляемся в «Файл» и «Сохранить как». Называем оснастку подходящим именем.
Теперь повторяем все пункты, которые указаны в прошлом методе. Но теперь запрет будет распространяться только на конкретного другого пользователя.
Родительский контроль ( к содержанию ↑ )
Этот способ считается максимально простым и удобным для внедрения. Он позволяет ограничить движения, если юзер устанавливает много ненужного программного обеспечения из Интернета. Нужно выполнить ряд действий:
Отправляемся в «Пуск» и «Панель управления».
Нас интересует «Учетные записи пользователей».
Далее «Родительский контроль».
Указываем юзера, на которого должен распространяться запрет.
Затем выбираем «Ограничения на запуск программ».
Появится консоль, где выбираем пункты, которые мы хотим запретить.
Если же подходящего обеспечения нет в списке, отправляемся на «Обзор», где и находим нужное.
Как видите, это дает возможность быстро и просто ограничить возможность инсталляции обычному пользователю.
Редактор реестра ( к содержанию ↑ )
Не менее действенным способом является использование «Редактора реестра». Где находится этот инструмент и как его использовать? Все просто:
Нажимаем «Win+R». В результате запуститься меню «Выполнить».
Указываем в строке «regedit.exe».
Появится окно, в левой части которого отправляемся в каталог «HKEY_CURRENT_USER», а затем в «Software».
После нас интересует «Microsoft» и «Windows».
Далее переходим на «Current Version», «Policies» и «Explorer».
В результате нам нужна директория «DisallowRun».
В правой части окна нажимаем ПКМ и создаем текстовый параметр. Присваиваем ему имя «1», а внутрь добавляем название приложения, которое необходимо запретить. При этом оно должно совпадать с исполнительным файлом, обладающим расширением *.exe.
Если нужно запретить не одну программу, соответственно создаем дополнительные параметры, которые называем цифрами по порядку, а внутри указываем приложения.
После ни одно ПО, скачиваемое автоматически бесплатно из Интернета, не сможет быть установлено.
Стоит отметить, что этот инструмент позволяет наложить запрет на установку каких-либо приложений без пароля.
При этом важно учитывать, что в зависимости от сборки некоторые пункты могут немного отличаться. Например, версия «Максимальная» и «Домашняя базовая» разняться. Несмотря на это пользователи точно разберутся в последовательности действий.
В связи с тем, что в самой операционке предусмотрена масса инструментов, дополнительное ПО на эту тематику хоть и было разработано, но все же не получило массового одобрения, а потому попросту не пользуется популярностью. Вместе с тем мы и не рассматривали выключение с помощью программы.
Если вдруг после прочтения статьи у вас остались некоторые вопросы, можете посмотреть видео на эту тему.
Надеюсь, вы достигнете желаемых целей. Подписывайтесь и рассказывайте другим.
windwix.ru
Как ограничить права учетной записи пользователя в Windows 10
Когда доступ компьютеру имеется домочадцев либо коллег по работе, стоит позаботиться самой системы. учётной записи присваиваются дополнительные ограничения касательно использования ресурсов ПК. несколько эффективных способов осуществить данную процедуру.
Использование окна «Параметры»
Самым очевидным методом является создание стандартного пользователя, который право работать ОС системные файлы. что касается приложений, для открытия которых разрешения системы защиты UAC, такому юзеру доступно, включая выход интернета. Следующий алгоритм действий вводит стандартную запись:
- ● После ввода комбинации клавиш Win+I откроется окно параметров.
- ● На вкладке «Учётные записи» нужно выбрать раздел «Семья» «Добавить».
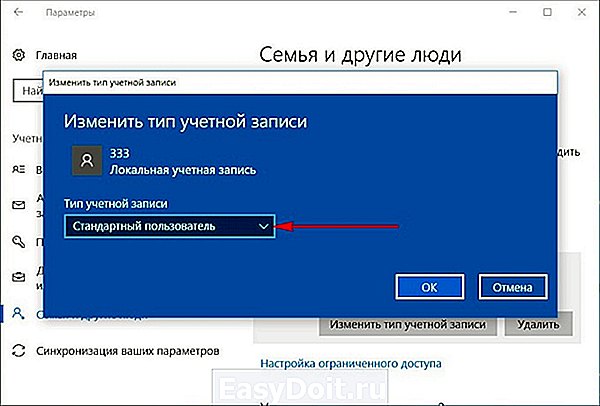
- ● В следующем окне клацаем по ссылке «У меня нет данных», появится вкладка создания записи Майкрософт.
- ● Нажимаем «Добавить пользователя без учётной записи», вводим имя
Также есть вариант присвоения запрета всем, кроме админа, касательно установки программ разработчиков. «Приложения» окна параметров нажимаем «Приложения «Разрешать использование программ только

Активация родительского контроля потребуется для ограничения прав учётной записи ребёнка. использовать несколько уровней блокировки действий:
- ● Запрет определённых страничек

- ● Конструирование графика использования интернета и ПК.
- ● Отслеживание всех операций пользователя.
- ● Блокировка активации некоторых программ.
Во вкладке «Учётные записи» заходим «Семья»

Нужно указать, что требуется учётная запись ребёнка его После этого придёт ссылка которая позволит присоединиться выбранному аккаунту записи появится доступ родительского контроля.
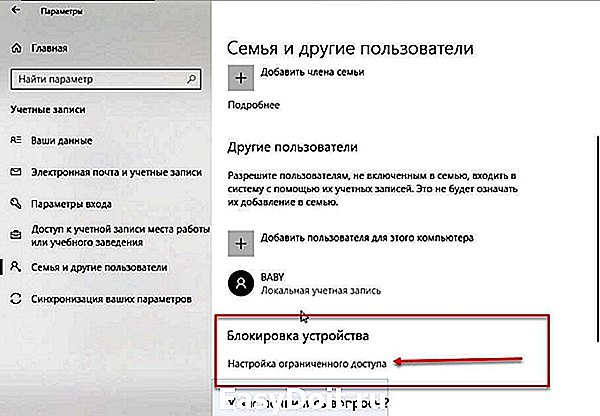
Чтобы активировать назначенный доступ (разрешение лишь одного приложения), нужно учётных записей «Семья пользователи» выбрать «Блокировка» «Настройки ограниченного доступа». Затем потребуется указать аккаунт программу.
Настройка разрешений через PowerShell
Специальный апплет позволяет получать доступ подсистемам Windows через командные запросы. Пуск есть папка «Windows PowerShell», нужно запустить программу администратора. потребуется нажать правой кнопкой мыши по файлу, поставить курсор на «Дополнительно» «Запуск Следующий алгоритм ограничивает права юзера:
- ● Вводим: Get–AppxPackage.
- ● Появится список находим нужное и PackageFullName копируем всё, что после двоеточия.
- ● Далее следует команда: Set—AssignedAccess—AppUserModelId!app—UserName , где
нужно заменить скопированной строкой, вписать наименование учётной записи, для которой создаётся ограничение.

Выйти ограниченного доступа можно при помощи комбинации Ctrl+Alt+Del. Таким образом, после следующего входа под указанным аккаунтом будет запущена та самая программа, которую Администратор разрешил использовать. функциям ОС доступа
compsovet.com
Как ограничить скорость интернета на компьютере
Развитие широкополосного и беспроводного доступа в интернет приводит к тому, что во многих домах к нему подключен не один компьютер, а несколько. Количество устройств в домашней сети Wi-Fi с учетом умных часов, телевизоров и даже холодильников легко доходит до десятка и превышает его. Это оборудование, как правило, подключено к одному внешнему каналу, емкость которого ограничена. Как результат в самый неподходящий момент не получается принять или отправить большой объем информации. Именно тогда пользователи задумываются, как ограничить скорость интернета на компьютере и какими средствами это можно сделать.
Аппаратные настройки
Наиболее быстрый и в то же время «грубый» способ связан с настройкой сетевой карты компьютера. Точнее говоря, с принудительным изменением ее настроек в сторону уменьшения пропускной способности, что позволяет вручную задать ограничение скорости интернета на компьютере. Суть метода заключается в том, что все сетевые адаптеры используют три стандартных скорости доступа:
- до 10 Мбит/сек;
- до 100 Мбит/сек;
- до 1000 Мбит/сек (гигабитный интернет).
По умолчанию выбирается максимальный режим пропускной способности, на аппаратном уровне согласовывающийся с возможностями провайдера. Статистически по данным за первый квартал 2017 года средняя пиковая скорость доступа в локальные сети составляет в России 69 Мбит/сек. Таким образом, большинство сетевых карт работает в режиме 100 Мбит, следовательно, ограничив ее на порядок, мы достигнем нужного результата.
Три четверти всех пользователей Windows используют версии 7 и 10 этой операционной системы. Они наиболее популярны и ориентироваться мы будем на работу именно с ними.
Добраться до настроек сетевой карты можно несколькими способами. Самый распространенный заключается в использовании располагающегося в области системного трея значка сетевого подключения, «мониторчика».

На скриншоте он немного «подсвечен» снизу, а над ним — результат нажатия мышкой. Если выполнить по нему клик правой кнопкой, откроется диалоговое окно с выбором «диагностика неполадок» и «центр управления сетями». Воспользоваться можно любым способом, поскольку наша цель – открыть настройки.

Так выглядит интересующая нас область в Windows 7. В правой части находятся действующие подключения. Открываем их и попадаем в окно, отражающее статистику передачи данных.

В нижней части показана активность, откуда мы и переходим непосредственно в «Свойства» соединения.

В верхней части окна показан наш адаптер, с использованием которого выполнено подключение устройства. Нажимаем кнопку «Настроить» и переходим к настройкам сетевой карты.

Переключаемся, как показано на скриншоте на вкладку «Дополнительно», находим пункт, отвечающий за скорость линии, и устанавливаем режим работы 10 Мбит/сек.
Добраться до сетевых настроек можно также из панели управления компьютером, который расположен в меню «Пуск» операционной системы.

Еще одним способом, позволяющим попасть непосредственно к настройкам сети, является вызов меню «Выполнить» комбинацией клавиш «Win»+«R».

Ввод в нее показанной на скриншоте команды отправит вас прямо в раздел сетевых подключений.
Windows 10
В аппаратной настройке Windows 10 имеются отличия, связанные с применением в этой операционной системе Microsoft нового меню.

Как видите, изменения начинаются с иконки подключения и окна, вызываемого нажатием мышки. Диалоговое меню, вызываемое нажатием правой кнопки, при этом не изменилось. С его помощью вы сразу попадете в центр управления сетями. Посмотрим, как добраться туда же из появившегося окна. Кликнув гиперссылку «Параметры», вы попадаете в меню нового стиля «Сеть и интернет», в каком предусмотрены настройки на все случаи, которые могут произойти в жизни пользователя.
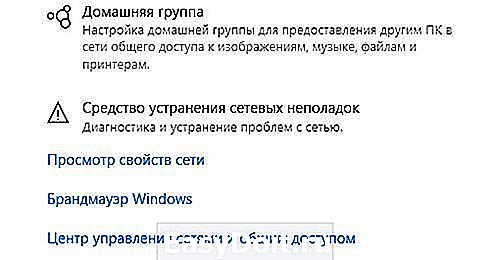
В данный момент они нам абсолютны не интересны. Чтобы добраться до искомого пункта, проматывайте их вниз до самого конца. Здесь скрывается интересующий нас центр управления.

Над этим местом дизайнеры тоже поработали, но картинка получилась узнаваемая. Как вы уже понимаете, мы выберем подключение по локальной сети. Дальше знакомым по «семерке» маршрутом переместимся в настройки адаптера.

Выполняем переключение, как показано на скриншоте, добиваясь, таким образом, необходимого снижения производительности адаптера.
Команда «ncpa.cpl», описанная несколько выше, по-прежнему работает и приводит пользователя в тот же самый раздел сетевых подключений.
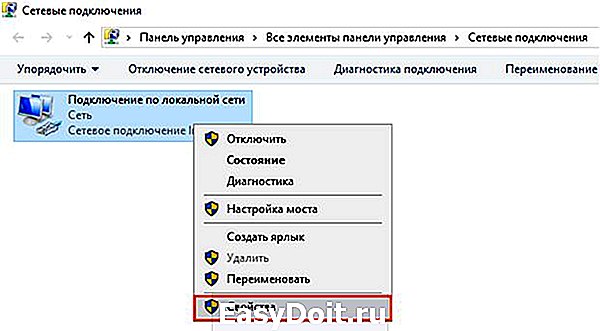
Выбрав пункт «Свойства» в выпадающем меню, вы переместитесь сразу в свойства подключения, откуда до параметров адаптера остается один шаг.
Настройка роутера
Принудительные настройки, задаваемые в параметрах сетевой карты, скорее, аварийный метод и работают только на проводном соединении. Учитывая, что домашние сети построены по беспроводной технологии, предпочтительнее будет заранее поставить ограничение скорости на Wi-Fi для некоторых устройств. В Windows для этих целей встроенных программных средств не предусмотрено, поэтому придется регулировать скорость Wi-Fi на роутере.
Многие современные модели поддерживают такую возможность, хотя реализуется она производителями по-разному. Мы не будем останавливаться на конкретной марке роутера, а рассмотрим общие принципы, позволяющие ограничить скорость Wi-Fi для других пользователей.
Гостевая сеть
Настройка на роутере гостевой сети с отдельно выделенным диапазоном адресов имеет ряд преимуществ:
- вы можете дать возможность гостям воспользоваться беспроводной сетью на их устройствах, при этом не беспокоясь о безопасности своих данных. Многие пользователи «расшаривают» папки на компьютере, открывая к ним свободный доступ членам семьи. Создание изолированной гостевой сети с отдельным диапазоном адресов не позволит посторонним получить к ним доступ;
- для такой сети можно вообще не задавать пароль, сделав ее на вечер или несколько дней доступной всем желающим. Установив на роутере лимит скорости, вы не позволите воспользоваться ею, чтобы скачивать большой объем информации.
Когда необходимость в выделении отдельного диапазона адресов отпала, ее можно отключить в несколько кликов.
Ограничение по диапазону IP-адресов
Этот метод требует некоторого понимания принципов создания сети. Ваш роутер получает от провайдера внешний IP-адрес, который используется для выхода в интернет. Для всех домашних устройств, имеющих к нему доступ, через встроенный сервер DHCP выделяются внутренние адреса, меняющиеся при каждом подключении. Подключаясь к сети, любой компьютер запросит с помощью службы DHCP-клиент разрешение на работу. Сервер при наличии свободных IP проведет его автоматическое назначение.

Подсеть, как показано на скриншоте, может распределяться в границах от 1 до 254. Узнать необходимый диапазон, используемый вашим роутером можно, просмотрев список DHCP.
Чтобы избежать уменьшения скорости на нужном компьютере, ему можно задать статический IP, который он будет гарантированно получать при каждом выходе в сеть. На остальной диапазон адресов можно наложить ограничение, создав соответствующее правило в настройках роутера.
Контроль по MAC-адресам
Наиболее эффективный способ создания гибких ограничений, контроль сетевых устройств по уникальным MAC-адресам. Особенность их в том, что они присваиваются в момент производства и сохраняются на протяжении всего периода эксплуатации.
В этом случае распределение IP-адресов будет производиться не динамическое, а статическое. Для каждого компьютера или мобильного устройства потребуется прописать в настройках роутера MAC-адрес сетевой карты и назначить соответствующий ей IP. Такая настройка займет больше времени, но позволит вам качественно сконфигурировать свою сеть.

На скриншоте показан пример, в котором заполнено поле MAC-адреса для назначения статического адреса. После этого можно вводить ограничение скорости интернета на роутере. Для TP-Link эта процедура выполняется с помощью Bandwich Control, для Zuxel Keenetic – с помощью микропрограммы управления полосой пропускания. Как видите, у разных производителей название этой функции может отличаться и порядок ее настройки также имеет различия.
Программный контроль
Как мы уже говорили, встроенных средств для ограничения скорости интернета OC Windows не имеет, но найти специализированное программное обеспечение несложно. Обычно такое ПО является условно-бесплатным, с пробным периодом, в течение которого вы можете определиться с необходимостью его использования и целесообразностью приобретения. Наиболее популярными являются следующие:
- Traffic Inspector. Тестовый период составляет 30 дней;
- NetLimiter. Предоставляется месяц на тестирование возможностей.
Необходимо отметить, что любая программа для ограничения скорости интернета имеет дополнительные возможности, из которых и складывается ее стоимость. С учетом цены ее гораздо выгоднее использовать для контроля за расходом трафика в небольшом офисе или интернет-кафе, чем в домашних условиях.
В заключение
Мы рассказали вам о способах, позволяющих водить аппаратное и программное ограничение на использование сети интернет различными устройствами. Самым удобным для домашнего использования является регулировка доступа с помощью возможностей роутера. Обратите внимание на его настройки и при необходимости сконфигурируйте сеть под имеющиеся потребности.
pcfaq.info
